インスタグラムやツイッターなどのSNSが浸透した現代、インターネット上への写真・動画の投稿はとても簡単で手軽なものになりました。
ただ、ネット上での写真公開にはさまざまなリスクが潜んでいます。たとえば、写真に写り込んだ背景や物から自宅や名前を特定されるかもしれません。他人が写った画像を無断でSNSに載せた場合、たとえ友達であってもトラブルになる可能性があります。
そこで本記事では、人物の顔や撮影場所が特定できないように隠すことができる、写真・動画のモザイク/ぼかし加工アプリを7つ紹介します。写真・動画それぞれに適したアプリを選定しているのはもちろん、手軽にできるものやアクセントになるおしゃれなものまで幅広く揃えました。
写真にモザイク・ぼかし加工ができるアプリ
シンプルなものからアクセントになるものまで、特徴が異なる4つのアプリを紹介します。
広範囲をおしゃれにぼかせる「PicsArt」

「PicsArt」は個性的でバリエーション豊かなエフェクトが揃ったアプリです。ぼかし・モザイク加工以外にもさまざまな用途で使える機能が揃う分、上級者向けの写真加工アプリという印象もありますが、初心者でもかんたんにクオリティの高い加工が楽しめます。
- 一度で広範囲にモザイク・ぼかし加工が施せる
- 写真全体の雰囲気をガラッと変えるアートなモザイク・ぼかしが豊富
- 様々なエフェクトやフレーム、スタンプも写真に使用可能



PicsArtでシンプルにモザイク・ぼかし加工をするには、まず[エフェクト]にある[ぼかし]からパターンを選択して写真全体をぼかします。続いて、ぼかしが不要な部分を画面上部にある「消しゴムツール」で取り除く(指でなぞって消す)という流れになります。


一味違ったぼかし加工を施したい場合は、エフェクト一覧の「スケッチ」や「アート風」にあるぼかしパターンがおすすめ。油絵、ポリゴン、ポスターなど、さまざまな種類があるので、試しながらどんな写真に仕上げられるのか、イメージをふくらますのも楽しいでしょう。
シンプルにモザイクをかけるだけなら「LINE」アプリ内でできる


定番のメッセージアプリ「LINE」には、トークで画像を送信する際にモザイク・ぼかし加工ができる機能が備わっています。専用アプリをインストールすることなく、サッと手軽にモザイクをかけたい人はLINEアプリを活用するのがおすすめです。
- 新たにアプリをインストールする必要がない
- 動作が軽くサクサク加工できる
- 加工した画像をそのままLINEで送信できる
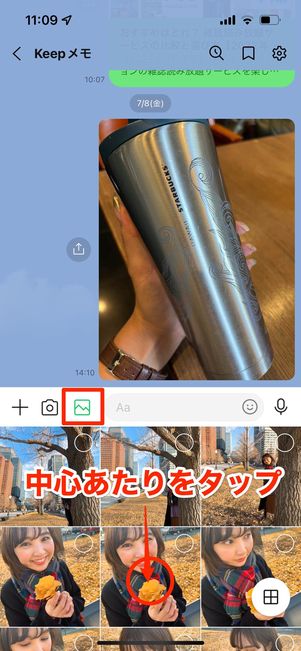


LINEアプリで送信したい画像の中心あたりをタップして開きます。次に、編集画面でモザイクマークへ進むとモザイク・ぼかし加工ができます。なおアルバムやキープに保存されている写真には直接加工できないので、一度端末に保存する必要があります。
ちなみに、モザイク加工のみの用途でLINEアプリを使う場合は、Keepメモを活用すると便利。自分だけにしか公開されないメモ機能なので、他の友だちに間違って写真などを送信するリスクを回避できます。


用意されているパターンはモザイクとぼかしの2種類。指でなぞった部分にモザイク・ぼかし加工が施されます(Android版では加工する範囲を四角い枠で指定します)。
左端にあるバーをスライドすれば、ブラシの大きさ調整も可能。ピンチ操作による画像の拡大/縮小にも対応しており、細かい加工も問題なく行えます。また、あくまでLINEに搭載された機能なので画像加工専用アプリと比べて動作が軽く、ストレスなく加工ができるのも高ポイントです。
50種類以上のパターンが揃うモザイク加工専門アプリ「ぼかし丸」

「ぼかし丸」は、モザイク・ぼかしに特化した無料の画像加工アプリです。専門アプリなだけあり、用意されたモザイクとぼかしのパターンは50種類以上。星やハート、タイル柄といったユニークな柄のモザイク・ぼかし加工もできるのが特徴で、写真の雰囲気にあったパターンが見つかります。
- 50種類以上のモザイク、ぼかしパターンがある
- モザイク・ぼかしの強弱や角度、ブラシの太さなどかなり細かく調整ができる
- 動画にもモザイク・ぼかし加工ができる


加工したい部分を指でなぞるだけで、写真にモザイク・ぼかし加工を施せます。なぞった後に別のパターンをタップしていけば、モザイク・ぼかしの適用部分は変えずにそのままパターンの変更が可能。いろんなパターンを試しながら、イメージにぴったりのものを見つけましょう。


ピンチ操作による画像の拡大/縮小にも対応しており、小さな部分もピンポイントでさり気なく隠すことができます。加工した部分を元に戻したい場合は、消しゴムツールに切り替えてなぞればOKです。

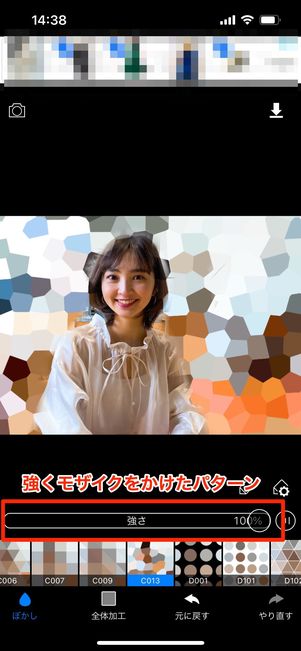
モザイク・ぼかしの強弱や角度、ブラシの太さなど仕上がり細かく調整ができるのも専用アプリならではです。
油絵風・花柄・蝶々柄など映えるモザイクパターンが魅力「Camera360」

「Camera360」は、モザイク加工をはじめ、小顔効果やメイクアップ効果といったビューティー機能が充実したカメラアプリです。SNS投稿用に1つもっておくと重宝するアプリでしょう。
- 油絵風や蝶柄などのおしゃれなモザイクパターンが使える
- 好きな色でモザイクがかけられる
- モザイクのほか、ビューティー機能などの効果が充実
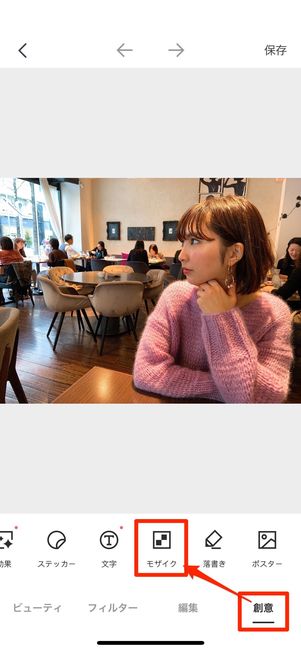
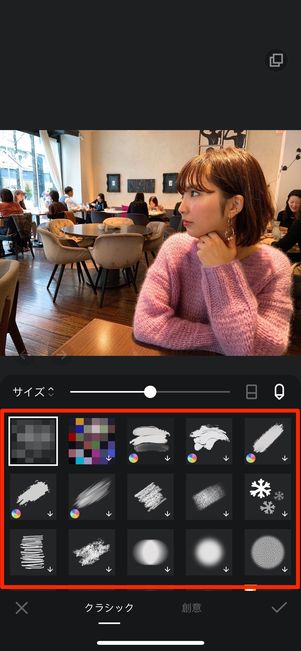
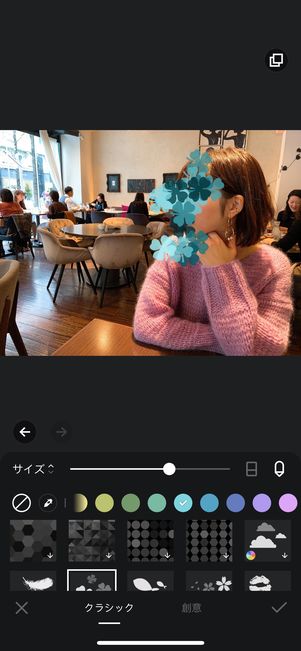
アプリを起動したら、編集画面のツール一覧から[創意](Android版では[編集])をタップし、[モザイク]を選択します。無料で使えるモザイクパターンが30種類ほどが表示されるので、好みのものを選び、隠したい部分を指でなぞるとモザイクをかけることができます。
カメラ360の特徴は油絵風、花柄や蝶々柄、唇柄など隠すだけでなく、アクセントとしても映えるモザイクパターンが多数用意されていること。個性的でありながらも違和感はなく、自然に背景に馴染むのが嬉しいポイントです。
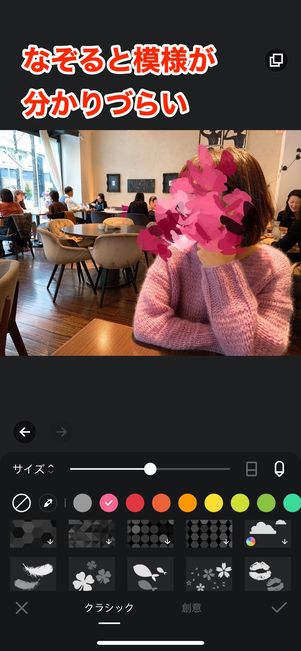
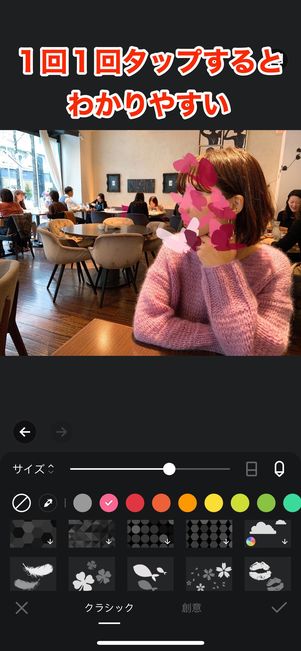
ピンチ操作で画像の拡大/縮小ができ、ペンの太さは画面下部のスライダーバーで指定できます。モザイクペンのカラーも設定できるのも嬉しいポイント。
蝶々や花柄などを選択したパターンでは、1回1回指でタップするのがおすすめ。なぞったときよりも模様がわかりやすくなります。
動画にモザイク・ぼかし加工ができるアプリ
動画にぼかし・モザイクを追加したいときに使える編集アプリを3つ紹介します。
モザイク加工からトリミングまで手軽に動画編集ができる「キネマスター」
「キネマスター」はモザイク加工や文字入れをはじめ複数の動画をつなげあわせたりトリミングをしたりと、動画編集に必要な機能が無料で備わっています。動画編集の入門にも最適なアプリといえるでしょう。
- 動画にぼかしやモザイクを簡単にかけられる
- 編集点を複数作成できる
- 編集中にアプリを終了させても編集途中から再開できる
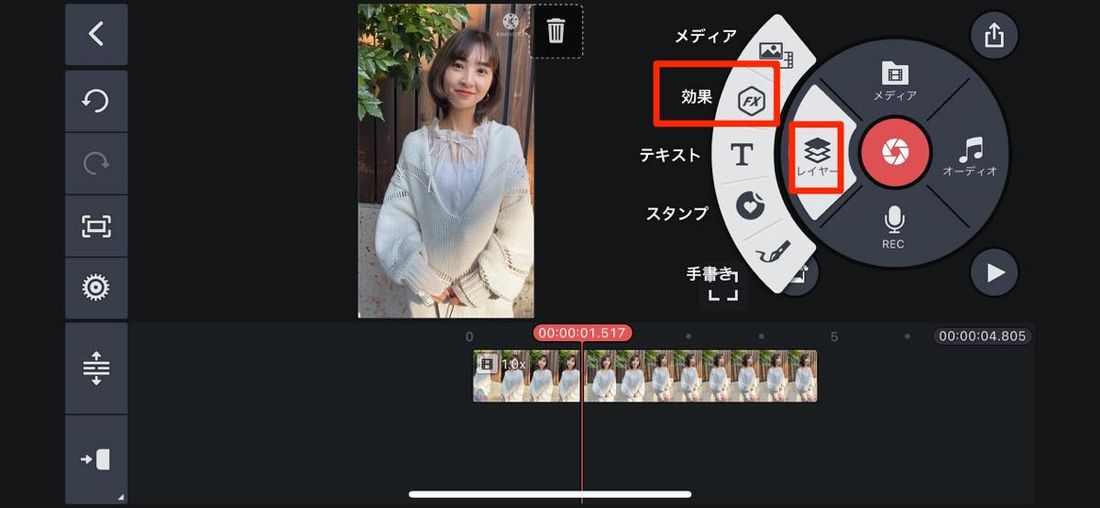
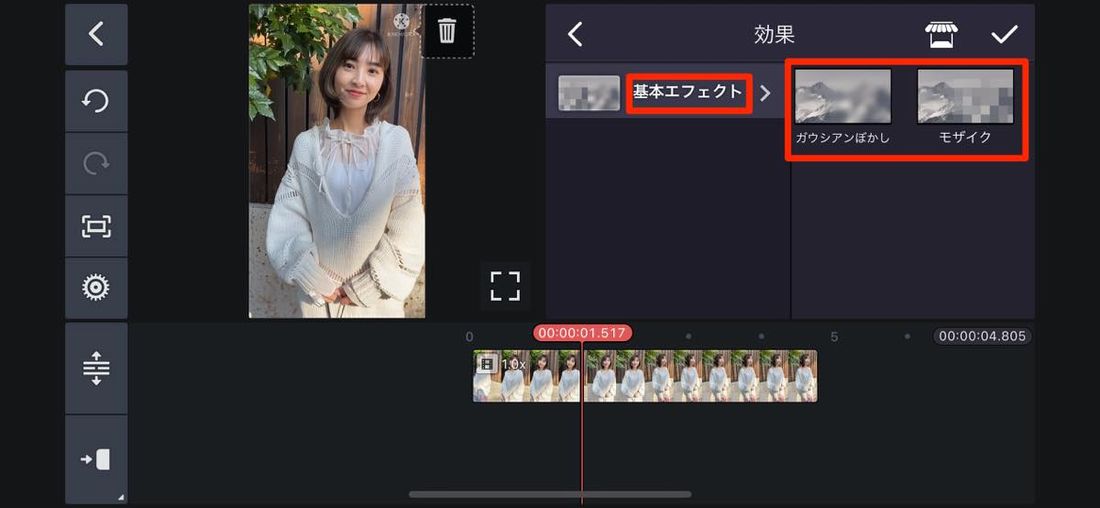
編集画面の「レイヤー」から[効果]を選択したら、[基本エフェクト]にある[モザイク]または[ガウシアンぼかし]をタップしてください。
レイヤーに編集点を複数作成できるので、モザイクを全体的にかけたり一部分だけにかけたりと動画のシーンに合わせて使い分けることが可能です。
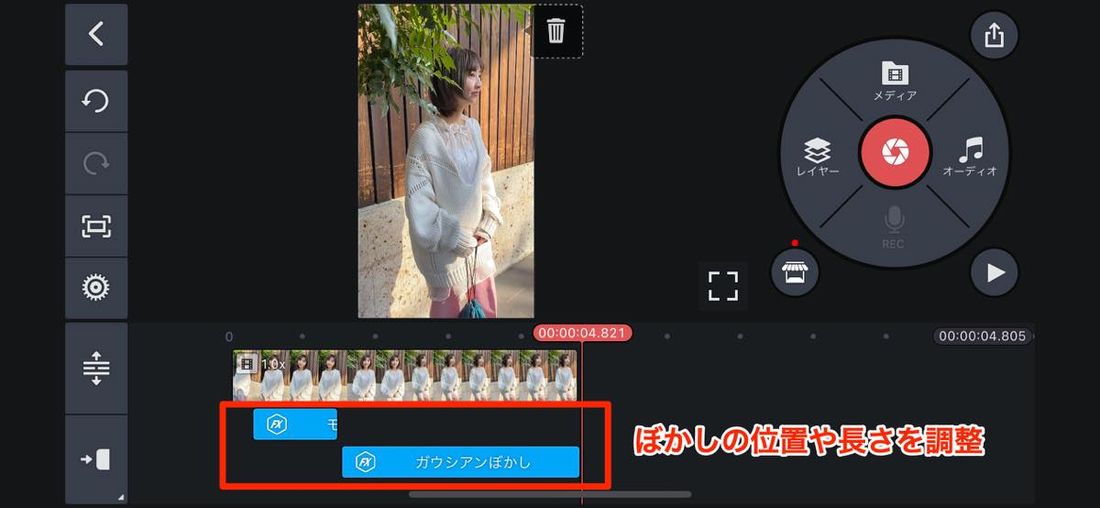
一部分だけモザイクをかける場合、モザイクレイヤーを複数作成し、動画の動きに合わせて手動で少しずつモザイクを移動させていくことにより、動く被写体に合わせてモザイクを追従させることもできます。ただその場合、動画の動きに合わせて手動で少しずつモザイクを移動させていくので、コツをつかむまで時間がかかるかもしれません。
スマホでの操作が快適、縦画面で編集できる「InShot」
前述したキネマスターでは横画面で操作する必要がありますが、スマホで編集するのに縦画面で操作したいというユーザーには「InShot」がおすすめ。動画編集に慣れていなくても、縦画面操作によりメニューの位置や指の使い方のコツがつかみやすいでしょう。モザイクはもちろん、文字入れ、エフェクト、フィルターの加工など可能です。
- スマホの縦画面のまま動画にぼかしやモザイクを簡単にかけられる
- 編集点を複数作成できる
- 文字入れやフィルター加工にも対応している

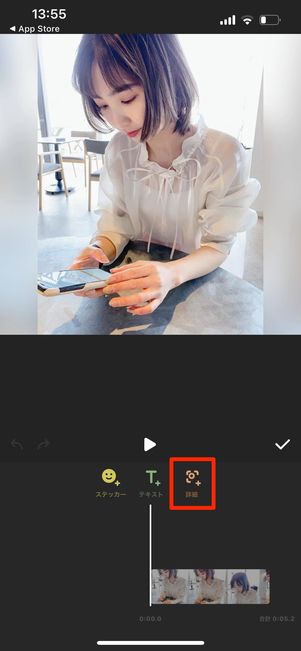
動画を読み込んだら、画面下のメニューから[ステッカー]を選択し、[詳細](Android版では[モザイク])へ進むとモザイク加工のメニューが表示されます。
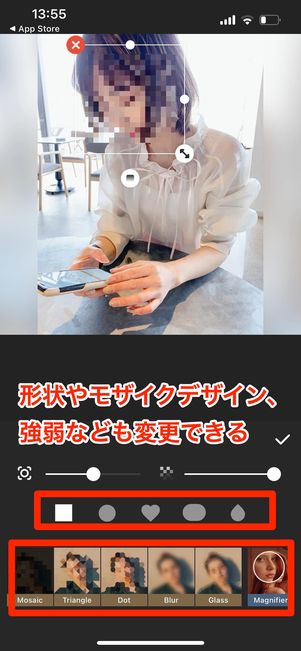
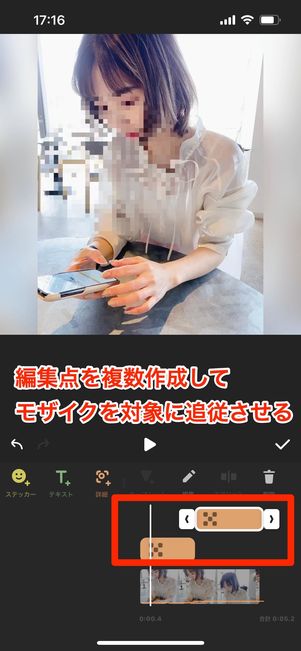
モザイクの形状(丸形など)や、デザインなども設定が可能です。手間はかかりますが、モザイクレイヤーを複数作成し、手動で少しずつモザイクを移動・調整すれば、動く被写体に合わせてモザイクを追従させられます。
自動で顔を認識し追従してくれる「動画モザイク」(iOS限定)
「動画モザイク」では、直感的な操作で簡単に動画全体や動画の一部にモザイクをかけられます。比較的動作も軽く、複雑な機能もないのでストレスなく加工ができるでしょう(iOS版限定)。
- 自動で人物の顔を追従するようにモザイクをかけられる
- モザイク加工に特化しているので操作が簡単
- 動画編集アプリにしては動作が早い

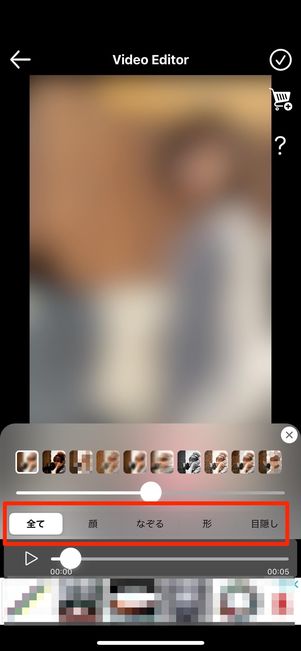

動画モザイクの最大の特徴はなんといっても、人物の顔認識機能。動画を読み込んだら[ぼかし]をタップし、ぼかしをかけたいところを選択していきます。画面下のメニューから[顔]を選択すると、顔部分に自動でぼかし加工が施され、動きに合わせてモザイクも追従してくれるようになります。

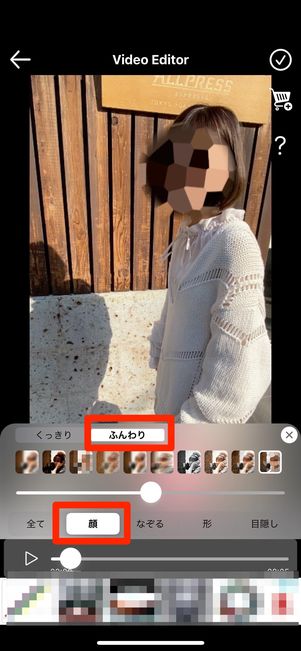
スタンダードなぼかしから、目線だけ隠す「目隠し」など、パターンが豊富に用意されています。[なぞる]を利用すれば、自分の指で好きな場所にぼかし加工を追加も可能です。







