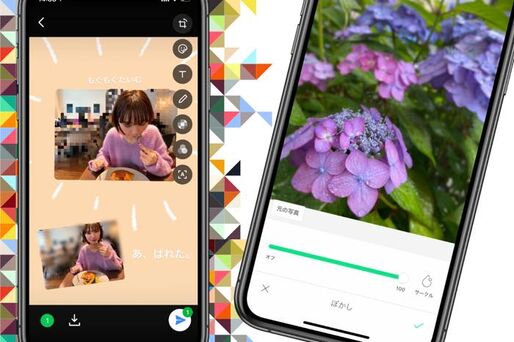撮影した写真をSNSなどに投稿する前に、背景に写る人やモノにモザイクやぼかしを入れたい──。そんなときに是非使ってほしいのが「LINE Camera(ラインカメラ)」です。
アプリはもちろん、LINEトーク内からでもモザイクやぼかし加工が簡単におこなえます。本記事では、LINEカメラを使って写真にモザイクやぼかし加工を施す方法を紹介します。
LINEトーク内のカメラ機能を使ったモザイク・ぼかし加工のやり方
LINEアプリのトーク内にあるカメラ機能を使って、写真にモザイクやぼかしをかける方法を解説します。
写真にモザイクをかける方法
撮影した写真にモザイクをかけていきましょう。
LINEトークを開き、カメラボタンをタップ


LINEを開いたら、相手は誰でもいいのでトークをタップします。続いてトーク内の左下にあるカメラマークをタップしてください。
カメラが起動するので、その場で撮影するか、右下の四角いボタンをタップして端末のカメラロール(アルバム)内の写真を選びます。
モザイクボタンを選択
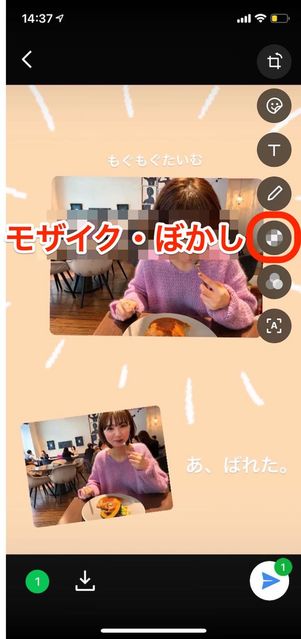

写真(画像)に加工メニューから、モザイク・ぼかしボタンをタップ。続いて画面下に表示される左側のボタンから、モザイクがかけられます。
iOS版LINEでは、画面左側にモザイクの範囲(太さ)を調整するバーが表示されます。モザイクの太さを調整すれば、細かい部分のモザイクがけにも対応できるでしょう。
iOS版LINEでは指でなぞってモザイクをかける

iOS版LINEでは、指で線を描くように画面をなぞると、その部分にモザイクがかかります。
Android版LINEでは指でドラッグしながらモザイクをかける


Android版LINEでは、画像の上を指でドラッグしながら四角い範囲でモザイクをかけていきます。指を離すと、設定した部分にモザイクがかかっているはずです。
写真の指定箇所をぼかす方法
LINEトーク内から起動するカメラでは、ぼかし加工も使えます。
LINEトーク内のカメラを起動し写真を選んだら、ぼかしボタンをタップ
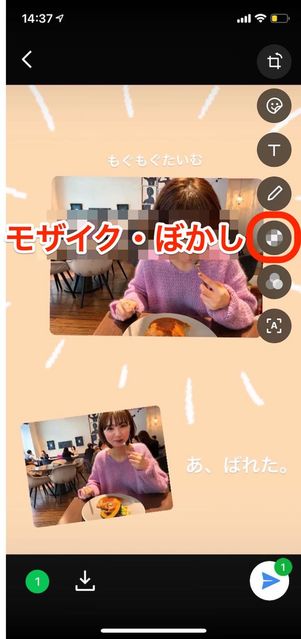

前述と同じように、LINEのトーク内にあるカメラボタンをタップし、加工したい写真や画像を選びます。
続いて、メニューボタンからモザイク・ぼかしボタンを選択したら、次の画面でぼかしボタンをタップしてください。
iOS版LINEでは指でなぞってぼかす

指でなぞった部分にぼかしが適用されます。モザイクよりもふんわりした雰囲気で背景や見せたくない部分を隠せるのが利点です。
Android版LINEでは指でドラッグしながらぼかす


Android版LINEでは、画像の上を指でドラッグしながら四角い範囲でぼかしをかけていきます。指を離すと、設定した部分がぼかされているはずです。
LINE Cameraアプリを使ったぼかし加工のやり方
アプリ「LINE Camera」を利用したぼかし加工のやり方を解説していきます。
スキンケア加工を利用して細かい部分をぼかす方法
LINEカメラでは、「スキンケア」加工を使って指定した箇所をぼかせます。写真に写り込んでしまった人や文字をピンポイントでぼかす、といった使い方が便利です。
LINE Cameraを起動し、加工する写真・画像を選択する
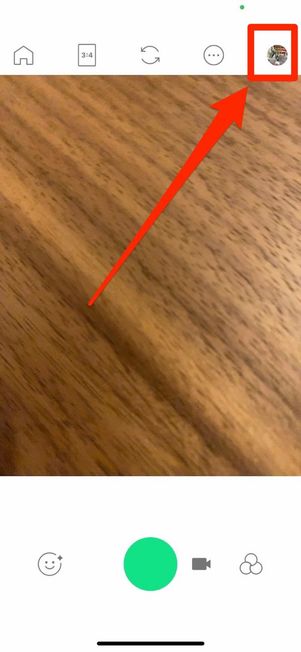

LINEカメラアプリを起動し、写真を撮影するか、右上の丸いボタンからカメラロール(アルバム)内の画像を選択します。
続いて[編集]をタップしてください。
「スキンケア」加工の「にきび」を選ぶ
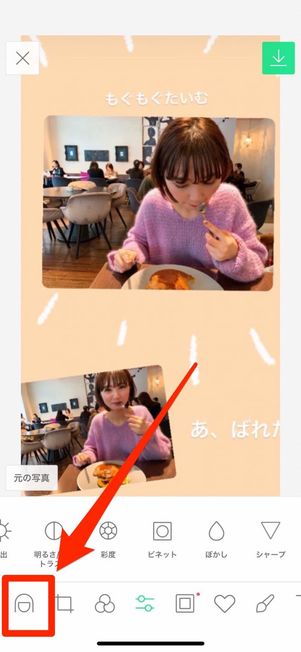
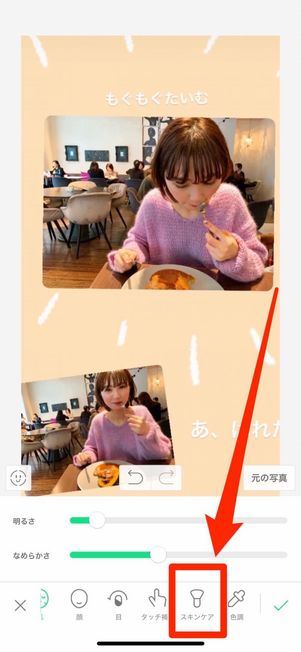
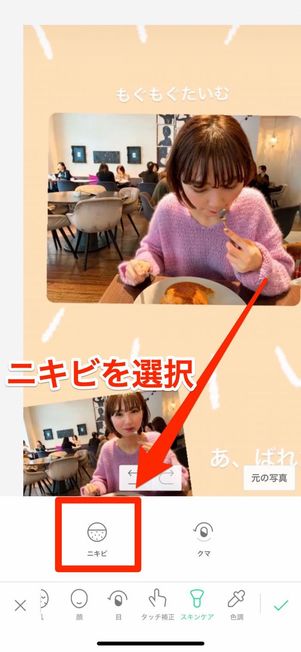
続いて、画面左下にある顔マーク(コニーちゃんマーク)から[スキンケア]をタップし、[ニキビ]を選択します。
指で叩くようにして指定箇所をぼかす
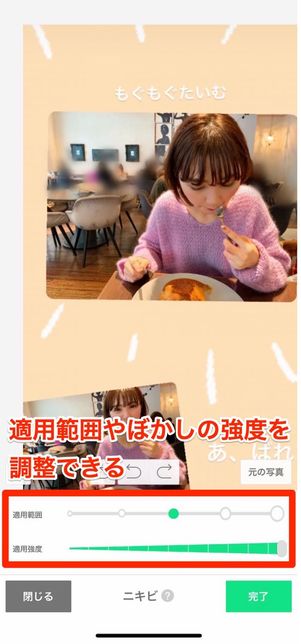
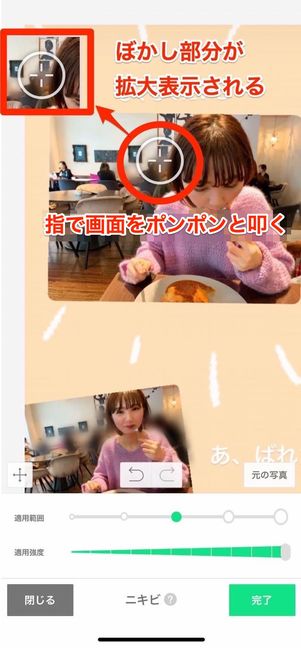
画面下に表示されるバーでは、ぼかしの範囲や濃度の調整が可能です。
指で画面をポンポンとタップしてぼかしていきます。タップした部分は画面上に拡大表示されるので、細かい部分もぼかしやすくなるでしょう。
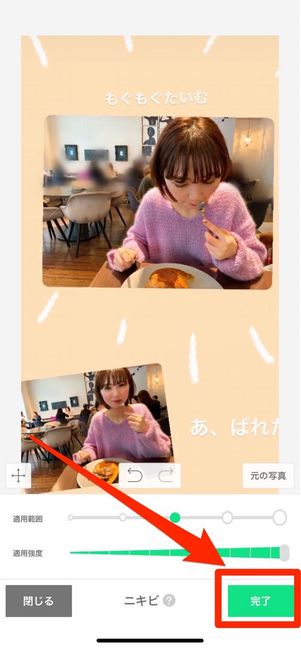

ぼかし加工ができたら、[完了]を選択。
次の画面で保存ボタンをタップすれば、端末へ保存が完了します。
ぼかし機能を使って広範囲をぼかす方法
写真や画像の広範囲をぼかしてくれる機能があります。指でぼかすよりもきれいに加工できるのはもちろん、ポートレート撮影したかのような仕上がりになるのが特徴です。
LINE Cameraを起動して写真を選び、「ぼかし」をタップする


LINEカメラを開き、加工する写真が決まったら[編集]を選択します。
次の画面で、下のメニューから2本(Android版では3本)のバーのようなマークを選び、[ぼかし]([アウトフォーカス])をタップしてください。
ぼかす形を決める


右側にある水滴マークをタップすると、ぼかす形が選べます。[サークル]では丸、[リニア]では四角い範囲が表示されますが、クリアに見えていない外側にぼかしが反映されます。
指でピンチイン・アウトをして、範囲を決定する
ぼかす範囲は、指で画面をピンチイン・アウトして調整します。位置も左右上下に動かせるので、ぼかす場所・ぼかさない場所を決めましょう。
ぼかしの濃度や位置を調整して完成

ぼかす範囲や濃度を決める

ポートレート撮影したような加工が完成

ぼかす位置や濃度を決めたら、指を離します。中心のクリアな部分を残して、きれいにぼかし加工が反映され、まるでポートレート撮影をしたような仕上がりです。
調整できたら画面下のチェックボタンをタップ。次の画面でチェックボタン(保存ボタン)を選択すれば、端末への保存が完了します。