紙の資料やエクセル・ワードのデータなどを急遽PDF化したいときに役立つのが、スマホを使ったPDF変換。手元にある書類を専用のカメラで撮影したり、端末に保存済みのファイルデータを読み込んだりと、スマホがあれば簡単にPDFファイルの作成が可能です。
本記事ではAndroidスマホユーザー向けに、写真や書類、各種ファイルなどをPDFへ変換するための専用アプリ・サービスおよび使い方をシーン別にまとめました。
紙の書類や写真、スクショ画像などをPDFファイルに変換する
手元にある紙や書類を専用のカメラで撮影し、PDF化する方法を紹介します。ホワイトボードやIDカードなどの写真から、スクショ撮影した画像なども簡単にPDFへ変換可能です。
精度の高い読み取り機能が無料で使える「Adobe Scan」
アプリ「Adobe Scan」は、書類や名刺、写真、ホワイトボードなどをPDF化できる無料のアプリです。
- Adobe Scanカメラを使ってその場で撮影した資料などをPDFファイルに変換できる
- アルバムに保存してある画像データを読み込んでPDF化できる
- 書籍、ホワイトボード、IDカードなど、撮影対象によって専用のカメラモードがある
撮影した書類の文字などをはっきりと写すための、画質改善やフラッシュ機能なども搭載しています。
アカウントを作成・ログイン
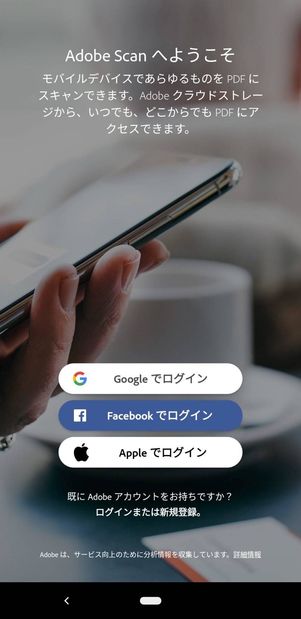
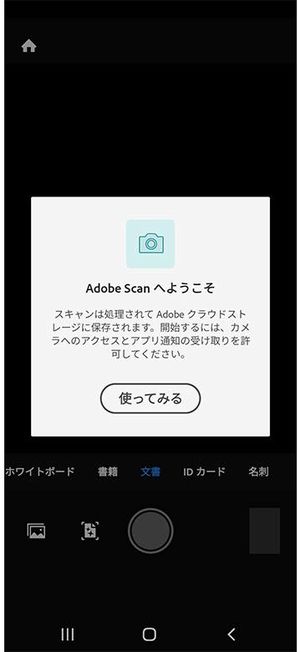
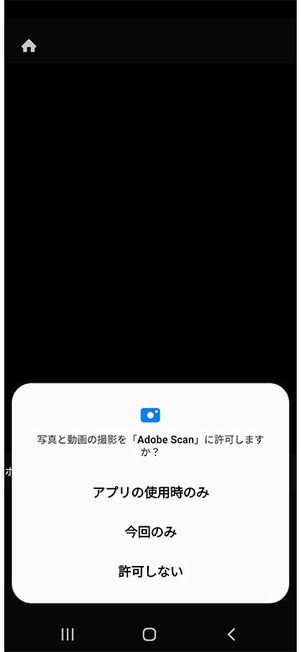
「Adobe Scan」アプリの利用には、アカウント登録が必要です。GoogleやFacebookアカウントの情報を利用して、アカウントを作成してください。
登録が完了したら、次の画面で[使ってみる]をタップし、写真と動画のアクセスを許可します。
カメラで読み取る
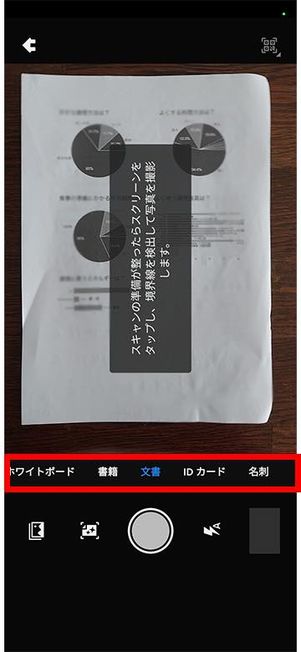
カメラが起動した状態の画面に切り替わるので、さっそく資料などを撮影してみましょう(すでに保存済みの画像をPDF化する場合は、画面左下のアルバムボタンをタップ)。
撮影ボタンの上に表示されたメニューでは、これから撮影する文書の種類を選択できます。たとえば[IDカード]を選択すると、表面と裏面の両方を読み取った後に、それらを1ページにまとめてくれます。今回は手元にある資料をPDF化したいので、[文書]を選択しています。
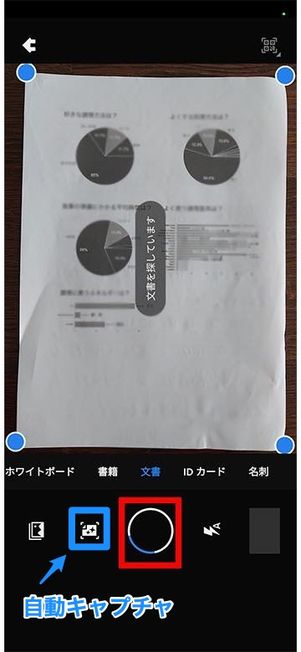
撮影ボタンの横にある「自動キャプチャ」機能をオンにしておくと、画面上に青い境界線が表示され、文書の位置に合わせて自動調整してくれます。複数枚の資料などを連続で読み取りたい場合は、自動キャプチャをオフにしておきましょう。
PDFへ変換する
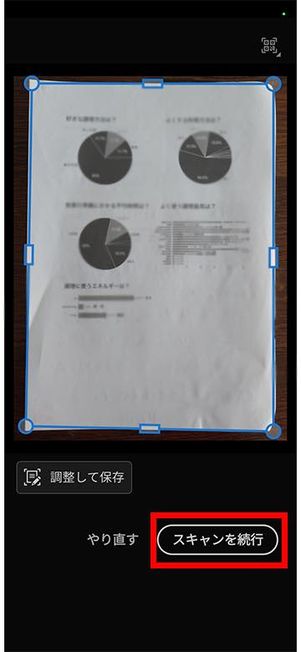
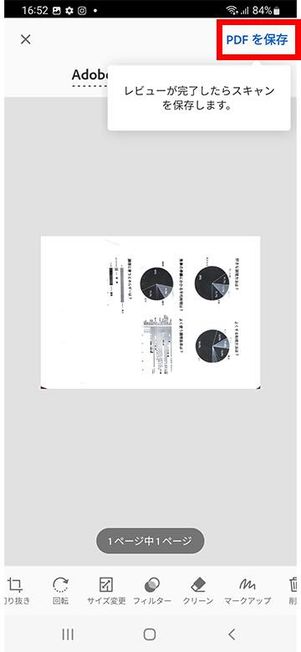
青いフレームが書類にぴったりと合ったら、画面下部の[スキャンを続行]をタップするとPDF変換処理が始まります。プレビューして問題なければ、右上の[PDFを保存]を選択してください。
切り抜きや向き調整などが必要であれば、画面下部のメニューから編集可能です。
PDFを共有(リンクの生成など)
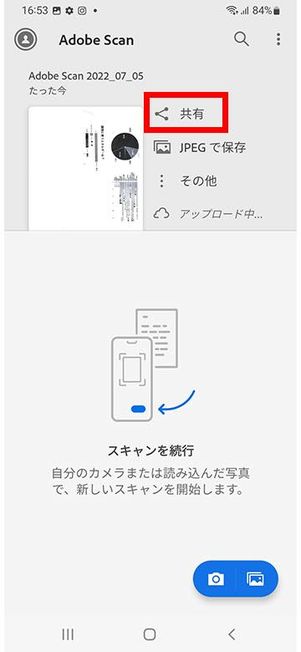
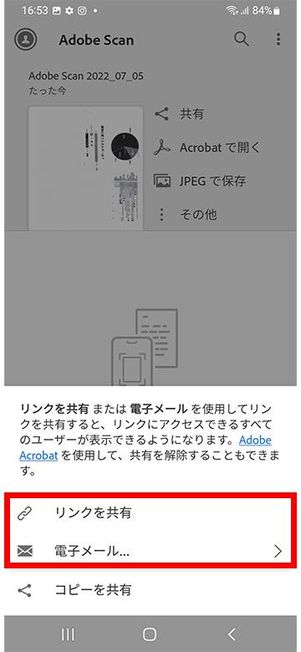
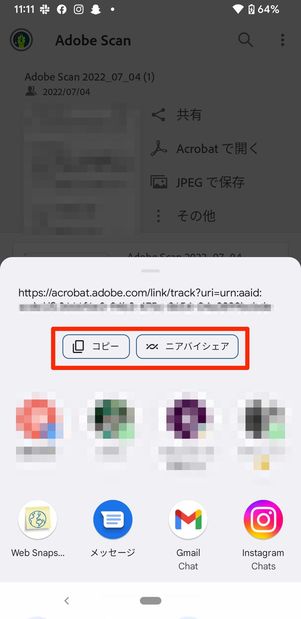
リンクを生成したパターン
[共有]ボタンをタップすると、作成したPDFのリンクを生成したり、電子メールで送信したりできるようになります。
[リンクを共有]を選択すれば、そのままLINEやメール宛にリンクを送信するのはもちろん、Nearby Share(ニアバイシェア)で共有も可能です。
複数のデータをまとめてPDF化できる「Microsoft Lens」
アプリ「Microsoft Lens」も、撮影した書類やアルバム内の画像などをPDF化できる無料のアプリです。
- アカウント登録なしで利用できる
- Microsoft Lensカメラを使ってその場で撮影した資料などをPDFファイルに変換できる
- アルバムに保存してある画像データを読み込んでPDF化も可能
- 複数枚の資料を一気に撮影・PDF化できる
複数の書類などををまとめて撮影し、PDF化するのに優れているので、数ページにわたる資料や溜まった名刺などを一気にPDF化するといった使い方ができるでしょう。
端末のメディアへのアクセス、撮影の許可をオンにする
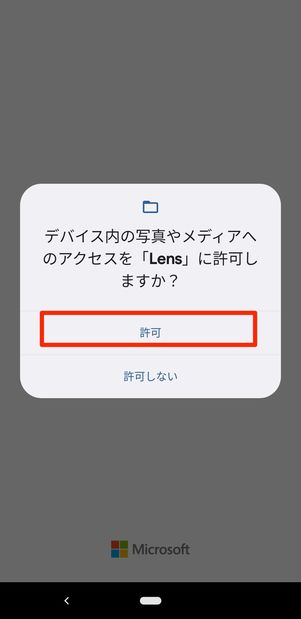
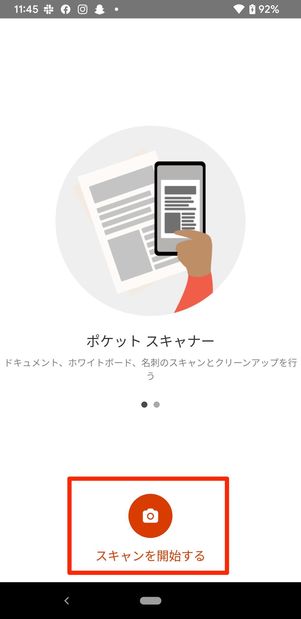
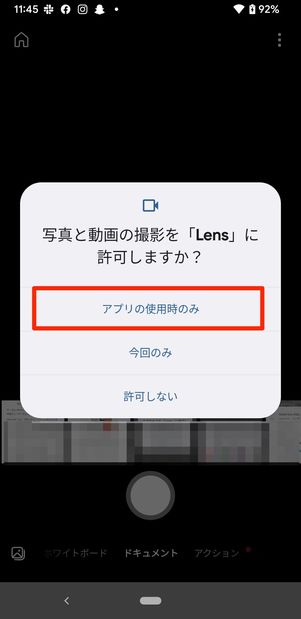
アプリを起動すると、端末のメディアやカメラへのアクセスについて問われるので、画面に従って許可してください。
Microsoft Lensのカメラで書類を認識
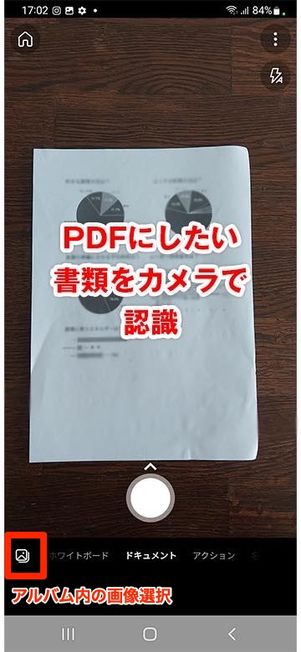
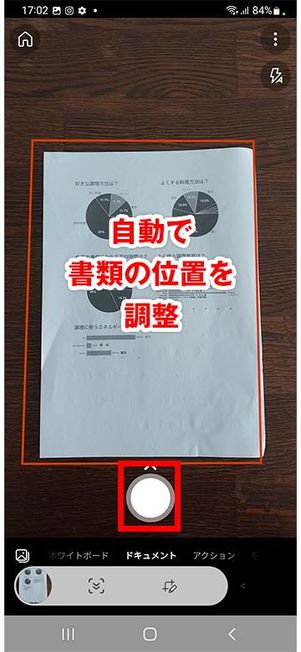
撮影モードに切り替わったら、PDF化したい書類をカメラで写して認識させます。画面左下のアルバムボタンでは、端末に保存済みの画像を選択することが可能です。
赤いフレームが自動で書類を囲むので、適切な位置にして撮影ボタンをタップします。
撮影してスキャン開始
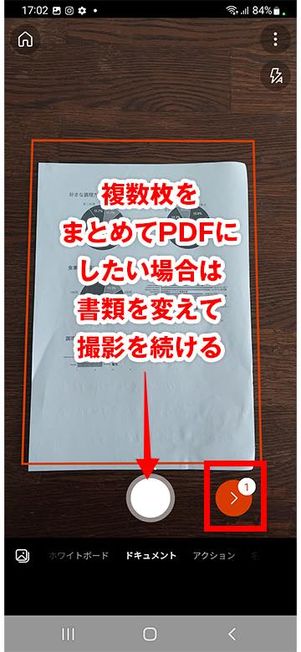
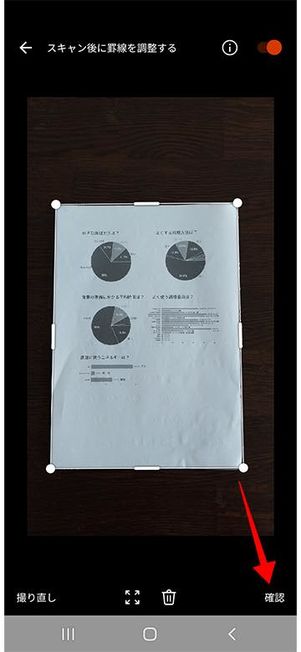
複数の書類などをまとめてPDF化したい場合は、新しく撮影を続けていきましょう。
撮影が完了したら、画面右下にある赤い[>]ボタンをタップし次へと進みます。きれいに書類が取り込まれていれば[確認]を選択してください。
PDFを保存する
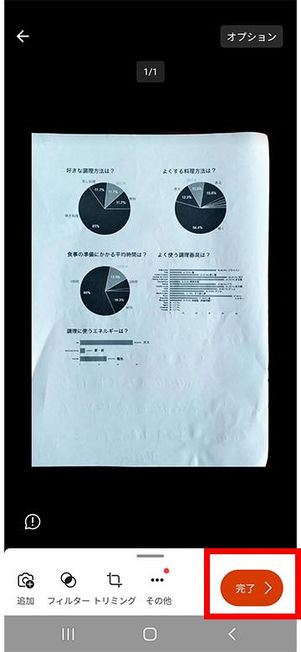
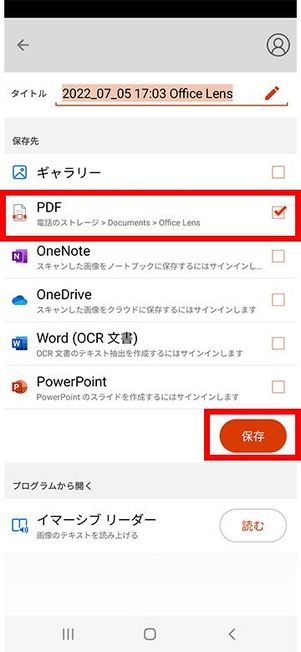
スキャンが正常に完了すると、編集画面が表示されます。ここでは、サイズトリミングや回転、テキスト入力のほか、データの並び替えもできます。
右下の[完了]をタップすると保存方法が表示されるので、「PDF」にチェックを入れて[保存]ボタンをタップしてください。PDF以外にも、ギャラリー(JPEG 画像)やWord、PowerPointなどのデータに変換も可能です。
保存したPDFを共有する
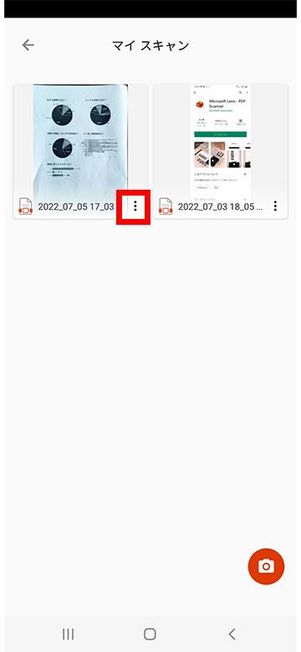
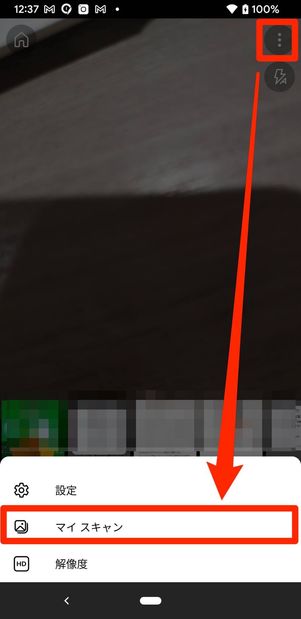
PDFは「マイスキャン」に保存されます。マイスキャンへは、カメラ起動画面(ホーム画面)の右上にあるメニューボタンからアクセス可能です。
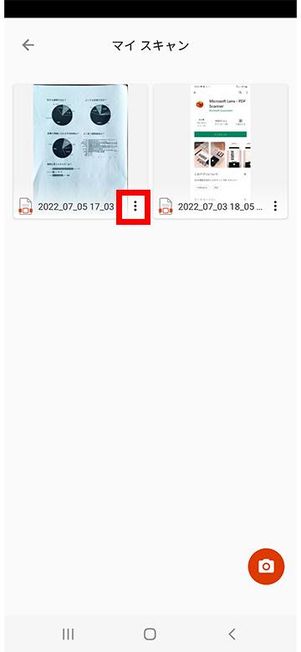
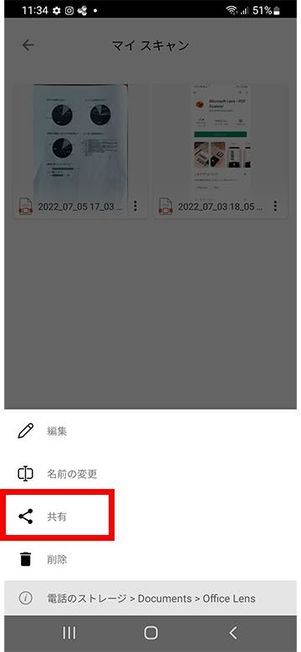
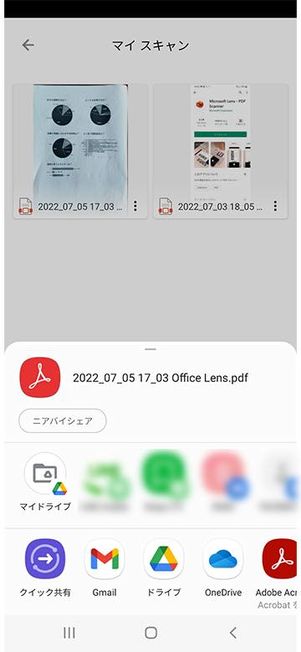
PDF化されたファイルの右下にあるメニューボタンを開き[共有]をタップすると、メールへの送信やGoogleドライブへの保存ができるようになります。
WebページをPDFファイルに変換する(Chrome)
スマホで閲覧中のWebページをPDFにする方法として、ここではGoogleのブラウザである「Chrome」アプリを使ったやり方を解説します。
- 閲覧中のWebページ全体をPDF化できる(数枚にわたって保存)
- PDF化されたデータはAndroidスマホの「ファイル」アプリに自動保存される
Webページをスクショ撮影し、別の専用アプリでPDF化するといった手間もなく、簡単に変換が可能です。
Webページのメニューボタンから「共有」を開く
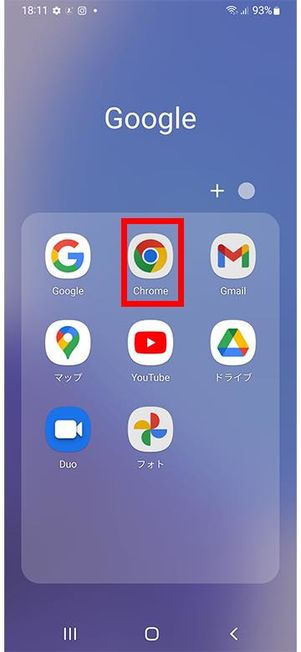
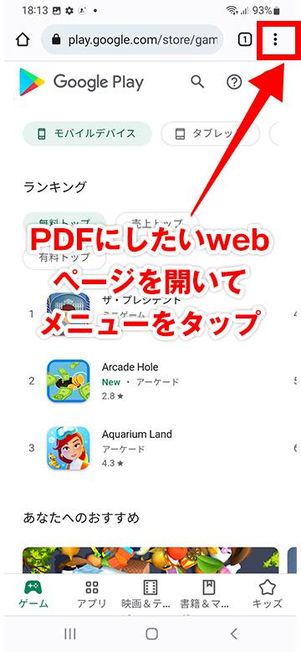
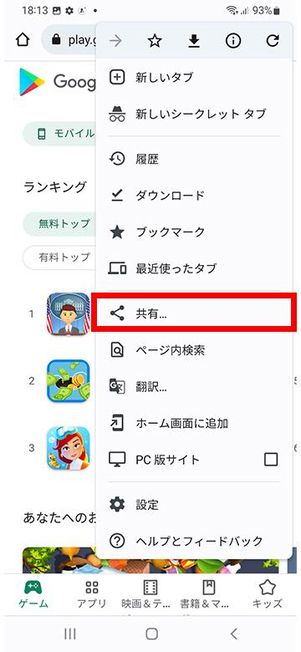
Google ChromeアプリからWebページを開いたら、画面右上のメニューボタンより[共有]を選択します。
「印刷」を選択しPDFとして保存する
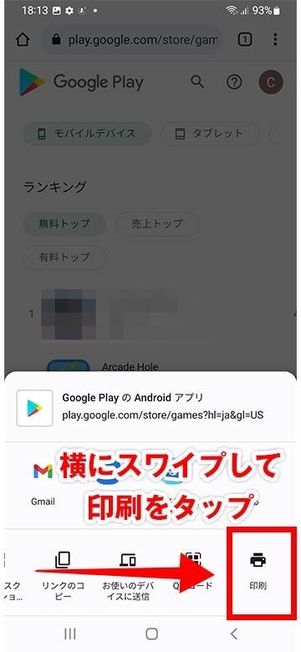
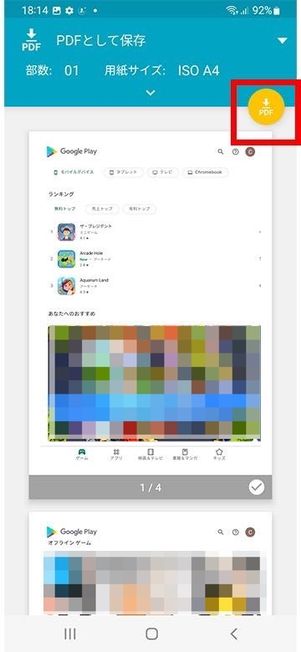
続いて[印刷]をタップすると画面が切り替わり、閲覧中のWebページがPDFになった状態が確認できます。ここで、黄色のボタン[PDFダウンロード]を選択してください。
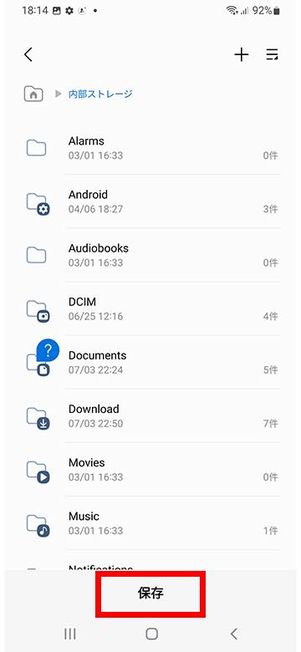
次の画面で保存先を選択したら、[保存]をタップします。
ファイルアプリから保存したPDFを確認し、共有
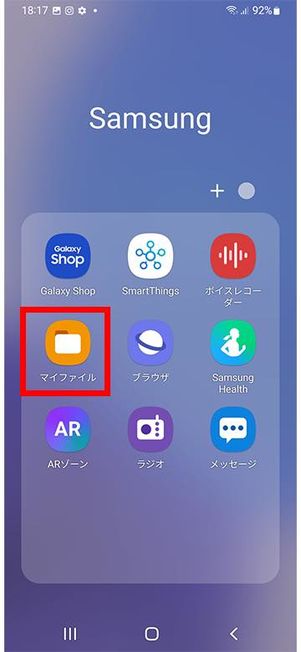
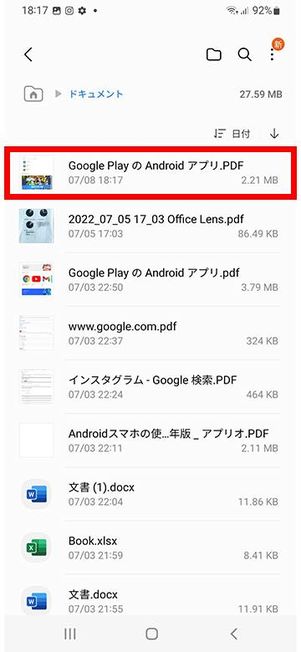
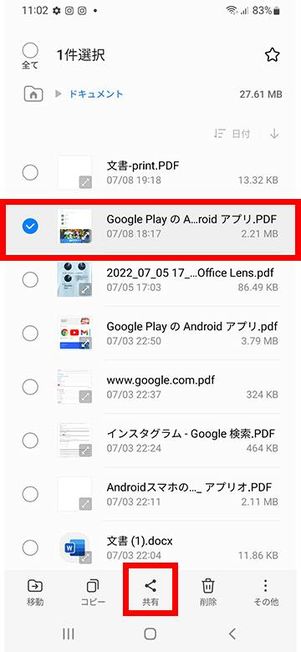
保存したPDFは、Androidスマホのファイルアプリ(ここでは「マイファイル」)内で確認が可能です。
該当のファイルを長押しし、選択のチェックを入れて[共有]ボタンをタップすると、メールやGoogleドライブへの共有ができるようになります。
エクセルやワードなどのファイルをPDF形式に変換する
ビジネスシーンでよく利用される、エクセルやワードなどのファイルをAndroidスマホでPDF変換する方法を紹介します。
PDFだけでなくJPEG形式への変換やパス設定、署名なども無料のアプリ「Xodo」
PDFリーダー&エディターアプリ「Xodo」では、エクセルやワードといったファイルをPDFに変換するのはもちろん、JPEGやPNGといったファイル形式への変換も可能です。
- エクセルやワードなどのファイルをPDFに変換できる
- 作成したPDFをJPEGやPNG形式に変換することも可能
- PDFへのパスワード設定や署名などの機能も無料
- カメラ撮影やアルバム内画像のPDF変換にも対応
PDFファイルへのアクセスを制限できるパスワード設定や、署名追加といった機能も無料で使えます。
アプリを起動してファイルを読み込む
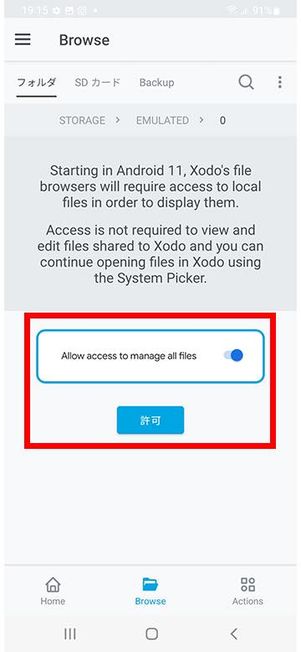
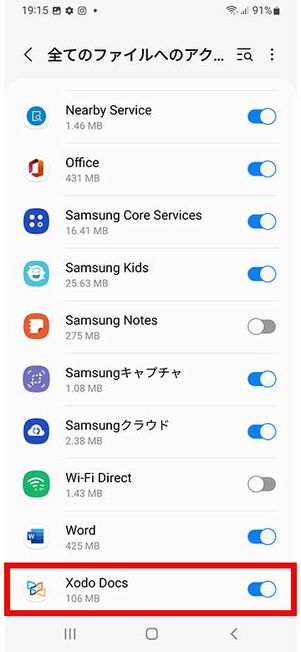
アプリを起動して最初の画面でファイルへのアクセス許可を求められるので、[許可]をタップします。次の画面で「Xodo」のアクセスもオンにしておきましょう。
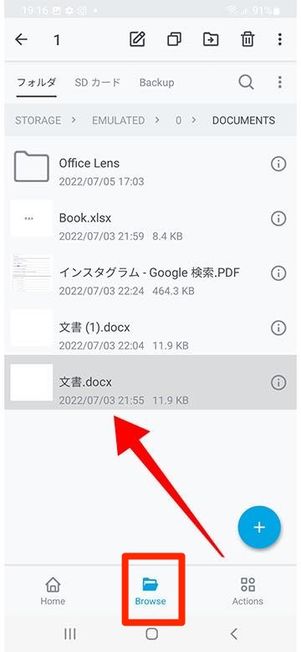
続いて、画面下の[Browse]から、変換したいファイルを開きます。ここではワードファイルをPDFに変換していきます。
メニューから「印刷」を選択
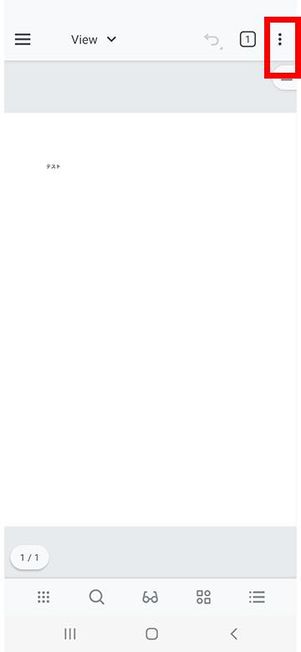
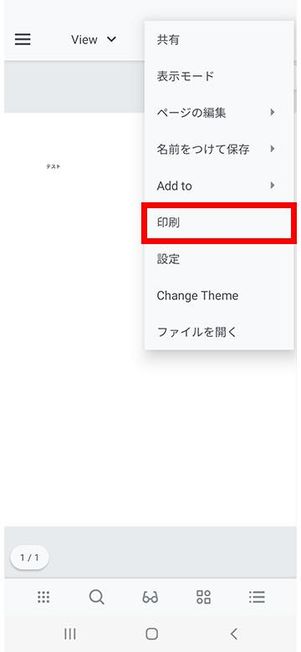
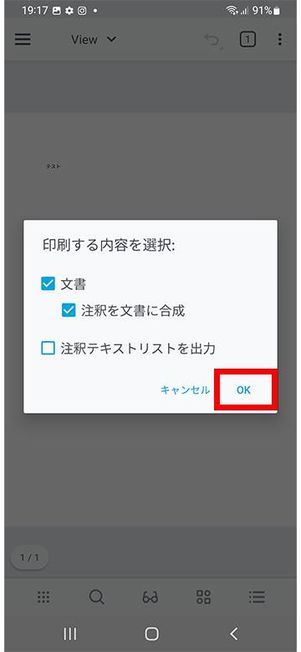
ファイルを開いたら、画面右上にあるメニューボタンから[印刷]をタップ。「印刷する内容を選択」の画面で、「文書」にチェックが入った状態で[OK]を選択してください。
PDFに変換する
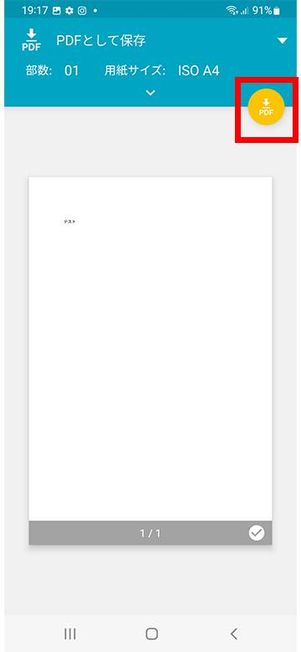
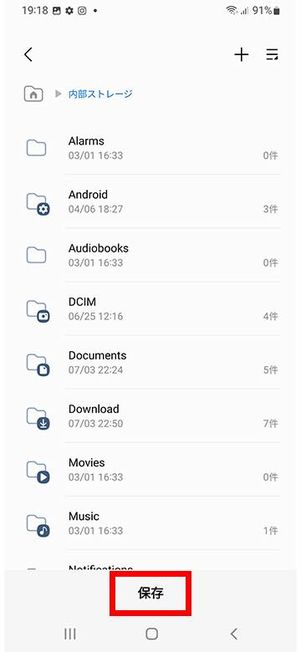
「PDFとして保存」という画面に切り替わるので、右上にある[PDFダウンロード]ボタンをタップしてください。
次の画面で保存先を選び、画面下部の[保存]で完了。保存したPDFは、Androidスマホのファイルアプリから確認・共有が可能です。
JPEGなどの形式変換やパスワード設定なども可能
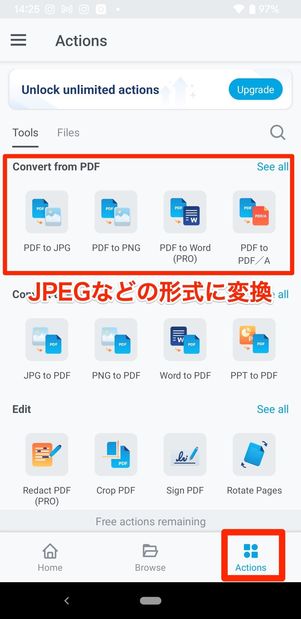
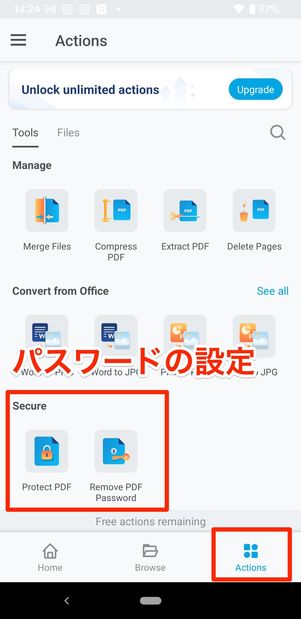
画面下の「Actions」では、作成したPDFファイルをJPEGやPNGへ変換したり、PDFファイルにパスワードを設定したりする機能が使えます。
「PRO」表示されているものは月額1640円(年間14700円)の有料版でのみ開放される機能です。とはいえ、無料版でも十分に使える機能が揃っているので、必要に応じて試してみるといいでしょう。
Excel、Word、PowerPointアプリからもPDF変換ができる(30日間無料)
Microsoft純正アプリである「Microsoft Excel」「Microsoft Word」「Microsoft PowerPoint」でも、PDF変換が可能です。最初の30日間は無料で利用できますが、その後はサブスクリプション(月額1300円弱から)となっています。
ここでは「Microsoft Excel」を使って解説していますが、Word、PowerPointアプリでもPDFファイルへの変換方法は同じです。
ファイル上の共有(メニュー)ボタンからPDF設定をする
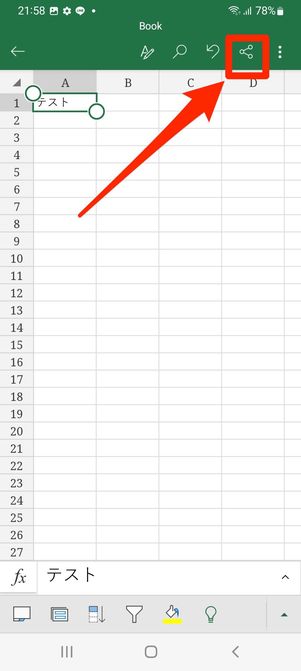
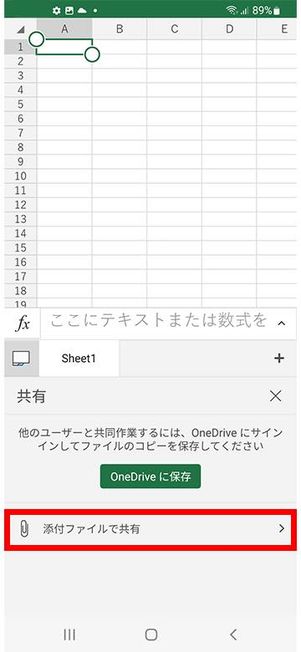
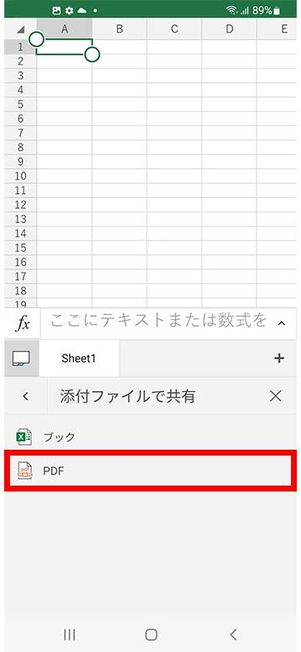
エクセルファイルを開いた状態で、画面右上にある[共有]ボタン をタップします。続いて画面下に表示される[添付ファイルで共有]から[PDF]を選択してください。
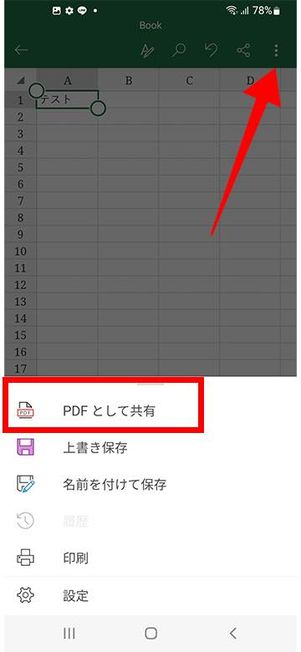
あるいは、画面右上のメニューボタンから[PDFとして共有]を選択してもOKです。
メールやGoogle DriveなどでPDFファイルを共有
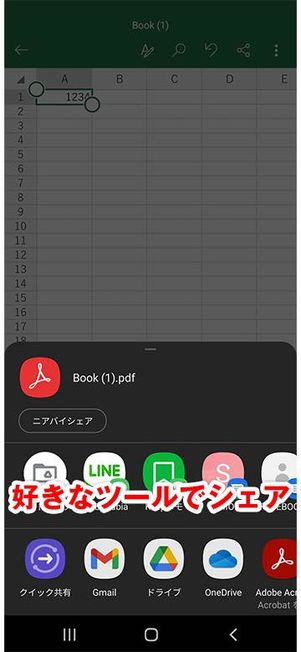
あとは、ファイルの共有先を選べばOK。メールやGoogleDriveなどへPDFファイルをシェアするといいでしょう。
「Microsoft Word」「Microsoft PowerPoint」アプリでも、同じ手順でPDF化が可能です。






