「外出先で書類の印刷忘れに気付いた」「印刷したいけど自宅にプリンターがない」といった経験──とりわけビジネスシーンでは、スマホで受け取ったワードやエクセル、PDFなどの文書ファイルを今すぐプリントアウトしたい、という場面がたくさんあります。
この点、スマートフォンに専用のアプリをインストールして操作すれば、コンビニのコピー機で簡単に文書の印刷ができます。本記事では、セブンイレブンで使える「netprint」と、ローソンやファミリーマートで使える「ネットワークプリント」の2大プリントサービスを取り上げ、スマホからエクセルやPDFなどの文書をコンビニで印刷する手順を詳しく解説します。
スマホにある文書ファイルを印刷できるコンビニ
ローソンやファミリーマート、セブンイレブンなどのコンビニで使えるネットプリントサービスを利用すれば、スマホに保存してある文書のプリントアウトがかんたんにできます。ただし、コンビニごとにプリントサービス(アプリ)が異なるため、店舗に合わせて使い分ける必要があります。
セブンイレブンでプリントする場合は富士フイルムビジネスイノベーションの「netprint」を、ローソンやファミリーマートではシャープの「ネットワークプリント」を利用します。
| 用紙サイズ | カラー料金 | 白黒料金 |
|---|---|---|
| A3 | 100円/枚 | 20円/枚 |
| A4/B4/B5 | 60円/枚 | 20円/枚 |
| Lサイズ |
|
- |
| 2Lサイズ |
|
- |
| はがき |
|
|
※ネットワークプリントは普通紙の他、光沢紙やシール紙なども選択できます(紙の種類により金額も変動します)
どちらのサービスもWord、Excel、PowerPoint、PDFなどの文書ファイル印刷に対応するほか、JPEG/PNGの画像ファイルもプリントできます。A3からはがきサイズまで、様々なサイズに対応しており、「ネットワークプリント」の場合は光沢紙やシール紙などに出力することも可能です。
どちらのサービスも1枚あたりの料金は白黒で20円から。Lサイズ、2Lサイズ、はがきサイズの印刷料金に10円〜20円の差があります。その他、詳しい仕様については公式サイトを参照してください。
セブンイレブン(エクセル・ワード・PDF・パワポ)
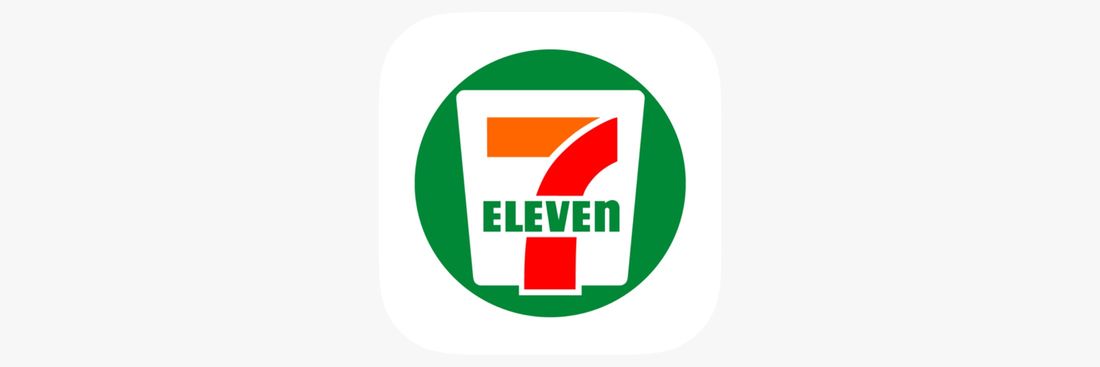
netprintには3パターンの印刷方法「netprint」「かんたんnetprint」「ネットプリント(LINE)」があります(詳しい使い方は後述)。
| ユーザー登録 | 利用方法 | 印刷できるファイル形式 | 印刷有効期限 | |
|---|---|---|---|---|
| netprint | 必要 | アプリ「netprint」のインストール | PDF、 Microsoft Office(Exel、Wordなど)、 写真 | プリント予約日+7日 |
| かんたんnetprint | 不要 | アプリ「かんたんnetprint」のインストール | PDF、 Microsoft Office(Exel、Wordなど)、 写真 | プリント予約日+1日 |
| ネットプリント(LINE) | 不要(要友だち追加) | LINE「ネットプリント」を友だち追加 | PDF、写真 | プリント予約日+1日 |
- すぐにでも印刷したい、会員登録は面倒:かんたんnetprint
- すぐにでも印刷したい、アプリのダウンロードが面倒:LINE版ネットプリント
- 印刷有効期限をできるだけ長く設定したい:netprint
ユーザー登録なしで使える「かんたんnetprint」や、LINE公式アカウントの友だち追加で操作ができる「かんたんnetprint」はお手軽な分、印刷有効期限が短くなっています。また、LINEネットプリントは、 Microsoft Office(エクセルやワードなど)に対応していないのにも注意してください。
ローソン/ファミマ/ポプラ(エクセル・ワード・PDF・パワポ)
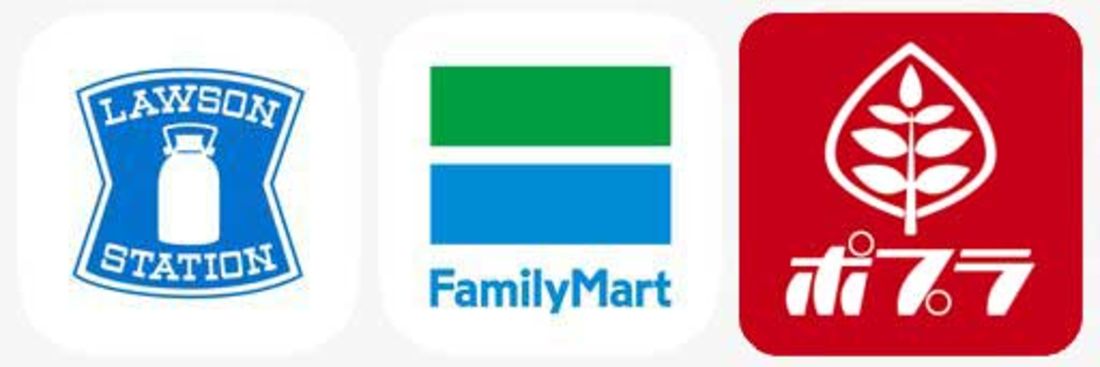
ローソンやファミリーマート、ポプラで利用できる「ネットワークプリント」は、会員登録する方法と会員登録せずに利用する方法の2つがあります(詳しい使い方は後述)。
| 会員登録なし | 会員登録あり | |
|---|---|---|
| 印刷できるファイル形式 | 画像(JPEG/PNG)、PDF、 Word | 画像(JPEG / PNG )、PDF、Word、Excel、PowerPoint |
| ファイルの保存期間 | 8日間 | 1~30日間 |
| マイボックス | なし | あり |
会員登録すると、画像の他にWord、Excel、PowerPointといったOffice系ファイルやPDFを印刷できます。一方で、会員登録なしでは画像とPDF、Wordのみ。エクセルやパワーポイントを印刷するには会員登録が必須となります。ファイルの保存期間にも大きく差があります。
「マイボックス」とは印刷したいファイルを登録しておける機能で、会員登録したユーザーのみが使えます。
セブンイレブンで文書を印刷する(netprint)
セブンイレブンでスマホ内の文書を印刷するには、「netprint」のサービスを利用します。
- netprint:アプリ「netprint」のインストール、印刷有効期限8日
- かんたんnetprint:アプリ「かんたんnetprint」のインストール、印刷有効期限2日
- LINEのネットプリント:LINEで「netprint」を友だち追加、印刷有効期限2日
印刷方法は上記の3通りがありますが、そのうち本記事では「netprint」と「LINEのネットプリント」の手順について解説します。「かんたんnetprint」の利用方法は、基本的にnetprintと同じです。ダウンロードするアプリのみ異なります。
【方法1】netprintを使って印刷
「netprint」アプリを使ったやり方を解説していきます。netprintの利用には最初にユーザー登録(無料)が必要です。今回はiPhoneで利用した場合の手順を紹介していますが、Androidスマホでもほぼ同様の手順となります。
-
アプリをダウンロードし会員登録をする
アプリ「netprint」をダウンロードnetprintを利用する場合は会員登録が必要です。まずは上のボタンからアプリをインストールしてください。
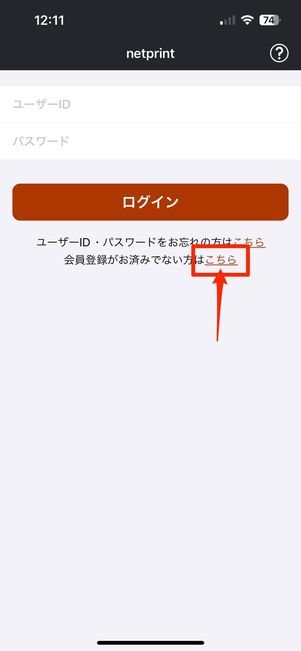

アプリを起動し最初のログイン画面で、ログインボタンの右下にある[こちら]をタップし、利用規約をよく読んで[承諾する]を選択します。承諾ボタンが表示されない場合は、画面を右へスクロールすると出てきます。
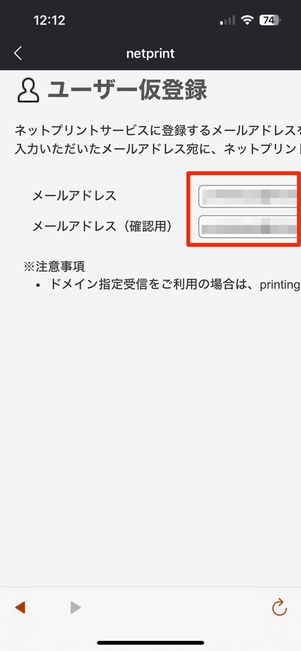
仮登録
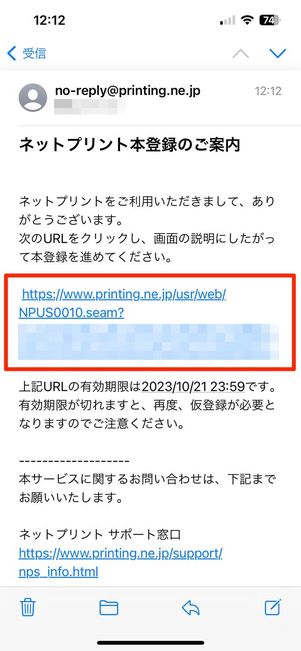
メールで本登録の案内を受信
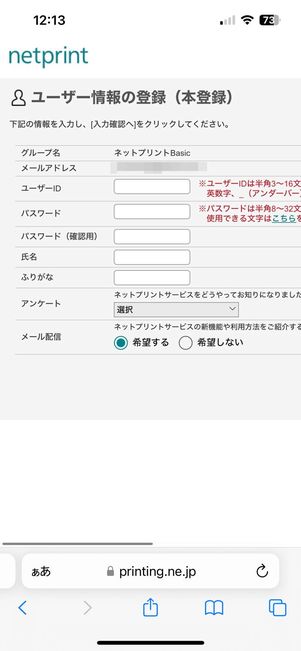
本登録
仮登録の画面に切り替わるので、メールアドレスを入力します。見えにくいですが、画面右にスクロールすると表示される[送信する]をタップしてください。
仮登録後、入力したアドレス宛に本登録用のURLが記載されたメールが届くので、URL部分を選択します。画面の指示に沿って進み、最後にユーザーIDやパスワード、氏名などを入力すれば、本登録が完了です。
会員登録をしないなら「かんたんnetprint」を使うアプリ「かんたんnetprint」をダウンロード「かんたんnetprint」では、アカウント登録なしですぐにネットプリント予約が可能です。ただし、予約日を含めて2日間と、印刷有効期限が短い点に注意。今すぐにでも印刷が必要なユーザーにはおすすめです。
netprintアプリで「文書」が保存されているファイルを選択
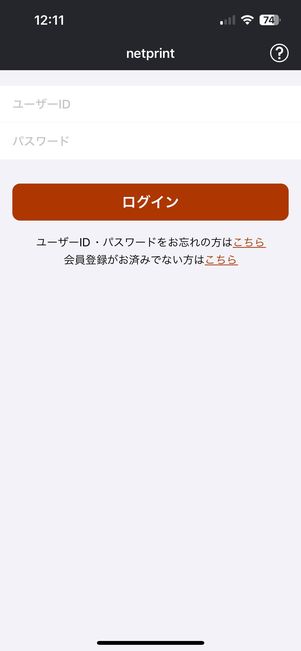
アプリを開くとログイン画面が表示されるので、登録したユーザーIDとパスワードを入力してログインします。
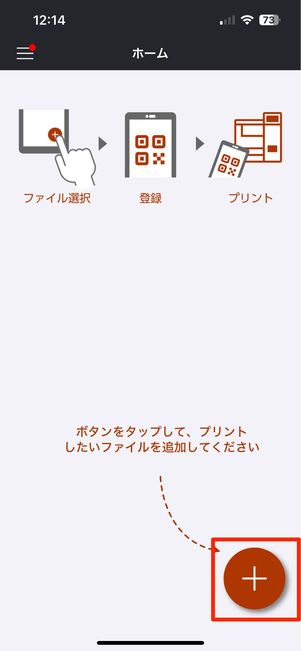
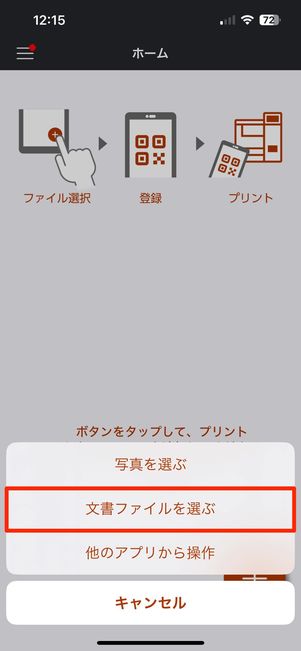
ログイン後、画面右下にある[+]マークをタップし、[文書ファイルを選ぶ]を選択します。
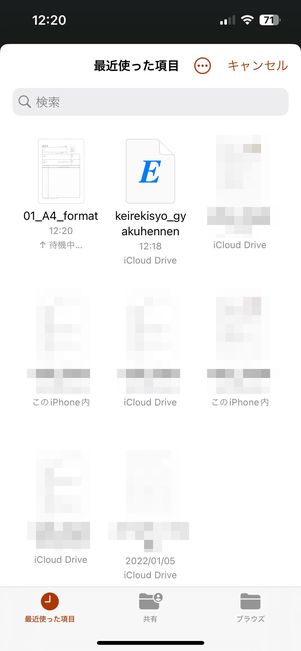
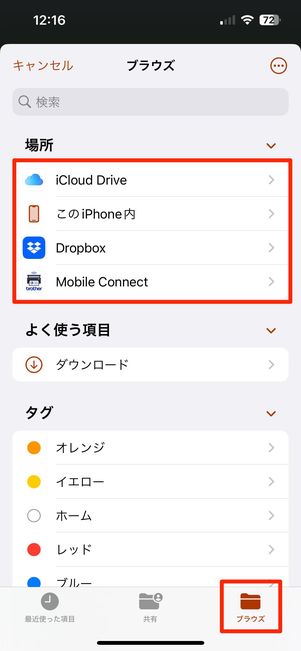
iPhoneの画面。右下の「ブラウズ」タブからDropbox、iCloudなども選択可能
すると、スマホ内のファイル(最近使った項目)が展開されます。ドライブに保存してある文書ファイルなども表示できるので、該当する文書ファイルを探します。
エクセルやPDFなどプリントしたい文書を選択する
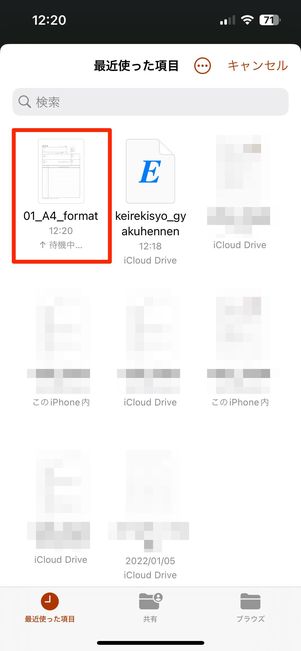
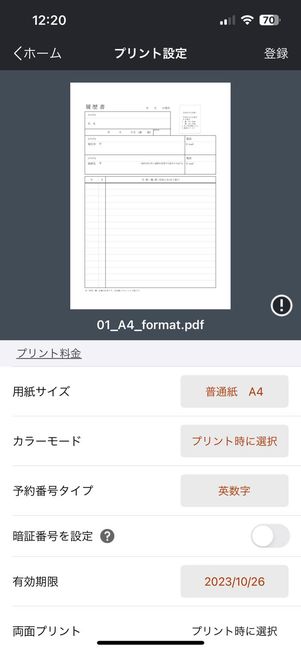
ここでは、iCloudに保存されているPDFファイルを選択しました。ファイルを選択すると印刷の詳細設定画面が表示されるので、用紙サイズなどを設定していきす。印刷モードはカラーかモノクロから選択でき、用紙はB5/A4/B4/A3/はがきサイズに対応しています。
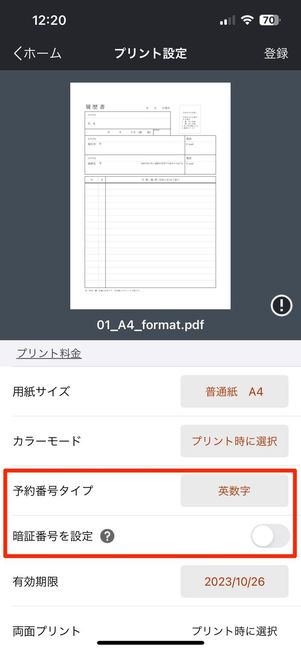
「予約番号タイプ」の項目では、プリントの出力の際に入力が必要な予約番号を英数字にするか数字にするかを選択できます。数字のみにすると入力が簡単になり、英数字にするとセキュリティが向上します。
すぐ下にある暗証番号を設定しておけば、その暗証番号を知っている人しか印刷できなくなるため、よりセキュリティが強化されます。他の人に印刷を頼む際や、複数人と印刷の情報を共有する場合は利用すると便利です。
文書をアップロードし予約番号を発行する
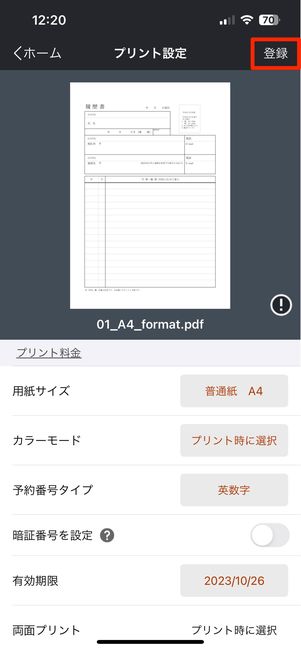
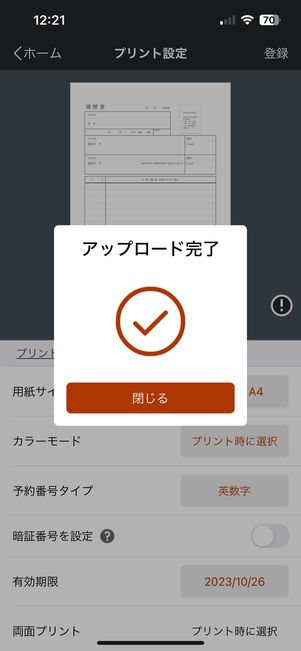
設定が完了したら、画面右上の[登録]をタップ。「アップロード完了」と表示されれば印刷予約に成功です。
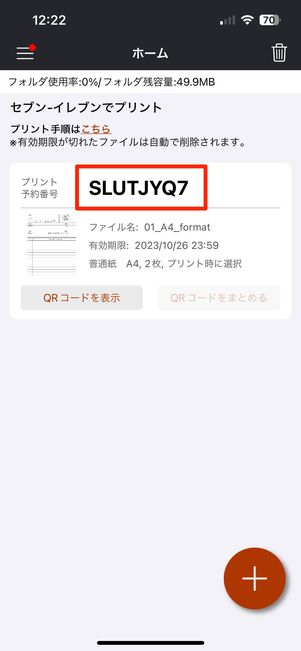
プリント予約番号が発行される
ホーム画面には、予約したファイル(ファイル名、印刷サイズ、予約番号、有効期限など)が一覧で表示されます。あとはセブンイレブンの店舗に行って印刷をするだけです(店舗での印刷方法は後述)。
【方法2】LINEのネットプリントを使って印刷
LINEアプリでネットプリントの公式アカウントを友だち追加することで、PDFまたは写真を印刷する方法です。エクセルやワードなどを印刷したい場合は、前述したnetprintまたはかんたんnetprintを使ってください。
-
「ネットプリント」のLINE公式アカウントを友だち追加する
以下のリンクをタップして、ネットプリントをLINE友だちに追加します。
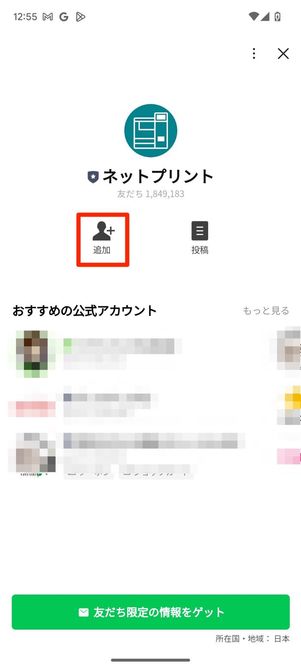
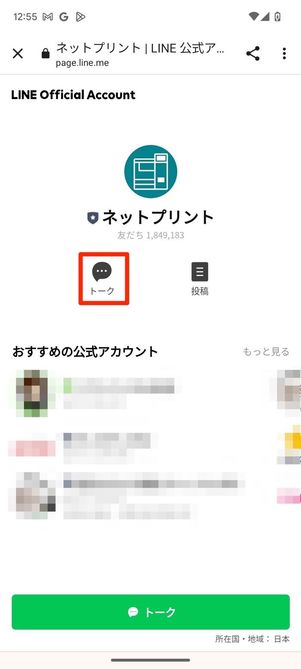
「ネットプリント」公式アカウントの追加画面に遷移するので、[追加]をタップして[トーク]へ進みます。

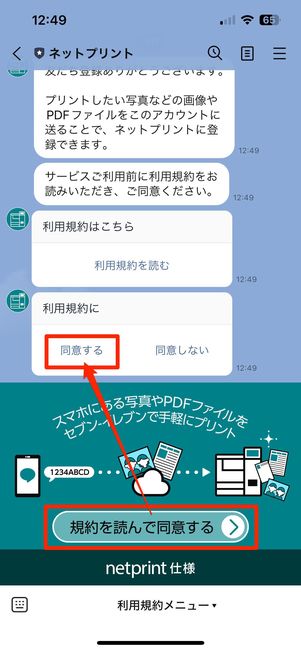
続いて、トーク画面下の[利用規約メニュー]をタップ。トーク画面に表示された[規約を読んで同意する]をタップすると、メッセージが届くので[同意する]を選択してください。
ネットプリントLINE公式アカウントに文書を共有する
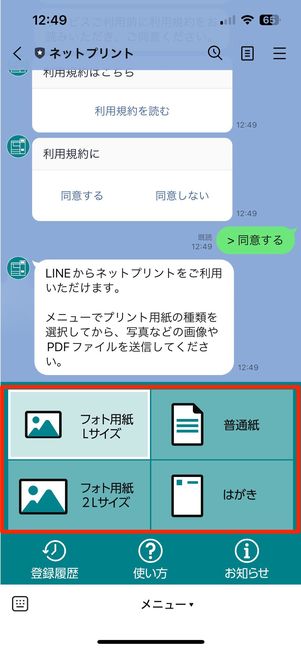
プリント予約設定を始めます。まずはプリントしたい紙の種類を選択します(今回は普通紙を選択)。
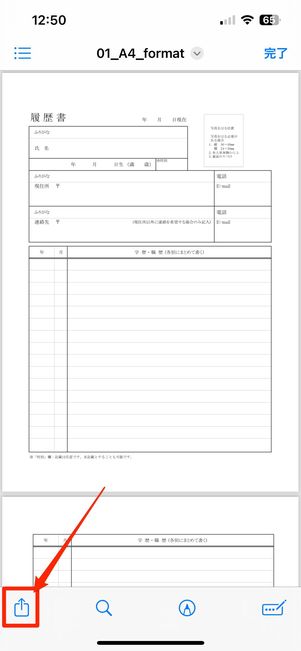
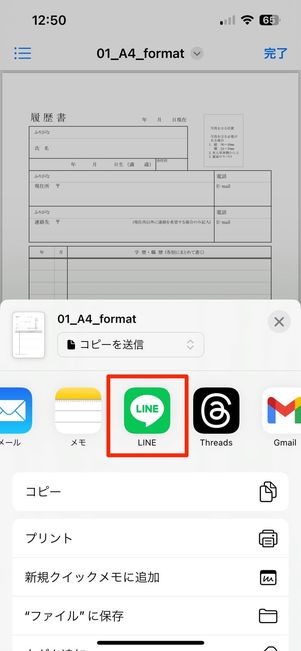
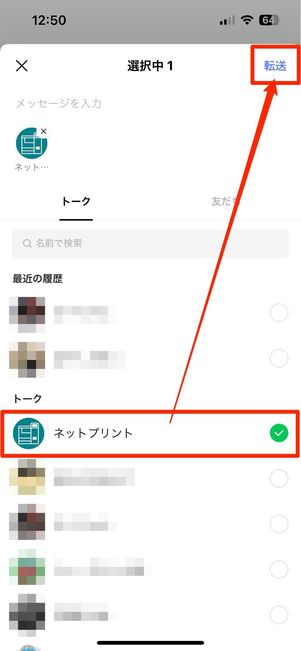
続いて、プリントしたい文書が保存されているアプリを起動し、文書を転送します。
例えばiCloud Drive内に保存されているファイルをプリントするケースでは、文書を選択し、共有ボタンをタップ。メニューの[LINE]を選択し、共有先アカウント「ネットプリント」にチェックを入れた状態で[転送]を選択します。
予約番号を発行する

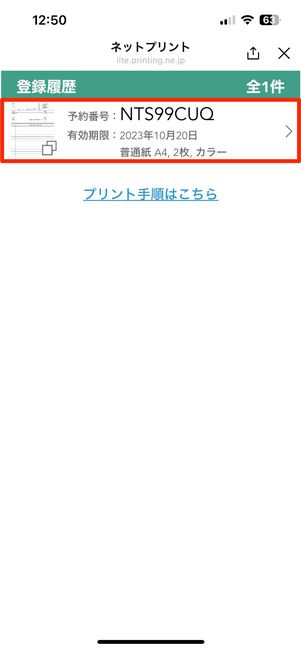
プリント予約番号が発行される
LINEアプリへ戻ると、ネットプリントのトーク画面に文書が転送されています。プリント受付のメッセージにある[登録履歴を表示する]部分をタップすると予約番号などが確認可能です。
あとは店舗のマルチコピー機で印刷すればOKです(店舗での印刷方法は後述)。
店舗でのマルチコピー機の操作
netprint(かんたんnetprint含む)やネットプリントのLINE公式アカウントで予約番号を発行したら、セブンイレブンの店舗に設置されているマルチコピー機で印刷しましょう。
-
セブンイレブン店内のマルチコピー機へ

セブンイレブンの店内にあるマルチコピー機へ向かいます。
マルチコピー機の前にきたら、スマホに登録した予約番号を見ながら、マルチコピー機の画面を操作していきます。
印刷する
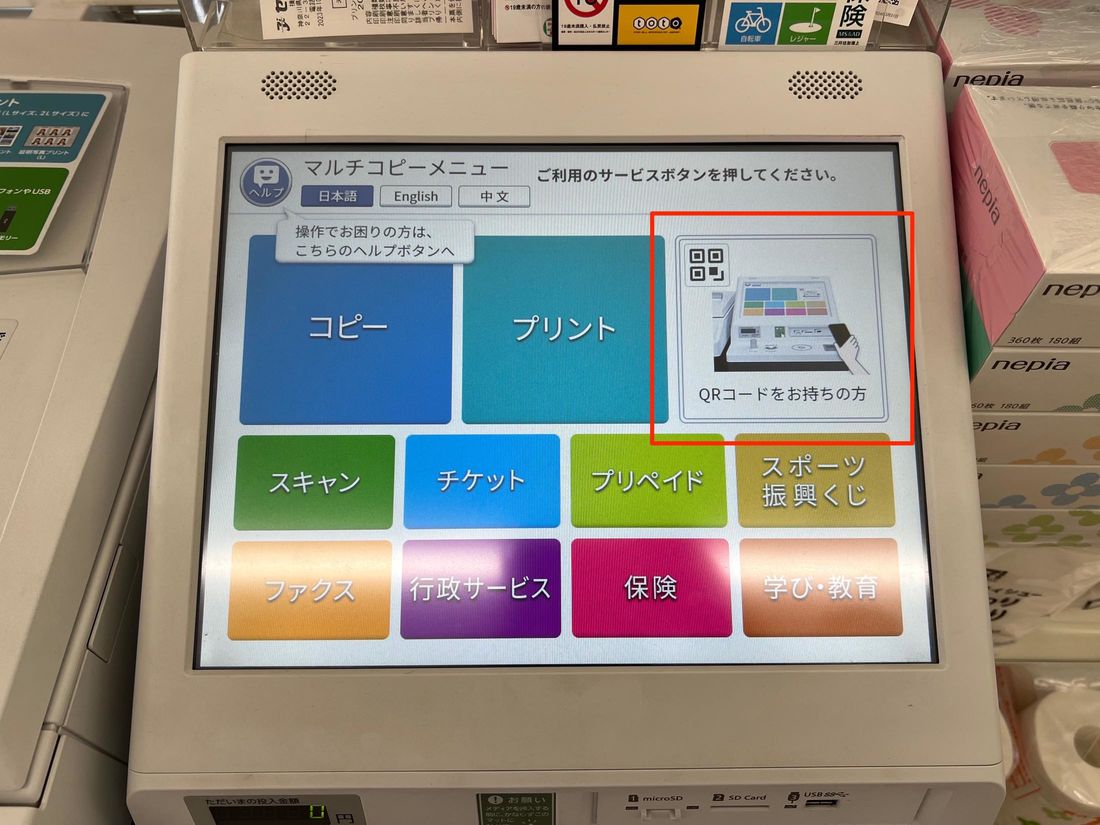
マルチコピー機のトップ画面で[QRコードをお持ちの方]をタップします。
「LINEネットプリント」を使って印刷する場合はQRコードの生成ができません。予約番号でプリントする必要があるので、マルチプリント機で[プリント]を選択し、予約番号を入力する手順になります。
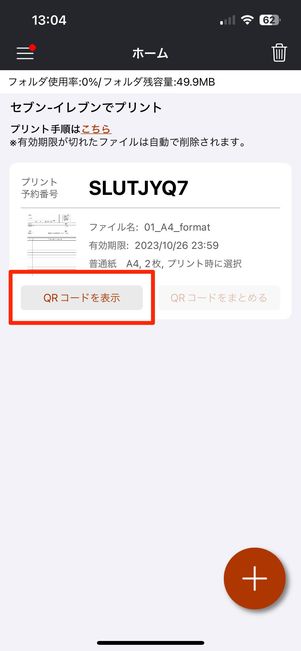
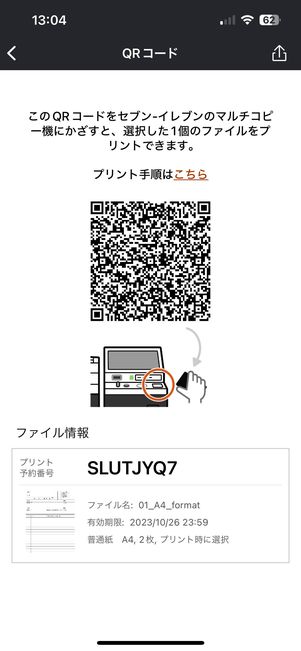
アプリ側でQRコードを表示する
スマホのnetprintアプリを開き、ホーム画面の予約一覧から印刷したいファイル→[QRコードを表示]をタップしてQRコードを画面に呼び出します。
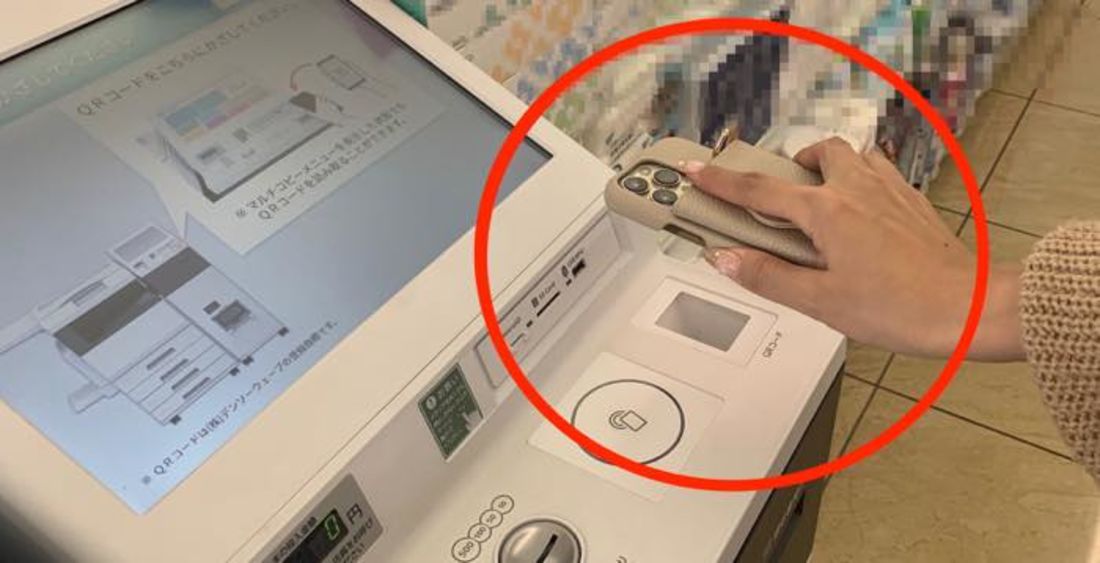
スマホで表示したQRコードをマルチコピー機にかざす
続いて、マルチコピー機の右下に「QRコード」と書かれているQRコード読み取り口があるので、そこにスマホの画面をかざしてQRコードを読み込ませます。
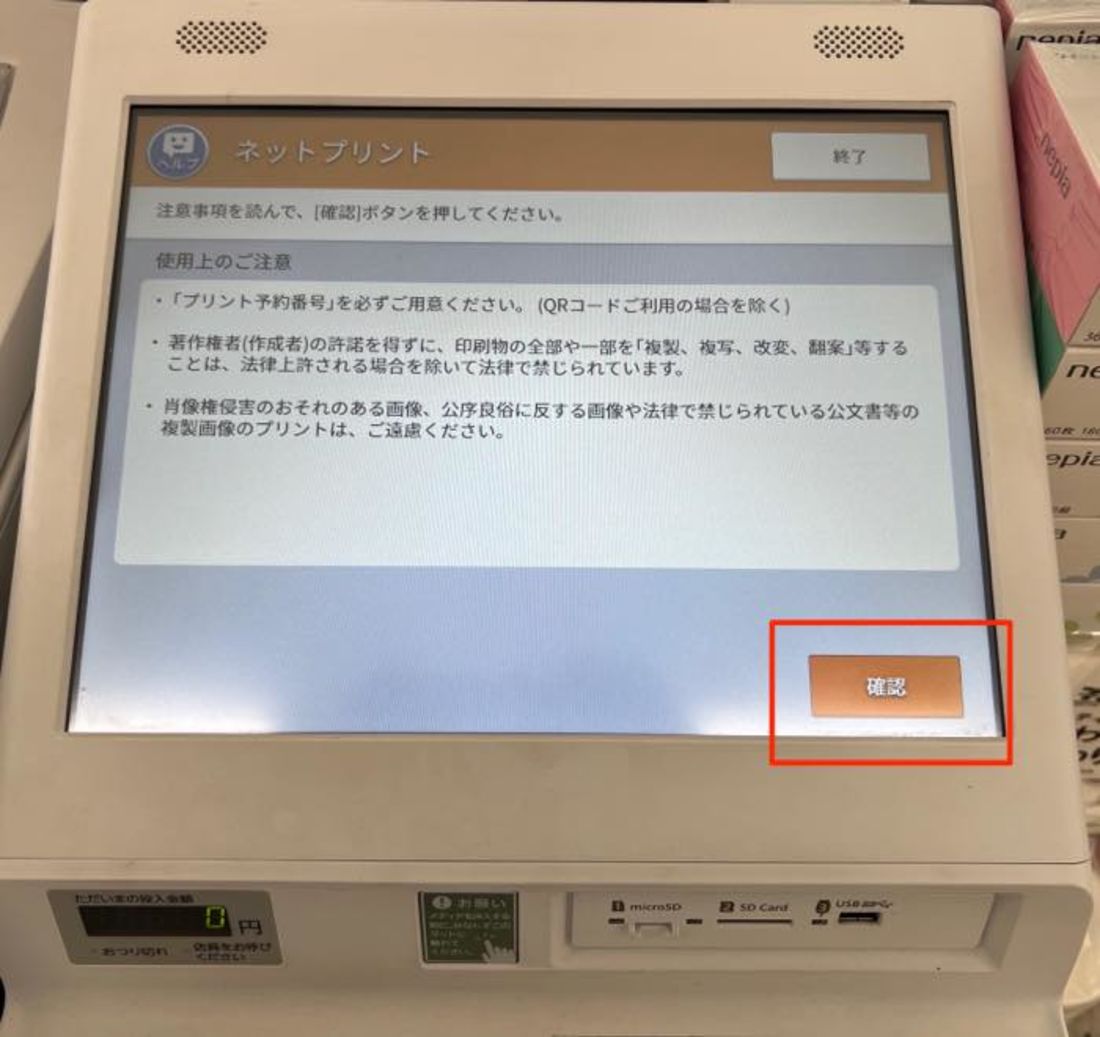
QRコードの読み取りに成功すると注意事項の画面になります。内容をよく読み[確認]をタッチしましょう。
印刷部数などを設定してプリント開始

印刷の内容確認の画面が表示されたら、部数、両面印刷などの詳細設定をします。設定ができたら、画面右下の[これで決定 次へ進む]をタッチしてください。
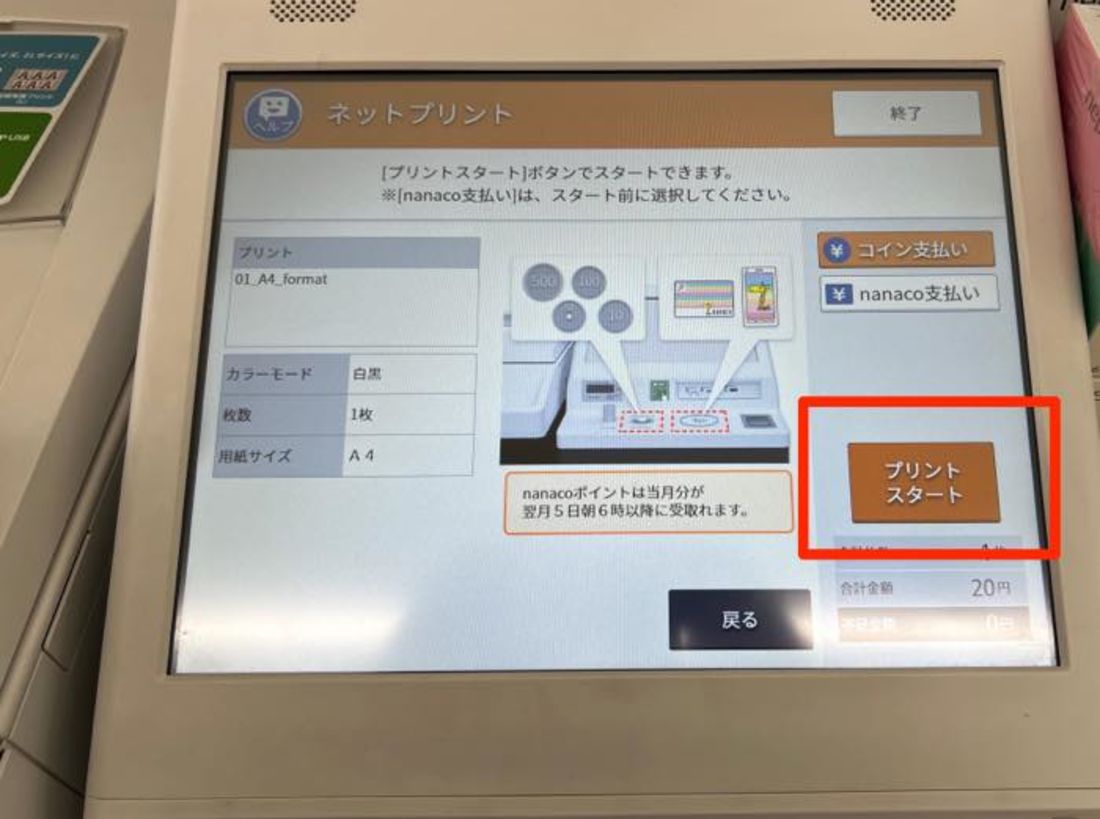
内容に間違いがなければ料金を投入し(現金またはnanaco支払い)、[プリントスタート]をタッチ。これで印刷が開始され、文書がプリントされます。

以上でプリント完了です。
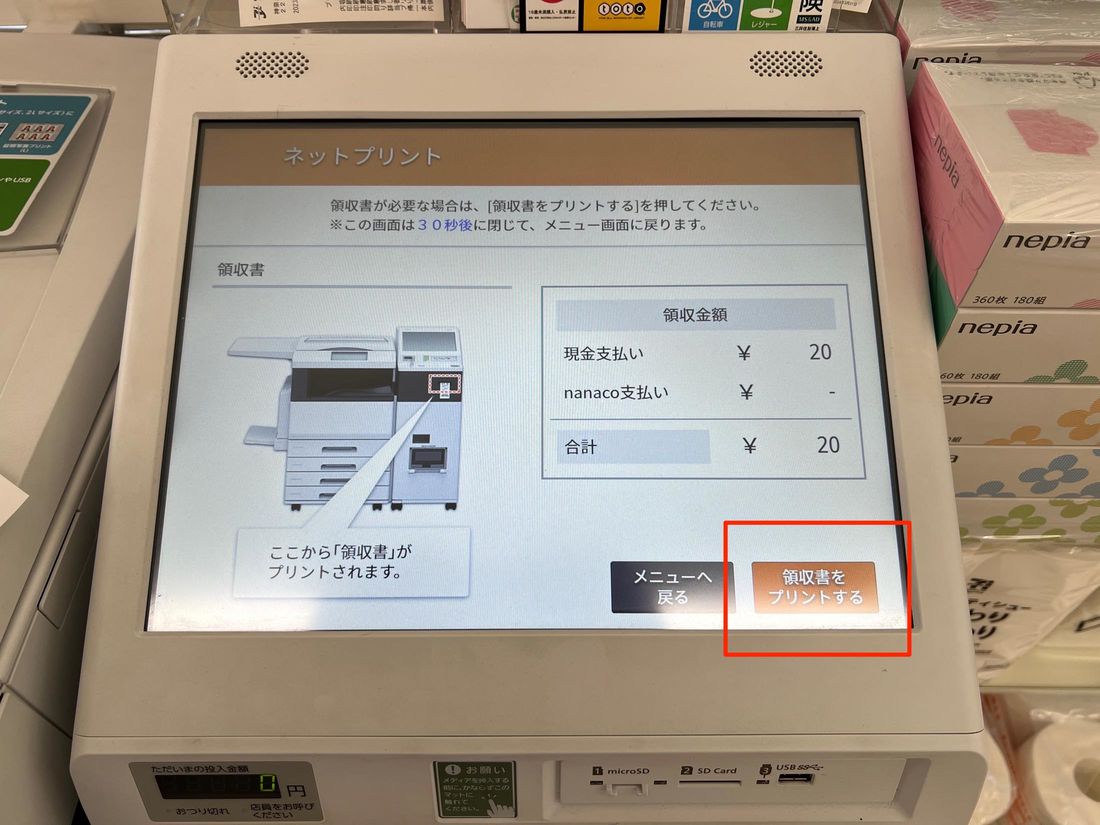
領収書が必要な場合は[領収書をプリントする]を忘れずに押してください。
ローソン/ファミマ/ポプラで印刷(ネットワークプリント)
ローソンやファミリーマート、ポプラでは、「ネットワークプリント」を利用して印刷します。あらかじめネットワークプリントのアプリから文書ファイルや写真を登録(アップロード)しておき、各コンビニに設置されているマルチコピー機で印刷するという流れです。
ネットワークプリントアプリを使って印刷
ネットワークプリントアプリを使って、スマホに保存している文書を印刷する手順を解説します。今回はiPhoneで利用した場合の手順を紹介していますが、基本的にAndroidスマホでも同様の手順です。
-
アプリをダウンロードし、会員登録をする
アプリ「ネットワークプリント」をダウンロードまずは上のボタンからネットワークプリントのアプリをインストールします。
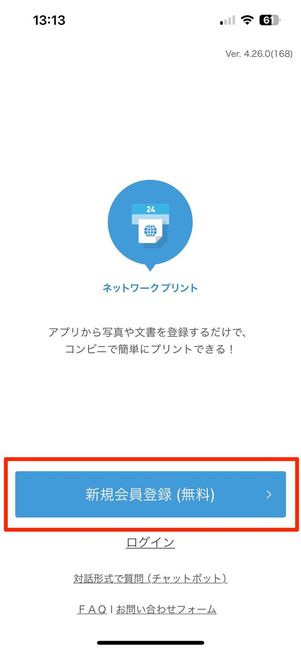
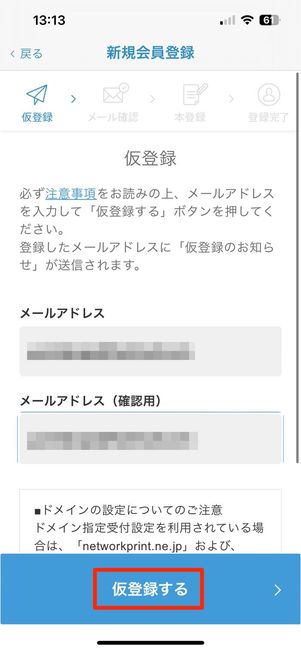
ネットワークプリントの利用には最初にユーザー登録(無料)が必要になります。アプリを起動後、[新規会員登録(無料)]をタップ。次の画面でメールアドレスを入力し[仮登録する]を選択してください。
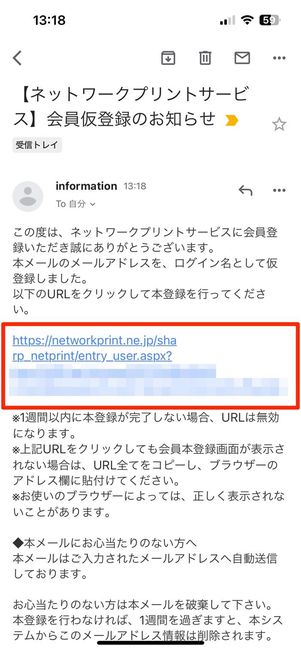
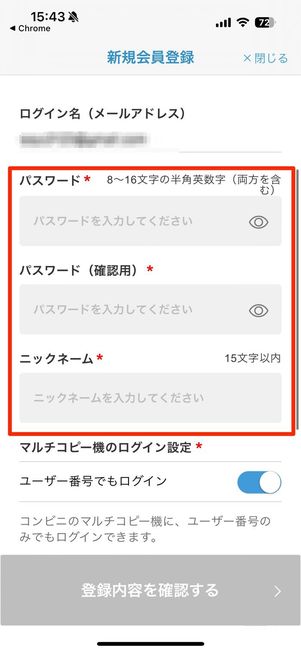
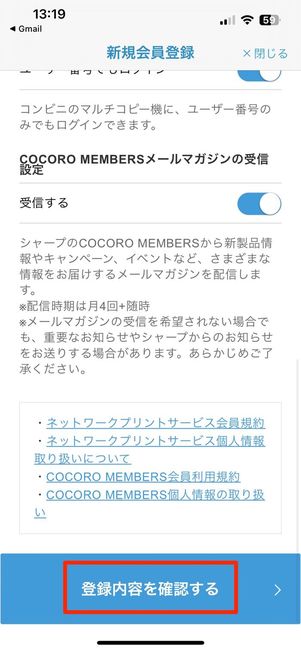
入力したアドレス宛てに本登録用のURLが記載されたメールが届きます。URL部分をタップし、新規会員登録画面でパスワードやニックネームなどを入力後、[登録内容を確認する]より本登録を完了させればOKです。
会員登録をせずに利用するには、Web版ネットワークプリントへアクセスしてください。ここから、直接ファイルをアップロードして即座にネットプリント予約が可能です。
ただし、対応しているのは画像、PDF、Wordのファイルに限定されるほか、印刷予約期間も8日間です。
プリントしたいエクセルなどの文書を選択する
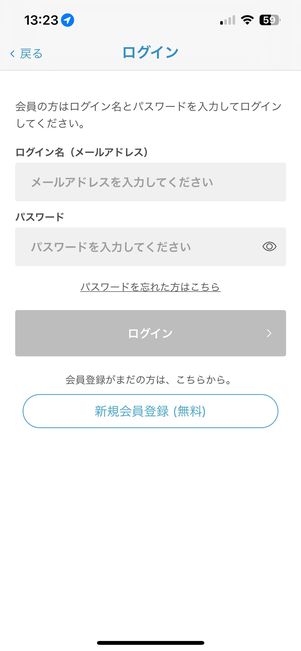
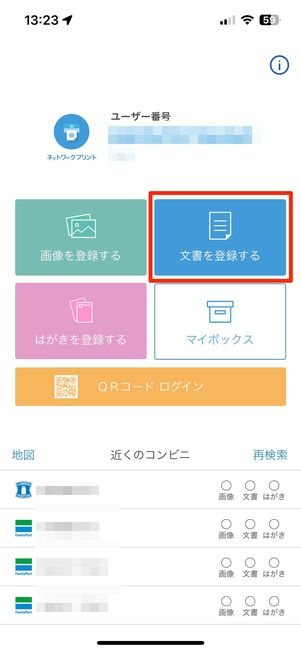
本登録完了後、アプリ画面でログイン名(メールアドレス)とパスワードを入力し、ログインします。
次の画面で[文書を登録する]をタップし、エクセルやPDF、ワードやパワポといったファイルから、プリントしたい文書を選択していきましょう。
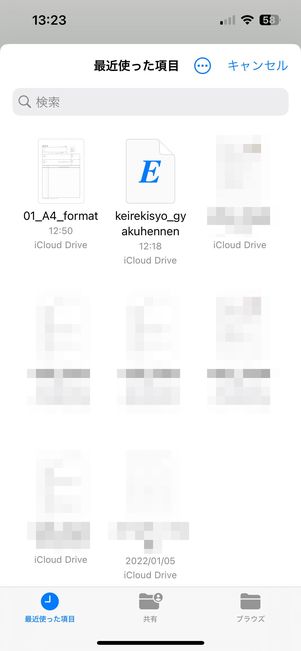
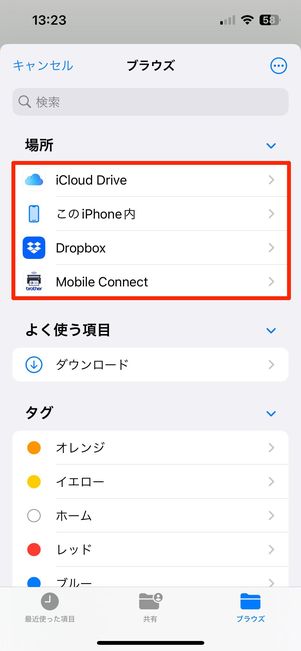
iPhoneの画面。右下の「ブラウズ」タブからDropbox、iCloudなども選択可能
すると、スマホ内のファイル(最近使った項目)が展開されます。ドライブに保存してある文書ファイルなども表示できるので、該当する文書ファイルを探します。
文書をアップロードする
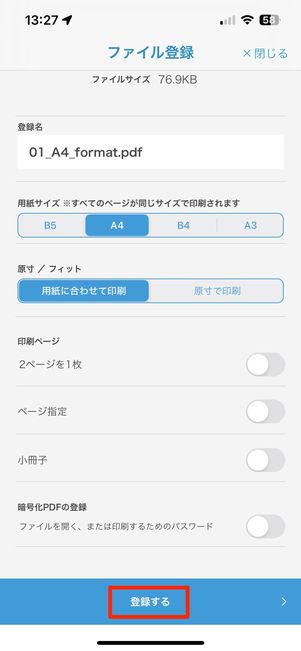
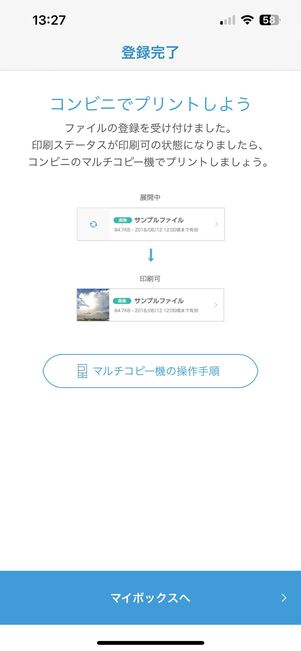
印刷したい文書ファイルを開くと、ファイルの登録画面が表示されます。
ファイルの登録名や用紙サイズなどを設定し、画面したの[登録する]をタップするとデータがアップロードされます。
マイボックスへの登録完了
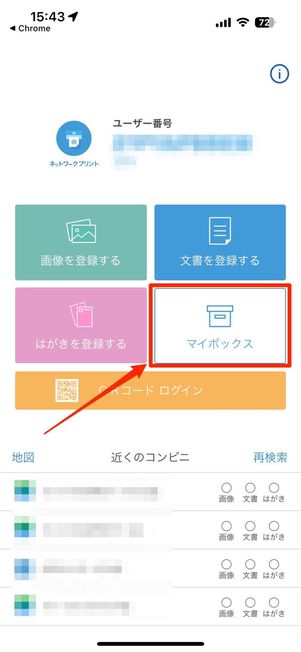
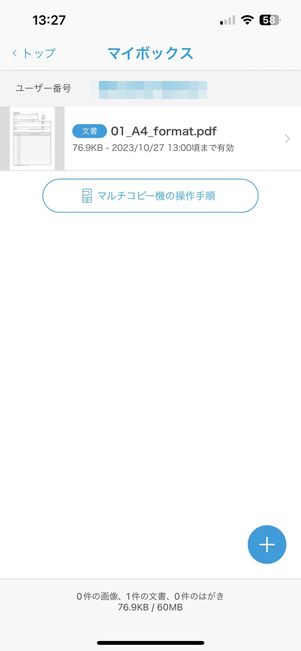
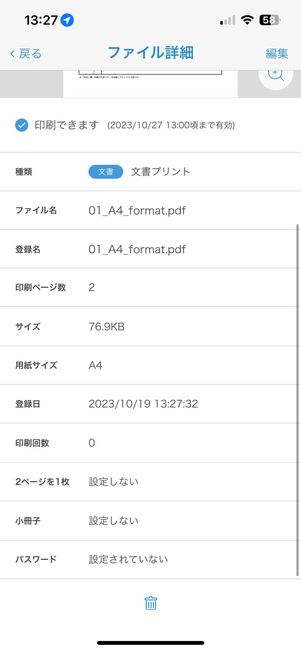
アプリトップページの[マイボックス]をタップすると、現在のプリント予約一覧が確認できます。
あとはローソンやファミリーマート、ポプラの店舗で、マルチコピー機から印刷するだけです。
店舗でのマルチコピー機の操作方法
ネットワークプリントアプリでマイボックスにエクセルやPDFなどの文書ファイルを登録できたら、ローソンやファミリーマート、ポプラの各店舗に設置されているマルチコピー機で印刷しましょう。
-
コンビニのマルチコピー機へ

ローソン、ファミリーマート、ポプラの店舗に出向いたら、マルチコピー機の画面を操作していきます。ここでは、ローソンのマルチコピー機での操作方法を解説しています。
「ネットワークプリント」を選択する
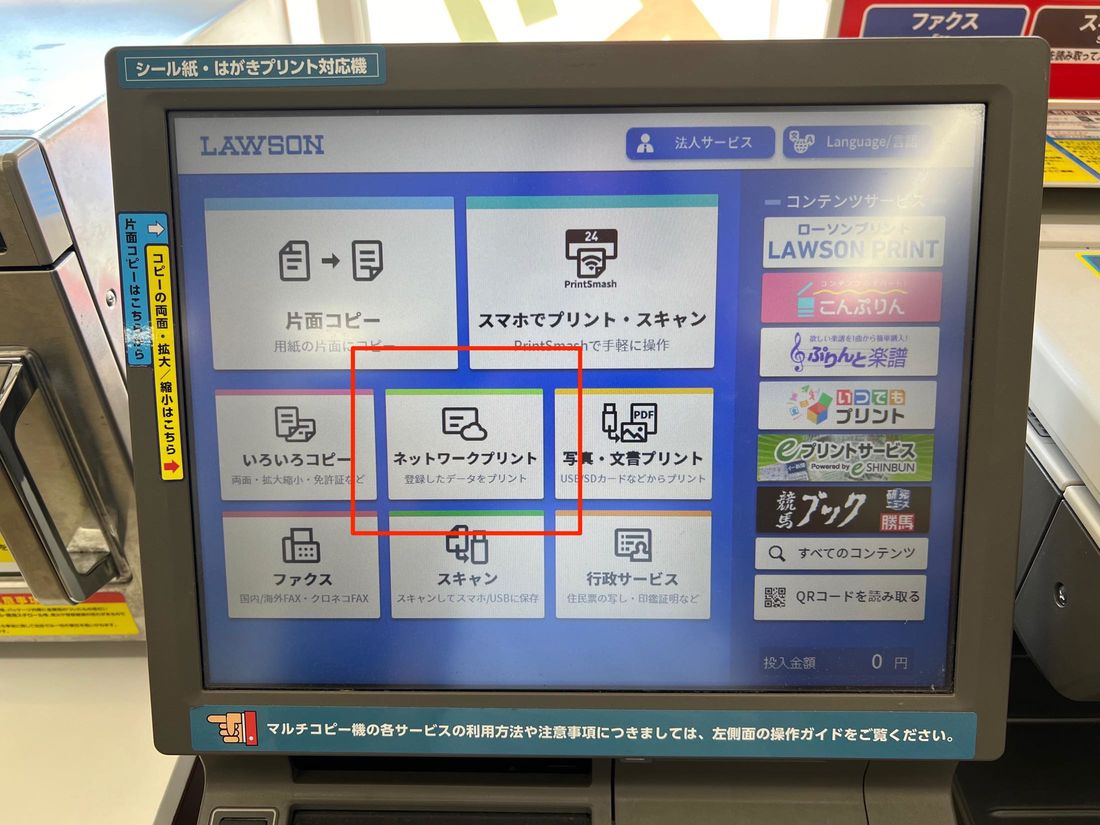
マルチコピー機のタッチパネルで[ネットワークプリント]を選択します。
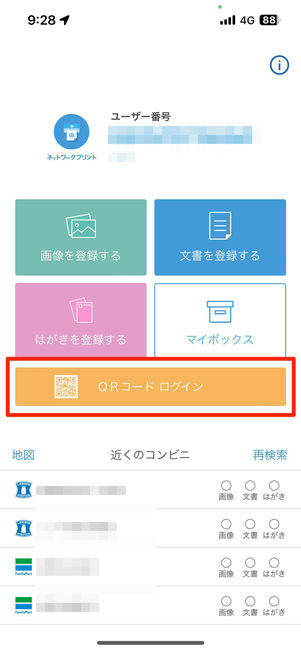
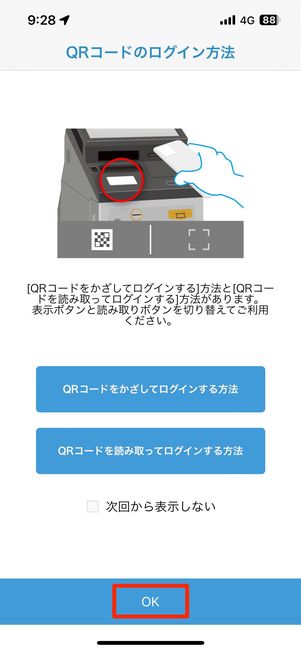
ネットワークプリントアプリの画面
アプリを起動し[QRコード ログイン]へ。[OK]をタップするとカメラが起動します。

カメラが起動したら、マルチコピー機に表示されたQRコードを読み取ります。
印刷の設定をする
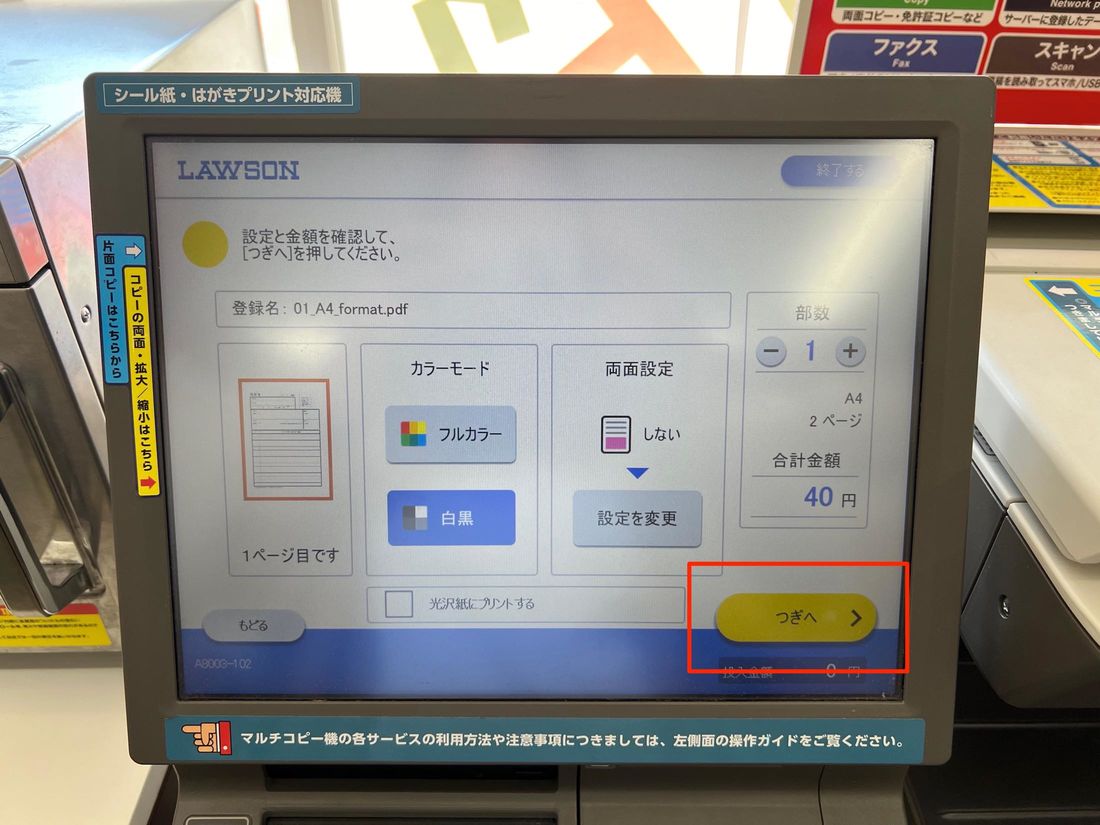
カラー・枚数なども指定する
読み取りに成功すると、画面に登録した文書の名前が表示されます。ここから、カラー・白黒設定や、枚数などを決め[次へ]を選択してください。
なお、複数のファイルの印刷予約をしているケースでは、印刷設定前にファイルの選択画面が表示されます。コピーしたいファイルをタップすると、当該ファイルの詳細設定へと進みます。
印刷を開始する
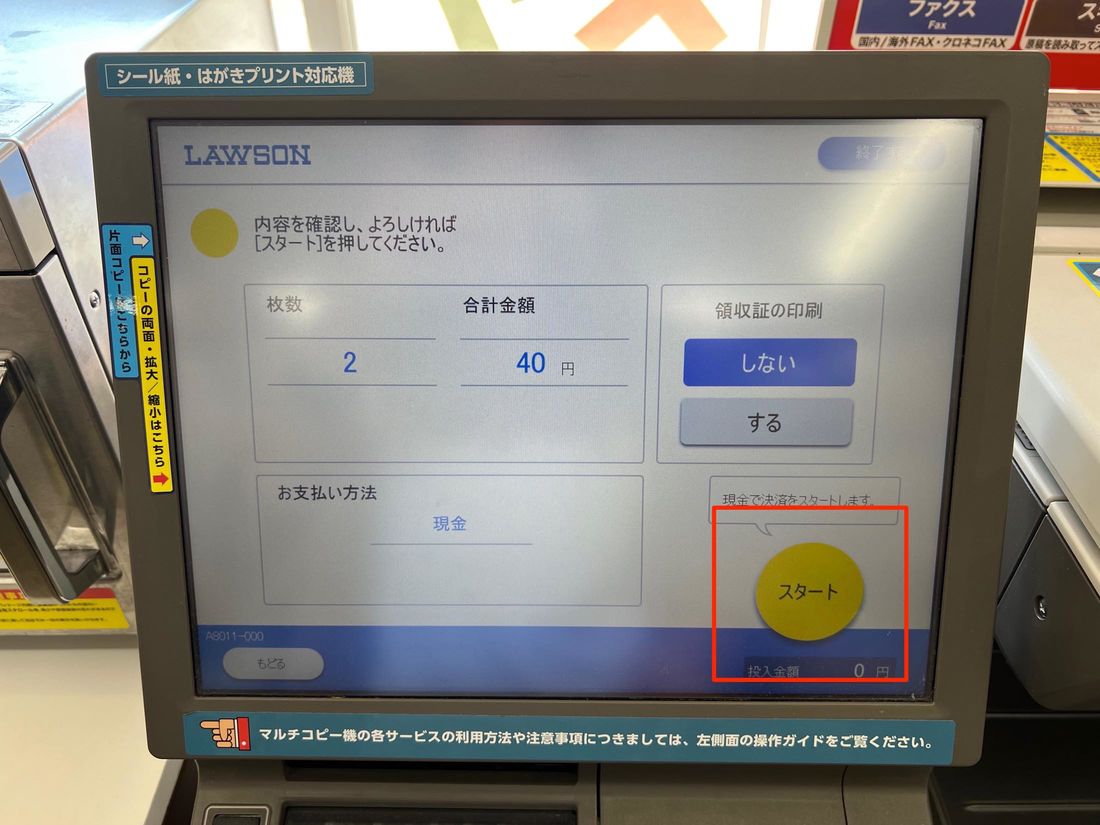
料金が表示されるので、現金を投入します。あとは画面右下の[スタート]を押せば文書がプリントアウトされます。
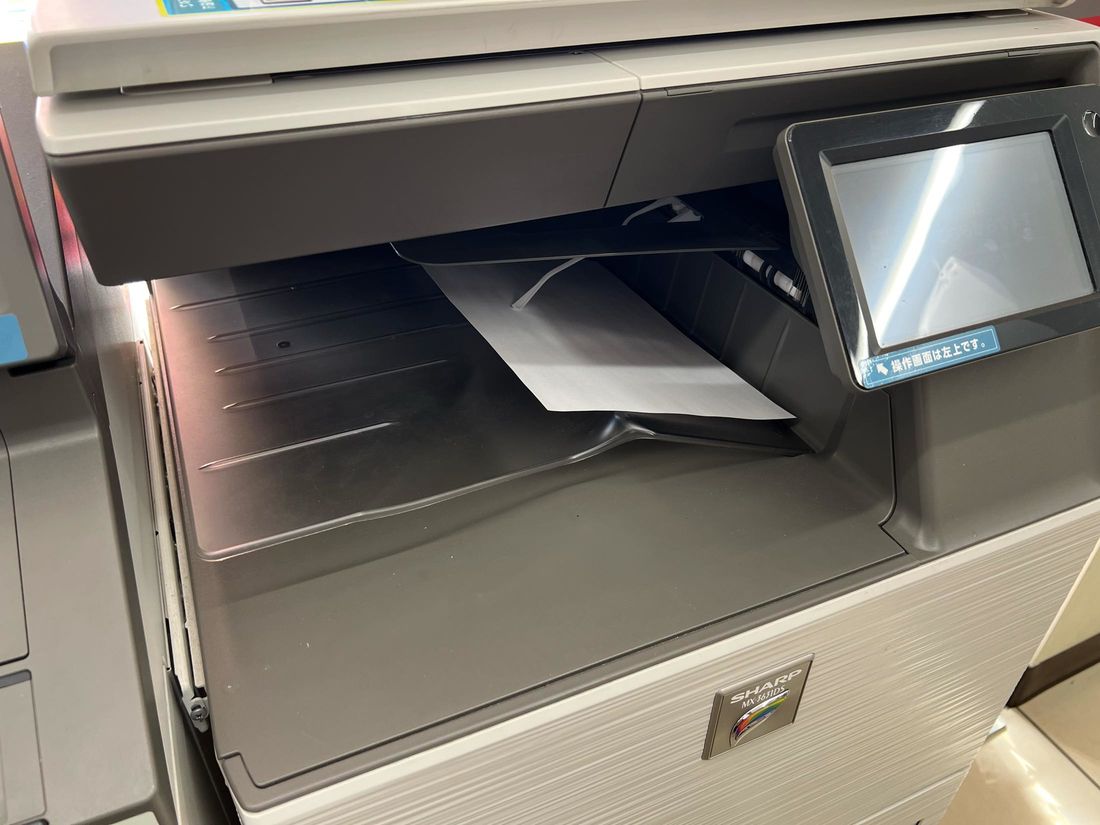
これでプリント完了です。
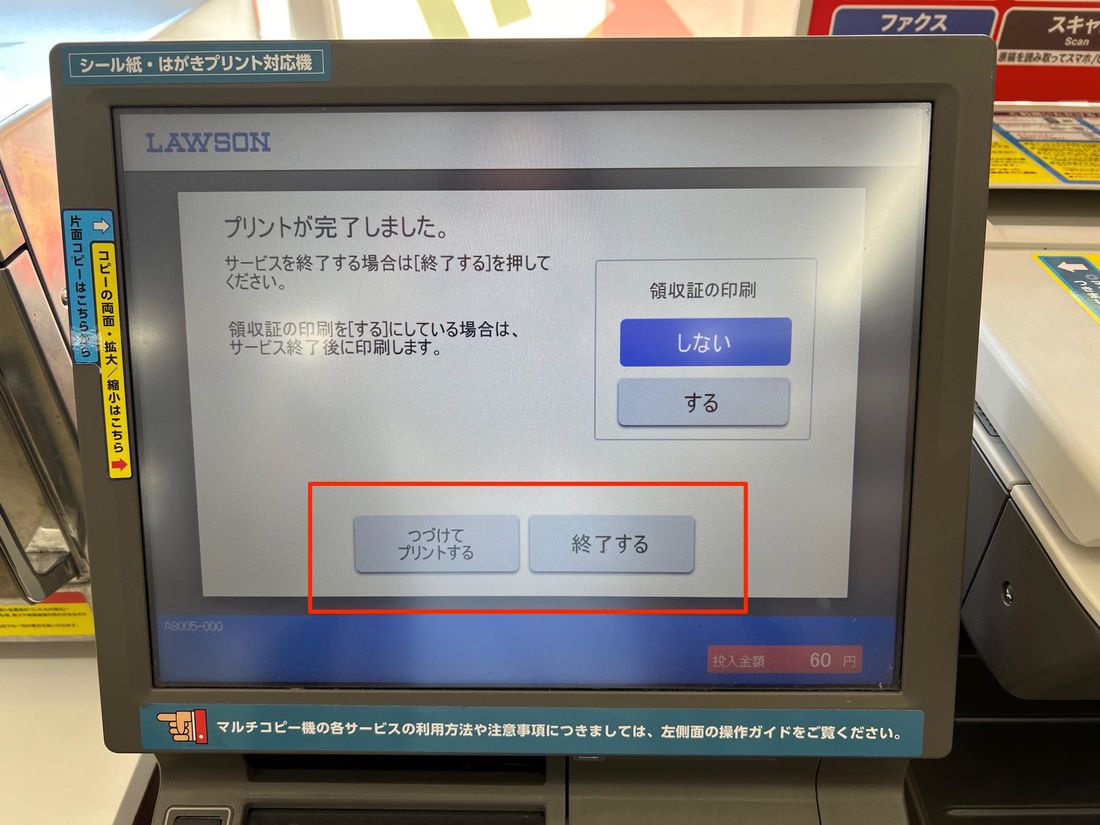
登録してある他のファイルなどを続けて印刷をする場合は[つづけてプリントする]、終了する場合は[終了する]をタッチしてください。


