LINEのトーク履歴をバックアップする際、準備中の画面から進まない、バックアップがいつまでも完了しない、一時的なエラーが出るなどのトラブルが発生するケースがあります。
バックアップができないと機種変更時にトーク履歴を引き継げないので、非常に困ります。また、スマホの故障や紛失でデータが消えてしまうリスクもあるので、早く解決したいところです。
そこで本記事では、筆者が同様のトラブルに見舞われたとき実際に解決できた方法をベースに、LINEでバックアップできない・進まない場合に試したい対処法をまとめました。
バックアップができない・進まないときに考えられる原因・エラー
LINEでバックアップができない・進まないときの原因を突き止めるのは容易ではありませんが、エラー表示や症状から多少の切り分けは可能です。
「iCloud Driveがオフです」「この機能を利用する権限がありません」などのよくあるエラー表示
LINEのトーク履歴がバックアップできないとき、特定のエラーメッセージが表示されるケースがあります。以下のようなメッセージであれば、原因と対処法を絞り込めます(たいていはバックアップをとるための要件が揃っていないケース)。
- 「iCloud Driveがオフです」→ iCloud Driveを有効にする(対処法1)
- 「この機能を利用する権限がありません」→ 連絡先へのアクセス権限を許可する(対処法2)
バックアップが進まない、「正常に処理できませんでした」「一時的なエラー」など

バックアップ中にエラーが発生
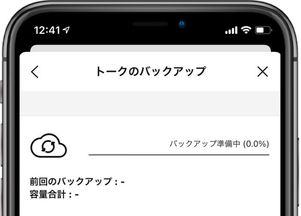
ステータスが「バックアップ準備中」から進まない
一方、バックアップが途中で止まって完了しない、準備中の画面で固まったまま進まない、といったケースも多々あります。「正常に処理できませんでした」「一時的なエラー」など、原因不明の不具合に悩まされている人も少なくないようです。
筆者の場合、後述するようにiCloudの空き容量不足が原因でしたが、ユーザーごとに別の要因が考えられます。「これ」という原因を特定するのは難しいです。
無理に原因を探るより、以下の対処法を1つずつ試すほうが解決に近づきます。
プレミアムバックアップができないときはLINEアプリのアップデートを
LINEのサブスクリプションサービス「LYPプレミアム」(月額508円)で提供される「プレミアムバックアップ」は、LINEのトークデータを自動でバックアップする機能です。端末内のストレージではなく、LINEが管理するサーバーにデータが保存されます。
プレミアムバックアップでは、常にリアルタイムでデータが保存されています。ただし、初回のみ手動でバックアップを取得しなければなりません。
初回のバックアップで失敗したときにまず考えられる原因は、LINEアプリのバージョンが古いことです。かならずLINEアプリのバージョンを15.7.1以上にアップデートしてからバックアップ作業をおこないましょう。
それでもバックアップが取れない場合、以下の方法で端末の設定を見直してから、バックアップ取得を再度試みてください。
トーク履歴がバックアップできない・進まないときに試したい対処法
バックアップができない、途中で止まるといった現象が起こったときに試したい対処法を9つ取り上げて紹介します。
対処法1:iCloud Driveを有効にする(iOS版LINE)
iPhoneの設定で「iCloud Drive」がオフになっていると、下の画像のように「iCloud Driveがオフです」というエラーが表示され、バックアップができません。

バックアップが失敗したとき、画面上に「iCloud Driveがオフです」と表示されている
この場合は、iPhoneの「設定」アプリからiCloud Driveをオンにする操作が必要です。

「設定」アプリを開き、最上部にあるユーザー名の部分をタップ

[iCloud]を選択
iPhoneの「設定」アプリを開いたら、最上部にあるユーザー名の部分をタップ。次に「iCloud」を選択します。

[Drive]をタップ

[このiPhoneを同期]のスイッチをオンにする
[Drive]をタップし、[このiPhoneを同期]のスイッチをオンにすれば、設定アプリでの操作は完了です。LINEアプリに戻ってバックアップを再試行しましょう。
なお、「iPhoneにサインイン」と記載される場合は、Apple IDとパスワードを入力し、案内に従って認証などを済ませてサインインしてください。
対処法2:連絡先へのアクセス権限を許可する(Android版LINE)
Androidスマホでのバックアップ時に、「この機能を利用する権限がありません」「この機能へのアクセスを端末の設定から許可してください」などと表示されることがあります。

「この権限へのアクセスを端末の設定から許可してください」というメッセージが出ている
このトラブルの原因は、端末設定でLINEに『連絡先』の権限を許可していないことです。
以下の手順で「連絡先」への権限を許可してから、あらためてバックアップを実行しましょう。

LINEのアイコンを長押しし、メニューから[ i ]をタップ

[許可]または[権限]を選択
ホーム画面上で「LINE」アプリを長押しし、展開されたメニューでインフォメーションボタン[ i ]をタップ。LINEのアプリ情報画面が開いたら、[許可]または[権限]をタップしてください。

[連絡先]をタップ

[許可する]を選択
LINEアプリの権限画面で「許可しない」項目に[連絡先]が入っているときは、タップして「許可」にチェックを入れます。
この後、バックアップができるか再度確認してみてください。
対処法3:iCloud/Googleドライブの空き容量を確保する
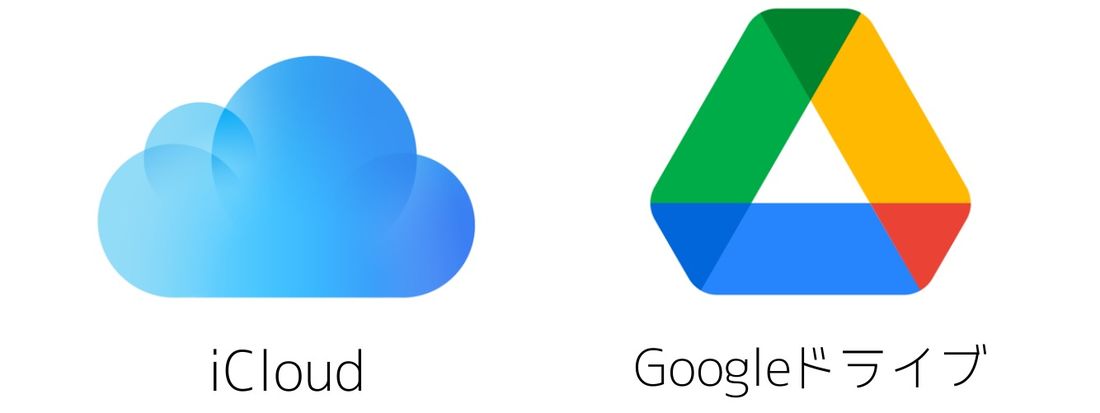
LINEのトーク履歴は、iOS版LINEでは「iCloud」、Android版LINEでは「Googleドライブ」を利用しますが、いずれも無料で利用できる容量に上限があります。
- iCloud:5GBまで
- Googleドライブ:15GBまで
トーク履歴のバックアップに必要な容量としては十分ですが、すでに他アプリの保存データで逼迫している場合、容量不足でバックアップに失敗してしまいます。実際、筆者がバックアップできなかったときも、iCloudの容量不足が原因でした。
iCloud Driveの空き容量を確認する
iCloudの無料利用枠はたったの5GB。定期的に空き容量をチェックして、不要なデータなどがあれば削除しておきましょう。

iPhoneの「設定」アプリを開き最上部にあるユーザー名部分をタップ

[iCloud]をタップ

ストレージ使用量を確認できる
iPhoneの「設定」アプリから最上部の名前部分をタップしてに進むと、iCloudの空き容量を確認できます。[ストレージ]をタップすれば、アプリ別のiCloudストレージ使用量もチェック可能です。ここで空き容量が逼迫している場合は、不要なデータを探して消してください。
有料プランへのアップグレードも検討しましょう。有料プランは50GBで月額130円(税込)から用意されており、最大2TBのプラン(月額1300円)まで選べます。もしくは、LINEの定額サービス「LYPプレミアム」への加入もおすすめです。
Googleドライブの空き容量を確認する
Androidスマホでトーク履歴を保存する「Googleドライブ」は、無料会員のままでも15GBの容量が利用できます。
しかし、この15GBは「Gmail」「Googleフォト」と共同で使わなければならない点に注意が必要です。たとえばGmail、Googleフォト等ですでに13GB保存している場合、Googleドライブの空き容量は最大でも残り2GBとなってしまいます。

空き容量をチェックできる

「Googleドライブ」アプリでメニューボタン→「ストレージ」をタップ
「Googleドライブ」アプリを開いて、トップ画面左上のメニューボタンから[ストレージ]をタップ。ここで、空き容量をチェックできます。
GmailやGoogleフォトを日常的に使用している人は、気づかないうちに容量を消費している可能性があります。不要なデータを削除するか、Google Oneにアップグレードして容量を確保してください。またLINEヤフーが提供するサブスクリプション「LYPプレミアム」に登録し、LINE専用のストレージサービス「プレミアムバックアップ」を利用するのも便利です。
空き容量が足りない場合はLYPプレミアムへの登録がおすすめ
LINEヤフーが月額508円(税込)で提供するサブスク「LYPプレミアム」に登録すると、LINE内で「プレミアムバックアップ」機能が使えます。

LYPプレミアム会員向けの機能「プレミアムバックアップ」

メッセージや写真などのトーク履歴がLINEのストレージ(100GB)にバックアップされる
プレミアムバックアップとは、LINEで送受信したデータをLINEのクラウドサーバー上にバックアップしてくれるサービス。つまり、iCloudドライブやGoogleドライブの容量を気にせずに使えます。
そのほかにも、以下のようなメリットがあります。
- リアルタイムでバックアップしてくれるので、手動でLINEのバックアップを取らなくても良い(初回のみ手動でのバックアップが必要)
- バックアップ上限は100GBと、トークを保存しておくのに十分な容量
- テキストメッセージの履歴だけではなく写真、動画、ファイル、ボイスメッセージについてもバックアップ可能
- 通常は過去14日間のトーク履歴しか引き継げないiPhone・Androidスマホ間での機種変更でも、プレミアムバックアップではすべてのトーク履歴を引き継げる

LYPプレミアム
「LYPプレミアム」会員は「プレミアムバックアップ」だけでなく、1500万種類以上の対象LINEスタンプが使い放題になったり、最大5%付与のPayPayクーポンが配布されたりするなど、LINEヤフー・PayPayに関わる様々な特典が受けられます。
LINEアプリから登録すると月額650円ですが、以下の公式サイトから登録すれば月額508円。初回は2か月間無料です。
最大2か月無料
対処法4:Googleドライブとの連携を見直す(Android版LINE)
Googleドライブの空き容量は十分にもかかわらず、Android版LINEでバックアップに失敗する場合、GoogleドライブとLINEの連携がうまくいっていない可能性もあります。

表示されたGoogleドライブのアカウント名をタップ

「LINEのアカウントの選択」ポップアップで再度アカウントを選択
LINEの「ホーム」タブから設定ボタンをタップし、[トーク]→[トークのバックアップ]→[今すぐバックアップ]→「バックアップ用のPINコードを作成」と進んでバックアップの画面を開きます。
バックアップ先となっているGoogleドライブのアカウントが表示されているはずなので、この部分をタップしてください。表示されたポップアップで再度LINEと連携させたいアカウントを選択し、[OK]をタップすることでGoogleドライブと連携し直してみましょう。
ユーザーによっては、この流れでバックアップの操作を何度か繰り返すことで、ようやく開始されたという報告があります。正常に処理できないという旨のエラーメッセージが表示される場合は、問題の解決につながるかもしれません。
対処法5:インターネットの接続状況を確認する
LINEのトーク履歴をバックアップするには、インターネット接続(モバイルデータ通信もしくはWi-Fi)が必須です。インターネットの接続不良が起きていたり、接続している回線が不安定な状態だったりすると、エラーが発生します。

画面の上部ステータスバーでWi-Fiアイコンと、データ通信アイコンを確認します。
電波の強度が極端に弱かったり、「×」や「!」が表示されていたりする場合は、正常にインターネット接続できていない状態です。モバイルデータ通信の場合は別のエリア(屋外など)に、Wi-Fi通信の場合はルーターの近くに移動して、あらためて電波強度を確認してください。
機内モードで通信接続をリセットしてみる

Androidは上から下に2回スワイプし、[機内モード]をタップ

iPhoneは画面右上から下にスワイプし、飛行機マークをタップ
インターネットの接続不良が起きている可能性もあります。その場合は、機内モードをオンにしてからオフにしてみましょう。これで、通信接続がリセットされます。
バックアップはWi−Fi環境推奨だが、モバイルデータ通信にすることで改善する可能性も
バックアップは通信量が大きくなるケースもあるので、基本的に自宅のWi-Fiなどの通信状態が安定した環境で実行するのがおすすめです。

iPhoneは画面右上から下にスワイプし、Wi-FiマークをタップしてWi−Fiをオフにする

Androidは上から下にスワイプし、[インターネット]からWi−Fiをオフにする
しかし、性能の悪いWi-Fiルーターや、多数の人が接続する公共のWi-Fiなどに接続していると、電波が強いような表示が出ていても実際は通信速度が遅いというケースがあります。そんなときは、あえてWi-Fiからモバイルデータ通信に切り替えることで改善する可能性もあります。
対処法6:端末を再起動する
バックアップ中にステータスが進まなかったり、準備中で固まってしまったりするときは、一度デバイスを再起動すると、トラブルが解決できるケースも少なくありません。
再起動することにより、LINEアプリが強制終了されて読み込み作業もリセットされるため、フリーズの解消に効果的です。
対処法7:LINEアプリのキャッシュを削除する
LINEアプリでは、画像などを素早く読み込むための一時保存データである「キャッシュ」が残されるようになっています。
正常に動作していれば便利ですが、キャッシュが溜まりすぎるとLINEが正常に動作しなくなる可能性があります。ここまでの対処法を試しても改善しない場合は、LINEのキャッシュ削除を試すのも手です。キャッシュを削除してもトーク履歴や画像は削除されません。
iOS版LINEの場合
iPhoneでは、LINEアプリ内にキャッシュ削除の機能が備わっています。

[トーク]をタップ

[データの削除]を選択

「キャッシュ」の右にある[削除]をタップ
「ホーム」タブ画面で設定ボタン→→と進みます。「キャッシュ」の右にある[削除]ボタンをタップすれば、キャッシュの削除は完了です。
Android版LINEの場合
Androidスマホの場合は、アプリごとにキャッシュの削除ができます。

ホーム画面でLINEアプリのアイコンを長押しし、メニューの[ i ]をタップ

[ストレージとキャッシュ]を選択

[キャッシュを削除]をタップ
ホーム画面でLINEアプリのアイコンを長押しし、展開したメニューで[ i ]ボタンをタップしてください。
→の順にタップすればキャッシュの削除は完了です。
対処法8:LINEアプリを最新版にアップデートする
アプリのバージョン特有の不具合が原因であることも考えられます。プレミアムバックアップに関しても、LINEバージョン15.7.1未満で初回バックアップができない、または進まないという状況が確認されていました。
LINEアプリを最新版にアップデートすることで、動作の安定性が向上し、エラーが解消するかもしれません。iPhoneはApp Store、AndroidはGoogle PlayからLINEアプリをアップデートします。
App Storeでアップデートする手順(iPhone)
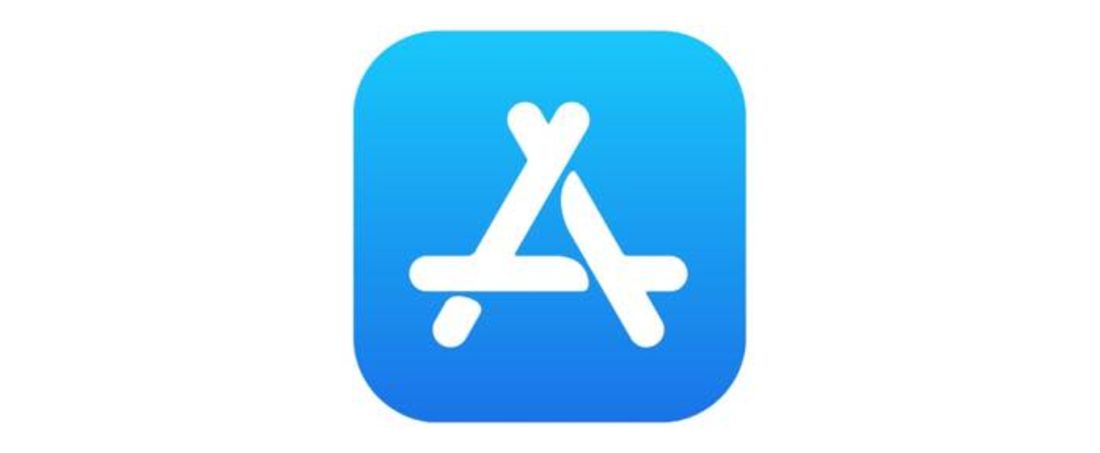
iPhoneでアプリをアップデートするには、まず「App Store」アプリを開きます。
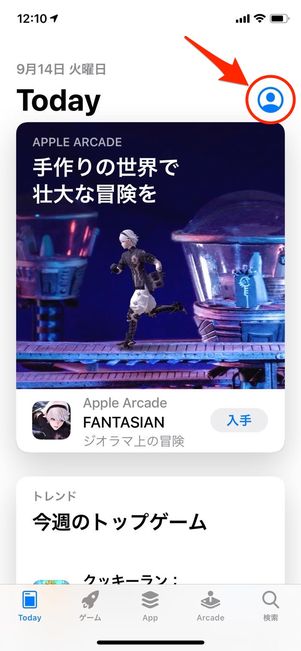
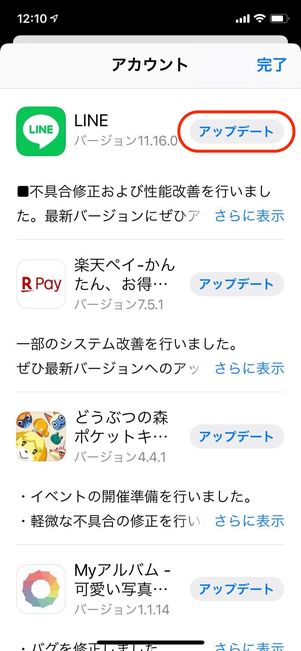
右上のアカウントアイコンをタップすると、アップデート可能なアプリの一覧が表示されます。
一覧にLINEアプリがあれば、ボタンをタップしましょう。これで最新バージョンにアップデートできました。
Google Playでアップデートする手順(Androidスマホ)

Androidスマホでアプリをアップデートするには、「Playストア」アプリを開きます。
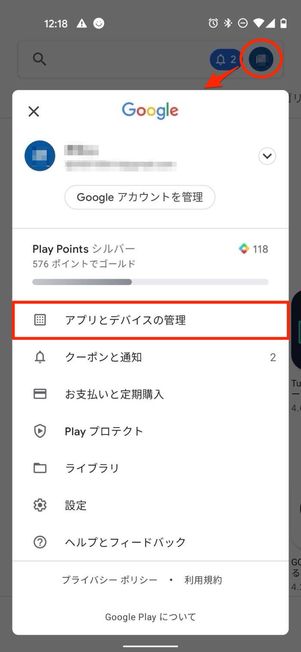
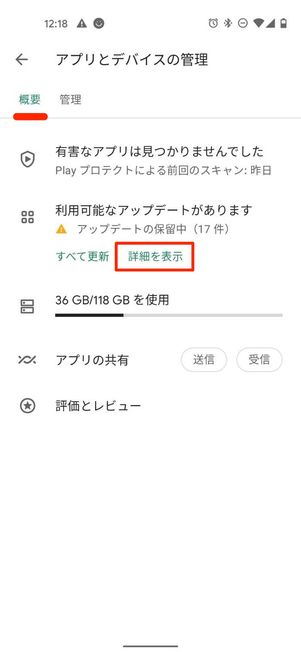
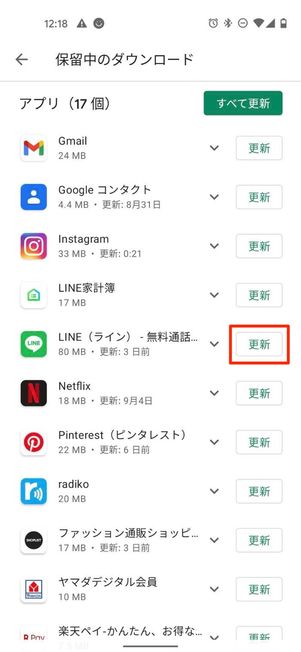
右上のアカウントアイコンをタップして、メニューからを選択。
アップデート可能なアプリがある場合は「アップデート利用可能」と表示されるので、をタップしてください。一覧にLINEアプリがあれば、ボタンをタップしてください。
対処法9:スマホのOSバージョンをアップデートする
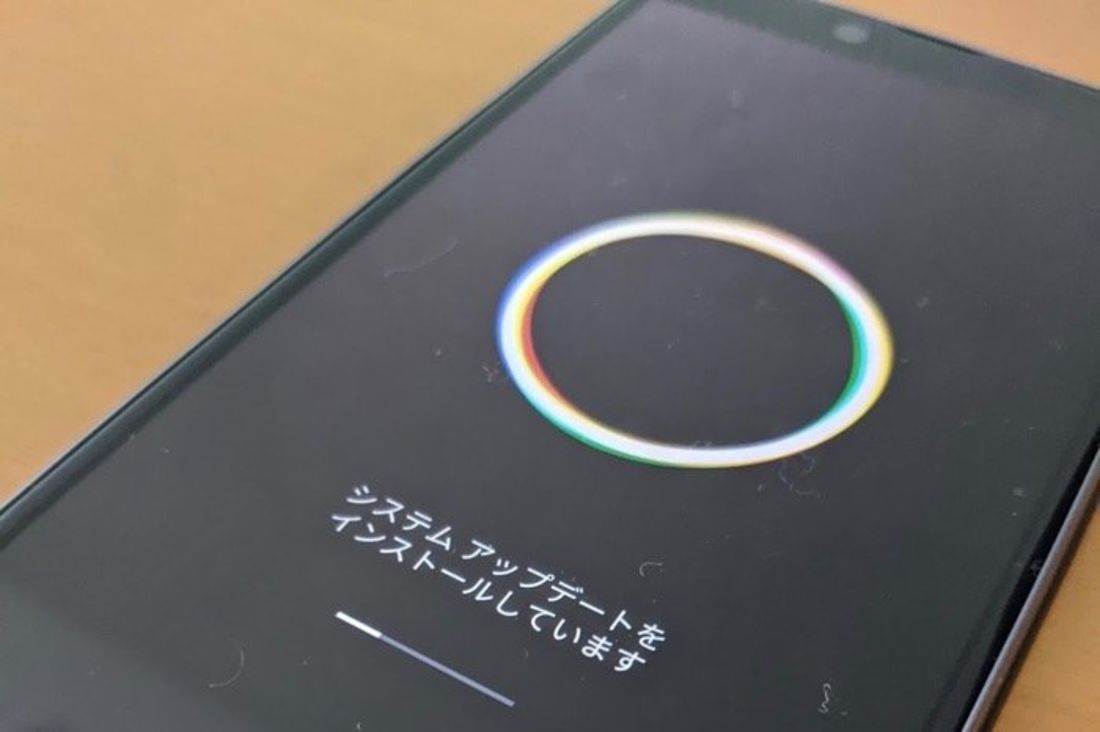
最新版のLINEアプリの推奨環境は、iOS 17.0、Android 10.0以上です。これよりも古いOSバージョンだと、トーク履歴のバックアップを含め、LINEの各機能の動作がスムーズに動かない場合があります。
上記は2025年8月現在の推奨環境です。最新の推奨環境はLINEヘルプセンターから確認してください。
また、過去にはiOS 14にアップデートしていないことにより、バックアップできない不具合が発生したこともありました(現在は解消済み)。
現在、iOS版LINEで以下の事象が発生することを確認しております。
- 画像を送信できない
- トークをバックアップできない
- スタンプを再ダウンロードできない
上記の事象でお困りの場合は、iOS 14以上へのアップデートをお試しください。
このように、OSバージョン特有の不具合が発生している可能性もあります。可能であれば、OSバージョンのアップデートも試してみてください。

