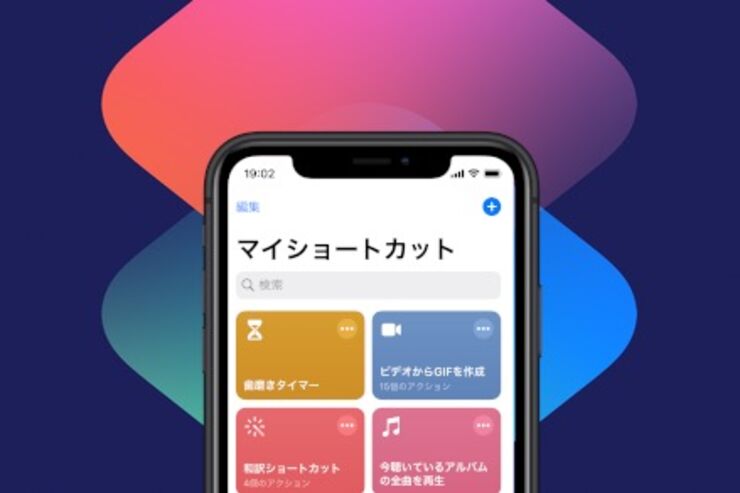パターン化された一連の操作をiPhoneで毎日おこなうという人もいるでしょう。その都度、アプリを起動して決まった操作をするのが面倒であれば、「ショートカット」アプリの活用をおすすめします。うまく使えば1タップで複数の動作を完了させられるので、時間の有効活用にも繋がります。
また、iOS 13.1以降に「ショートカット」アプリに「オートメーション」機能が追加されました。オートメーションは、特定の条件が満たされたとき、指定した動作を自動的におこなってくれます。設定によってはiPhoneを触る必要もなく、文字どおりオートメーションでさまざまな動作をしてくれます。
本記事では、「ショートカット」アプリの基本的な使い方について解説していきます。
iPhoneの「ショートカット」アプリとは
「ショートカット」アプリは、iOS 13からiPhoneの標準アプリとなりました。元は「Workflow」という名前のアプリで、2017年にAppleに買収され、現在のアプリ名に変更された経緯があります。
ショートカットの最大の特徴は、登録した複数の機能を1タップでこなしてくれることです。
たとえば、よく電話をする相手に発信するショートカットを作成すれば、ショートカットボタンを押すだけでその人に電話をかけられます。いちいち「電話」アプリを起動して、登録した連絡先をタップするという面倒なプロセスから解放されます。
また、ショートカットは「ショートカット」アプリ内でも取得できますが、自分でオリジナルのものを作成することも可能です。ただ、高度なショートカットの作成にはプログラミングの知識を必要とする場合もあるので、ショートカットの自作は中上級者向けの機能と言えます。
しかし、ショートカットの作成はハードルが高いと感じた人も安心してください。Web上には高度なショートカットを作成して公開してくれている人もいるので、こんな機能があったら便利だなと思ったら、ひとまず検索してみましょう。思い描いた通りのショートカットが見つかれば、日々の生活がグッと効率的になるかもしれません。
ショートカットの基本的な使い方
ここではショートカットの使用方法を初心者向けに紹介します。まずは「ショートカット」アプリで何かしらのショートカットを入手して、それを実際に使ってみることから始めましょう。
ショートカットは、既存ショートカットを「ショートカット」アプリ内や紹介サイトなどから入手できるほか、自分で自由自在に作成することもできます。自作は難易度が高いので、初心者向けではありません。
「ギャラリー」からショートカットを追加する
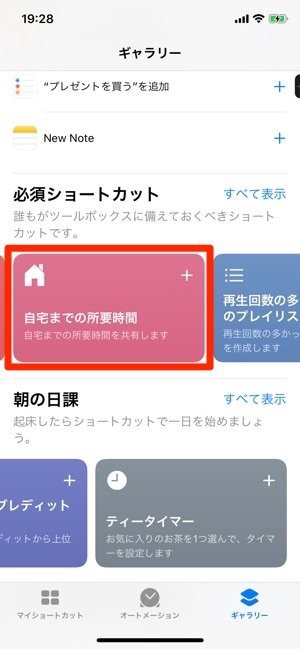
「自宅までの所要時間」というショートカットを追加
「ショートカット」アプリを開き、「ギャラリー」タブからショートカットを取得します。
今回は「自宅までの所要時間」というショートカットを追加してみます。「自宅までの所要時間」は、現在地から登録した自宅住所へ何時頃に帰れるかを「メッセージ」アプリの送信欄に入力する、という機能をもつショートカットです。
「自宅までの所要時間」のカードをタップして[ショートカットを追加]をタップし、あとは指示に従って自宅の場所とメッセージの宛先を入力します。
ショートカットを起動する
「マイショートカット」に追加したショートカットを起動してみましょう。
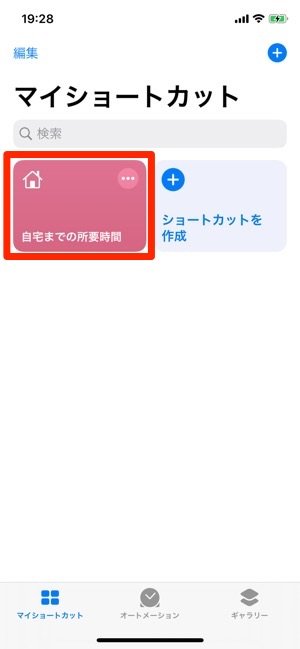
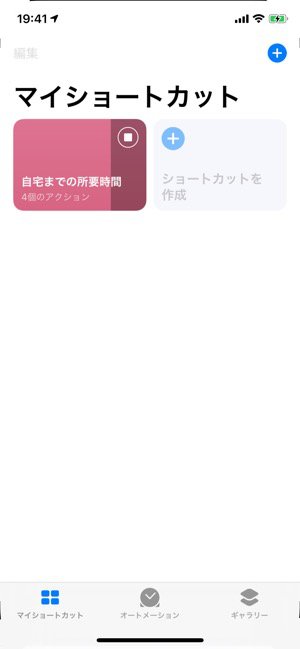
起動方法はかんたん。「マイショートカット」で起動したいショートカットのカードをタップするだけです。ショートカットの読み込みがスタートし、自動的に自宅までの所要時間を計算してメッセージに入力してくれます。
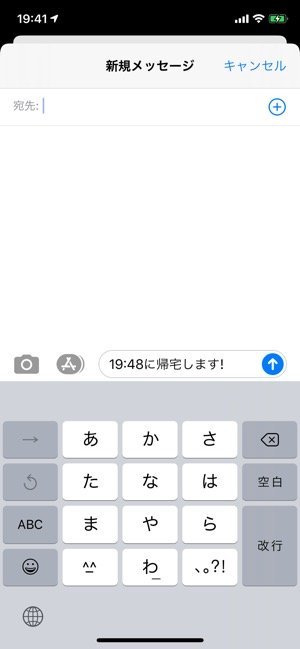
このショートカットでは、「マップ」アプリを起動して自宅までの経路を検索、所要時間から帰宅予定時刻を計算してメッセージに入力する、という一連の動作がワンタップにまとめられているのです。
ウィジェットからもショートカットを起動できる
ウィジェットにショートカットを追加しておけば、わざわざ「ショートカット」アプリを起動しなくてもショートカット機能が使えます。
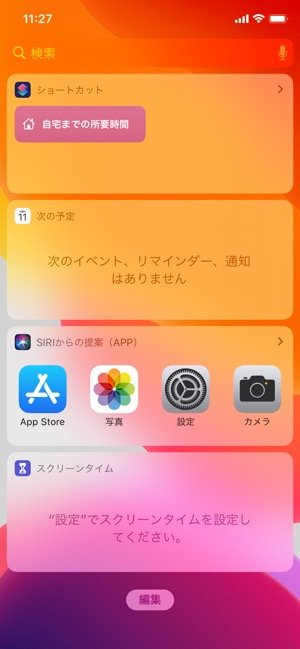
ウィジェットからショートカットを起動
ウィジェットの使い方は、下記記事にて解説しています。
ショートカットを入手する2つの方法
ショートカットを入手する方法は2つあります。「ショートカット」アプリの「ギャラリー」から追加する方法と、Web上から他の人の作ったショートカットをダウンロードする方法です。
ショートカットを作成する方法は後述します。
「ショートカット」アプリから入手する
「ショートカット」アプリ内から、プリセットのショートカットを追加することができます。
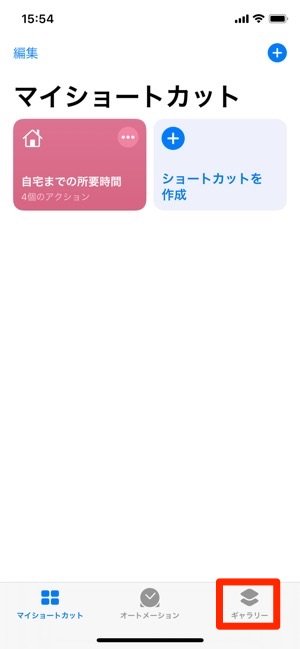
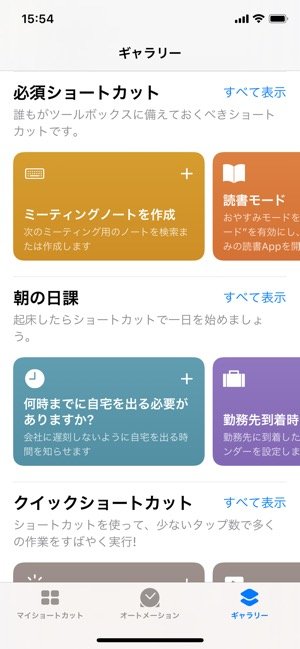
左:「ギャラリー」タブをタップ右:プリセットのショートカットがまとめられている
まず、「ショートカット」アプリを開き、「ギャラリー」タブをタップします。ギャラリー内には、「必須ショートカット」や「朝の日課」のように、機能や用途に応じてショートカットがまとめられています。
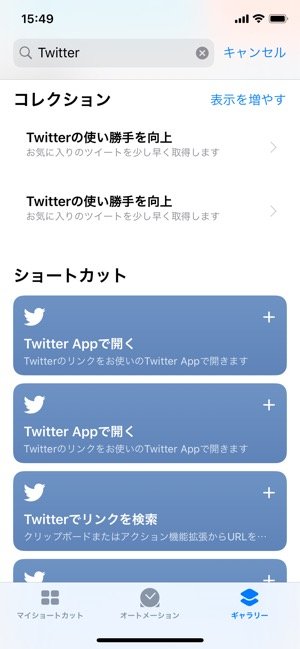
「Twitter」の検索結果
また、ギャラリー内のショートカットをキーワード検索で探すこともできます。
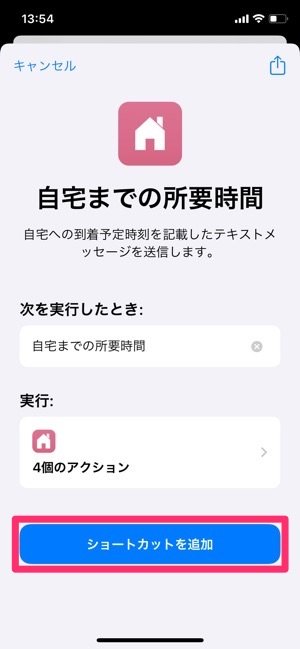
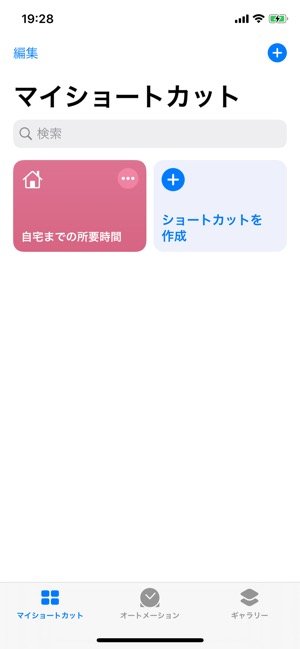
左:[ショートカットを追加]をタップ右:「マイショートカット」に追加された
ショートカットのカードをタップすると、そのショートカットの詳細画面に遷移するので、画面下部の[ショートカットを追加]を選択します。すると「マイショートカット」タブ内に、選択したショートカットが追加されます。
Web上に公開されているショートカットをダウンロードする
ギャラリーには自分の求めていたショートカットがなかった、という場合もあるでしょう。そんなときは、Web上に公開されているショートカットをダウンロードして自分のiPhoneで利用できます。
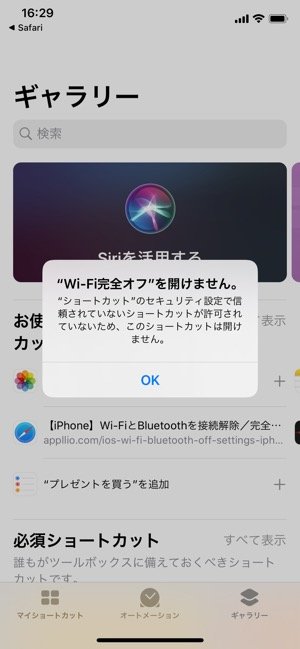
初期設定だと他の人の作ったショートカットは使用できない
ただし、「ショートカット」アプリのギャラリーに掲載されているショートカット以外は、「信頼されていないショートカット」として区分されています。iPhoneの初期設定では「信頼されていないショートカット」の使用が許可されていないので、「設定」アプリであらかじめ許可設定に変更しておきましょう。
信頼できない人やサイトからショートカットを入手しないようにしましょう。
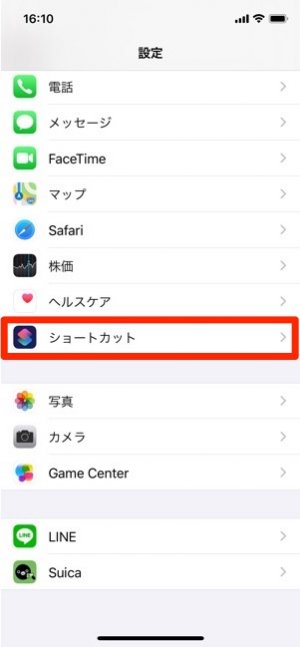
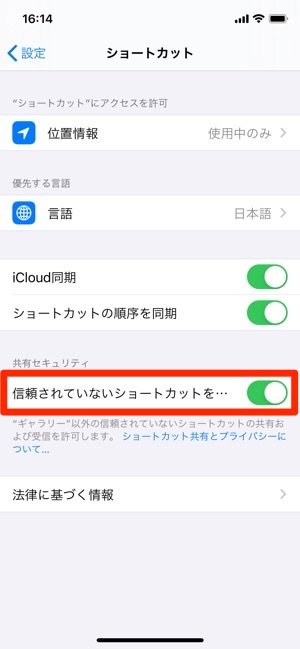
「設定」アプリの[ショートカット]をタップし、「信頼されていないショートカットを許可」のスイッチをオンにしてください。このとき、iPhoneのパスコード入力が求められます。
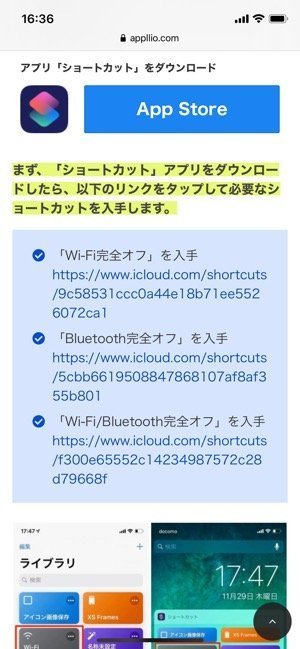
ショートカットを公開しているサイト(上記掲載例:/ios-wi-fi-bluetooth-off-settings-iphone-ipad)では、ダウンロードのためのリンクが掲載されています。お目当てのショートカットがあったらダウンロードしてみましょう。

ダウンロードしたショートカットの詳細画面
ショートカットのリンクをタップすると、「ショートカット」アプリが起動しダウンロードしたショートカットの詳細画面が表示されます。機能を確認した上で問題なければ、[信頼されていないショートカットを追加]をタップしてください。
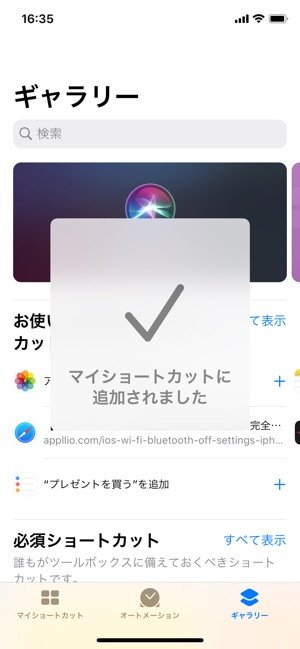

「マイショートカット」にダウンロードしたショートカットが追加され、通常どおり使用できるようになります。
オリジナルのショートカットを作成する
「ショートカット」アプリのギャラリーでもWebでの検索でも、自分の使いたいショートカットが見つからなかった人は、自分でショートカットを作ってみるというのも選択肢の一つです。ただ当然のことですが、ショートカットの機能が複雑になるほど、構造も複雑で高度なものになっていきます。
今回は簡単な例として、「入力された言語を日本語に翻訳してコピーする」というショートカットを作っていきます。
1「マイショートカット」で[ショートカットを作成]か[+]をタップする

「マイショートカット」から作成できる
「ショートカット」アプリの「マイショートカット」タブを開き、[ショートカットを作成]か画面右上の[+]をタップします。
2ショートカットにアクションを追加する

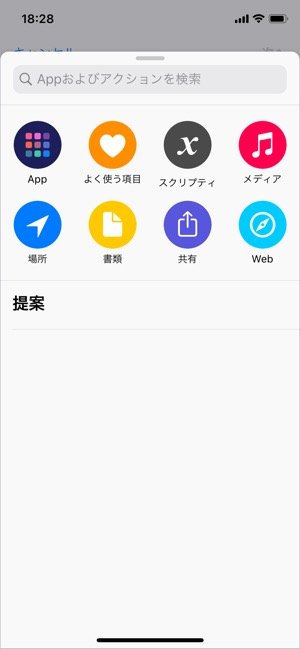
新規ショートカットの作成画面に遷移したら[アクションを追加]をタップ。さまざまな機能を持つアクションが選べるので、必要なものを選んで追加していきます。

それぞれのアクションの説明は省略しますが、一つずつアクションを追加していきます。一度アクションを追加した後は、[+]をタップすると次のアクションを選択できます。
3ショートカットの動作を確認する

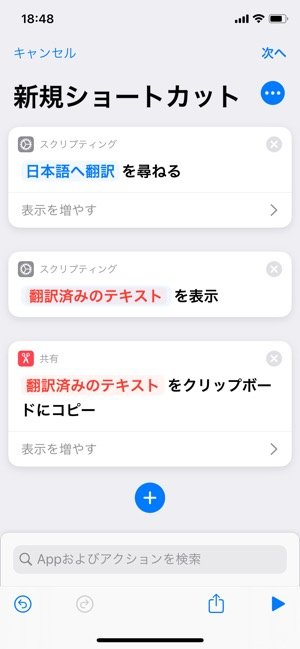
左:再生ボタンで動作の確認ができる右:欠けているアクションが赤字で示される
ショートカットが一通り完成したら、右下の再生ボタンを押して正常に作動するかチェックしてみましょう。思ったとおりの結果が出ないときは、必要なアクションが不足しているか、誤ったアクションが挿入されている可能性があります。アクションが欠けている場合は、その部分が赤字で表示されます。
ショートカットの動作確認で、狙いどおりにショートカットが機能すれば完成です。画面右上の[完了]をタップします。
4ショートカットの名前を付ける
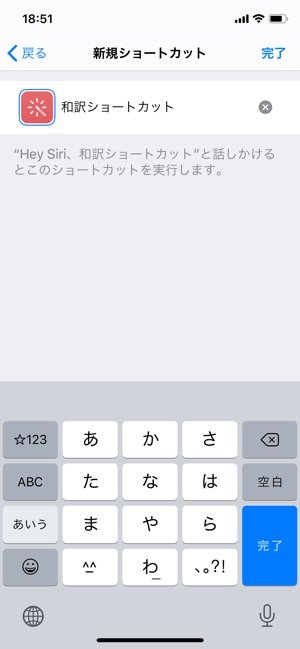

左:ショートカットの名前を付ける。アイコンの変更も可能右:「マイショートカット」に自作のショートカットが追加された
ショートカットの名前を付けて[完了]を選択すると、「マイショートカット」に自作のショートカットが追加されます。

実際に作成したショートカットを使ってみました。ブラウザで検索したり、翻訳アプリを開いたりするよりも素早く外国語の翻訳ができます。
ショートカットの新機能「オートメーション」を活用する
iOS 13.1より「ショートカット」アプリに「オートメーション」機能が追加されました。
「オートメーション」とは
オートメーション機能とは、特定の条件を満たしたときに、指定の動作をしてくれる機能。ユーザーが操作しなくても自動的に条件を認識し、起動します。通常のショートカットは少なくともボタンを1タップする必要がありますが、オートメーションではそれすらも不要となるわけです。
たとえば、「自宅を出たときにWi-Fiをオフにする」というオートメーションを作成しておけば、iPhoneの位置情報で自宅を離れたことが検知されると、自動的にWi-Fiをオフに設定してくれます。
オートメーションを作成する
オートメーションには、ショートカットのようなプリセットのものはないので、使いたい場合は必ず自作する必要があります。オートメーションの作成方法は、動作の発動条件を設定するところを除き、ショートカットの作成方法と同様です。
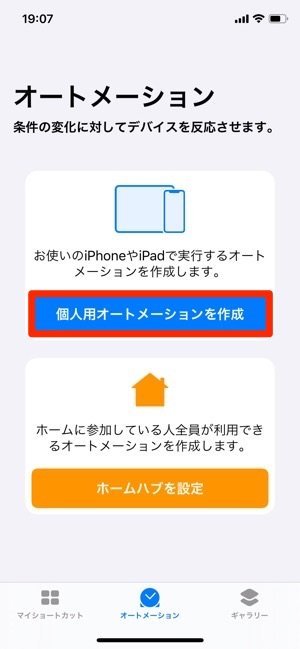
「オートメーション」タブを開き、[個人用オートメーションを作成]をタップします。
なお、[ホームハブを設定]では、Apple TV(第4世代以降)やHomePod、iPadをホームハブとして設定し、HomeKitに対応したアクセサリのリモート操作ができるようになります。
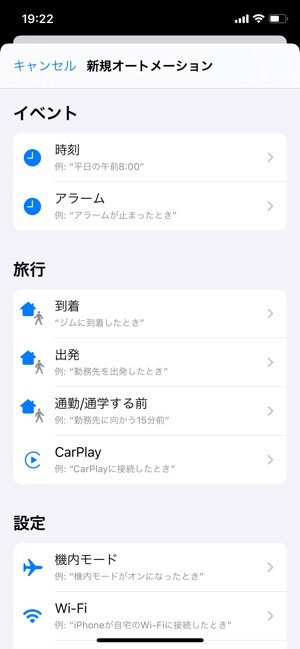

左:オートメーションの発動条件一覧右:時刻設定の画面
オートメーションが起動する条件の一覧が表示されます。時刻指定や機内モードのオン/オフなど、さまざまなバリエーションの条件が用意されています。
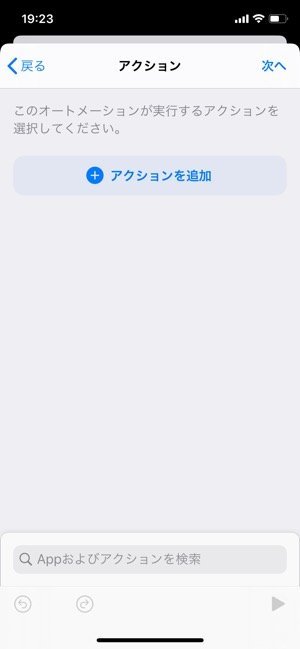
ショートカットと同じ様にアクションを追加する
条件を設定したら、ショートカットと同様にアクションを追加していきます。オートメーションで追加できるアクションは、ショートカットと全く同じです。
オートメーションを使用する

実際に作成したオートメーションを使ってみましょう。今回は「YouTubeアプリを開いたときに、iPhoneの音量を60%に設定する」というオートメーションを使います。
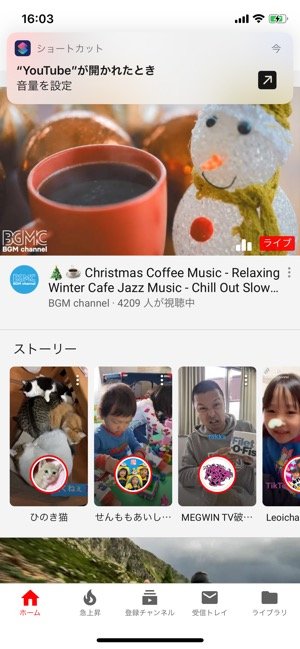

左:「ショートカット」アプリからのバナー通知右:バナー通知を開き[通知]をタップ
「YouTube」アプリを開くと、「ショートカット」アプリからバナー通知が届きます。このバナー通知をタップすると、オートメーションを実行するか聞かれるので、[実行]を選択してください。すると設定したとおりiPhoneの音量が60%に設定されます。
いちいち[実行]ボタンを押すのが面倒という人は、ユーザーの承認なしでオートメーションが実行されるように設定を変更しましょう。

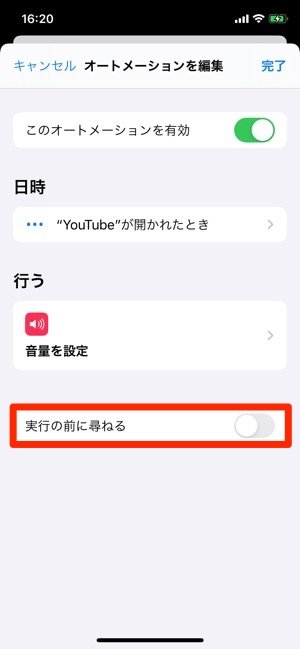
左:「ショートカット」アプリで設定を変更したいオートメーションをタップ右:「実行の前に尋ねる」のスイッチをオフにする
「ショートカット」アプリで設定を変更したいオートメーションをタップし、「オートメーションを編集」画面にて「実行の前に尋ねる」のスイッチをオフにすればOKです。この状態でYouTubeを起動すると自動的に音量を60%に設定してくれます。