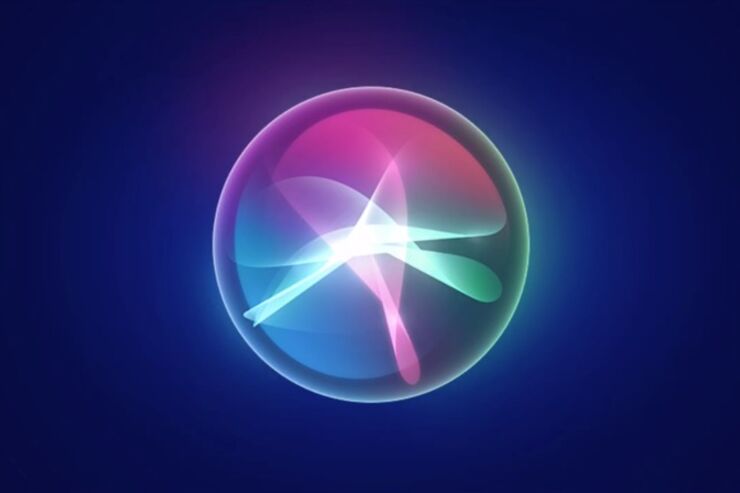iPhoneやiPadだけでなくMacや周辺機器にも搭載されているアシスタント機能「Siri」。今後さらに発展が期待されている機能ですが、それでも「Siriを消したい」「Siriが起動しないようにしたい」というユーザーも少なくありません。
しかし、SiriはiOSデバイスと深く統合している機能であるため、無効化しようにも一筋縄ではいきません。
そこで本記事では、Siriの音声アシスタント機能をオフにする方法とともに、その他の各種機能をオフにする方法を解説します。あわせて音声コントロール機能とSiriとの関係も参考情報として紹介します。
【iPhone】Siriのオススメ機能 10選──はじめての設定から基本的な使い方、オフにする方法まで徹底解説
Siriをオフにする基本のやり方
「Siri」といえば、”Hey Siri”の呼びかけやサイドボタン/ホームボタンの長押しによって発動する、対話形式の音声アシスタント機能を思い浮かべる人が多いでしょう。音声アシスタント機能の無効化は、比較的かんたんに実行できます。
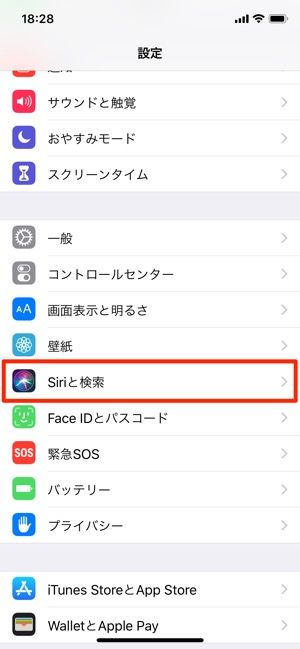
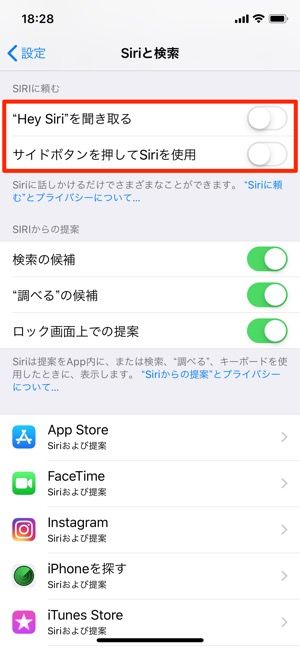
左:[Siriと検索]右:Siriの音声アシスタント機能をオフにする
この音声アシスタント機能をオフにするには、「設定」アプリ→[Siriと検索]で「"Hey Siri"を聞き取る」と「サイドボタンを押してSiriを使用」をオフにします。
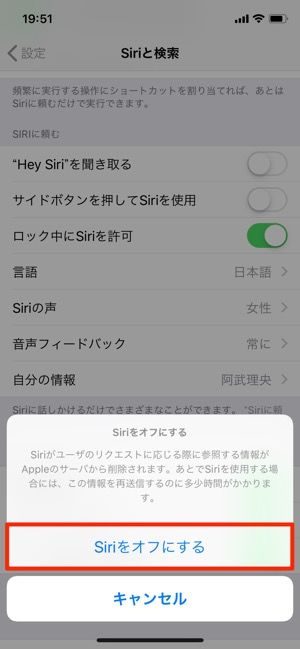
「"Hey Siri"を聞き取る」と「サイドボタンを押してSiriを使用」を両方ともオフにしようとすると確認を求められるので[Siriをオフにする]をタップしてください。
これで音声アシスタントとしてのSiriが起動しなくなります(「ロック中にSiriを許可」以下の項目も消えます)。
Siriをオフにしたあと最初にサイドボタン/ホームボタンを長押ししたとき、Siriをオンにすることを勧める画面が表示されますが、[Siriを使用しない]を選択してください。以後、同じ画面は表示されなくなります。
また、Siriをオフにすれば、音声コントロール機能も同時に無効化されます。同時に無効化することができなかったiOS 10.2より前と比べると、使い勝手が向上しています。
Siriをできるだけ無効化する方法
ふつうに使っているのであれば、上記手順でSiriをオフにすれば事足りることが多いでしょう。もっとも、音声アシスタントとしてのSiriを無効化しても、iPhoneを使う上で「Siri」という機能名を目にする機会は残ります。
そこで音声アシスタント以外のSiriをできるだけ無効化する方法をいくつか紹介します。
Siri自体を機能制限する
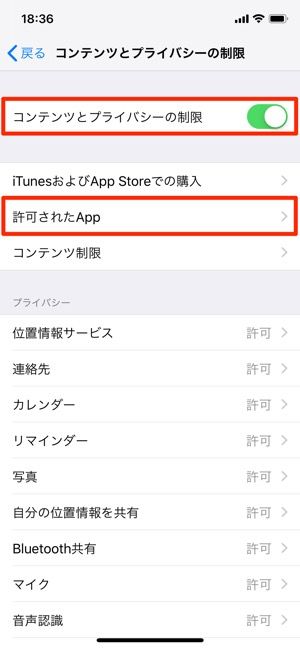
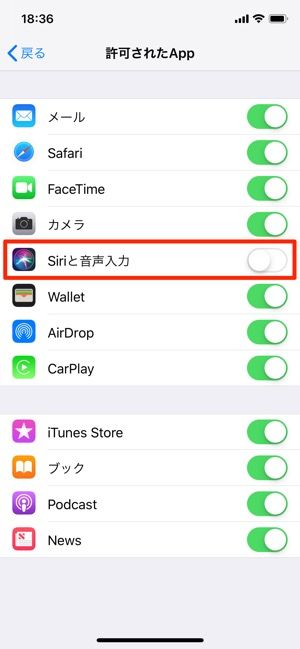
「設定」アプリ→[スクリーンタイム]→[コンテンツとプライバシーの制限]で「コンテンツとプライバシーの制限」をオン。次に[許可されたApp]→[Siriと音声入力]をオフにします。
iOS 11まで「機能制限」だったメニューは、iOS 12では「スクリーンタイム」に変更されています。
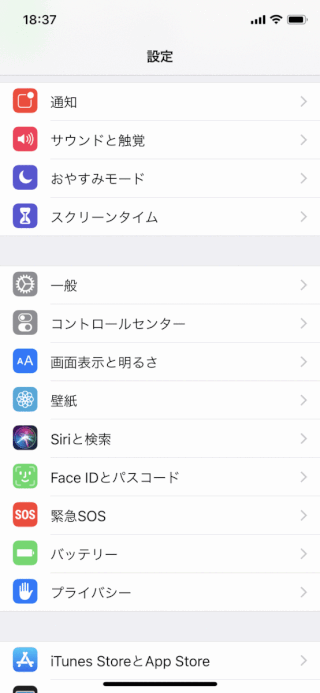
この時点で「設定」アプリ→「設定」画面から「Siriと検索」のメニューが消えます。
ただし、「設定」アプリ→[Siriと検索]にある「SIRIからの提案」セクションの「検索の候補」「"調べる"の候補」「ロック画面上での提案」の各機能は、スクリーンタイムで機能制限をかける前の設定が維持されるようです。

不要であれば、スクリーンタイムで機能制限をおこなう前にオフにしておきましょう。
「"調べる"の候補」機能の発動例
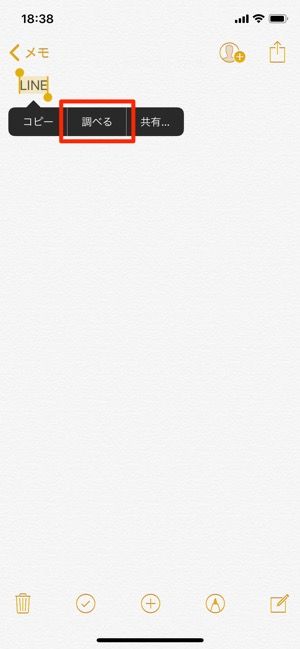

アプリ内でキーワードを範囲選択して[調べる]機能を利用したとき、結果に「SIRIの知識」や「SIRIからの提案」が表示されることがあります。
Safariで「Siriから提案されたWebサイト」を消す
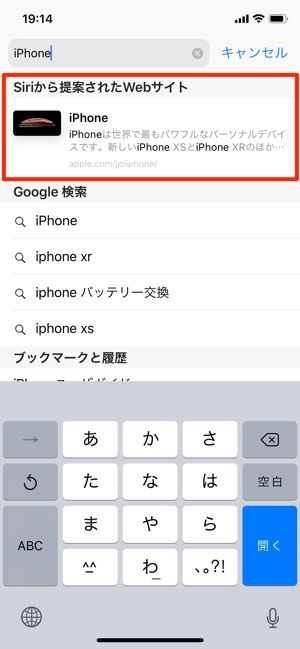
Safariで検索するとき、ページ上部に「Siriから提案されたWebサイト」が表示されて邪魔だと感じたら、この表示を消してしまいましょう。
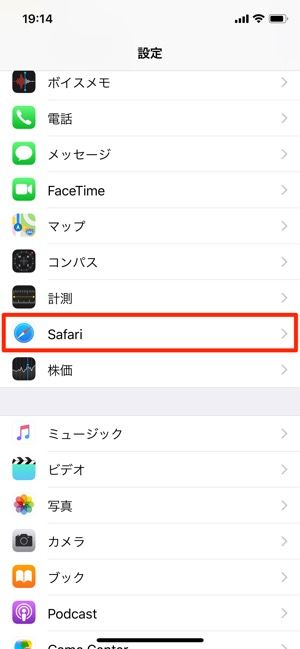
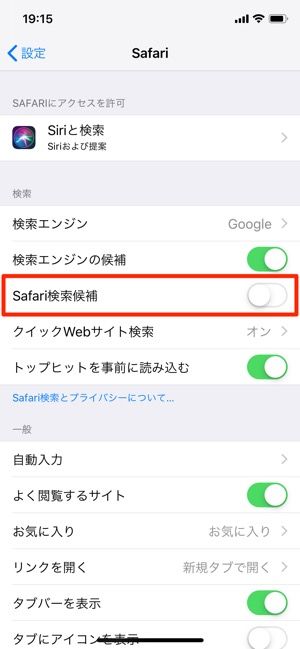
「設定」アプリ→[Safari]→[Safari検索候補]をオフにします。これで「Siriから提案されたWebサイト」や「App Storeの候補」が表示されなくなります。
「Siriからの提案(App)」を非表示化する
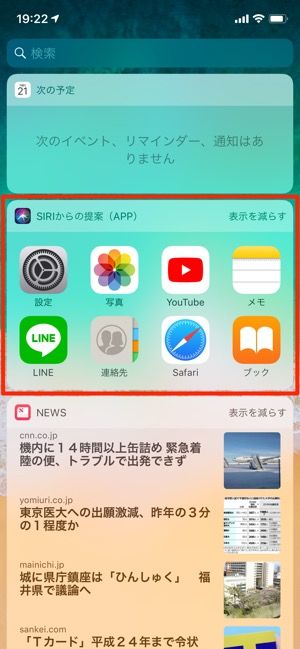
ウィジェット画面では、最近使ったアプリなどが「Siriからの提案(App)」として表示されます。
「Siriからの提案(App)」を削除するには、ウィジェットを編集します。ウィジェットの編集方法については下記記事を参照してください。
iPhoneでウィジェットを設定(並べ替え/追加/削除)する方法
個別アプリの「Siriおよび提案」をオフにする
設定次第では、個々のアプリ内の情報が「Siriからの提案」や「Siriの知識」として他のアプリなどに表示されることがあります。
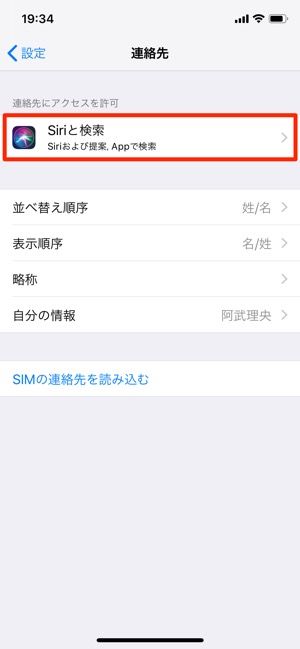
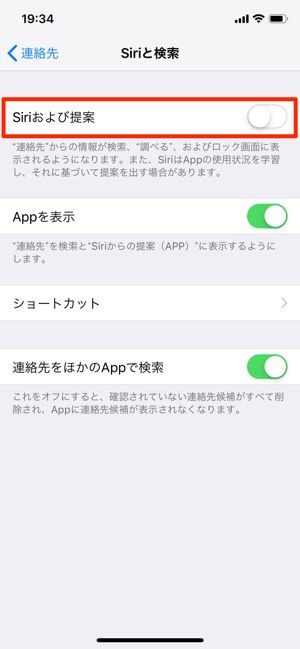
左:「設定」アプリ→個別アプリを選択して[Siriと検索]右:[Siriおよび提案]をオフ
気になるのであれば個別アプリの設定画面で[Siriと検索]をタップし、「Siriおよび提案」をオフにすることも可能です(正直、ここまでやる必要はない気もしますが……)。
【参考】音声コントロールとSiriの関係
かつてSiriと音声コントロールの起動を同時に防止する方法はなかった

Siri
iPhoneユーザーならば、Siriを意図せず起動させてしまった経験がきっとあるはず。発声(Hey, Siri)による起動を無効化していても、Siriはホームボタンの長押しによって起動します。カバンや服のポケットの中でいつの間にかホームボタンが長押し状態になっていたり、ホームボタンをクリックしたつもりが長押しとして判定されてしまったりして、思わぬSiri起動を誘発してしまうわけです。この点、Siriを有効のままにしていてもロック中だけは起動できないようにすることは一応可能でしたが、そうするとロック解除中にSiriをうっかり長押し起動してしまう事態を防げない状況でした。
ロック中のiPhoneで「Siri」を起動させないようにする方法──個人情報(連絡先)を守り、誤動作も防止する
「それならば、そもそもSiriを無効にすればいいじゃないか」──。たしかにSiriを使えないようにしておけば誤作動を阻止できそうなものですが、問題はそう単純ではありません。たとえSiriを無効化しても、音声コントロール機能が働き始めてしまうからです。しかも困っとことに、この音声コントロール機能を無効化する設定はこれまで存在しませんでした。

厄介だった音声コントロールの誤作動
つまり、Siriと音声コントロールの起動をいずれも同時に防止する方法は、これまで用意されていなかったのです。
iPhone「勝手に電話を発信された履歴があって怖すぎ」問題の原因と対策
iOS 10.2で音声コントロールをオフにできるようになった
ところが、iOS 10.2アップデートで状況が一変しました。というのも、サイドボタン/ホームボタン長押しによるSiri起動と音声コントロール起動を同時に無効化できる設定が登場したからです。これにより、ロック中に誤ってSiriや音声コントロールによって電話をかけてしまうような事態は防止できるようになりました。
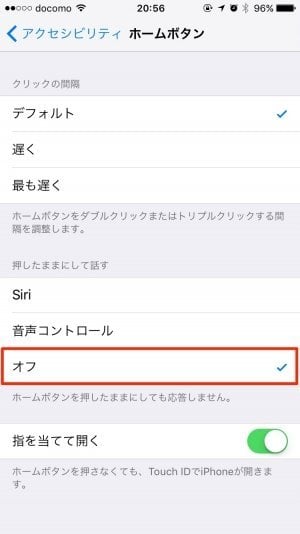
「ホームボタンを押したままにしても応答しません。」
設定方法はかんたん。「設定」アプリ→[一般]→[アクセシビリティ]→[サイドボタン]/[ホームボタン]の「押したままにして話す」セクションで[なし]を選択するだけです。
iOS 12ではSiriをオフにすれば音声コントロールもオフになる
さらに2019年1月現在(iOS12)では、Siriをオフにすれば音声コントロールも連動してオフになる仕様になっています。つまり音声コントロールは、ユーザーが意識的に有効化しないかぎり利用できない機能に格下げされたわけです。
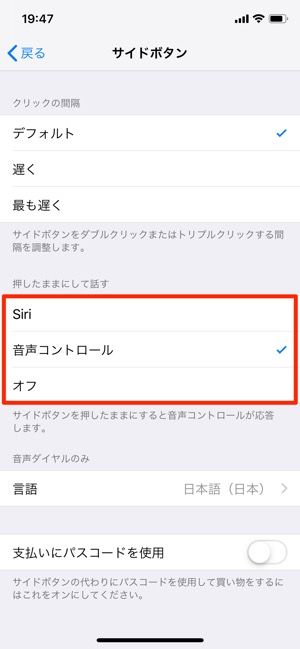
音声コントロールをオンにできる
ちなみに音声コントロール機能を使いたい場合は、「設定」アプリ→[一般]→[アクセシビリティ]→[サイドボタン]/[ホームボタン]の「押したまま話す」セクションで[音声コントロール]を選択してください。
イヤホン使用時の音声コントロールはオフにできない仕様
本記事で解説した方法で可能なかぎりSiriを制限したとしても、イヤホンを使った音声コントロール機能は生き続けます。たとえば、純正イヤホン「EarPods」のリモコン部分を長押しすると音声コントロールが起動します。

EarPodsのリモコン
他にも純正ワイヤレスイヤホンの「AirPods」でダブルタップ時の挙動に「Siri」を設定したままだと、ダブルタップで音声コントロールが起動してしまいます(ダブルタップ時の挙動にSiriを割り当てなければ音声コントロールは起動しません)。
知らないと損、「AirPods」で変更できる4つの設定【ダブルタップの反応/自動耳検出/マイク/名前】
筆者が検証したかぎり、Siriを無効化したとしたときに代替として発動してしまう音声コントロール機能をオフにする方法は存在しないようです。
検証端末:iPhone X(iOS 12.1.2)