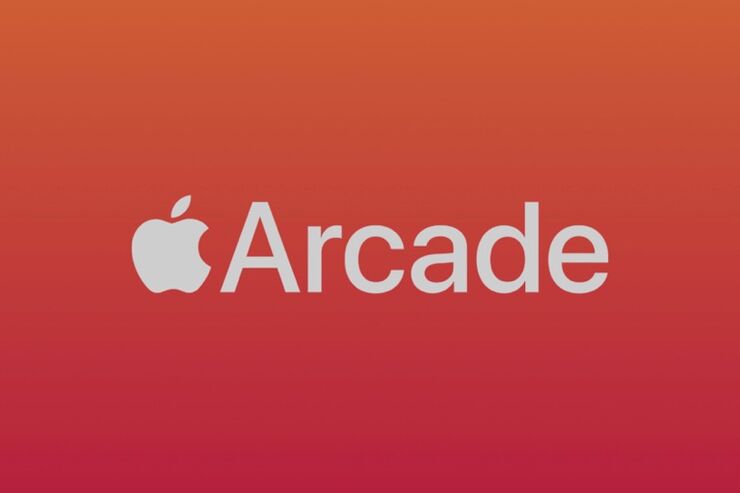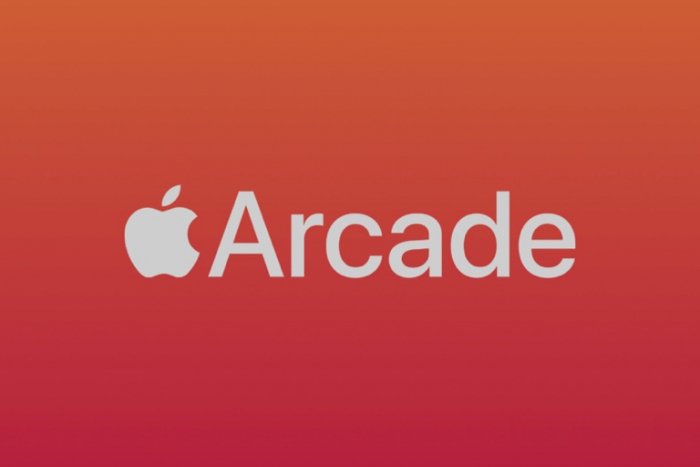
iOS 13では、Apple Arcade(アップルアーケード)が新機能として追加されました。Apple Arcadeは、Appleによるゲームのサブスクリプションサービスです。月額600円(税別)を支払うと、iPhoneなどでApple Arcade内のタイトルがすべてプレイし放題になります。
また、PlayStation4とXbox OneのコントローラーをiPhoneに接続してゲームをすることも可能になりました。本記事では、Apple Arcadeの登録や使い方、コントローラーの接続方法を解説していきます。無料トライアルに申し込んで、課金される前に解約する方法も紹介しています。
Apple Arcadeとは──Appleによるゲームのサブスクサービス
Apple ArcadeはiOS 13で追加された新機能の一つです。「Apple Music」や「Netflix」のようなサブスクリプションサービスと同様に、定額の支払いでApple Arcade内のゲームが遊び放題になります。
Apple Arcadeの料金は?
Apple Arcadeは、月額600円(税別)で利用できます。また、初回登録時には1カ月間の無料トライアル期間が付与されます。
ゲームのラインナップは?
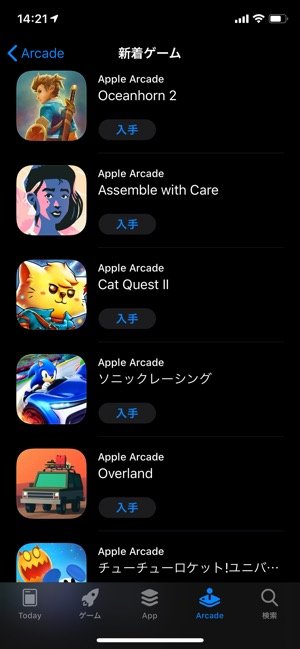
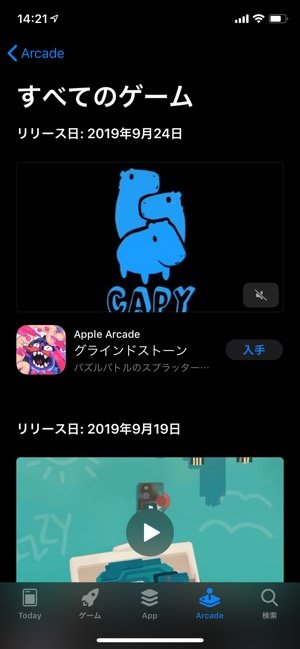
Appleによると、Apple Arcadeのゲームラインナップは2019年秋に100本以上になるとのことです。なお、編集部にて確認したところ、リリース当日(9月20日)時点では70本以上のゲームが配信されています。
今後、多くの新作ゲームの追加が予想されるので期待して待ちましょう。
ゲームに追加の課金は必要?
Apple Arcadeでプレイできるゲームには、アイテム購入などの追加の課金要素は一切ありません。毎月定額の支払いのみで、すべてのゲームを制限なく楽しめます。
対応するデバイス・周辺機器は?
Apple Arcadeは、iPhone、iPad、Mac、Apple TVのみに対応しています。残念ながらAndroidスマホなど、Apple製ではないデバイスには現時点で非対応となっています。
また、Bluetoothで外部接続ができるコントローラーはPS4とXboxのワイヤレスコントローラーです。
Apple Arcadeに登録・解約する方法
まずは、手元のiPhoneをiOS 13にアップデートしましょう。

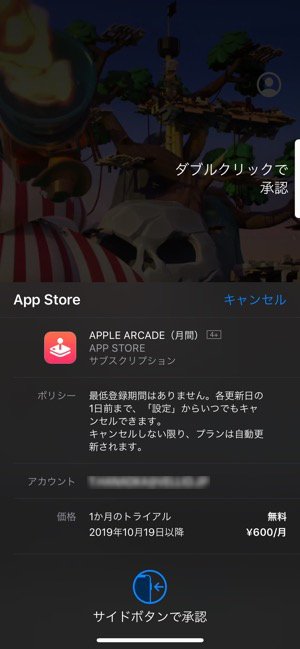
アップデートが完了したら、App Storeを開き「Arcade」タブを選択。画面中央の[無料で体験する]というボタンをタップします。
Apple Arcadeのサブスクリプション契約を承認したら、Apple Arcadeへの登録は完了です。自動的にApple Arcadeのメイン画面に遷移します。
Apple Arcadeを無料トライアル中に解約すると、その時点で利用できなくなる
Apple Arcadeの無料トライアル期間中にサブスクリプションの解約は可能ですが、解約した時点でApple Arcadeのサービスは利用できなくなります。
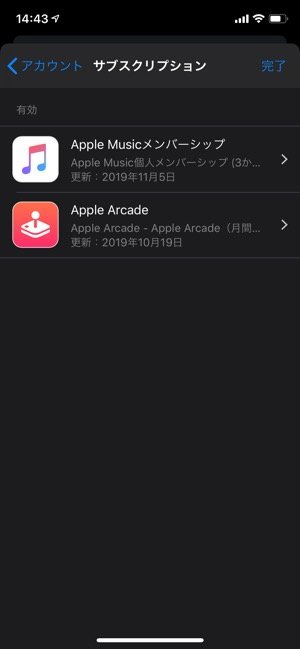
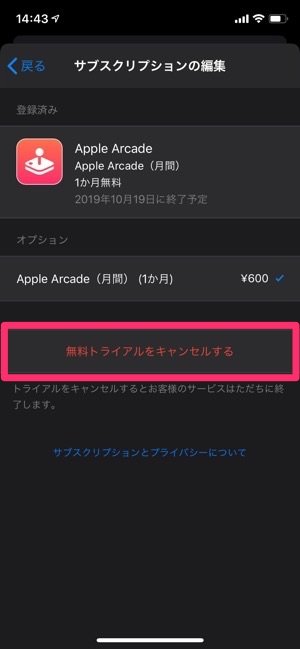
サブスクリプションの解約は、App Storeの「アカウント」→[サブスクリプション]→「Apple Arcade」を選択→[無料トライアル(サブスクリプション)をキャンセルする]からおこなえます。
なお、無料トライアル期間は1日でも過ぎると1カ月分の料金が発生するので、無料トライアル期間中だけApple Arcadeを使いたい場合は、無料トライアル期間の終了日をチェックしておきましょう。
Apple Arcadeでゲームをプレイする
Apple Arcadeのゲームは、通常のゲームアプリと同じくApp Storeからダウンロードしてプレイします。

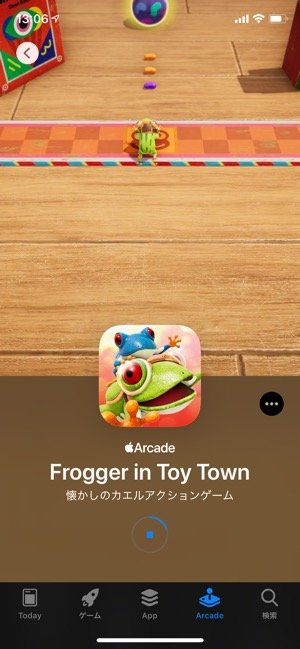
Apple Arcadeでプレイしてみたいゲームがあったら、[入手]をタップしゲームをダウンロードします。
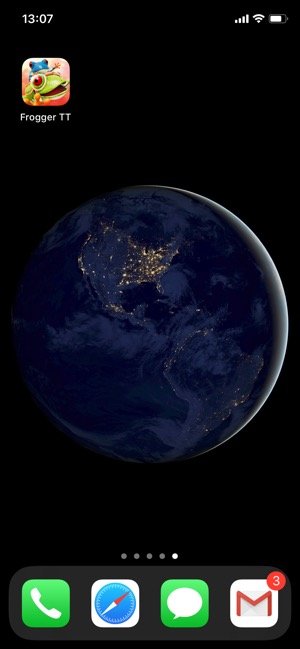
ダウンロードしたゲームは、アプリと同様にホーム画面に追加され、いつでもホーム画面からゲームを開始できます。また、一度ダウンロードしたゲームは、機内モードのようなオフライン環境下でもプレイが可能です。
コントローラーでゲームをプレイ
iOS 13では、PlayStation4のコントローラー(DUALSHOCK 4)とXboxのコントローラーをBluetoothでiPhoneに接続できるようになりました。
スティックやボタンでゲームをプレイできるため、従来の画面タップによる操作に比べて、より快適な操作感が実現されています。
iPhoneにコントローラー(PS4)を接続する方法
本記事ではPS4のコントローラーの接続方法を解説していきます。
まずはPS4のコントローラーとiPhoneを用意してください。コントローラーとはBluetoothで接続するため、iPhoneのBluetooth設定をオンにしておきます。

左上の「SHAREボタン」と中央の「PSボタン」を同時に長押し
接続したいiPhoneの近くでコントローラーの「SHAREボタン」と「PSボタン」を同時に数秒間押します。するとコントローラーがペアリングモードになり、ライトバーが白く点滅します。

iPhoneのBluetooth設定画面の「デバイス」内に、「DUALSHOCK 4 Wireless Controller」と表示されるのでタップして接続します。

接続中のライトバー。ピンク色に点灯している
接続が完了するとコントローラーのライトバーがピンク色に点灯します。以上でiPhoneへのコントローラー接続は完了です。
コントローラー対応のゲームのみプレイ可能

App Storeにコントローラー対応のゲームがまとめられている。Minecraftもコントローラーでのプレイに対応
外部接続のコントローラーは、Apple Arcadeのゲームか、コントローラー対応のゲームにのみ使用可能です。Apple Arcade以外のゲームにもコントローラー対応のゲームがあるので、自身で探してみてもいいかもしれません。