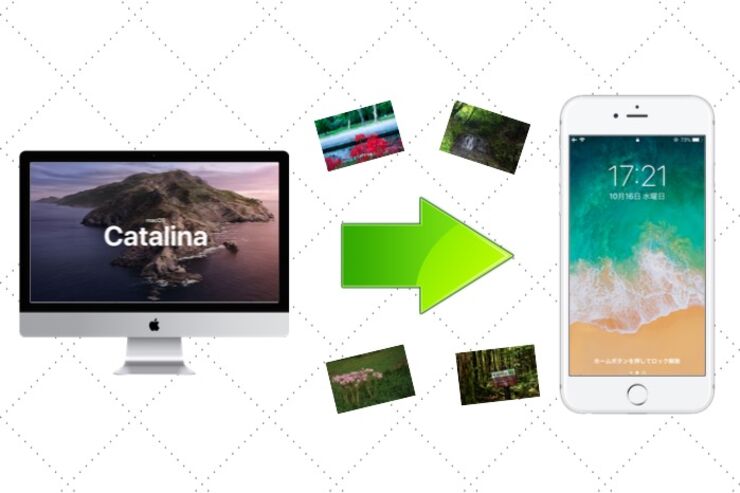Mac(パソコン)から写真や動画のデータをiPhoneに移行する際、以前はiTunesを利用する方法が一般的でした。しかし、OSを「macOS Catalina(カタリナ)」にアップグレードするとiTunesが利用できなくなるため、これまでの方法が使えなくなってしまいます。
macOS Catalinaアップグレード後に写真・動画データをiPhoneに移すには、「MacとiPhoneをケーブル接続してFinder経由で移行する方法」が簡単。本記事では、この方法をメインで紹介します。なお、iCloudをはじめとしたクラウドストレージを利用する手もあります。
macOS Catalina以前のバージョンやWindows PCからスマホ(iPhone・Android)に写真・動画を移行する方法は、以下の記事を参照してください。
macOS CatalinaにアップグレードするとiTunesは使えない
2019年10月より新たにアップルが公開した「macOS Catalina」。大きな変更点のひとつに、iTunesが廃止されたことが挙げられます。
それにともない、それ以前のバージョンで利用できたMacからiPhoneへ写真・動画を移す方法がmacOS Cataline以降では使えなくなり、データ移行の方法も変わっています。
ケーブル接続してiPhoneに写真・動画を移行する方法
Lightning-USBケーブルでMacとiPhoneを接続し、写真・動画のデータを移行する方法を紹介します。なお、移行後はそのぶんiPhoneのストレージ容量を消費することになるため、空き容量を確認しておくようにしましょう。
【iPhone】ストレージの空き容量を確認する方法(使用状況の調べ方)
この方法では、写真や動画を1点ずつ移行することはできず、写真アプリ内のデータすべて、またはファイルごと移行します。もし一部のデータだけをiPhoneに移行したい場合は、iPhone移行用のフォルダを作成するのがいいでしょう。
1iPhoneのiCloud写真をオフに設定する
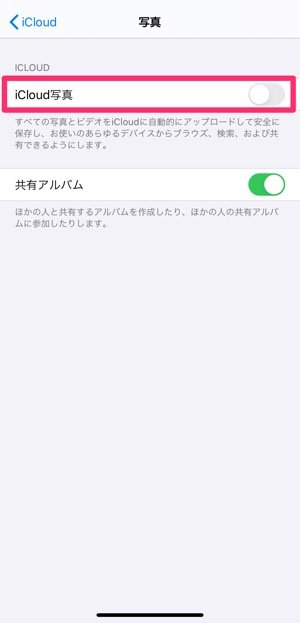
まずはiPhoneでiCloud写真をオフに設定する必要があります。
iPhoneの設定アプリから、[ユーザー名]→[iCloud]→[写真]と進み、[iCloud写真]をオフにします。
2MacとiPhoneをケーブルで接続

AppleのLightning-USBケーブル
iPhoneとMacをLightning-USBケーブルで接続します。このとき、できればAppleの純正ケーブルを使うことをおすすめします。純正ケーブルではないと、正常に移行できない恐れもあります。
どれがおすすめ? iPhoneの「ケーブル」を徹底比較【Apple純正/コンビニ/100均/Amazon激安品/MFi認証など】
3MacでFinderを開く

ケーブルを接続できたら、MacでFinderを開きます。画面左側のメニューの「場所」から自分のiPhoneをクリックしてください。
上段のメニューから[写真]を選択し、[デバイスとの写真の共有元]にチェックを入れます。
4共有元を選択する
[デバイスとの写真の共有元]にチェックを入れたら、共有元を選択します。
選択できる共有元は利用状況によって異なるため、ここでは[写真]および[フォルダを選択]を選択した場合について解説します。
「写真」を選択した場合
Macの写真アプリに保存されている写真をiPhoneに移します。
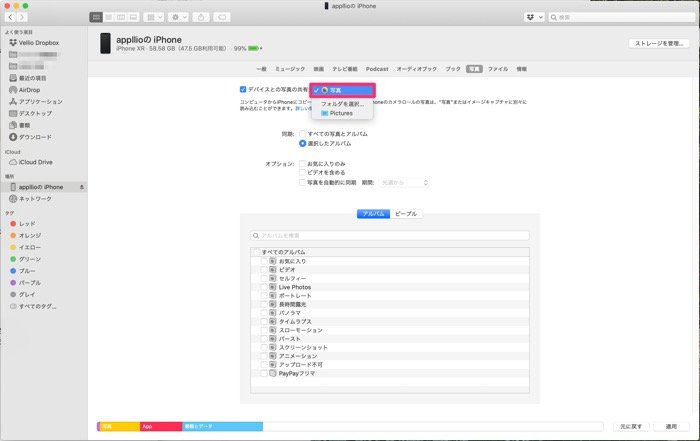
[すべての写真とアルバム]を選択すると写真アプリ内に保存されているすべての写真が移行されます。[選択したアルバム]を選択すると、画面下のアルバム一覧から移行するアルバムを選べるようになります。
アルバム内に動画が保存されている場合、[ビデオを含める]にチェックを入れれば動画も移行できます。
「フォルダを選択」を選択した場合
デスクトップや書類などに作成されているフォルダをiPhoneに移行します。
移行するフォルダを選んだら[開く]をクリックしてください。
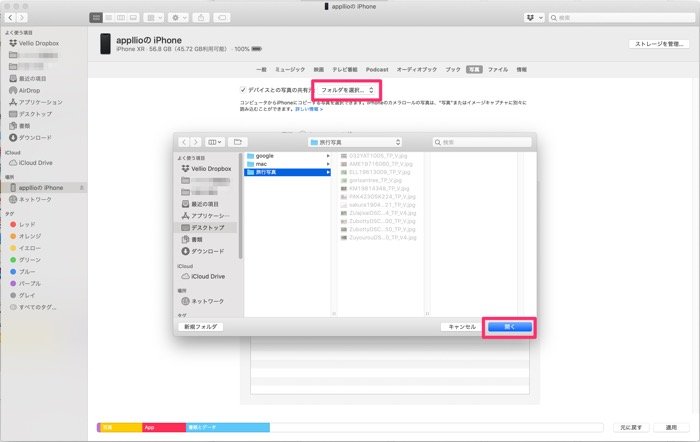
フォルダ内に動画が保存されている場合、[ビデオを含める]にチェックを入れれば動画も移行できます。
5「適用」をクリック
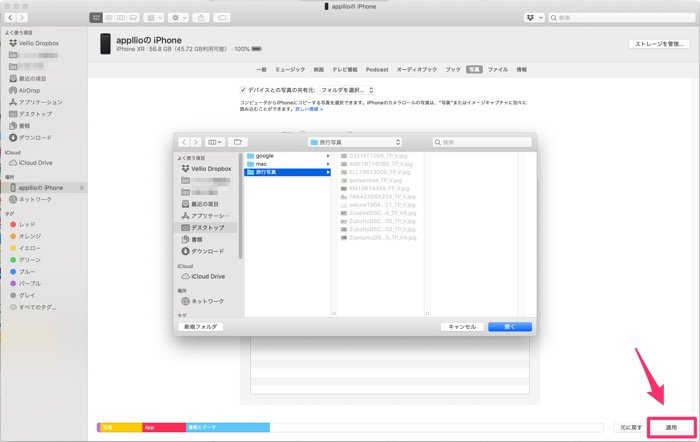
移行するデータを選択したら、画面右下の[適用](選択した項目によっては[同期]になる場合もある)をクリックします。
これでiPhoneへの移行は完了です。移行するデータの容量によって時間がかかる場合があります。
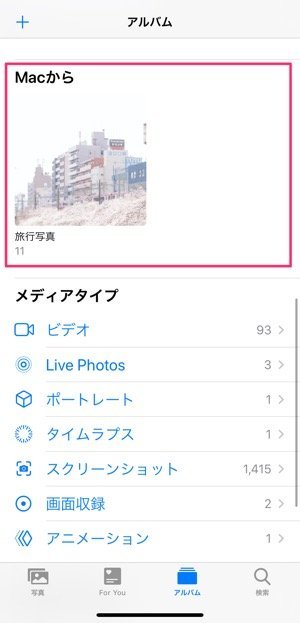
iPhoneに移行すると、写真アプリの「Macから」という名前のアルバムに保存されます。

iCloud写真をオンにすると、ケーブルを接続してFinderで移行した写真・動画のデータが消失してしまいます。
その際、消失するのはiPhone内のデータだけでMac内のデータが消失することはありません。
クラウドストレージを利用して写真・動画を同期する手も
iCloudを使えば、Macの写真・動画をiPhoneに同期できます。とはいえ、MacおよびiPhone内の写真・動画すべてがiCloudにアップされることになるため、iCloudの空き容量を超えてしまえば同期はできません。
同期できた場合でも、写真や動画の点数によってはiCloudの容量を大幅に消費してしまうことが考えられます。一部データのみをMacからiPhoneに移行したいなら、ケーブルを接続して移行するほうが現実的です。
また、DropboxやOneDriveなどのクラウドストレージにMacから写真・動画を保存し、iPhoneから同じものを利用するという手もあります。クラウドストレージの詳細については、下記記事を参照してください。
検証バージョン:macOS Catalina、iOS 13.1.2