パソコン(PC)で管理している写真をiPhoneへ移したいシーンは意外と多くあります。特にミラーレス一眼などのハイエンドカメラで撮影した写真は、画質を落とさずに送りたいでしょう。
そこで本記事では、パソコンに保管している写真を、オリジナルサイズのままiPhoneに転送する方法を紹介します。
Windowsパソコンの写真をiPhoneに送る
まずは、Windowsパソコンの写真をiPhoneに転送するおすすめの方法を紹介します。
方法1:「Send Anywhere」を使う
Send Anywhereは、Android、iOS、Windows、macOSなど、あらゆるデバイス間でファイル交換できる無料のサービスです。Windows⇔iPhone間でオリジナルサイズを保ったまま写真を送るなら、「Send Anywhere」を使うのが一番スピーディでしょう。
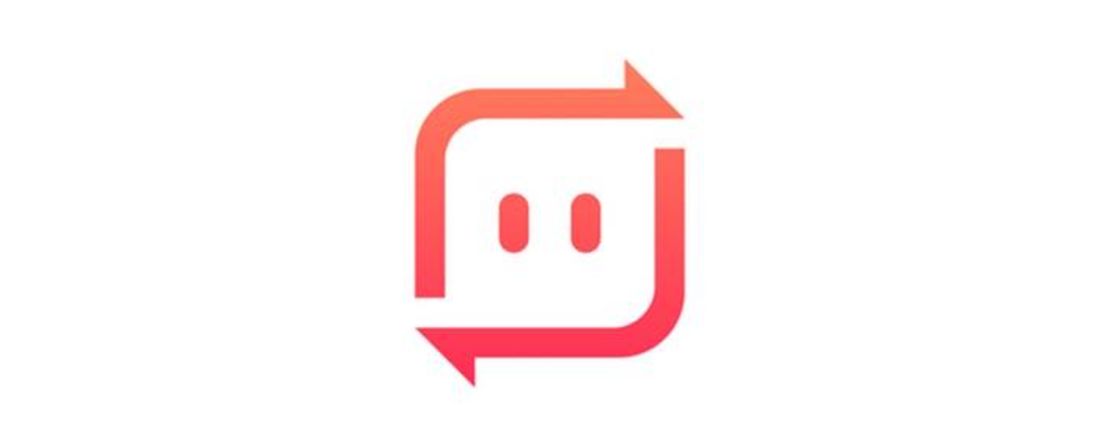
会員登録およびログインなどの必要はなく、6桁の番号を共有するか、QRコードを読み込むだけで簡単に転送できます。
-
iPhoneに「Send Anywhere」をインストールする
アプリ「Send Anywhere」をダウンロードまずiPhoneに「Send Anywhere」をインストールしてください。これだけで基本的な準備は整います。
パソコンで「Send Anywhere」にアクセスする
続いて、パソコンで「Send Anywhere」にアクセスします(左リンクから直接遷移できます)。
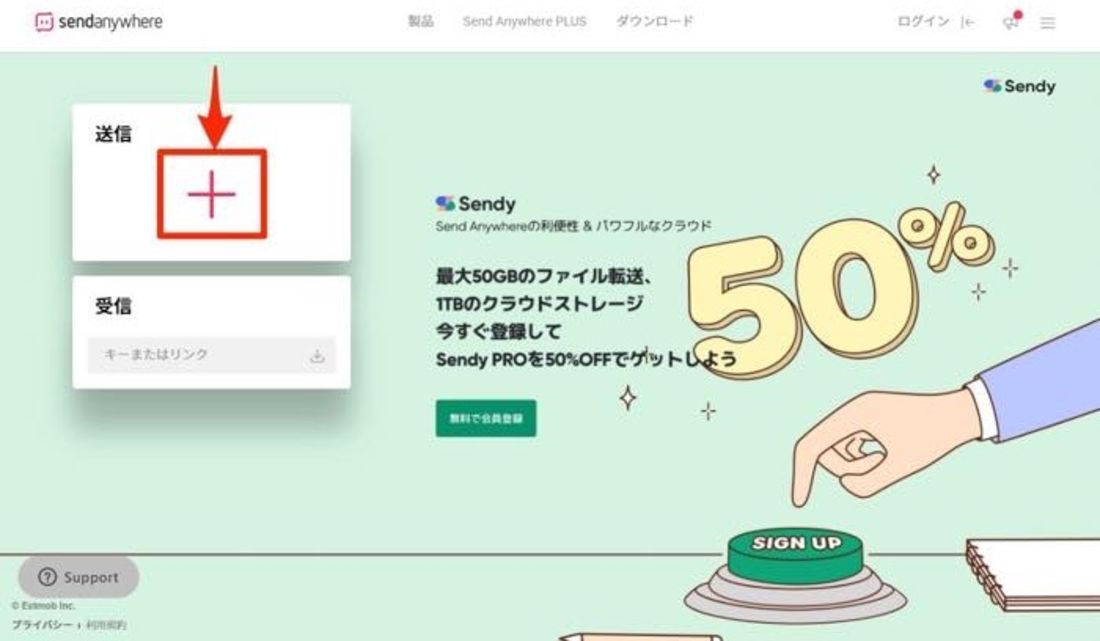
トップ画面のボタンをクリックします。
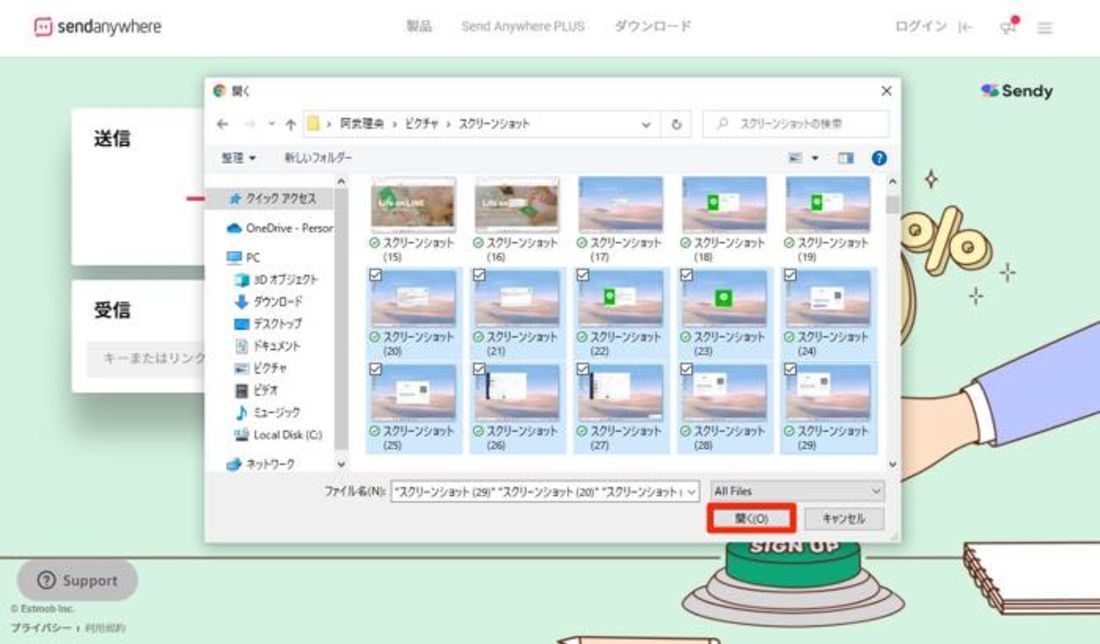
iPhoneに転送したい写真をすべて選択してください。

画像をすべて選択できたら、ボタンをクリックします。
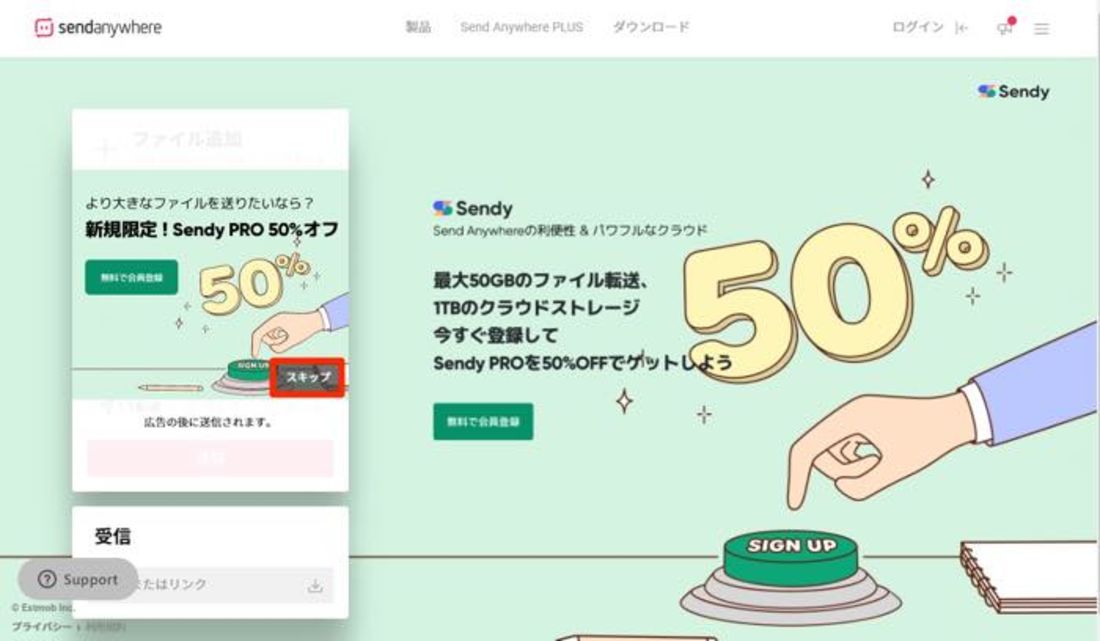
5秒程度の広告が流れたら「スキップ」ボタンを押しましょう。
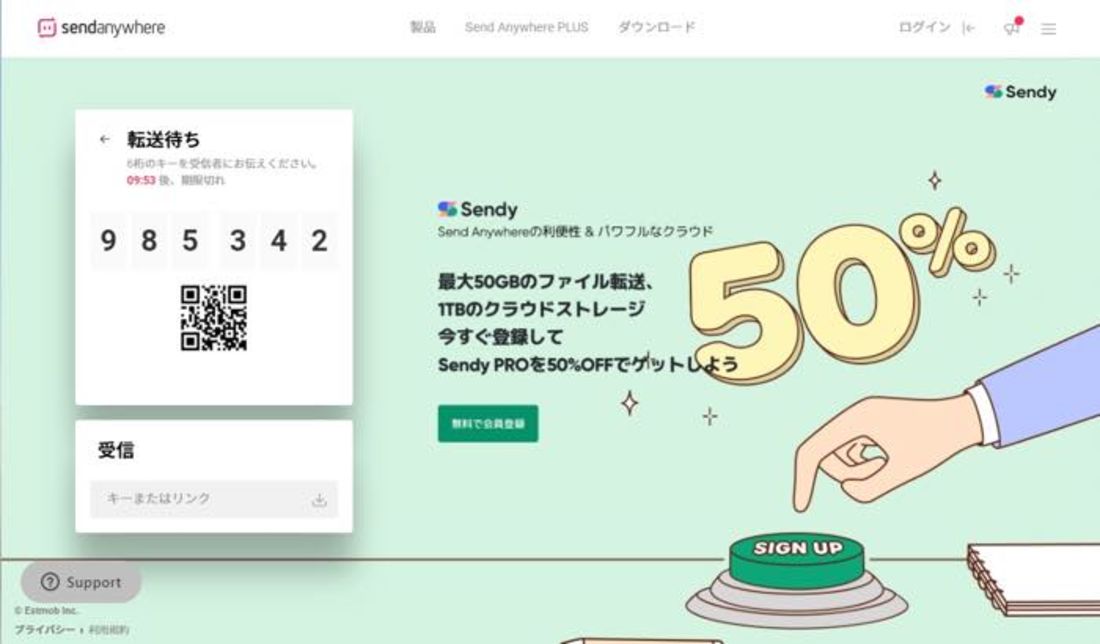
6桁の数字とQRコードが表示されたら、iPhoneでの操作に移ります。
iPhoneの「Send Anywhere」に6桁の番号を入力する
iPhoneで「Send Anywhere」アプリを起動させます。
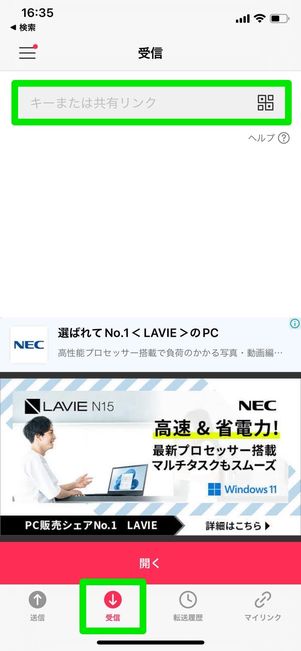
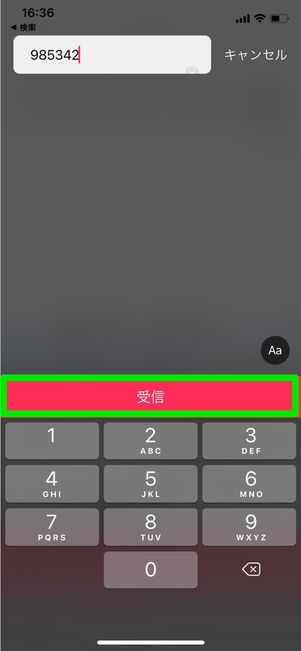
「受信」タブを開き「キーまたは共有リンク」をタップしてください。入力画面が開いたら、パソコンに表示されている6桁の番号を入力してを押します。
方法2:ケーブルで接続して「iTunes」経由で送る
もうひとつ紹介するのは、WindowsパソコンとiPhoneをUSBケーブルで接続して「iTunes」経由で写真を転送する方法です。
ケーブル転送の最大のメリットは、通信が発生しない点と転送速度が速いこと。Wi-Fiが使えない環境で大量の写真をパソコンからiPhoneに移行するような場合は、前述のSend Anywhereより便利かもしれません。
-
WindowsパソコンとiPhoneをケーブルでつなぐ

iPhoneとWindowsパソコンをUSBケーブルで接続します。
WindowsパソコンにiTunesをインストールする
WindowsパソコンからiPhoneにデータを移行するには、「iTunes」を経由する必要があります。WindowsパソコンにiTunesをインストールしてください(左リンクからダウンロードページに遷移できます)。
iTunesを経由して写真をiPhoneにコピーする
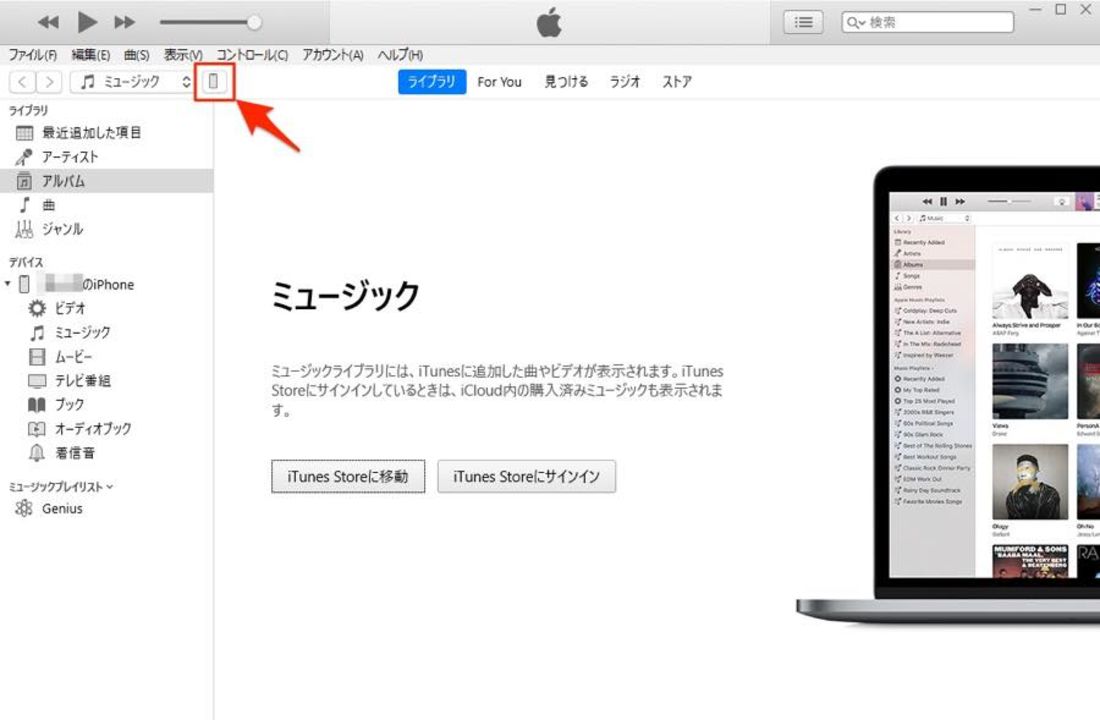
iPhoneをパソコンに接続した状態で「iTunes」を起動すると、左上にスマホ型のアイコンが表示されます。これをクリックしましょう。
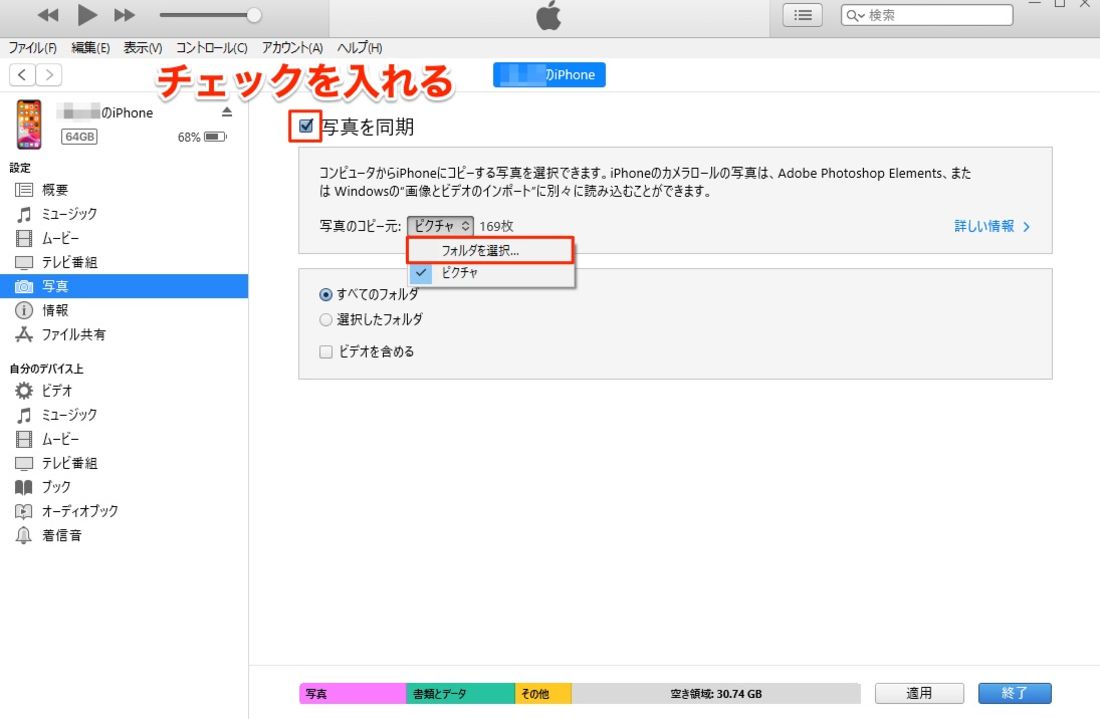
自身のiPhone情報が画面の左側に表示されるのでをクリック。「写真を同期」にチェックを入れ、[写真のコピー元]→[フォルダを選択]をクリックします。

エクスプローラーが開いたら、移行したいフォルダを選択しをクリック。
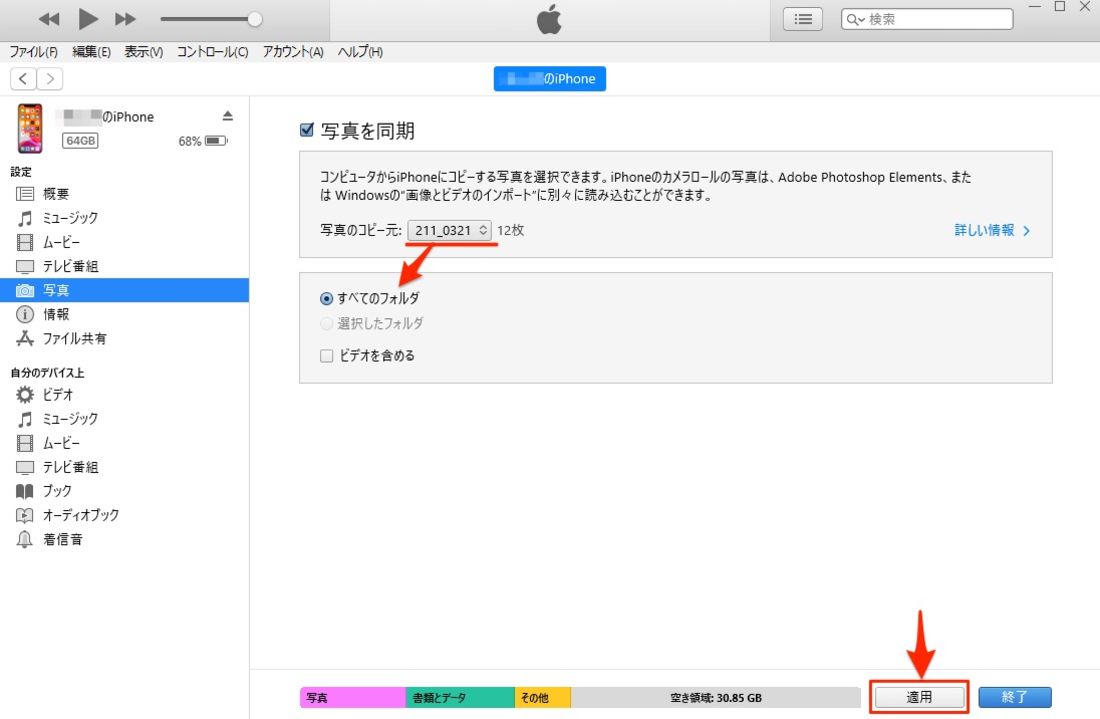
「選択したフォルダ」にチェックを入れ、右下のをクリックすると、転送処理がスタートします。
転送したデータを写真アプリに複製する
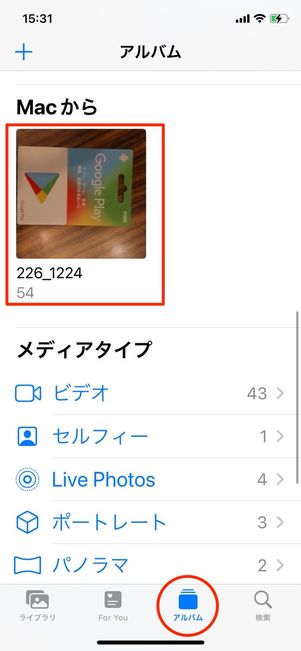
この手順で転送したデータはiPhone「写真」アプリの「アルバム」タブ「Macから」に保存されます。ただ、このままでは再びMac経由で写真を転送すると上書きされ消えてしまうので、複製してライブラリに保存しておく必要があります。
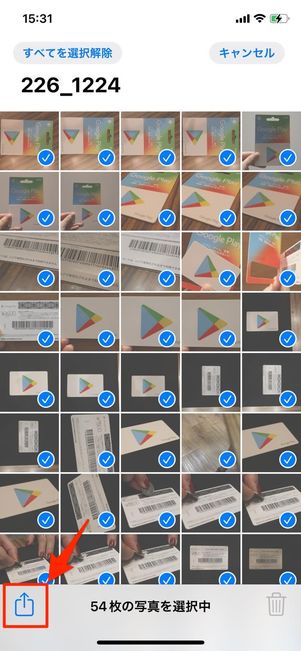

写真をすべて選択したら、左下の共有ボタンをタップ。メニューからを押しましょう。これでライブラリにパソコンから転送した写真が表示されるはずです。
Macの写真をiPhoneに送る
続いて、Macの写真をiPhoneに転送するおすすめの方法を紹介します。
方法1:Airdrop(エアドロップ)で送る
Apple製品同士なら、AirDrop(エアドロップ)で送るのが一番手っ取り早いでしょう。圧縮・リサイズは一切されないので、画質を落とさずに送ることができます。
AirDropはBluetoothとWi-Fiを利用してファイルを送受信するため、デバイスが通信回線に接続していない状況でも問題ありません。また、送受信時のデータ使用量を気にする必要がない点も、AirDropの特長の一つです。
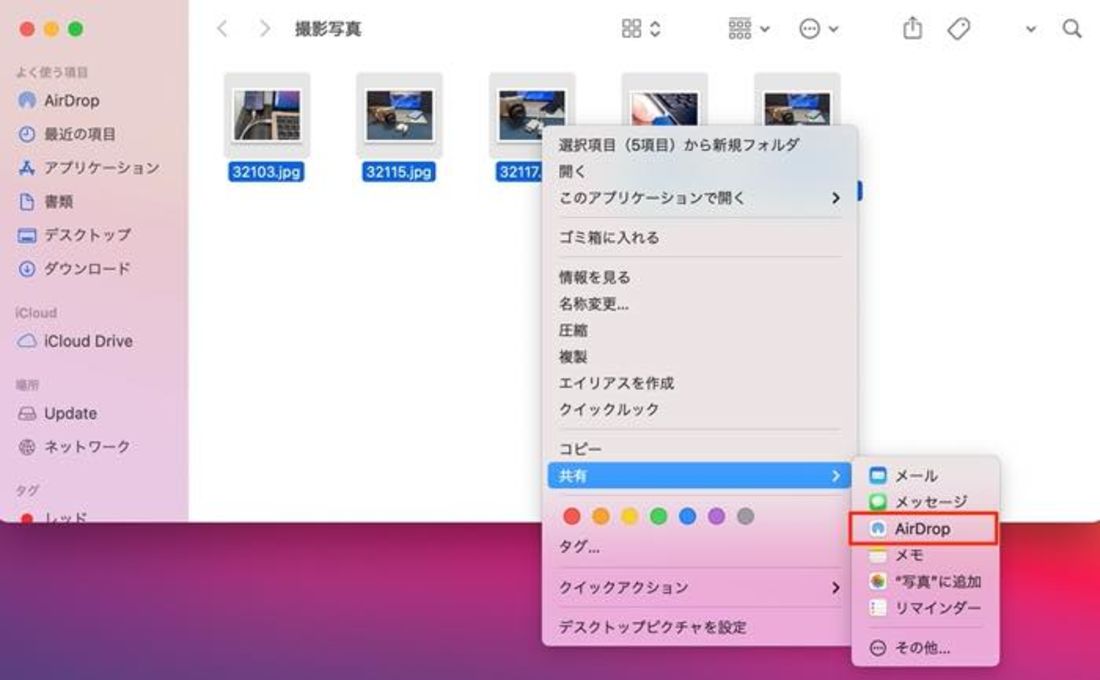
手順はいたってシンプル。指定のファイルで右クリック(もしくはCtrl+クリック)して[共有]→[AirDrop]と進んでください。
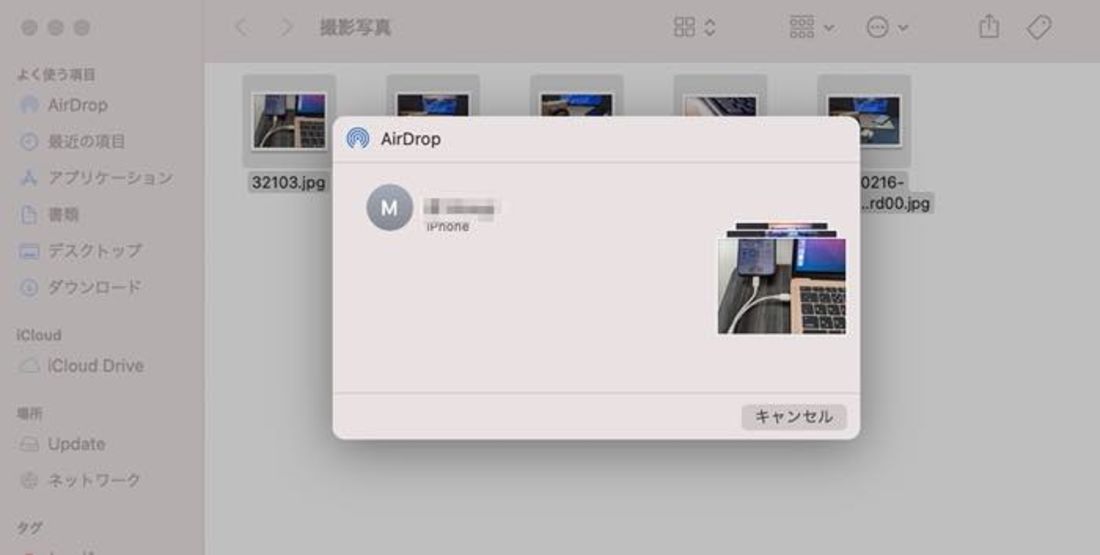
別ウインドウでAirDropの送信可能なユーザーの一覧が表示されます。送信相手のアイコンか名前をクリックするとファイルの送信が始まります。
エアドロップで送った画像・動画は基本的にiPhoneの「写真」アプリのライブラリに追加されますが、フォルダごと写真を送った場合は「ファイル」アプリに保存されます。
方法2:ケーブルで接続して「Finder」経由で送る
前述したAirDropは確かに便利です。しかし、数百枚レベルの写真や大量の動画データを移行するような場合には、かなりの時間を要するのであまりおすすめしません。
ケーブルでMacとiPhoneを接続して転送すれば、大容量データでも転送時間が比較的短くて済みます。利用シーンに応じてAirDropと使い分けるのがよいでしょう。
-
iPhoneで「iCloud写真」設定をオフにする
iPhoneで「iCloud写真」設定がオンになっている間は、MacのFinder経由で写真を共有できません。

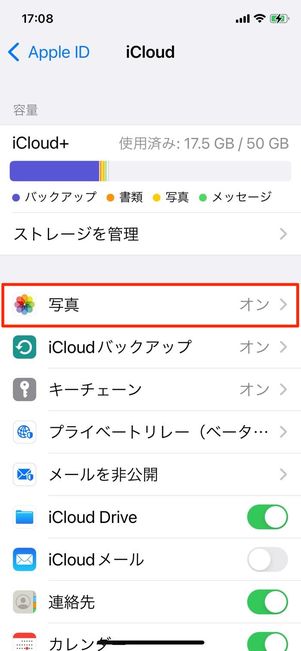

iPhone「設定」アプリを開き、メニューの一番上にあるユーザー名をタップ。→と進みます。
ここで「iCloud写真」のスイッチをオフにしてください(デフォルトではオフの状態です)。
iPhoneとMacをLightningケーブルで接続する

続いて、手持ちのLightningケーブルでMacとiPhoneを接続しましょう。
「Finder」で写真をiPhoneに移行する

ケーブルを接続できたら、Macで「Finder」を開きます。画面左側のメニューの「場所」から「〇〇のiPhone(自分の名前)」をクリックして「写真」を開いてください。
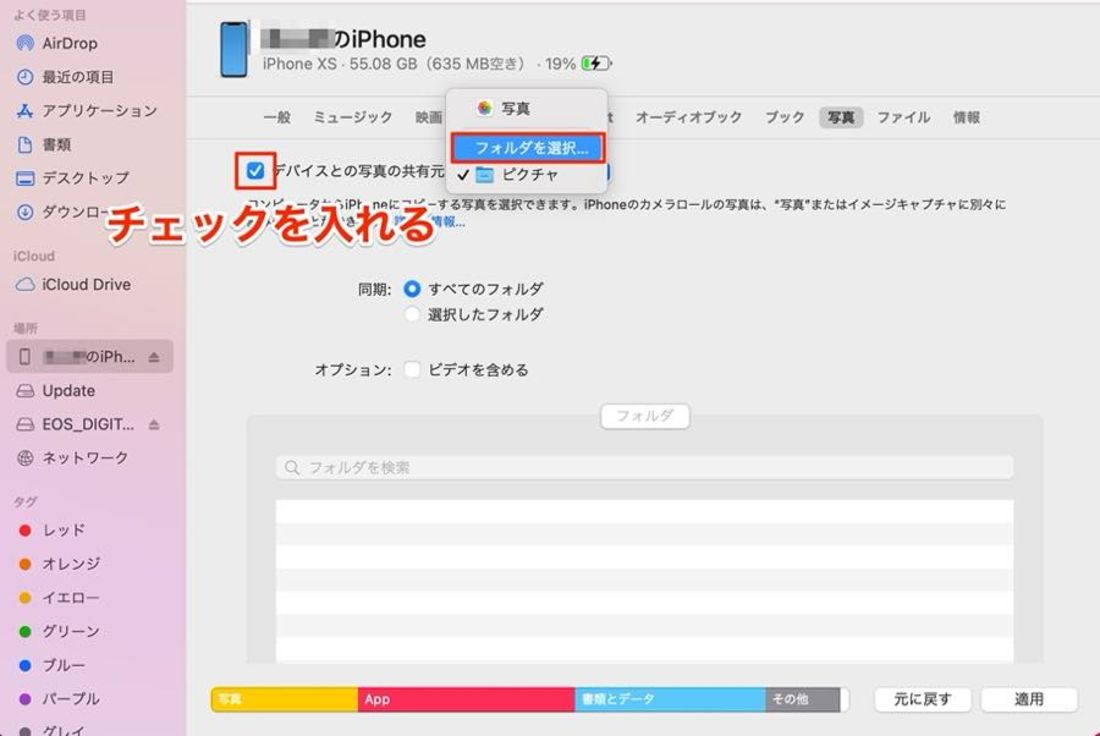
「デバイスとの写真の共有元」にチェックを入れ、共有元のプルダウンをクリックし、フォルダを選択を選びます。
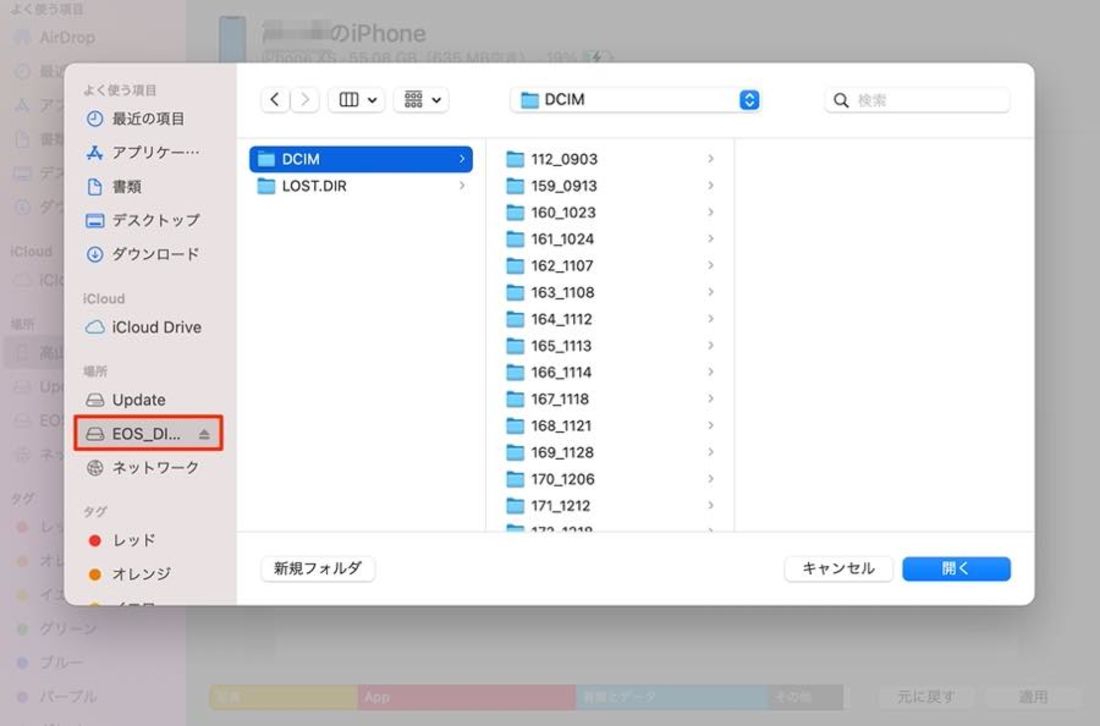
左側メニューバーからSDカードやカメラ名をクリックし、iPhoneに移行したいフォルダを選択してを押してください。なお、SDカードは「Untitled」と表示されるケースもあります。

共有元を指定できたら「すべてのフォルダ」にチェックを入れ右下のもしくはボタンをクリックしてください。
しばらくすると指定した写真がiPhoneに共有されます。
転送したデータを写真アプリに複製する
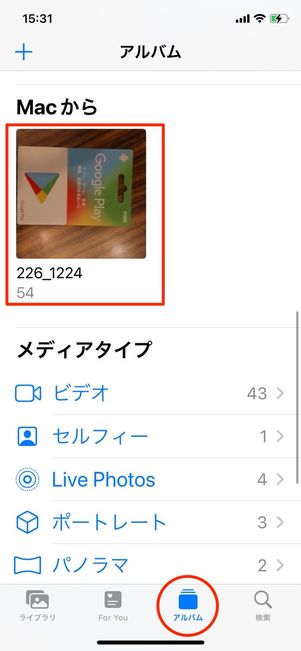
この手順で転送したデータは「写真」アプリの「アルバム」タブ「Macから」に保存されます。
ただ、このままでは再びMac経由で写真を転送すると上書きされ消えてしまうので、複製してライブラリに保存しておきましょう。
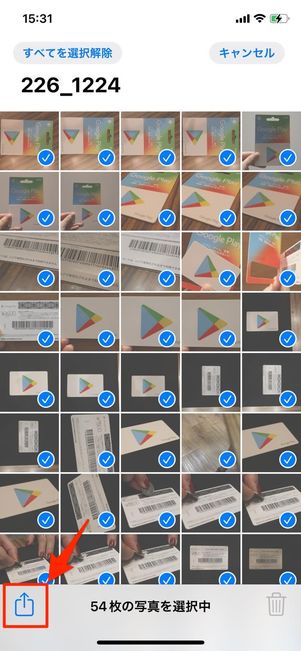

写真をすべて選択したら、共有ボタンをタップ。メニューからを押しましょう。これでライブラリにデジカメの写真が表示されるはずです。
その他の共有方法
そのほか、パソコンの写真をiPhoneに送れる、筆者おすすめの共有方法を紹介します。
方法1:クラウドストレージを経由する
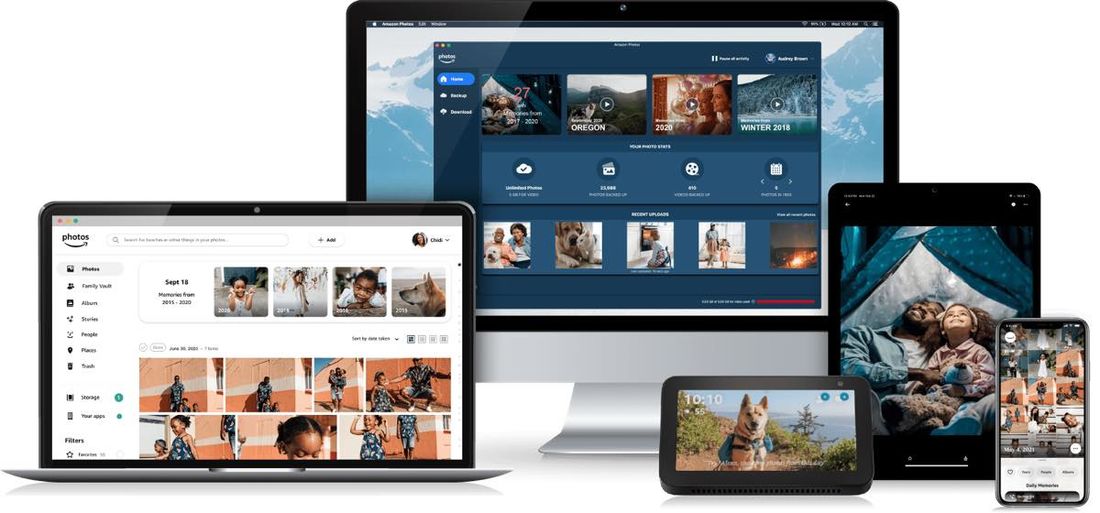
Amazonフォト
クラウドストレージ(オンラインストレージ)を使うのもひとつの手でしょう。特に無圧縮で写真をアップロードできるAmazonフォトは、おすすめのサービスです。
ただ、本来クラウドストレージは写真の「転送」よりも「保管」目的に向いています。パソコンに転送するには(1)iPhoneからクラウドストレージに写真をアップロードし、(2)パソコンでクラウドストレージにアクセス、(3)写真をダウンロードする──といったように手順が多くなります。
同一アカウントでログインしているデバイス同士でなら便利ですが、友人や同僚のiPhoneと急遽やりとりするような場合は少し面倒かもしれません。
方法2:LINEアプリのトークで送信する
パソコン版LINEを利用するのもおすすめ。他人のiPhoneはもちろん、Keepメモ宛に写真を送信すれば自分のiPhoneへも共有も簡単です。
通常、LINEのトークで写真を共有すると、自動で容量が圧縮され画質が落ちてしまいます。しかし、設定次第では、画質を落とさずオリジナルサイズを維持したまま写真を共有・保存することが可能です。
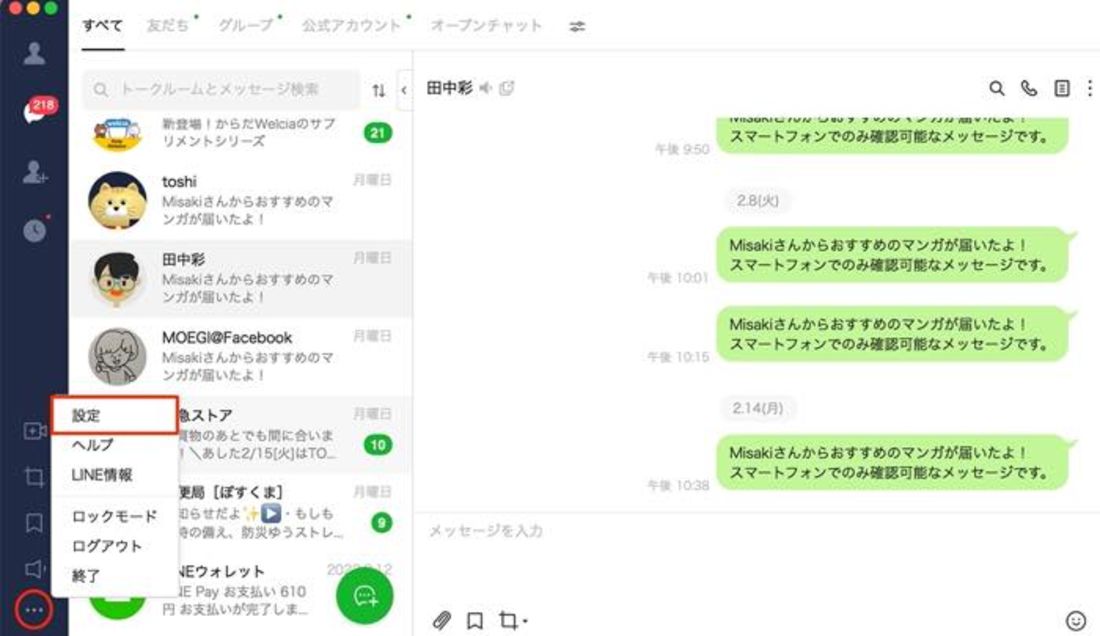
パソコン版LINEを開いたら、画面左下にあるメニューボタン→に進んでください。
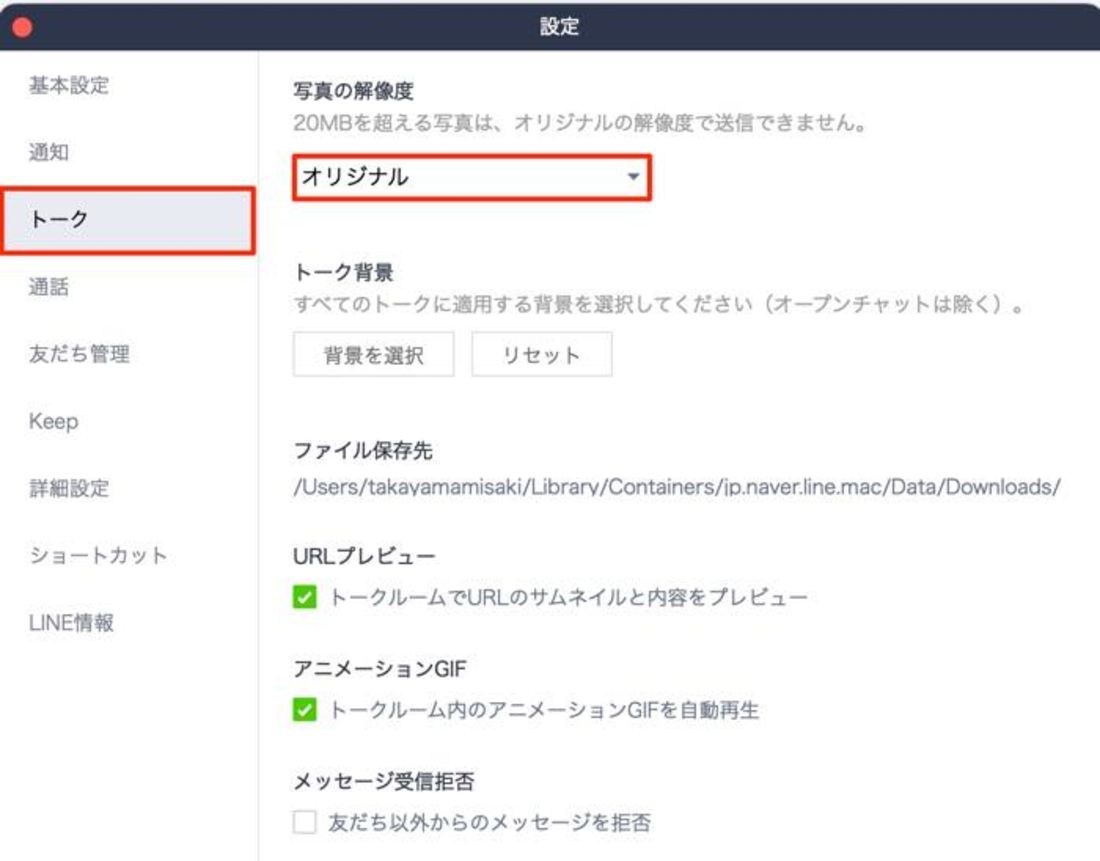
設定メニューから[トーク]をクリックし、「写真の解像度」から「オリジナル」を選択しましょう。この状態でトークで写真を送信すれば、画質を落とさずオリジナルサイズのままでiPhoneに送信できます。
ただし、オリジナルサイズを保てるのは1枚あたり20MBまでの写真に限られます。また、この設定はLINEの「アルバム」には適用されません。アルバムに投稿した写真は設定に関係なくリサイズされてしまうので注意してください。

