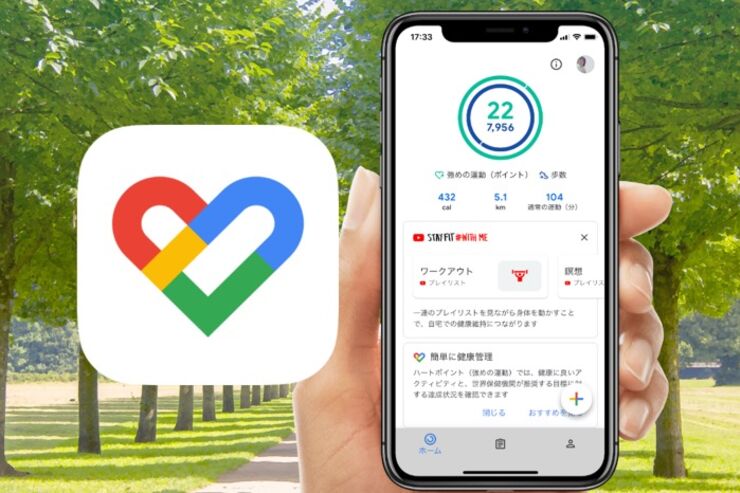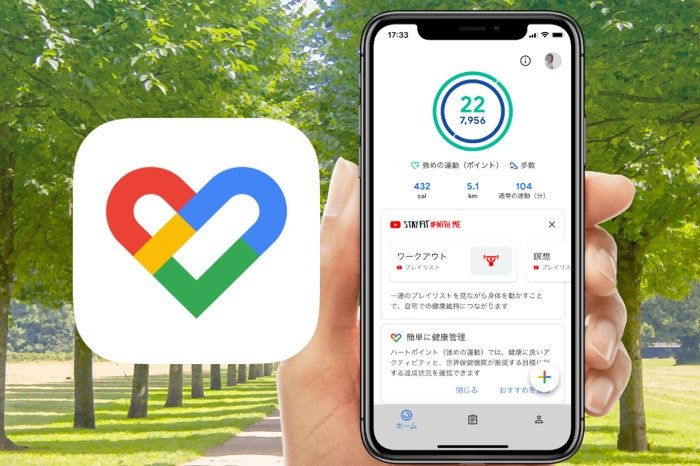
「Google Fit(グーグルフィット)」は、Googleが開発した無料の健康管理アプリです。運動時間や消費カロリーはもちろん、歩数、睡眠時間、体重の変化なども記録できます。連携できるアプリも多く、特にスマートウォッチと連携すると、運動しながらデータをモニタリングできて便利です。
本記事では、Google Fitのメリットや設定方法、使い方について紹介します。普段から運動を習慣にしている人も、運動不足に悩んでいる人も、ぜひGoogle Fitを使ってフィットネスを楽しんでみてはいかがでしょうか。
Google Fitでは何ができる?
さまざまな健康管理アプリがリリースされている中で、どれを選んだらいいか迷う人もいるはず。そこで、Google Fitアプリのおすすめポイントをまとめました。アプリを選ぶ際の参考にしてください。
スマホを持ち歩くだけでデータを自動入力
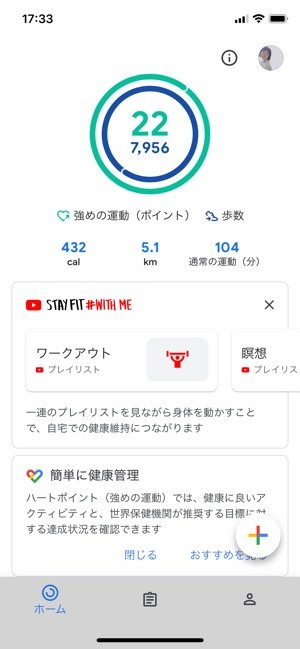

左:Google Fitのホーム画面右:歩数の画面
Google Fitをインストールしたスマホを持ち歩くと、ウォーキングやランニングなどの運動時間、歩数、消費カロリー、移動距離などがアプリに自動的に記録されます。

睡眠の画面
睡眠時間と体重のデータは手動で書き込めます。グラフで表示されるため、ひと目で推移がわかります。後述する他の対応アプリと連携させれば、睡眠時間や体重だけでなく、心拍数も自動でデータを入力することもできます。
健康に効果的な運動量の目安がわかる
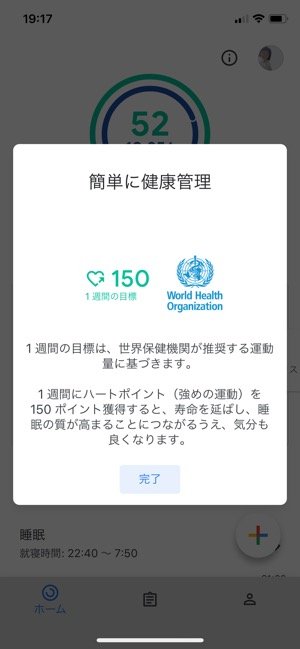
Google Fitは、2018年に大幅なアップデートをしています。その際に世界保健機構(WHO)とアメリカ心臓協会(AHA)の協力を得て、健康に効果的とされている推奨運動量に基づいた新たな指標として「ハートポイント」機能を追加しました。
運動の負荷に応じてポイントをもらえる機能で、1週間で150ポイント以上の運動量が推奨されています。たとえば1分間に100歩を超える中程度の運動(早歩きなど)の場合、1分で1ポイント。ランニングやエアロビクスなどさらに激しい運動なら1分間で2ポイントです。
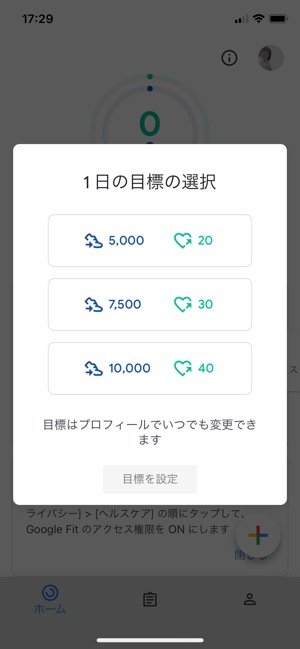
目標ポイント数は自分で選べます。推奨運動量を継続することで心臓病にかかるリスクを減らしたり、睡眠の質を改善したりできるなど、心身の健康を増進させる効果が期待できます。
記録できるアクティビティは100種類以上
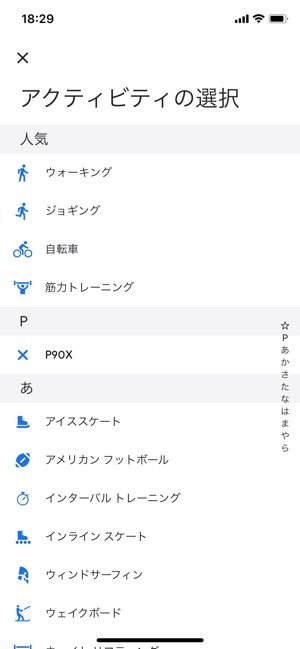
Google Fitには100種類を超えるアクティビティが登録されており、種類ごとに自動で運動量を検出。サイクリングやジョギングなどの日常的なものから、インラインスケートやウィンドサーフィンといったマイナースポーツまで、幅広く記録できます。もし自動検出されなければ、手動で入力することも可能です。

どのくらい運動したか、距離やカロリーを換算し、時間とペースなども自動で算出して記録してくれます。
ウィジェットに追加して瞬時に成果をチェック

iPhoneのウィジェットの画面
お気に入りのアプリ情報をスマホで瞬時に確認できる「ウィジェット」にも対応しています。Google Fitをウィジェットに追加しておくと瞬時に運動量を確認できて便利です。
ウィジェットに追加する方法をAndroidスマホとiPhoneの場合に分けて説明します。
Androidスマホの場合
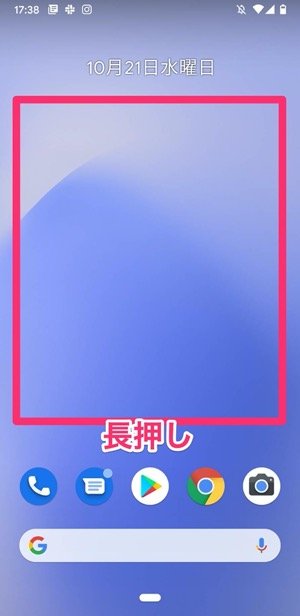
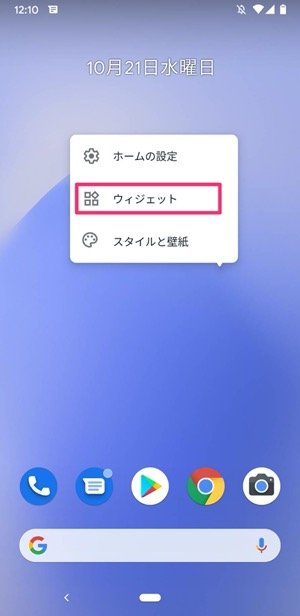
Android端末の場合は、機種によってウィジェットの追加方法が異なります。たとえばPixel 3aでは、ホーム画面の何もないところで画面を長押しして[ウィジェット]をタップします。
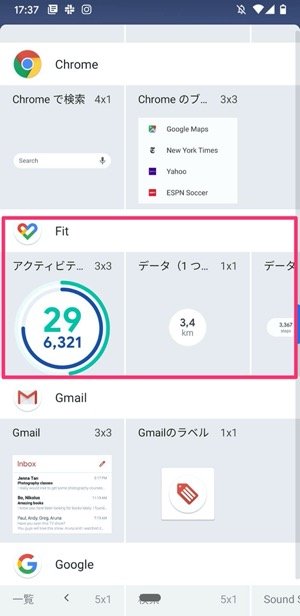
一覧からGoogle Fitアプリを探し、追加したい項目を長押ししながらホーム画面にドラッグ&ドロップすると簡単に追加できます。
iPhoneの場合
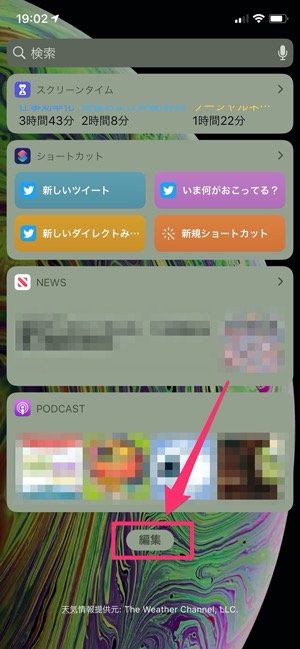
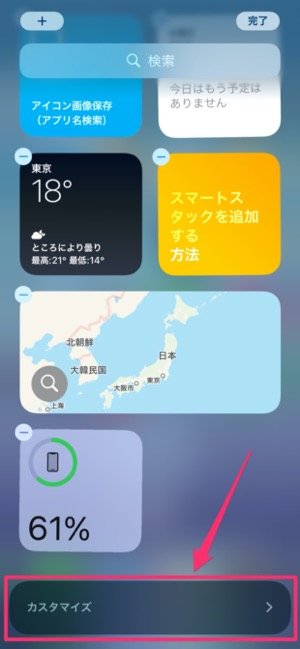
iPhoneの場合は、ホーム画面の1ページ目またはロック画面のいずれかで画面を右方向にスワイプします。一番下の「編集」をタップし、続いて最下部の[カスタマイズ]を押します。
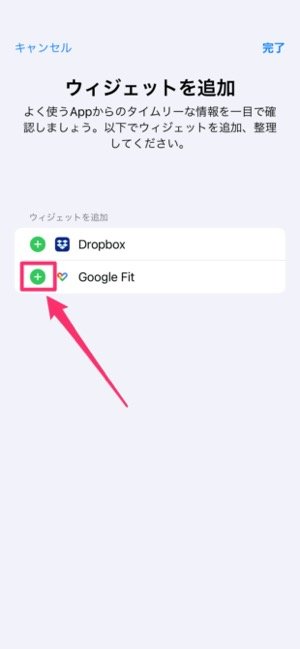
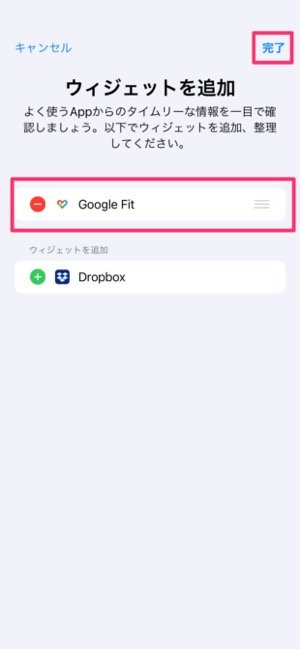
「ウィジェットを追加」という画面が表示されるので、一覧から「Google Fit」を探して「+」をタップ。すると上の枠にGoogle Fitが追加されます。最後に[完了]をタップして終了です。
さまざまな対応アプリと連携できる

さまざまなアプリと連携することで、睡眠時間や心拍数、体重なども自動でデータを記録できるようになります。Google Fitは、連携可能なアプリが豊富なことも特長の一つ。アプリの一覧は下記の通りです。
スマートウォッチとの連携でさらに便利に

スマートウォッチと連携すれば、運動しながらでも歩数や消費カロリーをモニタリングできるので、非常に便利です。今回はGarminのスマートウォッチ(vivomove Luxe)を使い、アプリ「Garmin Connect Mobile」とGoogle Fitアプリを連携させました。
Garminの場合は、蓄積したデータをGoogle Fitアプリに連携させるために連携用のアプリが別途必要で、「Health Sync」というアプリを利用しています。
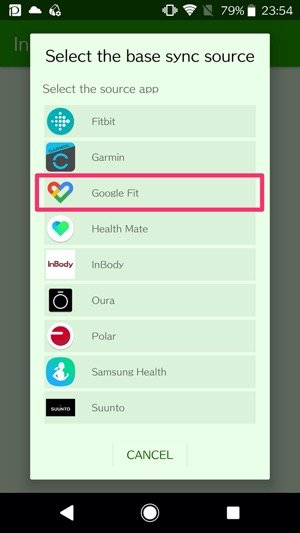
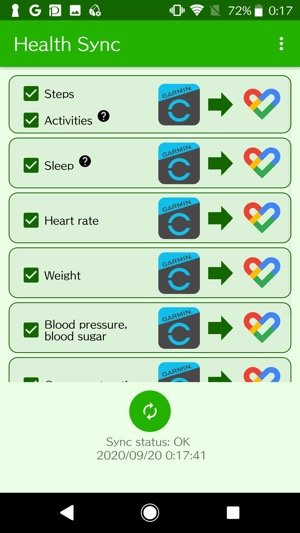
Health Syncを開いてGoogle Fitアプリを選び、Garmin Connect MobileとGoogle Fit を選択し、データを連携させます。

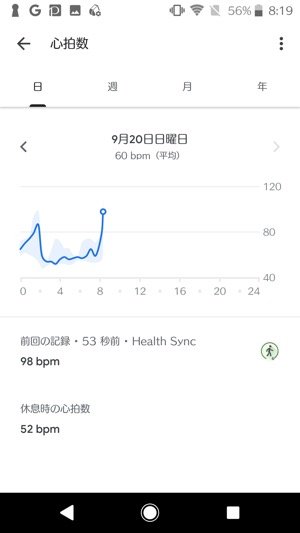
左:Garmin Connect Mobileの心拍数データ右:Google Fitの心拍数の画面
Garmin Connect Mobileの心拍数データが、Google Fitに転送されました・
2020年10月時点で連携できるスマートウォッチは、Garminの他にも「HUAWEI Band 4」や「Xiaomi Mi Smart Band 4」「オムロン 体重体組成計 HBF-228T カラダスキャン」などのデバイスが対応しています。それぞれのスマートウォッチについての詳細は下記をご覧ください。
Google Fitの設定方法と使い方
続いて、Google Fitの具体的な設定方法と使い方を解説します。
アプリをインストールして設定する
まずはアプリをインストールしましょう。iPhoneとAndroidスマートフォンのどちらでもOKです。
1Googleアカウントを選択

アプリを開くと、最初にGoogleのアカウントの選択をします。アカウントを選んで[○○(名前)で続行]をタップしてください。
2記録方法と、連携するデータを選択
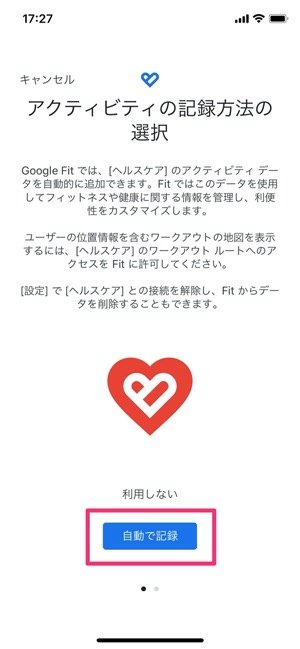
アクティビティの記録方法の選択画面が表示されるので、自動でデータ記録をしたい人は[自動で記録]を選択します。手動で記録したい人は[利用しない]をタップしてください。
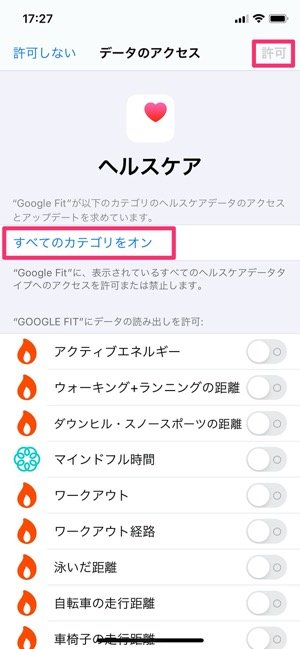
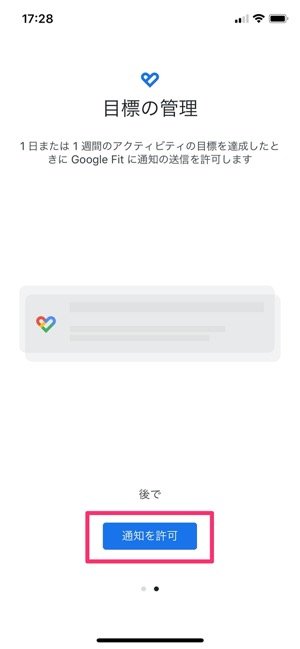
[自動で記録]を選ぶと、iPhoneの場合は「ヘルスケア」アプリが立ち上がり、連携したいデータの選択ができます。[すべてのカテゴリをオン]をタップすると一度にすべてを選択できます。右上の[許可]をタップして次に進みます。
通知の許可を求められるので、よければ[通知を許可]→確認アラートの表示で[許可]をタップしましょう。
3アクティビティの目標を設定


目標設定に関する説明が2枚表示されるので、それぞれ[次へ]をタップして進んでください。
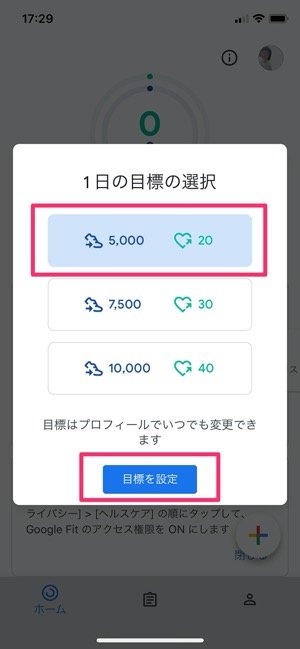
1週間で達成したい運動量の目標を設定します。難易度別に選べるので、自分の目標とする運動量や、体力などを考えて選んでください。「目標を設定」をタップすれば設定完了です。この目標は後からでも変更可能です。
4プロフィールを設定

ホーム画面には、歩数や運動によって貯まったハートポイント、睡眠時間、心拍数、体重などが表示されます。

自分の体に合わせた詳しい運動量などを知りたい人は、プロフィールを設定しておきましょう。右下の人型マークの「プロフィール」をタップすれば、歩数やハートポイントの目標を変更や、性別、生年月日、体重、身長を入力できます。
運動した記録を入力する

運動すると、獲得したポイント数や歩数、消費カロリー、運動した距離、運動時間が自動で記録されます。体重と睡眠時間は、別の専用アプリとGoogle Fitを連携させると自動でデータを記録できますが、連携していない場合は手動で入力する必要があります。
心拍数は別の専用アプリを連携しないとデータを記録できません。連携できる専用アプリは前述の通りです。

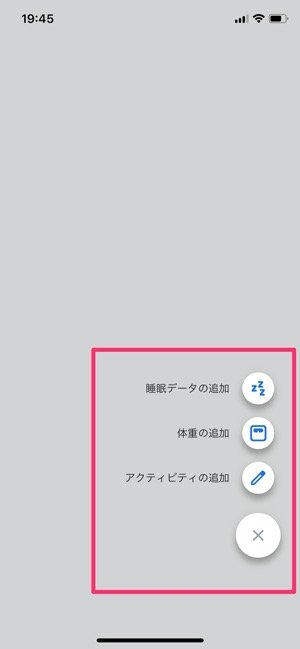
画面右下の[+]マークをタップし、メニューを選べば手動でデータを入力することができます。
構成・文:吉成早紀
編集:アプリオ編集部