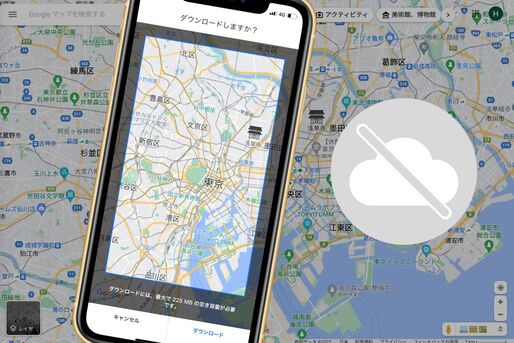日々のお出かけや海外旅行などで欠かせない定番のスマホ地図アプリ「Googleマップ」。ただその性質上、どうしてもデータ通信量を大量に消費してしまったり、通信環境が不安定な地域で思うように使えなかったりする不安があります。
そこで活用したいのが「オフライン」機能です。事前に地図データをダウンロードしておけば、オフライン(インターネット接続が遅い/使えない)環境でもオンライン時と同様に地図を表示し、経路検索やナビ、スポット検索などもおこなえます。
本記事では、Googleマップのオフラインマップをダウンロードする方法や、オフラインマップにおける経路検索やナビ機能など使い方・注意点について解説します。
Googleマップのオフラインマップとは?
Googleマップのオフラインマップとは、あらかじめWi-Fiなどのオンライン環境で地図データをダウンロードしておけばオフライン(機内モードや圏外、通信状態の悪い場所など)でもマップの利用が可能になる機能です。
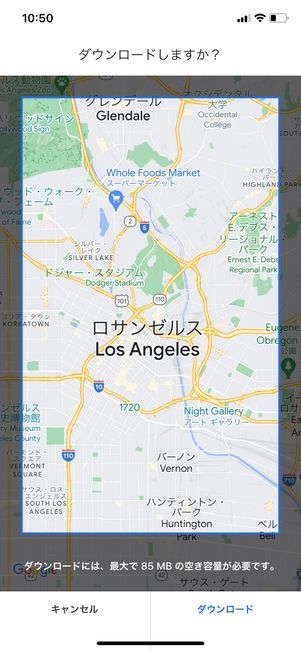
日本だけでなく、海外のオフラインマップもダウンロードできる
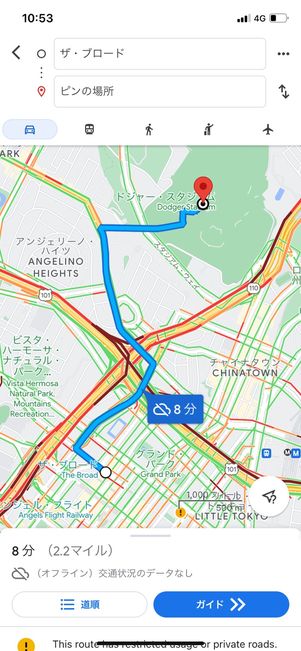
車での移動に限られるが、オフラインでも目的地と出発地を指定してのルート探索などが可能
たとえばカーナビとしてGoogleマップを使う場合、常にオンライン状態にしているとデータ通信量を多く消費してしまいます。そんな時にオンラインマップを使えば、データ通信量を消費せずにナビを利用できます。また、通信状況が悪い場所でも使えるため、地方や山奥などに行った際にも役立ちます。
オンラインで利用しているときと比べるとオフラインマップには制限がありますが(後述)、経路検索やナビ、現在地表示なども利用可能です。日本国内はもちろん、海外の地図データをダウンロードすることもできます(一部で非対応の国・地域あり)。
Googleマップのオフラインマップをダウンロードする方法と注意点
Googleマップのオフラインマップをダウンロードする方法を解説したうえで、利用する際の注意点も挙げています。
オフラインマップのダウンロード方法
Googleマップのオフラインマップを利用するには、事前に地図データをダウンロードしている必要があります。
なお、Googleアカウントにログインしていない状態でオフラインマップをダウンロードした場合、ログイン時にダウンロードした地図データは消失してしまいます。できるだけGoogleアカウントにログインした状態でダウンロードするのが望ましいでしょう。
-
メニューから「オフラインマップ」を選択


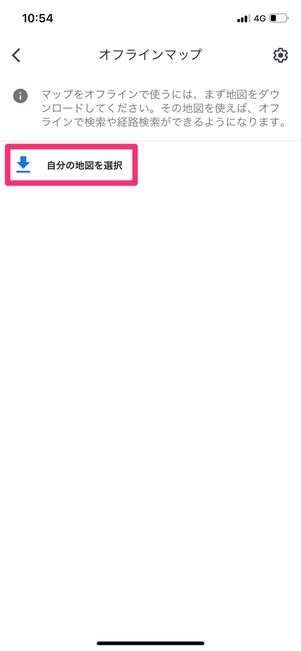
Googleマップアプリを開いたら、画面右上のアカウントアイコンをタップ。[オフラインマップ]を選択し、[自分の地図を選択]をタップします。
通信量の節約のため、Wi-Fi接続でのダウンロードを推奨します。
ダウンロードする地図の範囲を選択
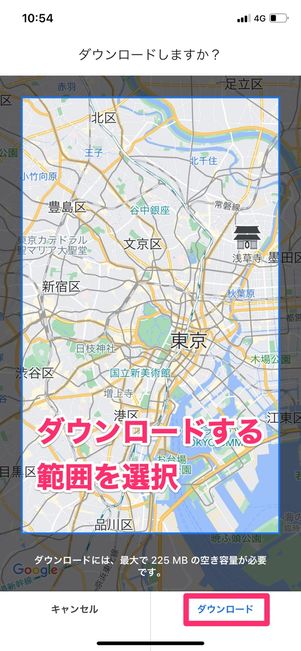
ダウンロードしたいマップの範囲が青い枠内に収まるようにスワイプ・ピンチ操作で選択しましょう。保存する範囲を定めたら[ダウンロード]をタップします。
ダウンロードできる範囲は決まっており、上限に達するとそれ以上拡大できなくなります。入りきらない場合は、複数データに分けてダウンロードするしかありません。
地図データがダウンロードされる
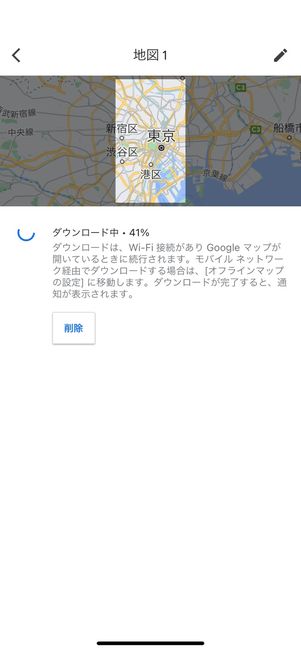

地図データがダウンロードされます。地図データの容量にもよりますが、ダウンロードには時間がかかることがあります。
ダウンロードが完了すると、「オフラインマップ」一覧にダウンロードしたオフラインマップが表示されるようになります。
地図データはSDカードに保存できる(Android版)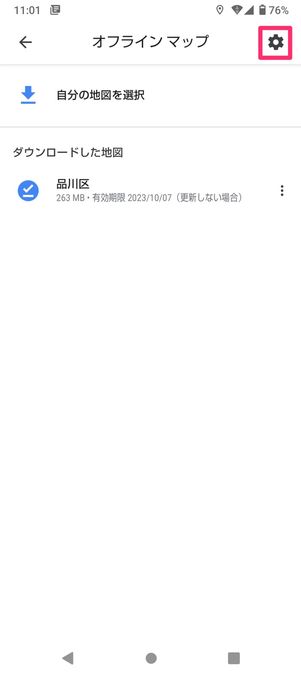

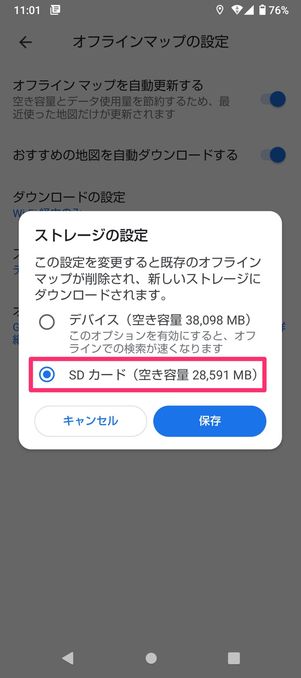
オフラインマップによるストレージ不足が心配であれば、SDカードに保存することもできます(SDカードに対応したAndroidスマホの場合のみ)。
SDカードに保存する際は、「オフラインマップ」画面で設定ボタン→[ストレージの設定]と進み、「SDカード」を選択してください。ただし、内蔵ストレージへの保存時と比べてオフラインでの検索スピードが遅くなる可能性があります。
注意1:オフラインマップのダウンロード時には容量を消費する
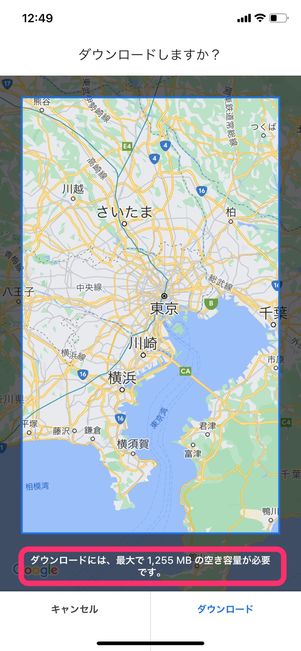
ダウンロードする地図データの範囲が広くなればなるほど、消費するデータ容量(ストレージ容量・通信量)も大きくなります。特に広範囲のオフラインマップをダウンロードする際は、Wi-Fi環境下にておこなうことを推奨します。
スマホの空き容量もあわせて確認しましょう。空き容量が不足していると、オフラインマップをダウンロードできない場合があります。
iPhoneの容量不足時に空きストレージを増やす方法 全まとめ Androidスマホのストレージを減らす方法 特に空き容量を増やせた5つの施策とは
注意2:オフライン地図データは有効期限が切れる前に更新が必要
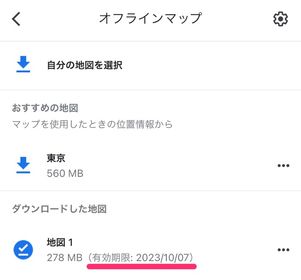
オフラインマップには、ダウンロードしてから30〜365日間の有効期限があります。期限が15日以内の状態でWi-Fiに接続することで、自動的に更新される仕組みになっています。
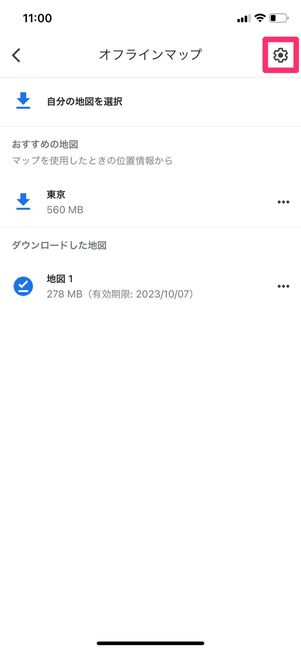
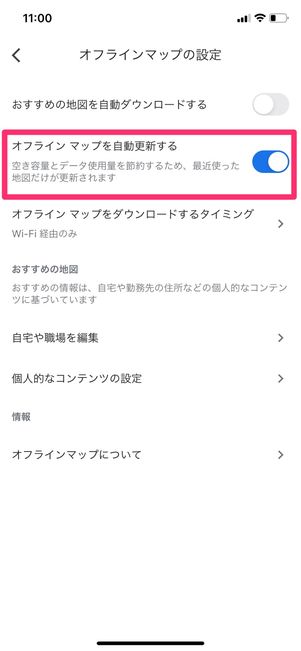
有効期限を自動更新するには、オフラインマップ画面で右上にある設定ボタンをタップし、「オフラインマップを自動更新する」をオンにするだけです。
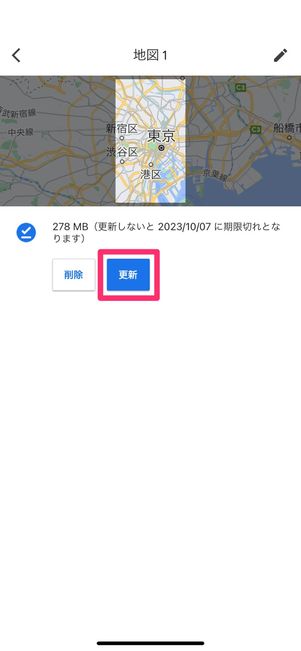
海外でもWi-Fi環境があれば更新・再ダウンロードすることも可能ですが、基本的に余計な更新は控えたいところ。旅行期間中利用できるかを確認し、必要に応じて手動で更新することもできます(上の画面で[更新]をタップするだけ)。
注意3:徒歩の経路や運転時の交通情報などを表示できない
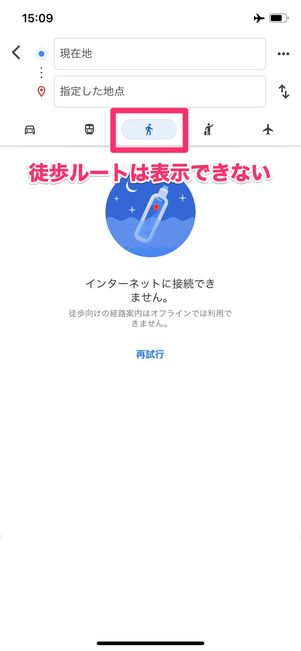

オフラインマップはナビとして利用することもできますが、公共交通機関、自転車、徒歩の経路を表示することはできません。
また、車の運転時に交通情報、別ルート表示、車線案内を表示することもできない点は注意してください。
Googleマップのオフラインマップの使い方
オフラインマップは、地図をダウンロードしたエリアにおいて、通信が遅い場合や圏外などでマップの閲覧や経路検索、ナビ、スポット検索などがおこなえます。
とはいえ、基本的な使い方はオンライン状態とほぼ同じです。オフラインマップは、データ通信がオフライン状態の時やインターネット接続が遅い環境で適用されます。
目的地(場所)を検索する

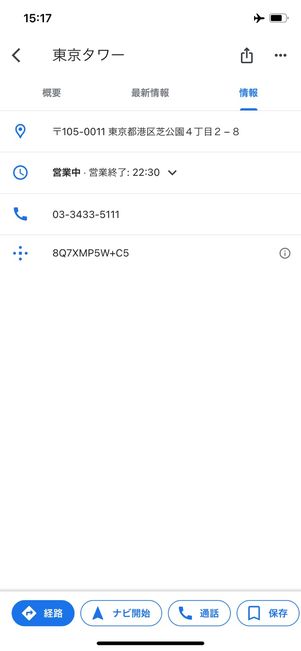
名所や施設、レストランなど場所の情報も一応は表示されますが、オンラインに比べると非常に限られており、口コミ詳細や写真などは原則参照できません。
このほか、オフラインマップでは以下の機能を利用できないので注意してください。
- 交通状況や路線図、自転車の表示
- 乗り換え案内
- ストリートビュー など
経路検索とナビを利用する
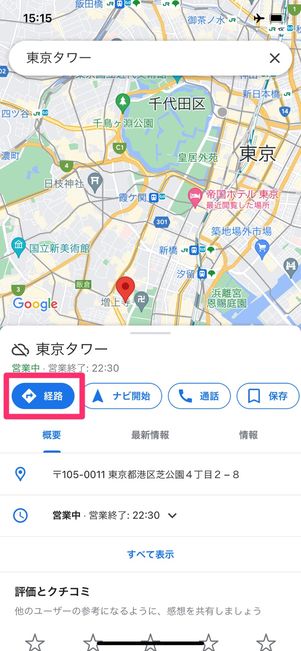


通常(オンライン)時と同様にGoogleマップを起動し、目的地(地名や施設名など)を検索します。
たとえば現在地(大手町)から東京タワーに行きたい場合には、地点名を検索または地図上で東京タワーをタップし、[経路]をタップ。これで移動経路が表示されます。
ただし、表示できるのは車でのルートのみで、電車やバスといった公共交通機関のルートや徒歩ルートは検索できません。制限があるとはいえ、経路の詳細プレビューも可能で、現在地も表示されるので、ナビゲーションとしてはそこそこ役立ちます。

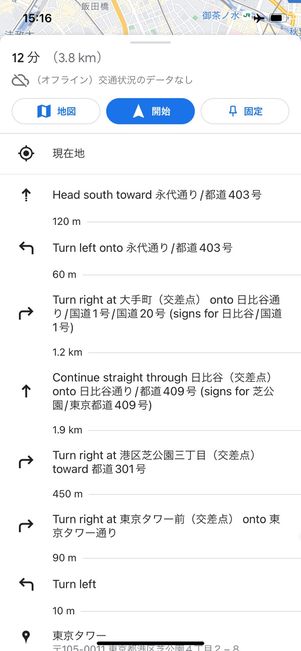
また、ルート検索結果の画面で[道順]をタップすれば行程一覧を表示できます。
ダウンロード済みのオフラインマップを削除する
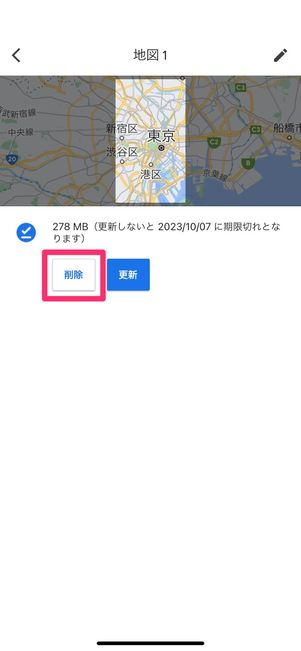
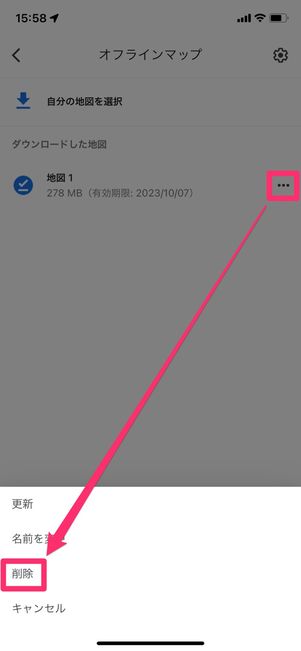
オフラインマップの地図データもそれなりに容量は大きいので、ストレージを圧迫するようなら不要になったものは削除しましょう。
Googleマップの画面右上にあるアカウントアイコンから[オフラインマップ]と進み、削除したい地図データを選択。[削除]をタップし、[削除](iOS版)/[はい](Android版)をタップすれば削除完了です。
地図データの一覧画面でボタン(iOS版)または(Android版)→[削除]→[削除]の順にタップして削除する方法もあります。
Googleマップのオフラインマップに関するよくある疑問点
Googleマップのオフラインマップを利用する際によくある疑問点とその答えについてまとめています。
オフラインマップを解除するには?
オフラインマップから通常のオンライン状態のマップを利用するには、オンライン環境で使えばいいだけです(詳細)。
Googleマップのオフライン機能はオフライン環境下でのみ適用されると考えればよく、「やっぱり通常どおり多機能に利用したい」という場合は、そのままオンライン環境で使えば自動的にオフラインモードは解除されます。
オンラインマップに復旧後、地図上に自分の現在地を表示したいときは、現在地のアイコンをタップするか、地図を現在地まで移動させればOKです。なお、不要になったオフラインマップは削除してスマホの空き容量を確保できます。
日本全国の地図データをダウンロードできる?
日本全国の地図データを一括でダウンロードすることはできません。複数の地図データをダウンロードする必要があります(詳細)。
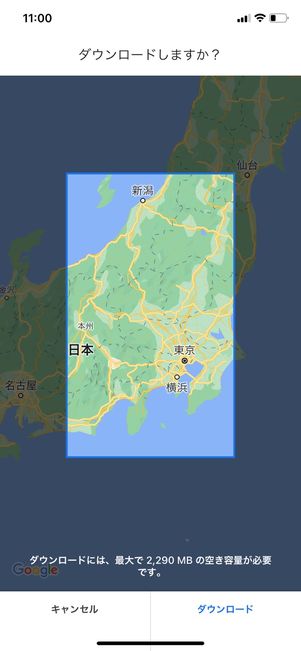
範囲を最大限に広げても、関東地方と中部・北陸の一部まで
地図データのダウンロード範囲を指定する際、日本全国を一度に選択することはできないようです。
どうしても日本全国の地図データをダウンロードしたければ、複数の地図データをダウンロードして繋げて使うしかありません。日本全国のオフラインマップを繋げてダウンロードしようとすると、1GB以上のデータ容量が必要になります。
モバイルデータ通信をオフにしてオフラインマップを使うことはできる?
モバイルデータ通信をオフにしてもオフラインマップを使うことはできます(詳細)。
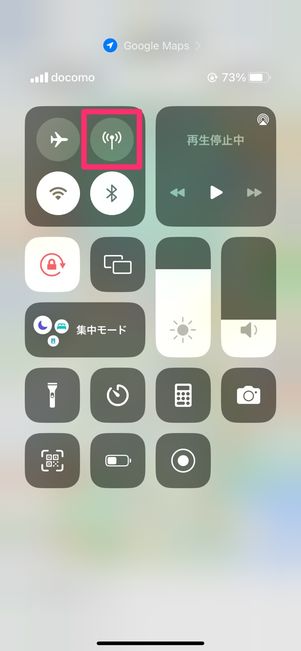
iPhoneでモバイルデータ通信をオフにする
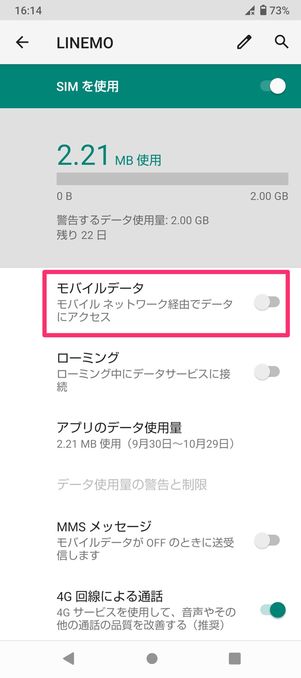
Androidスマホでモバイルデータ通信をオフにする
スマホのモバイルデータ通信をオフにすると(Wi-Fi接続がなければ)オフライン状態になるため、Googleマップを開いた際にはオフラインマップが表示されることになります。
言い換えると、オフラインマップをダウンロードしていても、スマホがオンライン状態だとオフラインマップではなく、通常のマップが表示されます。