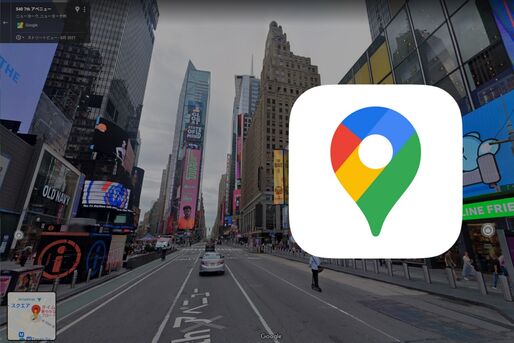「駅の周辺ってどうなっているの?」「待ち合わせの目印になるものは?」──。そんなときに活躍するのが、地図上を移動しながら360°周囲を見わたせるGoogleマップのストリートビュー機能です。
世界中の場所が見られるため、訪ねてみたいスポットをストリートビューで楽しんだことがある人も多いのではないでしょうか。地下鉄を含む駅や空港のほか、飲食店、娯楽施設の屋内にまで裾野を広げており、ストリートビューで見られるエリアは順次拡大しています。
この記事では、スマホアプリ(iPhone/Android)やパソコンにおけるGoogleストリートビューの見方や基本操作、活用のコツなどを解説。過去のマップを表示できる「タイムマシン」機能などについても紹介します。
Googleマップの「ストリートビュー」とは
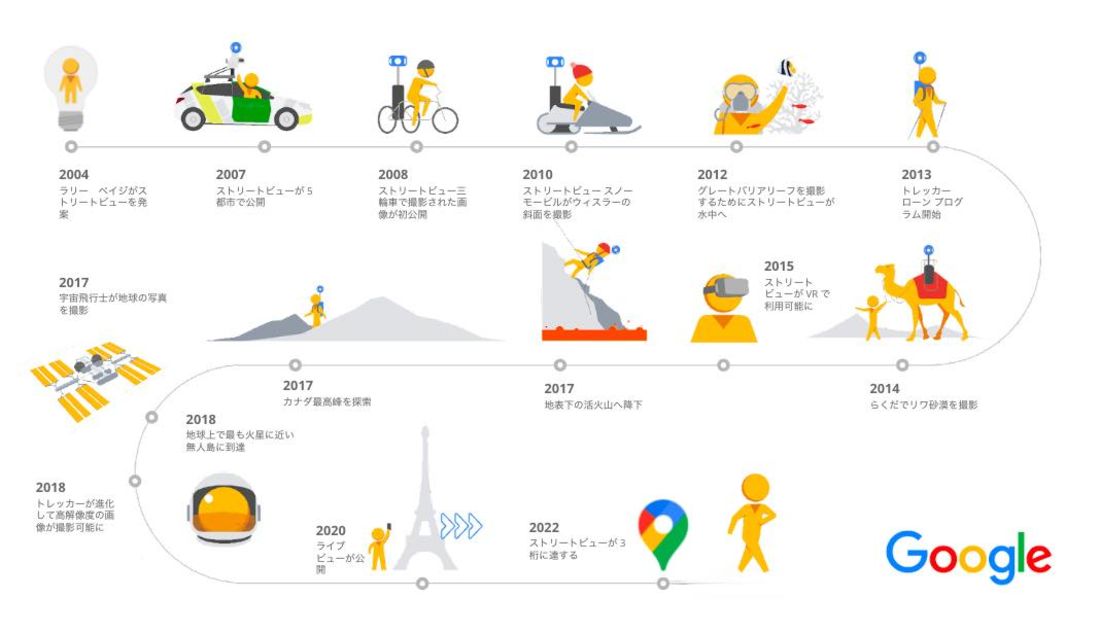
ストリートビュー 15年のマイルストーン
Googleマップストリートビューとは「Googleマップ」や「Google Earth」の機能の一つで、実際にその場にいるかのように地図上で指定した地点の360°パノラマ画像を見られるサービスです。
カメラを載せたストリートビュー撮影車やカメラマンなどが全国各地を実際に周って撮影した映像に加え、一般の投稿画像も見ることができます。上空から映した航空写真と比べても、より立体的に地形を調べられます。ただし、映像はリアルタイムのものではなく、過去1~3年以内に撮影されたものと織り込んで利用しましょう。
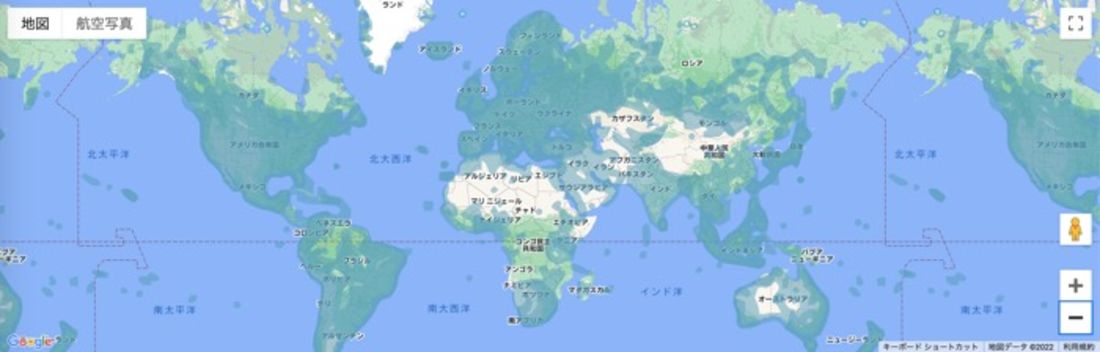
地図上の青いエリアがすでにストリートビューの画像を収集した地域
2022年にはサービス提供開始から15周年を迎え、100を超える国や地域をカバー。ヨーロッパや北米、中南米、東南アジアはほぼカバーされていますが(地図上の青色部分)、中央アジアやアフリカなどストリートビューを利用できない一部の地域が目立ちます。今後の撮影予定地域の情報は、Google公式サイトに随時公開されています。
さらにストリートビューの醍醐味は、ウェブやアプリを使って世界の名所や絶景を眺めることができるだけでなく、行きたいお店や施設の中の様子まで見られる点にあります。「ギャラリー」で「日本の空港・駅」「日本の紅葉」といった厳選作品のコレクションを閲覧できるのも魅力の一つです。
スマホアプリでストリートビューを見る【iOS/Android】
スマホ(iPhone/Androidスマホ)でGoogleマップのストリートビューを見る方法はいくつかありますが、最も定番であるGoogleマップアプリを使った使い方を紹介します。
経路検索だけではなくストリートビューまで利用できるのがGoogleマップアプリの便利な点です。
iOS版アプリで検証・解説していますが、Android版アプリでも操作方法は同様です。
ストリートビューの表示の仕方
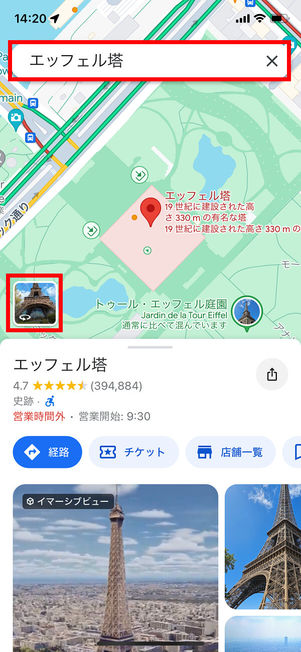
ストリートビューアイコンが付いた画像をタップ

ストリートビューが表示される
「Googleマップ」アプリを開き、画面上部にある検索窓に任意の地点名を入力すると、画面下に該当地域の写真や詳細情報が表示されます。
表示された情報の左上にあるストリートビューアイコンがついた画像をタップすると、ストリートビューが起動します。
また、Googleマップ上で任意の場所をタップまたは長押しすると赤いピンが立つので、ストリートビューアイコンが付いた画像をタップするという方法もあります。
画面を上下左右にスワイプすると、360度見回すことができます。また、画面に2本の指を当てて開閉すれば、ズームイン・アウトも可能です。
画面右上にあるメニューボタン→[傾斜をビューに反映]を選択すると、スマホの動きに連動して映像も動きます(位置情報をオンにする必要があります)。下に向ければ、地面が映し出されます。
道路上に表示された矢印をタップすれば移動(前進、後退)、行き先をダブルタップすればその地点にジャンプできます。画面左上の[<]をタップすると、ストリートビューが終了します。
ストリートビューを住所で検索する


特定の住所を検索し、その地点のストリートビューを表示することも可能です。使い方は前述の方法と同様で、検索窓に住所を入力し、ストリートビューボタンをタップするだけ。これで指定した住所のストリートビューを見られます。
ストリートビューのレイヤー(青い線)から表示する
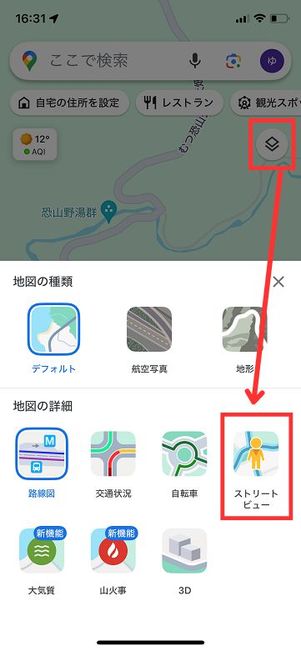

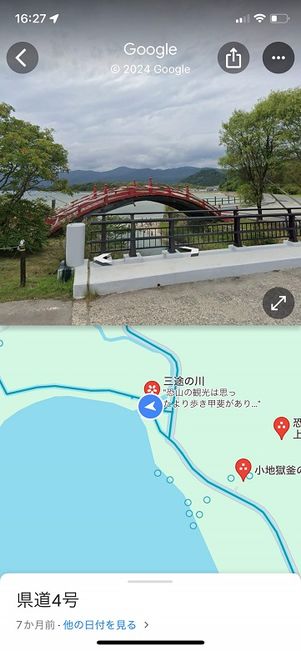
一定の範囲内でストリートビューに対応した部分(道路など)を青い線で表示することもできます。
Googleマップアプリでストリートビューを見たいエリアを表示し、レイヤーアイコンをタップします。メニューから[ストリートビュー]を選択すると、マップ上にストリートビューの対象が青い線で表示されます。あとは見たい箇所をタップするだけです。
屋内画像を見られる施設も
一部の施設では、屋内のストリートビューを閲覧できる場合もあります。
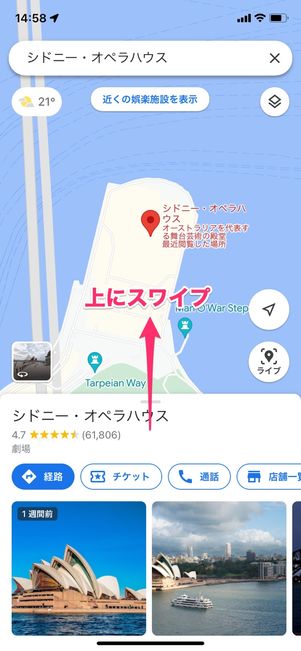
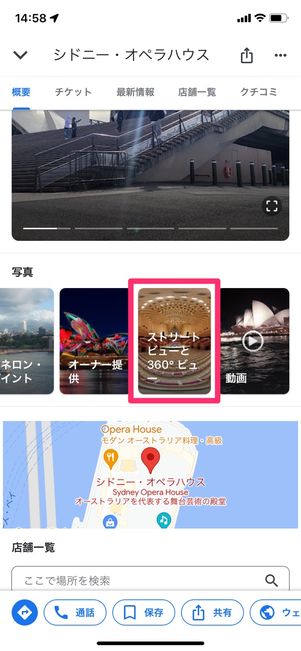
施設名を検索し、施設の詳細情報表示を上方向にスワイプ。「写真」内の[ストリートビューと360°ビュー]をタップします。
もし[ストリートビューと360°ビュー]がなければ、ストリートビューアイコンが表示された写真をタップしてください。
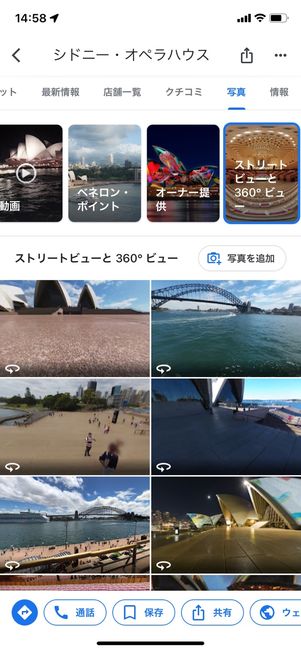

左下にストリートビューアイコンが付いた画像をタップすると、施設内をストリートビューで見回せます。
ストリートビューの専用アプリは提供終了
Googleマップには、ストリートビューに特化した専用アプリ「Googleストリートビュー」も提供されていましたが、現在は提供を終了しています。「Googleストリートビュー」アプリの主な機能はGoogleマップに集約されています。
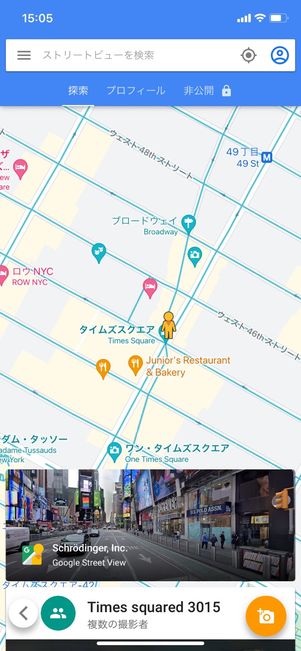

「Googleストリートビュー」アプリでは、トップ画面上部にある検索窓に場所を入力すると、Googleマップアプリと同様のストリートビューに加え、他ユーザーが投稿したパノラマ写真を閲覧できるというもの。
まだ画像情報の少ない場所を発見した場合に自分が撮った写真を追加できるなど、「ストリートビュー」をより深く楽しみたい人に重宝されるアプリでした。
しかし、残念ながら「Googleストリートビュー」アプリの提供は終了。写真の共有・公開といった機能はGoogleマップで利用可能です。
PC(パソコン)からストリートビューを見る
パソコン(PC)でデスクトップ版のストリートビューを表示するには、まずChromeやSafariなどのブラウザでGoogleマップにアクセスしましょう。
具体的な閲覧方法として「ペグマンを地図上に落とす」「場所マーカーを使う」「Google検索を利用する」があります。
ペグマンを利用する
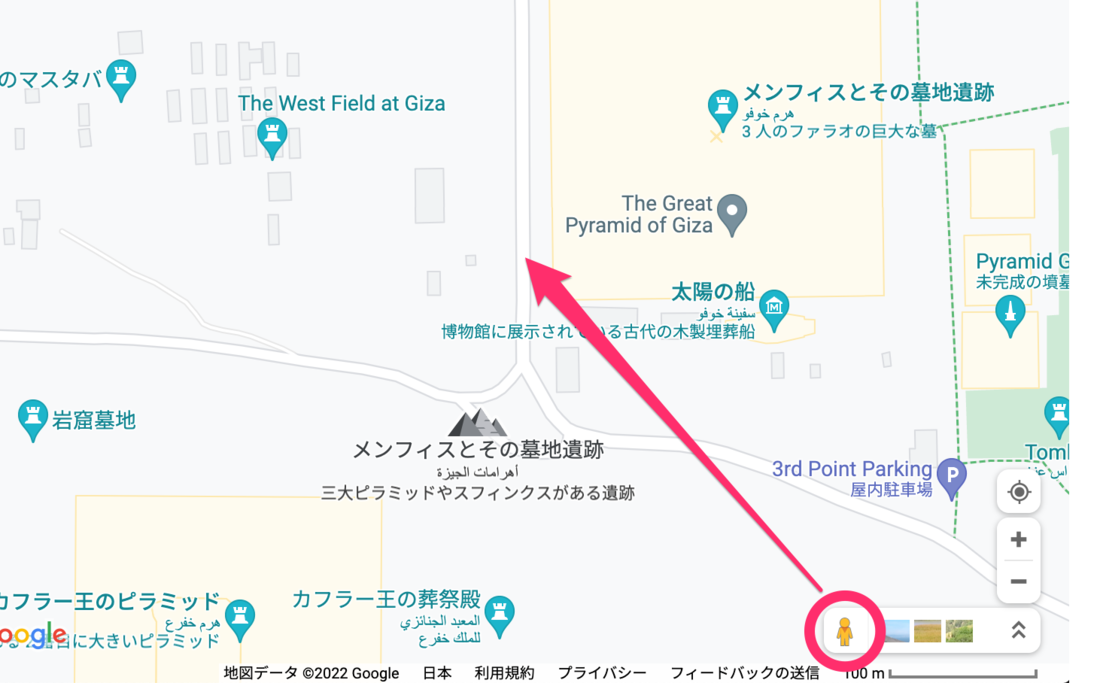
手軽なのが、Googleマップ上で場所を検索して画面右下の人型(ペグマン![]() )をドラッグ&ドロップするという方法です。
)をドラッグ&ドロップするという方法です。
ペグマンは青い線または青い点に落とせる
ペグマンをドラッグすると、その地点のプレビューが表示されます。あとは青い線または青い点の上にペグマンを落とせば、ストリートビューが起動します。
画面をクリックしたまま上下左右に動かすと、景色を360°見回せます。また、道路上に矢印が出た状態でクリックすれば、その地点まで移動します。

画面右下の[+][-]をタップしてズームイン・アウトし、画面左上の矢印[←]をクリックするとストリートビューを終了します。
場所マーカー(赤いピン)から閲覧する

目的のスポット名を入力して検索し、表示された場所マーカー(赤いピン)から閲覧するという方法もあります。
「写真」内の[ストリートビューと360°ビュー]をタップしてみましょう。[ストリートビューと360°ビュー]がなければ、ストリートビューアイコンが表示された写真をタップしてください。
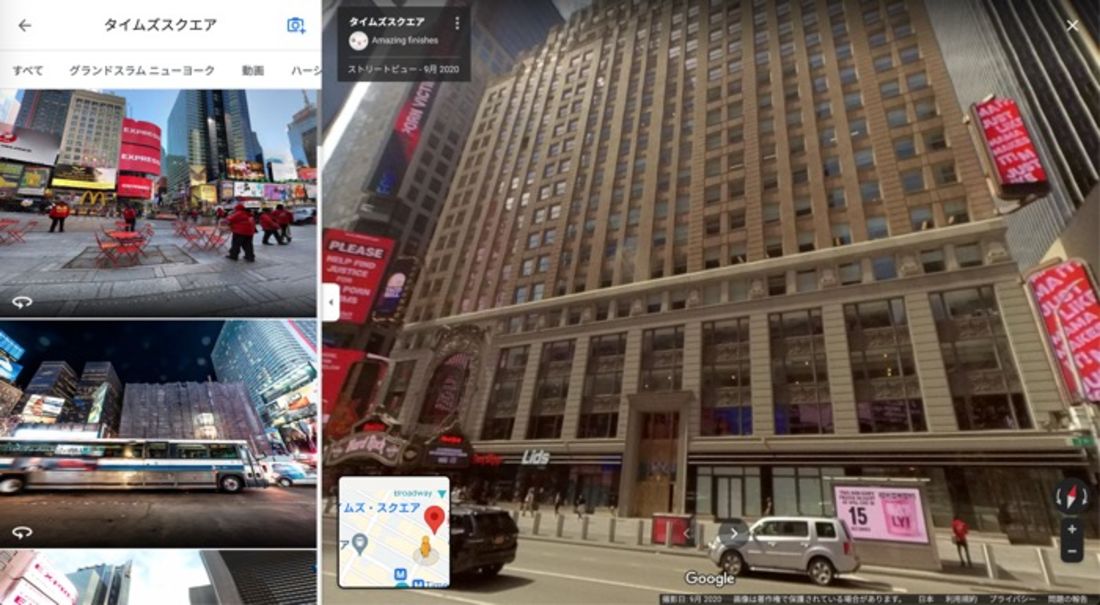
検索した地点のストリートビューを見回すことができます。
Google検索を利用する
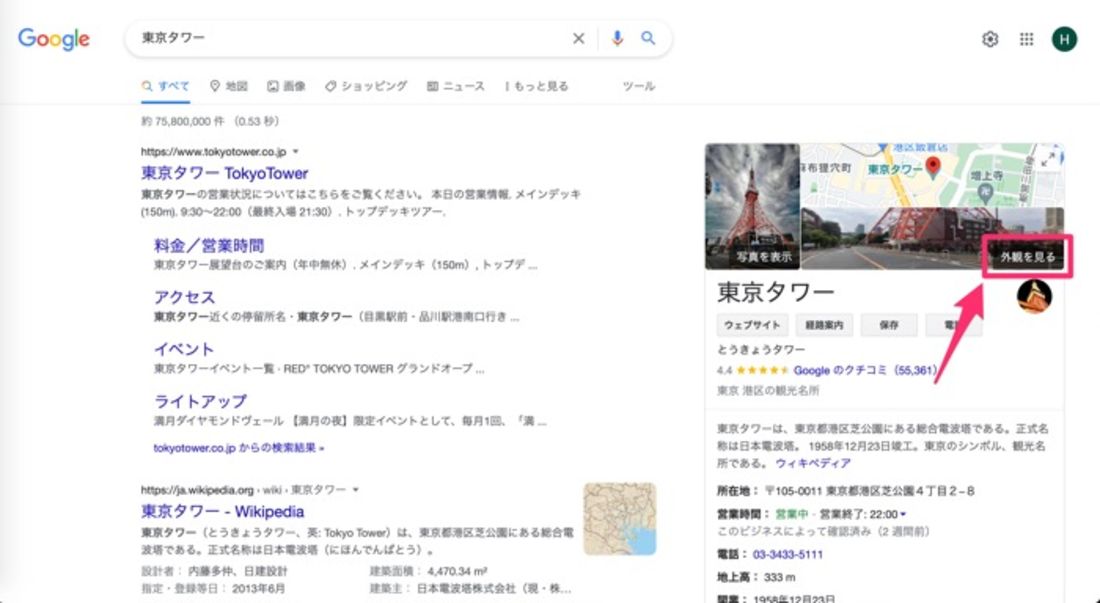
Googleマップではなく、Google検索からストリートビューを見るという方法もあります。
Google検索で目的のスポットを検索した際、検索結果画面右側の画像一覧に[外観を見る]というラベルが付いた画像があったらクリックしてみてください。
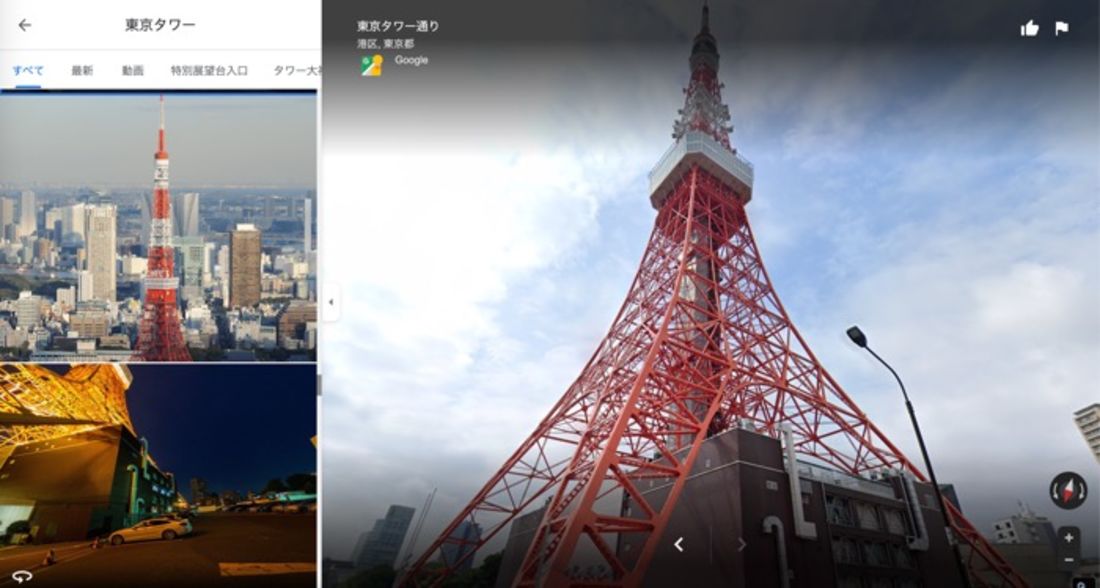
[外観を見る]をクリックすると、検索した場所のストリートビューを見ることができます。
過去のストリートビューを見られる「タイムマシン機能」
Googleマップには、過去のストリートビューを見られる「タイムマシン」機能があります。年代を指定することで、当時のストリートビューを表示できるというものです。当時と現在の町並みを比較したり、建物が建設される前に何があったのかを調べたりできます。
エリアによってはタイムマシン機能を利用できない場合があります。遡れる年月もエリアによって異なり、たとえば10年前まで遡れるエリアもあれば、5年前までしか遡れないエリアもあるのが現状です。
スマホアプリでタイムマシン機能を使う


スマホでストリートビューを表示した際、画面下部に[他の日付を見る]があれば、その地点の過去のストリートビューを閲覧できます(地点によっては[他の日付を見る]がない場合もあります)。
[他の日付を見る]をタップし、年代を選択してください。

これで当時のストリートビューが表示されます。
PCでタイムマシン機能を使う
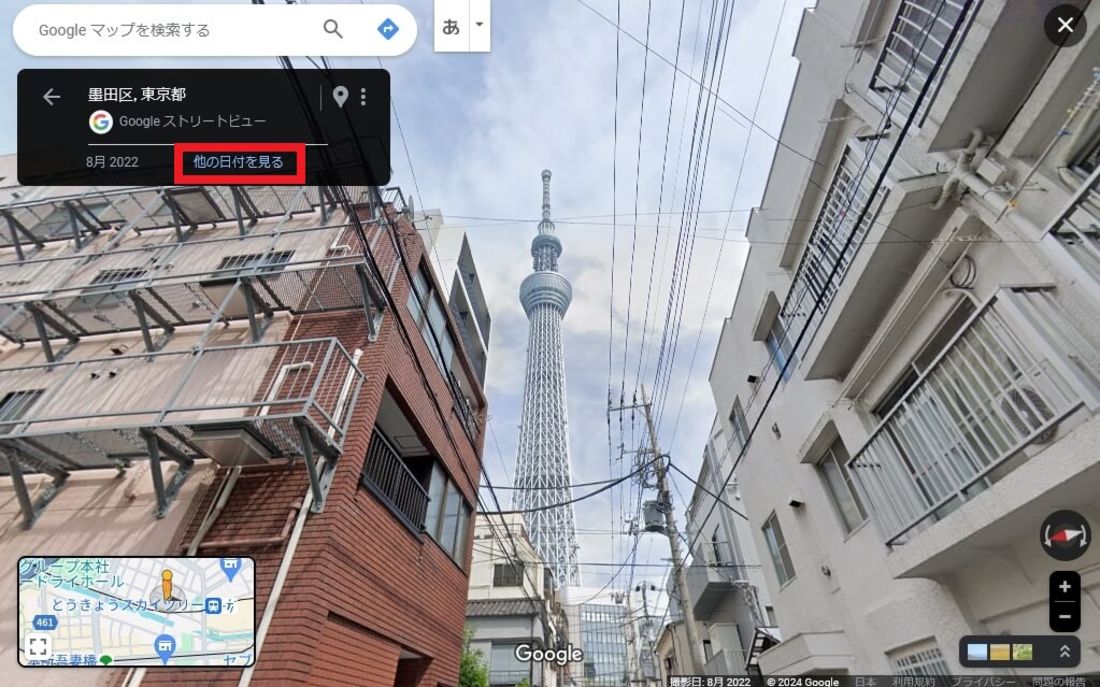
PCブラウザでストリートビューを表示したら、画面左上にある[他の日付を見る]クリックしてください。スマホアプリと同様に、地点によっては[他の日付を見る]がない場合もあります。
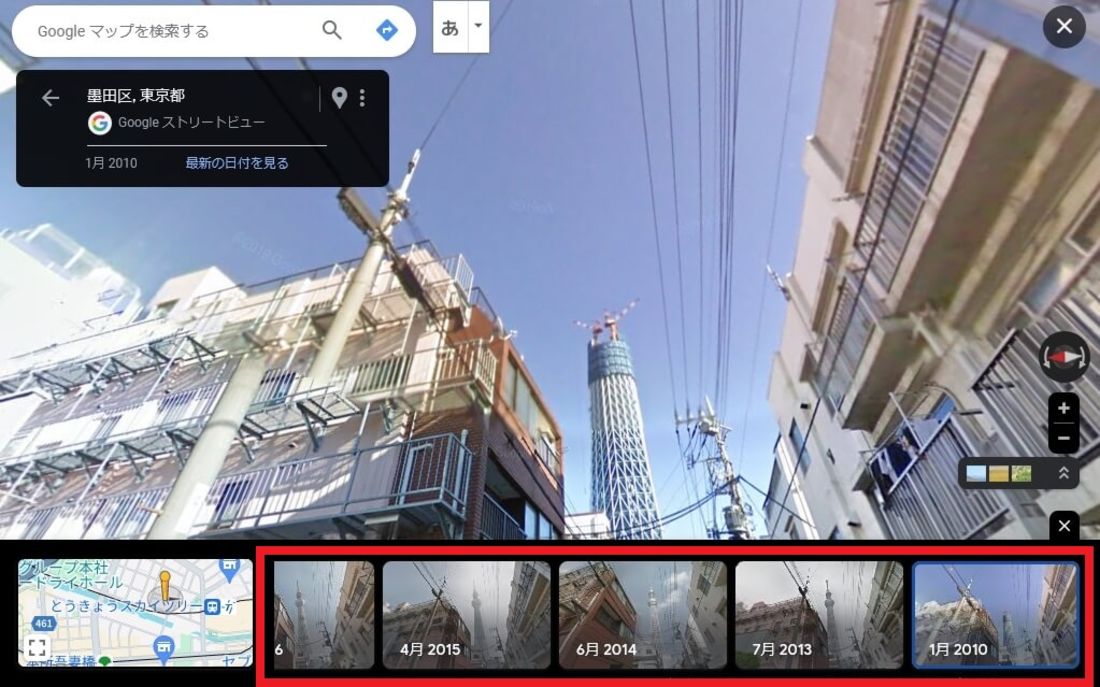
画面の下部に写真の一覧が表示されます。年代を選択すると当時のストリートビューが表示されます。