「Google Playストア」に公開されている無数のアプリ。その中から自分の好きなゲームや役立つツールアプリなどをインストール(ダウンロード)するのは、Androidスマホを使う楽しみのひとつでしょう。
この記事では、Google Playストアで目的のアプリを探し、入手する方法を初めての人にもわかりやすく紹介します。
Xperia ACE III(Android 14)を使用して検証しています。機種やOSバージョンなどによりボタンの位置や名前が異なる場合があります。
Androidアプリをダウンロード・インストールする方法
まずは「検索機能」を使って、インストールするAndroidアプリを探してみましょう。なお、検索以外にもランキングやカテゴリ別にアプリを探す方法もあります。
「Google Play ストア」アプリを開く
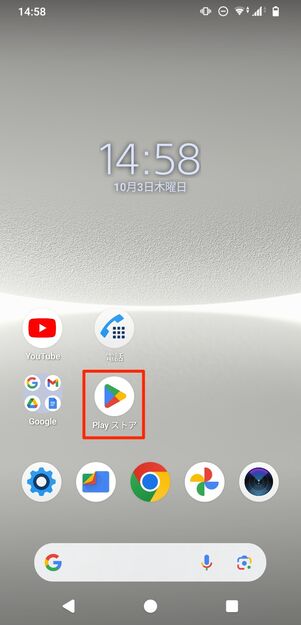
「Google Play ストア」アプリを開く
ホーム画面などから「Playストア」アプリを起動します。これがGoogle Playストアです。
キーワード(アプリ名など)を入力して検索
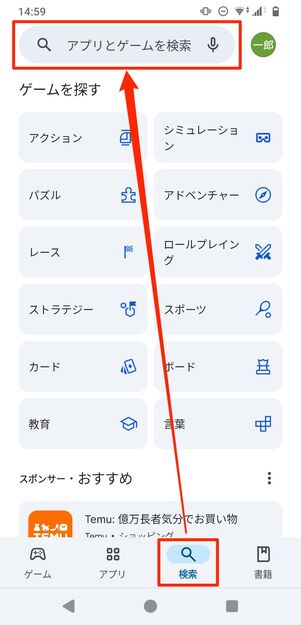
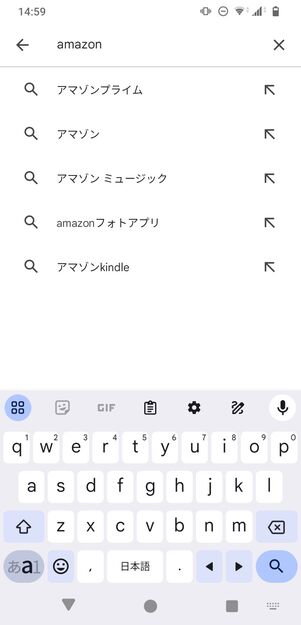
「検索」タブを開いたら画面上部にある検索ボックスをタップし、キーワードを入力します。アプリ名やジャンルなど、フリーワードで検索できます。
表示される候補の中から目的のアプリを選択してください。
アプリの「インストール」ボタンをタップ
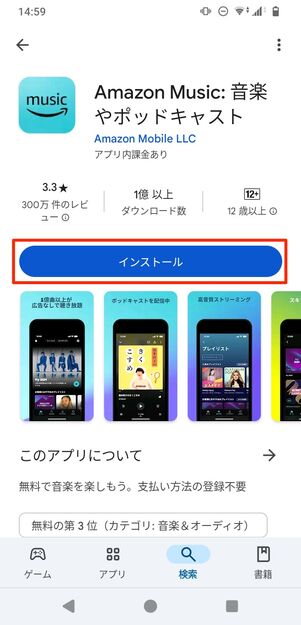
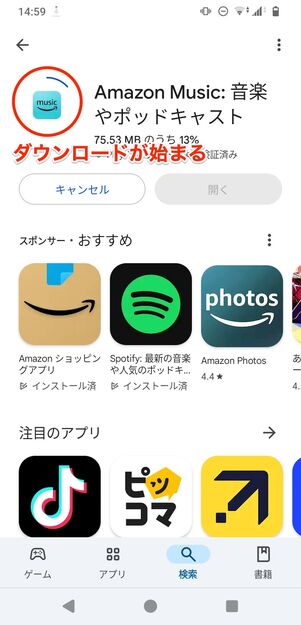
アプリ名の隣、またはアプリページにある[インストール]ボタンをタップ。すると、アプリのダウンロードが始まり、続けて端末にインストールされます。
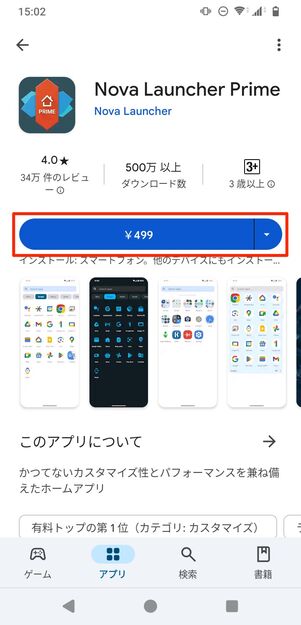
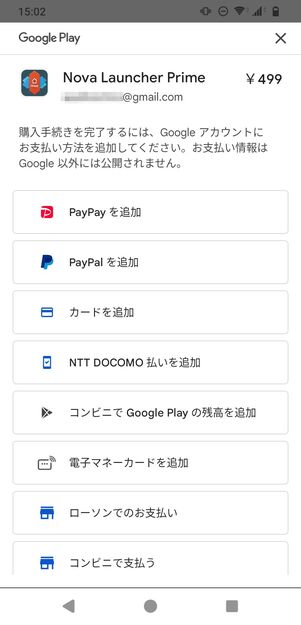
有料アプリのパターン
目的のアプリが有料アプリの場合は、アプリの金額が表示されます。
金額が記載されたボタンをタップすると、支払い方法の選択画面になります。ここから支払い手続きを選んでください。
Googleアカウントを利用してGoogle Playストアにサインインしていない場合、Google Playストアを起動するとログイン画面になります。

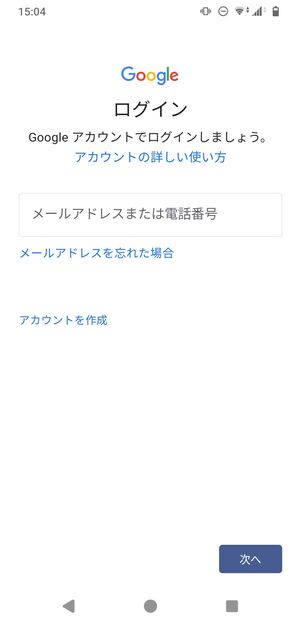
[ログイン]からGoogleアカウントを入力すれば、アプリのダウンロードなどができるようになります。
インストール完了
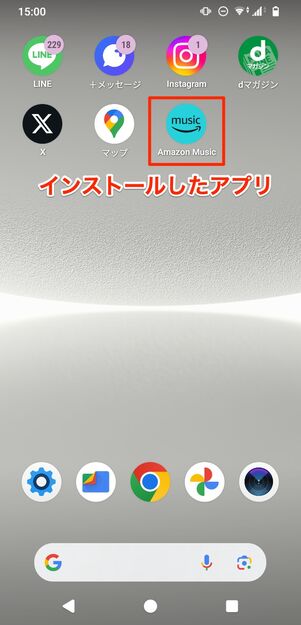
インストール(ダウンロード)が終了すると、ホーム画面上にアプリアイコンが表示されます。アイコンをタップするとアプリが起動します。
キーワード検索以外でアプリを探す方法(ランキング・カテゴリ)
Google Playストアでは、フリーワード検索以外にもランキングやカテゴリからアプリを探す方法があります。
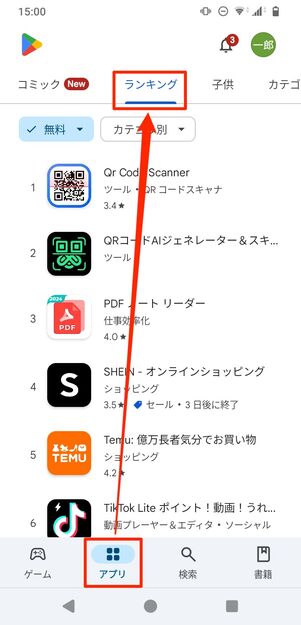
ランキングからアプリを探す
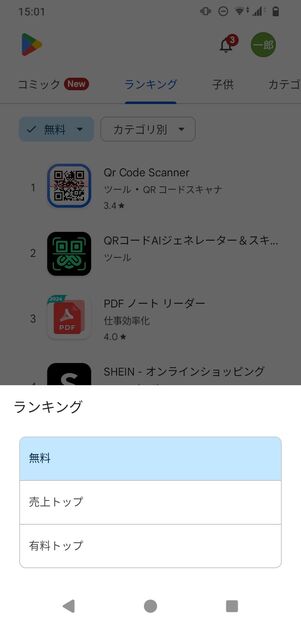
売上や有料アプリのランキングに切り替えられる
Google Playストアを開き、画面下の「アプリ」タブを開くと、「ランキング」や「カテゴリ」からアプリの検索ができるようになります。
「ランキング」では、現在人気のアプリを1位から順番に探せます。無料・有料アプリごと、あるいは売上ごとにランキングを表示させることも可能です。
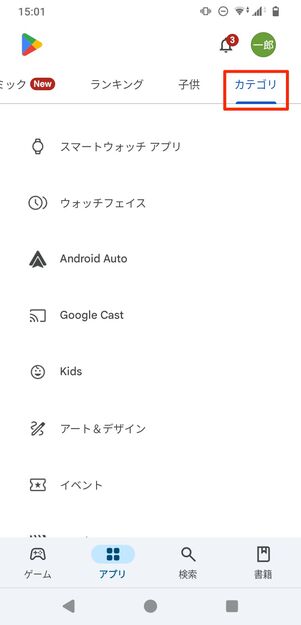
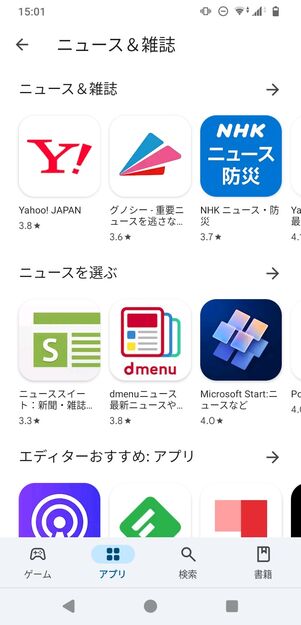
カテゴリからアプリを探す
「カテゴリ」では、「エンタメ」「ショッピング」「スポーツ」「仕事効率化」「写真」「天気」などのジャンルからアプリを探せます。
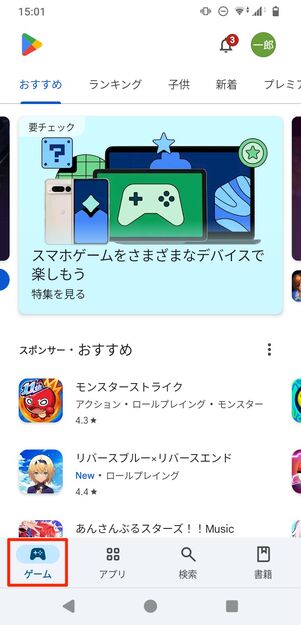
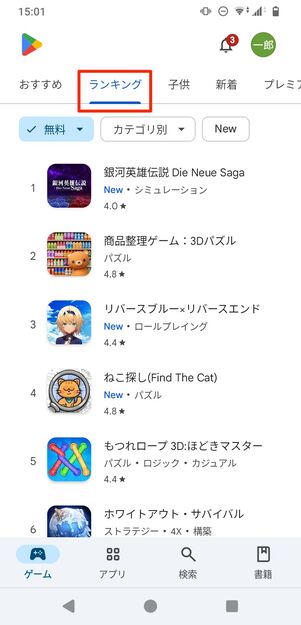
「ゲーム」タブからランキングでゲームを探す
ゲームアプリを効率よく探すなら、画面下部の「ゲーム」タブに切り替えます。「ゲーム」タブでも、ランキングや新着順でアプリの検索が可能です。
サイズが大きなアプリはWi-Fi接続時にダウンロードする
各アプリのダウンロードサイズ(容量)は異なりますが、サイズの大きいアプリのダウンロードは、多くのモバイルデータ通信量を使うことになります。
アプリをダウンロードする際は、Wi-Fiに接続しておきましょう。
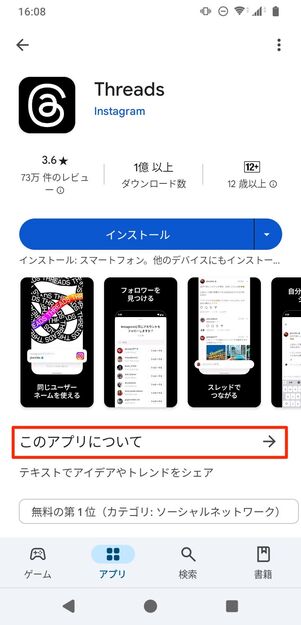
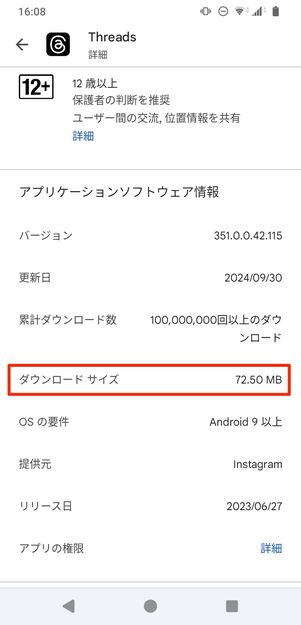
アプリのダウンロードサイズ(容量)は、アプリの詳細画面にある[このアプリについて](または[このゲームについて])をタップ後、画面を下にスクロールすると確認できます。
アプリのインストール・ダウンロード時によくある疑問と答え
ここでは、なぜアプリがうまくインストールできないのか、といった疑問に答えていきます。
Google Playストアでアプリをダウンロード・インストールできないのはなぜ?
通信環境や端末の空き容量などを確認してみましょう。
まずは、通信環境が不安定になっていないかを確認してみましょう。機内モードのオン/オフで通信環境をリフレッシュさせると改善される可能性もあります。
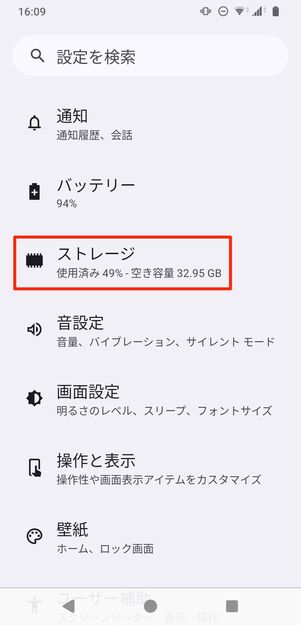
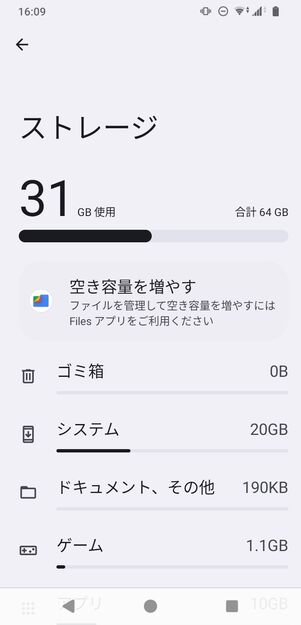
端末の空き容量不足が原因のケースも少なくありません。端末の「設定」から[ストレージ]に進み、現在の空きストレージを確認してみましょう。
容量が逼迫しているなら、不要なアプリやファイル、写真等を消すなど容量を確保してからアプリをダウンロードしてください。
Google Playストアが消えた、見つからない?
Google Playストアは原則として削除(アンインストール)できない仕様ですが、意図せず「無効化」して非表示になってしまっている可能性も考えられます。
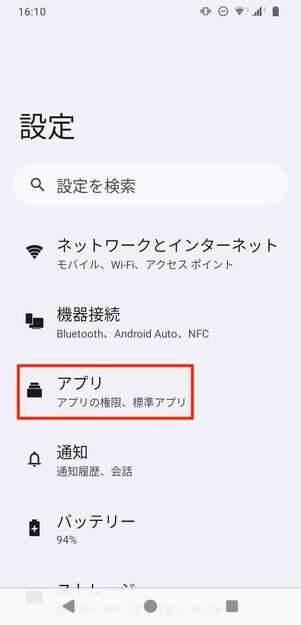
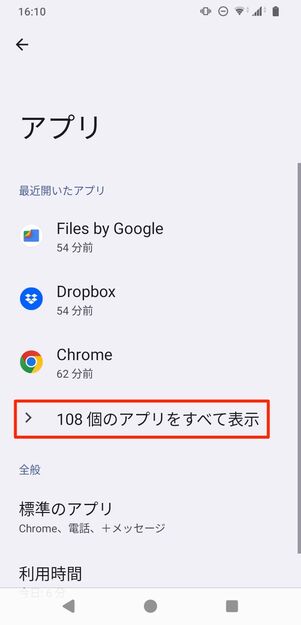
Google Playアプリを無効化しているかどうかを調べるには、端末の「設定」で[アプリ]をタップし、[◯◯個のアプリをすべて表示]へと進みます。
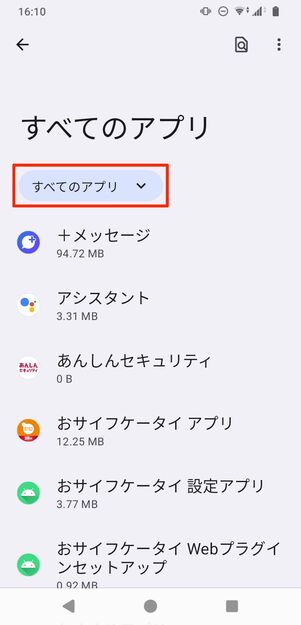
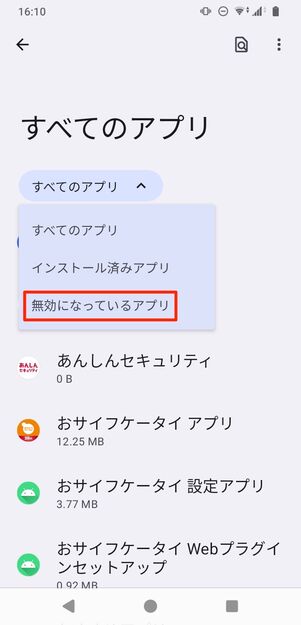
次の画面で上部にあるメニューをタップし、[無効になっているアプリ]を選択してください。
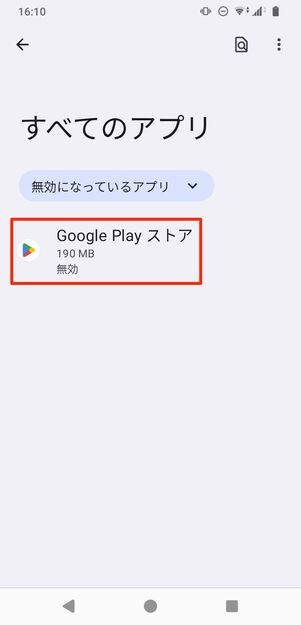
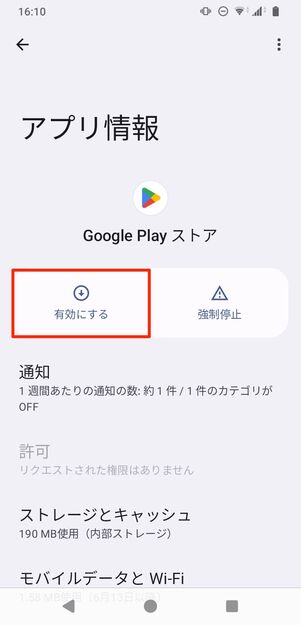
ここに「Google Playストア」があれば、詳細画面を開いて[有効にする]をタップします。これで、Google Playストアが使えるようになります。
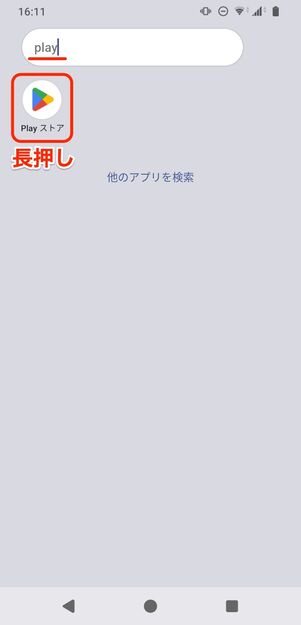

アプリドロワーから検索してホーム画面にショートカットを配置
Google Playストアが無効化されていた場合、ホーム画面のショートカットも削除されています。Google Playストアの有効化後、アプリドロワーからGoogle Playストアを探してホーム画面にショートカットを配置しましょう。
これまでにダウンロードしたすべてのアプリを調べる方法は?
Google Playストアのアプリ管理画面より確認が可能です。一度インストール後にアンインストール(削除)したアプリも表示されます。
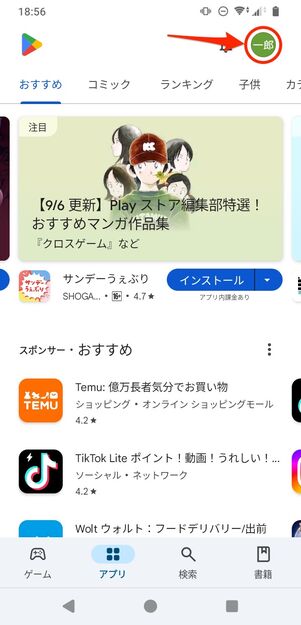
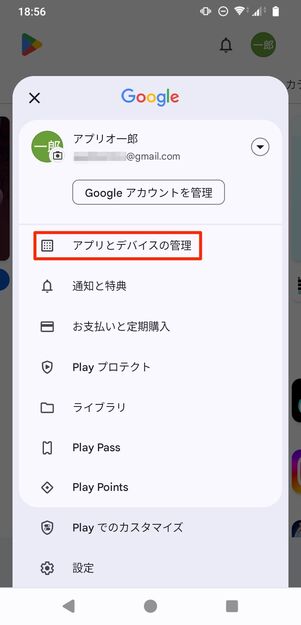
まず、Google Playストアを開き、右上のアカウントアイコン部分をタップ。続いて[アプリとデバイスの管理]へ進みます。
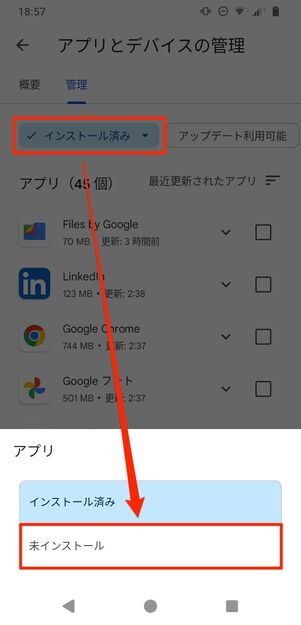
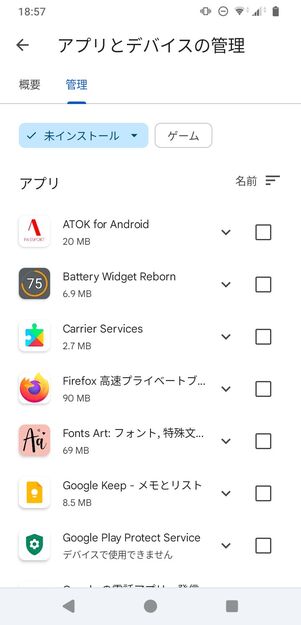
過去にインストールしたアプリを確認する
「管理」タブにある[インストール済み]では現在端末にインストールされているアプリ一覧、「インストール済み」のプルダウンにある[未インストール]では過去にインストールしたことのあるアプリ一覧を確認可能です。
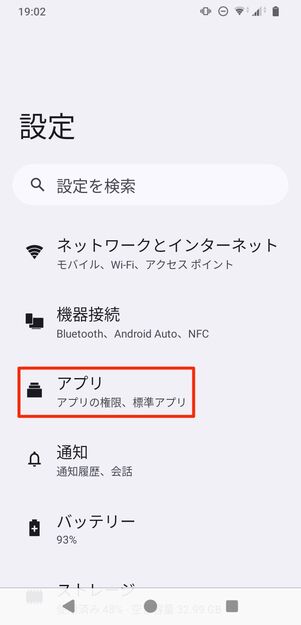
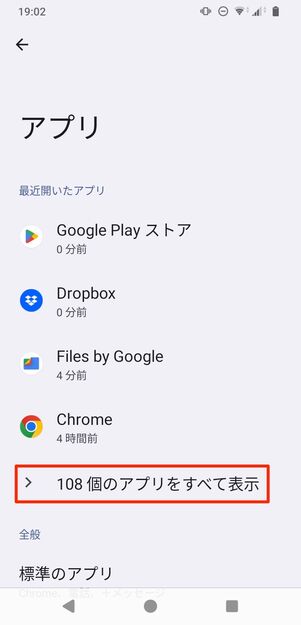
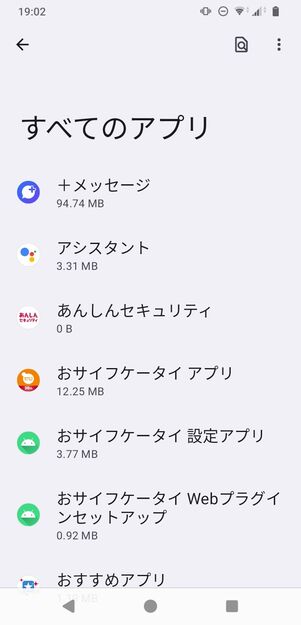
端末の「設定」でも、現在インストール済みのアプリ一覧を確認できる
端末の「設定」を開き、[アプリ]から[◯◯個のアプリをすべて表示]をタップ。ここでも、現在端末にインストール済みのアプリ一覧を確認できます。
