スマホでアラームが鳴ったとき、誤って停止画面を消してしまうことが少なくありません。また「アラームを止める画面が出ない」「スヌーズが鳴り止まない」などのトラブルが発生し、なかなかアラームが解除できないケースも。まれに生じる現象ならまだ見過ごすこともできなくはありませんが、頻繁に繰り返す場合はそうもいかないでしょう。
そこで本記事では、Androidスマホでアラームを解除・停止する方法を解説。「消えない」「停止できない」場合の対処法についてもまとめました。
アラームを止める・解除する方法
最も基本的なアラームの止め方は、アラームの発動画面で「ストップ」「解除」ボタンを押すことです。
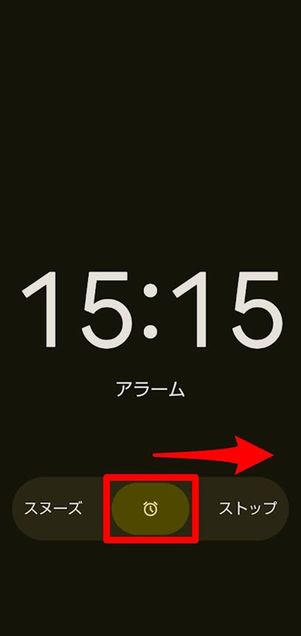
ロック中に表示されるアラーム画面
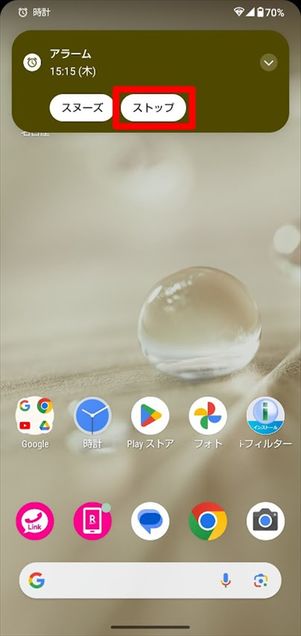
ロック解除中に表示されるアラーム画面
アラームの発動画面やポップアップ上で「ストップ」や「停止」「×」ボタンを押して止めます。これらのボタンを押せば、同時にスヌーズも解除されます。
ただし、機種によっては上にスワイプしたりホームボタンをタップしたりすると、このアラーム画面が消えてしまうことがあります。その場合、以下の方法で対処してください(Galaxyシリーズの例)。
Galaxyシリーズの場合
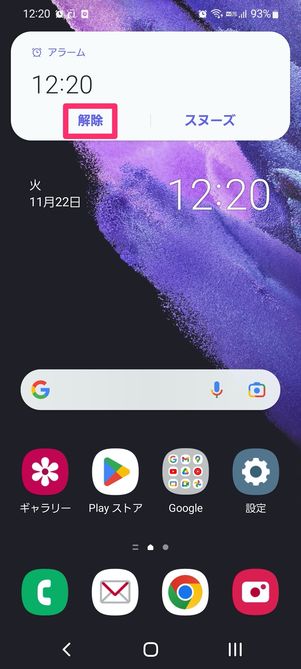
ロック解除中に表示されるアラーム画面
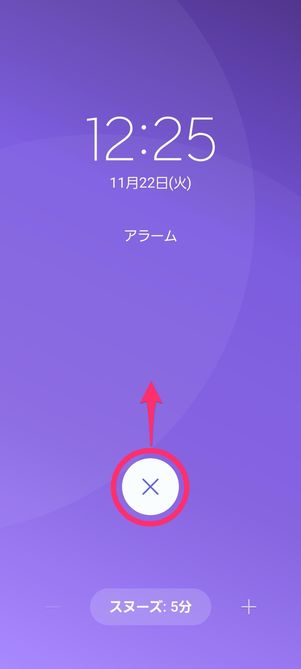
ロック中に表示されるアラーム画面
Galaxyシリーズの場合、画面上部に表示されるアラーム画面で[解除]をタップすればアラームが解除されます。また、ロック画面でアラームを解除する際は画面中央の[×]ボタンをいずれかの方向にドラッグすればOKです。
アラームを止める画面が出ない場合の解除方法
アラーム解除画面を誤って消してしまった場合でも、以下の3つの方法でアラームを解除することができます。複数の方法を知っておけば、トラブルが起きた際にもいずれかで対処できるはずです。
方法1:通知ドロワーから解除する
アラーム画面が消えてしまったときに試したいのが、通知ドロワー上から消す方法です。Xperia・AQUOS・Pixelシリーズなどで利用できます。
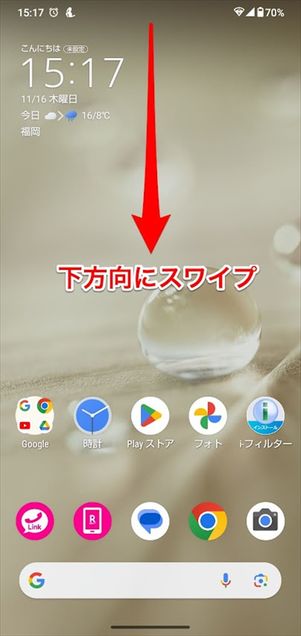
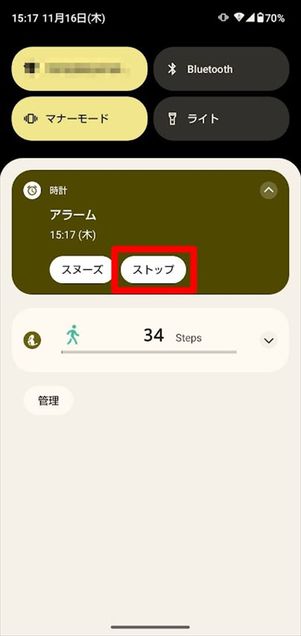
スマホ画面を上から下にスワイプすると「通知ドロワー」と呼ばれる部分が表示されます。通知の中から、設定したアラームを探しましょう。
バナー上に「ストップ」や「停止」ボタンがあるはずなので、これをタップすればアラームが止まります。
方法2:Googleアシスタントに「アラームを解除して」などと話しかける
Googleアシスタントに話しかければ、スマホ画面を指で操作することなくアラームを止められます。

アラームの鳴動中、端末のホームボタンを長押しする、「OK Google」と話しかける、Googleアシスタント起動ボタンを押す、といった動作でGoogleアシスタントが起動します。筆者が試したところ、以下のような話しかけに対応してくれました。
- アラームを止めて
- アラーム解除
- アラームを消す
- スヌーズして
- ○分間スヌーズして
方法3:端末の音量ボタンで停止する

多くのAndroidスマホでは、アラーム鳴動中に音量ボタン(上/下)を押すとアラームを停止できます。
ただ、電源ボタンでも止められたり、逆にどのボタンでも停止ができなかったりと、機種によって仕様が異なります。一度アラームを鳴らして、ボタンで停止できるかテストしてみるのがおすすめです。
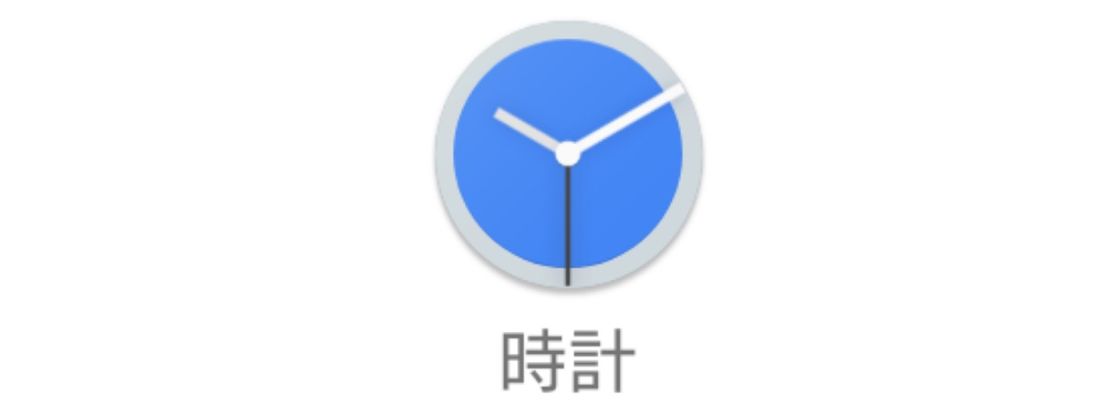
多くのAndroidスマホに標準搭載されているGoogle製の「時計」アプリを使っている場合、音量ボタンでアラームを止めるには事前設定が必要です。
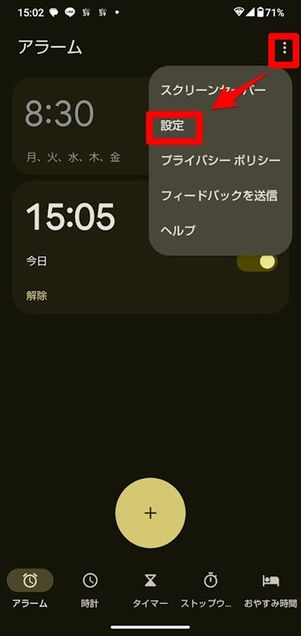
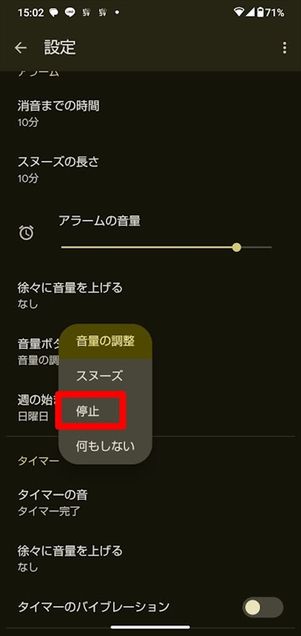
時計アプリを開き、右上のメニューボタンをタップ。を押して、→を選択してください。
アラームを停止できない・解除できない場合の対処法
上記いずれの方法でもアラームを止められない場合は、まずは下記の強制終了または再起動で音を止めてください。その後、それ以外のアラーム画面が出ない・音が止まらない不具合の改善が期待できる方法を試し、実際にアラームが止まるかのテストをおこないましょう。
ここではAQUOS wishを使って検証・解説しています。Galaxyシリーズでは画面が若干異なりますが、おおよそ同様の手順で操作可能です。
対処法1:時計アプリを強制終了させて音を止める
ひとまず、アラーム音を強制的に止めなければなりません。
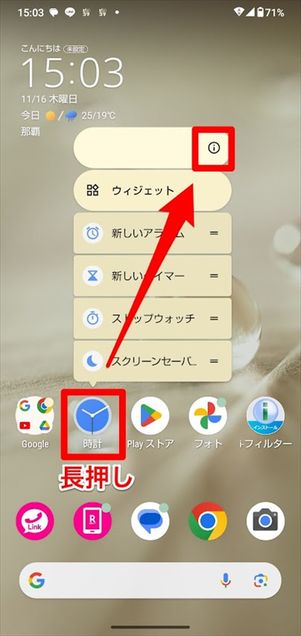
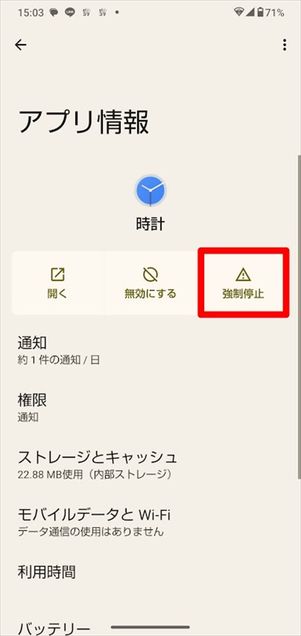
時計のアイコン長押しして[ i ](アプリ情報)をタップします。を押せば、アラーム音が止まるはずです。
対処法2:端末を再起動して音を止める
強制終了でもアラームが止まらない場合は、端末を再起動します。

端末の電源ボタンを2~3秒間長押しし、表示されたメニューで[再起動]ボタンをタップしましょう。
端末がフリーズして何の操作も受け付けなくなってしまった、というケースでは、以下の記事を参考にAndroidスマホを強制的に再起動させてください。
対処法3:時計アプリのキャッシュを削除
Androidスマホの場合、まれにアプリのキャッシュによってエラーが繰り返し発生してしまうことがあります。エラーが発生した工程をそのまま
時計アプリのキャッシュデータを削除して、アラーム発動のプロセスをイチからやり直させることで、不具合が改善するかもしれません。


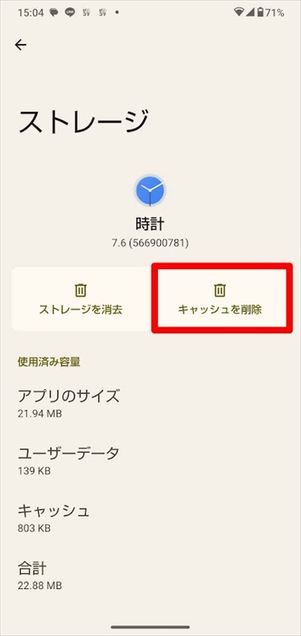
ホーム画面上で時計アプリを長押しし、[ i ](アプリ情報)をタップ。(Galaxyは[ストレージ])をタップし、続く画面でを押せば完了です。
なお、キャッシュはあくまで動作速度を向上させるための一時保存データなので、通常は削除しても問題ないはずです。
対処法4:時計アプリのアップデートをアンインストール
標準搭載されているアプリは、自動で最新バージョンにアップデートされます。しかし、アップデートが不具合を引き起こすケースも少なくありません。

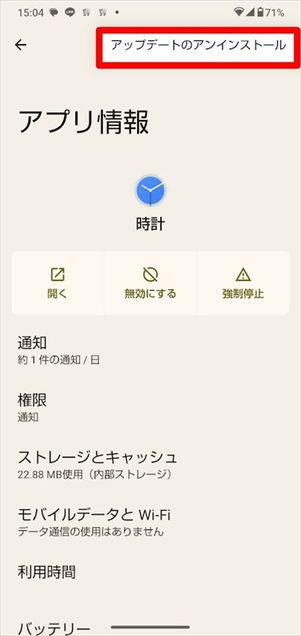
アップデートが原因であるなら、「アップデートのアンインストール」を実施することで改善する可能性があります。
対処法1と同じ要領で、ホーム画面上でアプリアイコンを長押しし、「アプリ情報」画面を開きます。右上のメニューボタンをタップするとが表示されるので、これをタップしてください。
Galaxyシリーズの場合
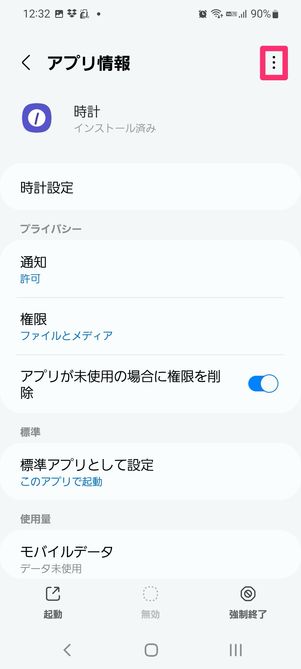
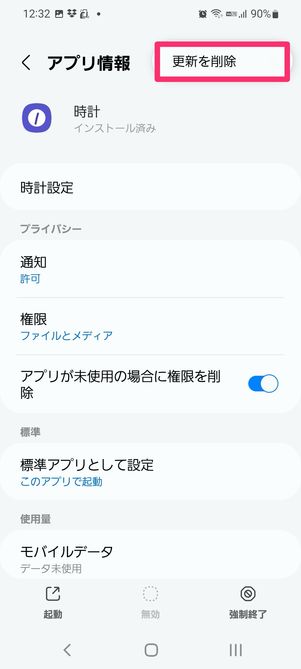
Galaxyシリーズの場合、で時計アプリを選択し、メニューボタン→をタップすれば完了です。これでアプリが初期化(工場出荷状態)に戻せます。
対処法5:アプリの設定をリセットする
他のアプリの設定がトラブルの原因になっていることも。全アプリの設定をリセットして初期状態に戻すことで、改善する可能性があります。
アプリ設定をリセットしてもアプリのデータは消えませんが、通知やデフォルト設定、権限などが初期状態に戻ってしまいます。リセット後、アラームが止まるかをテストしたら、よく使うアプリを自分好みの状態に設定し直しましょう。
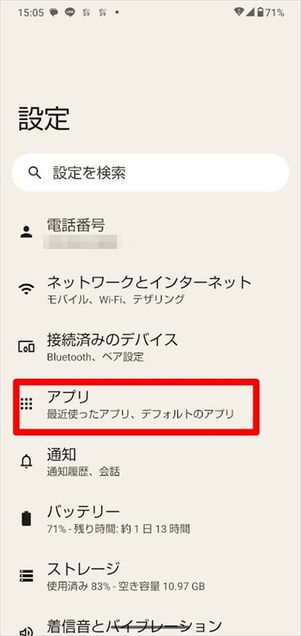
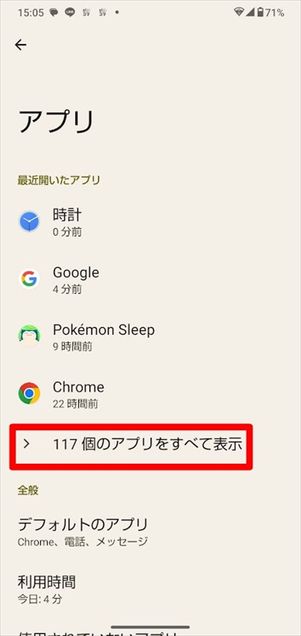
端末の「設定」から[アプリ]またはに進み、[○個のアプリをすべて表示]をタップしてください。
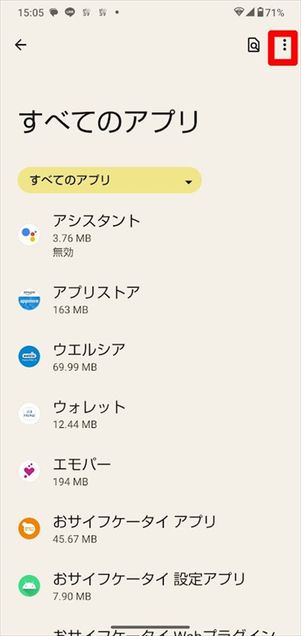
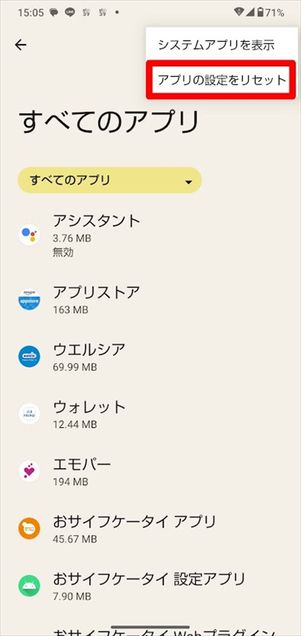
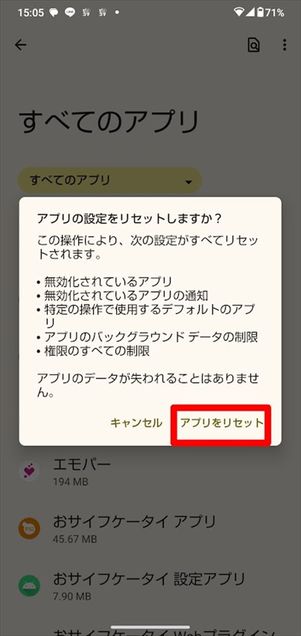
アプリ情報画面で右上のメニューボタンをタップし、展開したメニューからを選択します。
最後に確認メッセージを一読し、問題なければをタップして完了です。
対処法6:時計アプリを変えてみる
標準の時計アプリでアラームが止まらないなら、サードパーティ製の時計アプリを使ってみるのも手です。Google Playストアで好みの目覚まし・アラームアプリをインストールします。
また、逆にサードパーティ製の電話アプリを使っている場合、端末とアプリの相性が悪く、アラームが正常に停止できていないのかもしれません。その場合、標準搭載の時計アプリに切り替えてみてください。
対処法7:端末の空き容量を確認する
Androidスマホでは、端末のストレージの空き容量が逼迫してくると不具合が起こることがあります。端末の容量を確認してみましょう。Androidスマホの空き容量は端末の「設定」から確認できます。
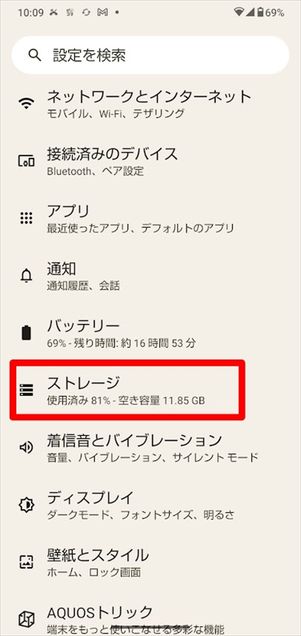
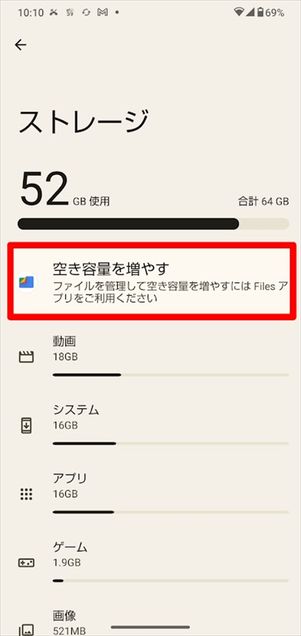
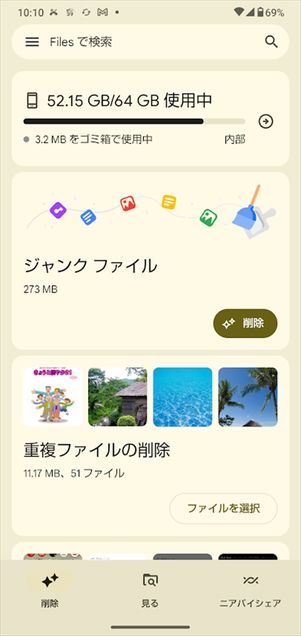
端末の「設定」を開き、を選択。すると、現在のストレージの空き容量が表示されます。空き容量を整理したい場合はをタップすれば、削除する動画や画像の候補を提案してくれます。
