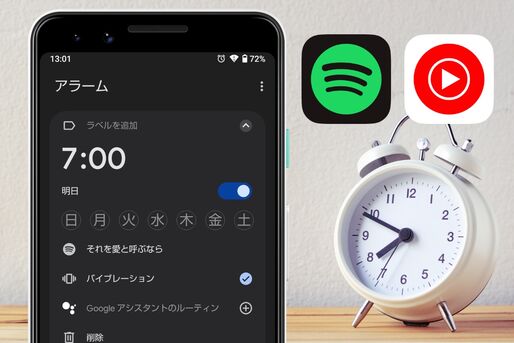Androidスマホでは、アラーム音にデフォルトで用意されているサウンドのほか、端末に保存してある音楽ファイルや音楽配信サービス「YouTube Music」「Spotify」から好きな楽曲を設定することができます。特にSpotifyであれば、無料で好きな楽曲をアラーム音に設定可能です。
本記事では、Androidスマホのアラーム音に好きな音楽を設定する3つの方法について解説します。
【比較表】アラーム音に好きな曲を流すには
Androidスマホでアラーム音に好きな曲を設定する方法は、主に以下3つの方法があります。
無料で好きな曲を選択できる方法もある一方、端末によってやり方が限られるケースもあります。今回は、国内で広く利用されているAQUOS・Xperia・Pixel・Galaxy・OPPOシリーズの端末を使って検証・解説します。下表を参照してください。
| 端末の音楽ファイルを設定 | Spotifyの楽曲を設定 | YouTube Musicの楽曲を設定 | |
|---|---|---|---|
| 無料で設定できる? | 利用可能 (音楽ファイルを別途ダウンロードまたは購入する必要あり) |
利用可能 | 有料プランへの登録が必要 |
|
利用できた機種 |
どの機種も設定可能 | どの機種も設定可能 | 原則として、どの機種も設定可能(Galaxyシリーズに標準搭載された時計アプリは不可か) |
AQUOS・Xperia・Pixel・Galaxy・OPPOシリーズの端末を対象に検証
最もおすすめなのは、Spotifyを利用する方法です。Spotifyアプリさえインストールしていれば、無料会員のままでも好きな曲をアラーム音に設定できます。ほとんどのAndroidスマホで利用できるうえに、前もって端末に楽曲を保存・ダウンロードするなどの手間がかかりません。
一方で、YouTube Musicは有料会員に登録しないとアラームへの楽曲設定がおこなえません。また、少なくとも検証で使ったGalaxy S21 5G(Android 13)に標準搭載された時計アプリでは設定ができませんでした。
Androidスマホのアラーム音に好きな曲を設定する3つの方法
Androidスマホのアラーム音に好きな曲を設定する実際の手順を紹介します。
方法1:端末に保存した音楽ファイルをアラーム音に設定する
端末に保存した音楽ファイルをアラーム音に設定する方法は、AQUOS・Xperia・Pixel・OPPOシリーズとGalaxyシリーズで異なるため、それぞれの手順を解説します。
あらかじめ端末に音楽ファイルを保存・ダウンロードしておきましょう。
パソコンがあればCDの楽曲もアラームに設定できる

PC備え付けの光学ドライブ
パソコンを持っていれば、CDの楽曲をAndroidスマホに取り込んでアラームに設定できます(パソコンに光学ドライブが備わっていない場合は外付けのCD/DVDドライブが必要)。
Windows PCであれば「Windows Media Player」、Macであれば「ミュージック」アプリを介してスマホに楽曲を転送し、ファイルアプリに保存します。あとは本記事で紹介している方法で、アラームからファイルアプリ内に保存された楽曲を設定しましょう。
この場合、ちょうどサビからスタートするように調整したり、無音の時間が入らないように必要な部分を編集でトリミングしておくのがおすすめです。詳しい方法は下記記事で解説しています。
CD側の著作権保護により、スマホに取り込んでもアラームに設定できない場合が稀にあります。
AQUOS・Xperia・Pixel・OPPOシリーズの場合
AQUOS・Xperia・Pixel・OPPOシリーズでの設定手順はおおよそ同じです。ここではPixel 7a(Android 13)を使って検証・解説します。
-
時計アプリでアラームをセットする


まずは「時計」アプリを開き、[+]ボタンをタップしてアラームを設定します。アラームの時間をセットしたら、[OK]を押してください。
アラーム音の選択画面で「新しく追加」をタップ


現在設定されているアラーム音(ベルアイコン)をタップし、「マイサウンド」から[新しく追加]をタップします。
端末内の音楽ファイルを選択する
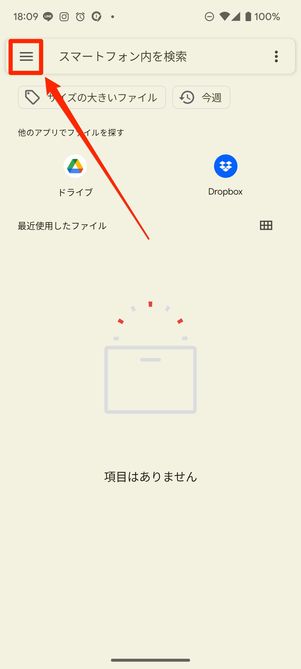
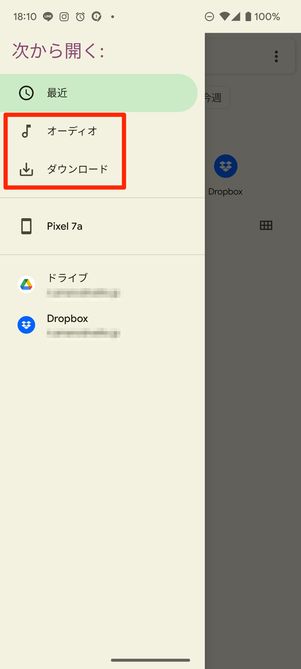
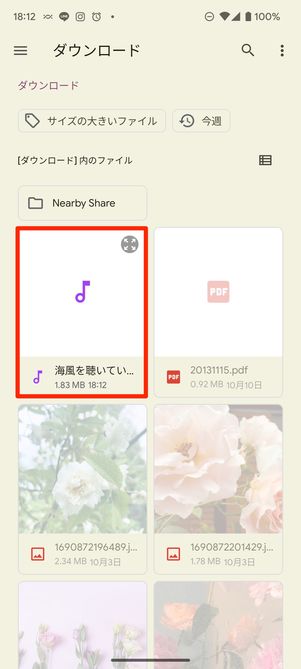
ファイルの選択画面に切り替わります。画面左上のメニューボタン→[オーディオ]または[ダウンロード]と進んで端末に保存されている音楽ファイルを選択しましょう。
Googleドライブ内の音楽ファイルを選択することも可能です。
音楽ファイルの設定完了

選択した音楽ファイルが「マイサウンド」に表示されていれば完了です。指定した時刻になると、選択した音楽ファイルがアラーム音として流れます。
Galaxyシリーズの場合
Galaxyシリーズで端末内の音楽ファイルをアラーム音に設定する手順は以下の通りです。ここではGalaxy S21 5G(Android 13)を使って検証・解説します。
-
時計アプリでアラームをセットする

標準搭載の時計アプリを起動し、右上のボタンからアラームをセットしましょう。
アラームに好きな音楽ファイルを設定する
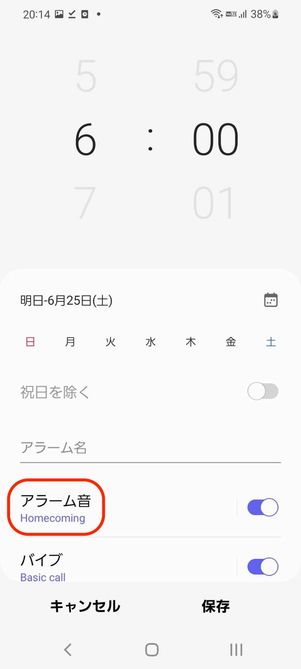

アラームの設定画面が開いたら[アラーム音]→[アラーム音]と進みましょう。


右上のボタンをタップすると、端末に保存されている音楽ファイルが表示されます。任意のものにチェックを入れを押しましょう。
「保存」ボタンをタップ
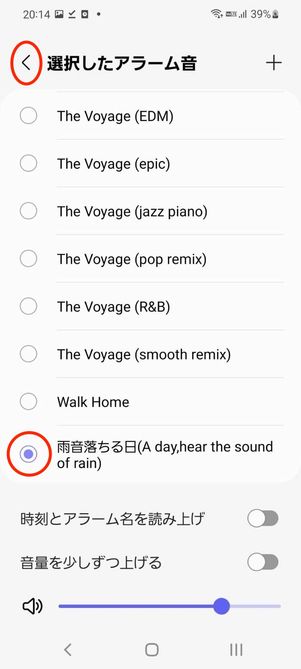
続く画面で任意の音楽ファイルにチェックが入っていることを確認したら、[<]ボタンを押して戻ります。
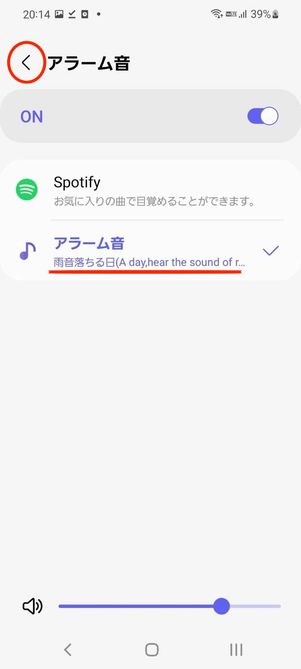
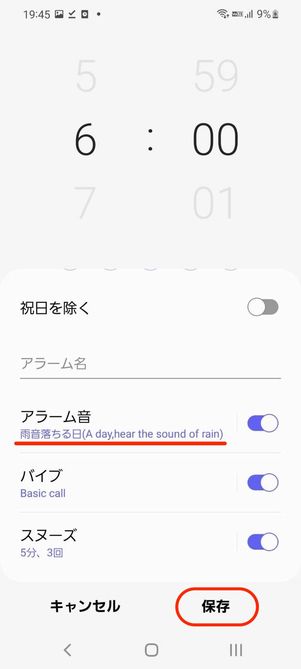
アラーム項目下に音声ファイルが表示されているのを確認し、再度[<]をタップ。最後に[保存]ボタンを押せば設定完了です。
方法2:Spotifyから曲を選んでアラーム音に設定する
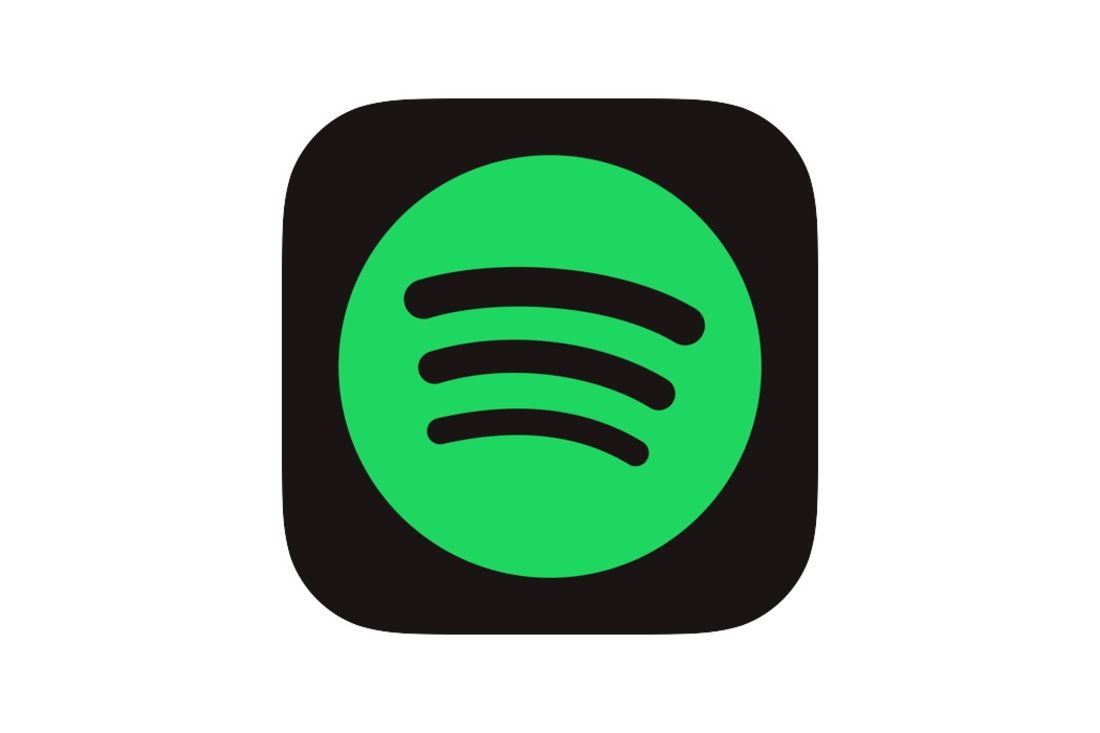
音楽配信サービス「Spotify」を使えば、1億曲以上から好きな曲を選びアラームに設定できます。有料会員にならなくてもアラーム設定できるのが嬉しいポイントです。
設定にはSpotifyアプリが必要なので、事前にインストールして無料の会員登録を済ませておきましょう。
AQUOS・Xperia・Pixel・OPPOシリーズの場合
AQUOS・Xperia・Pixel・OPPOシリーズでの設定手順はおおよそ同じです。ここではAQUOS sense6(Android 12)を使って検証・解説します。
-
時計アプリでアラームをセットする
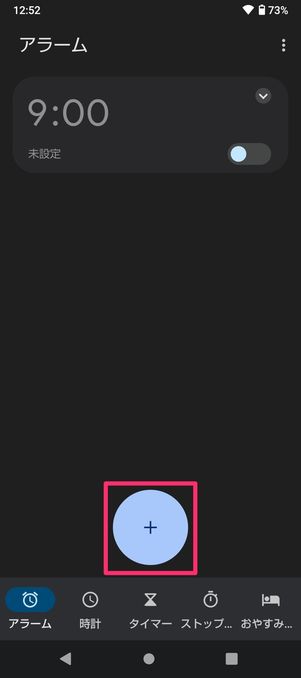
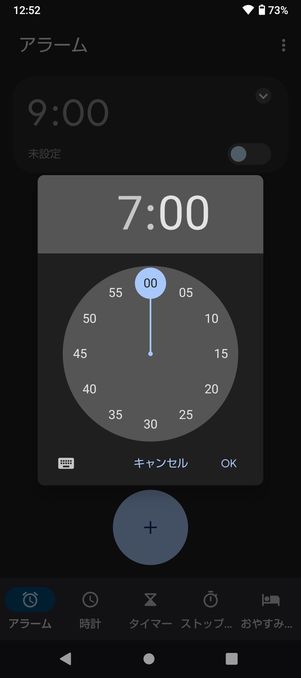
まずは「時計」アプリを開き、[+]ボタンをタップしてアラームを設定します。
アラーム音の選択画面で「Spotify」を選択


現在設定されているアラーム音をタップし、タブ内から[Spotify]を選択します。
タブに「Spotify」が表示されていなければ、画面右上のボタンから[Spotifyをインストール]または[Spotifyを表示]をタップし、Spotifyアプリを起動してください。
Spotifyからアラーム音に設定したい楽曲を選ぶ

検索ボタンから好きな楽曲を検索
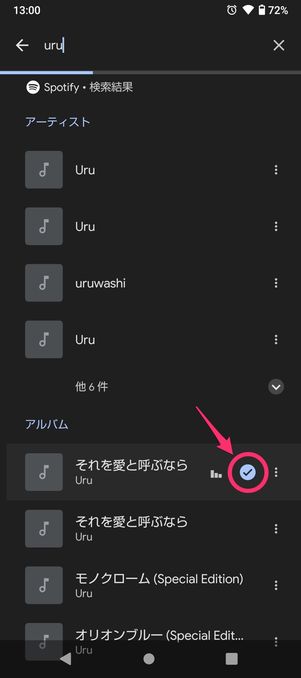
楽曲を選択し、チェックマークが付いていればOK
最近再生した楽曲やおすすめの楽曲が表示されますが、検索ボタンから検索も可能です。
あとはアラーム音に設定したい楽曲を選択しましょう。楽曲名の横にチェックマークがついていればOKです。
楽曲の選択完了

アラーム音の名前が選択した楽曲名になっていれば設定完了です。指定した時刻になると、選択したSpotifyの楽曲がアラーム音として流れます。
Galaxyシリーズの場合
ここではGalaxy S21 5G(Android 13)を使って、Spotifyの楽曲をアラームに設定する方法について検証・解説します。
-
時計アプリでアラームをセットする
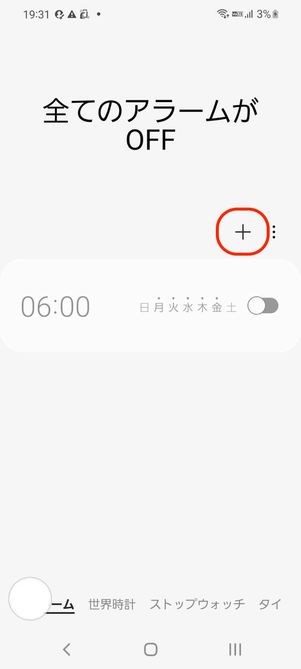
まずは、標準搭載の「時計」アプリを起動し、右上のボタンからアラームを新規でセットします。
アラーム音に「Spotify」を選択
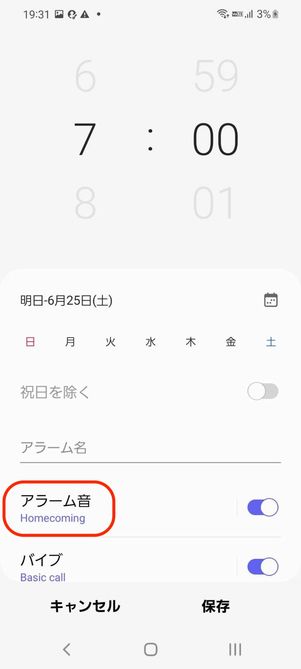
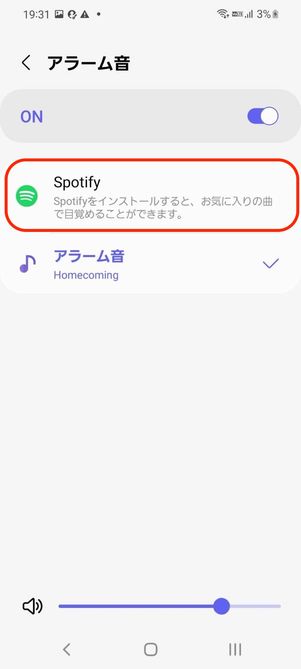
アラームの設定画面でをタップし、[Spotify]に進みます。
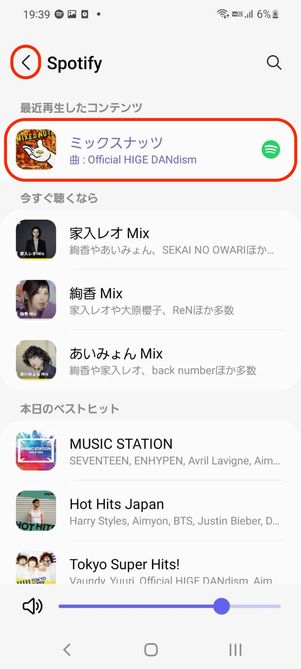
Spotifyアプリのインストールとログインが完了していれば、Spotifyで配信されている楽曲が表示されます。
任意の楽曲を選択して[<]ボタンを押しましょう。
「保存」をタップ

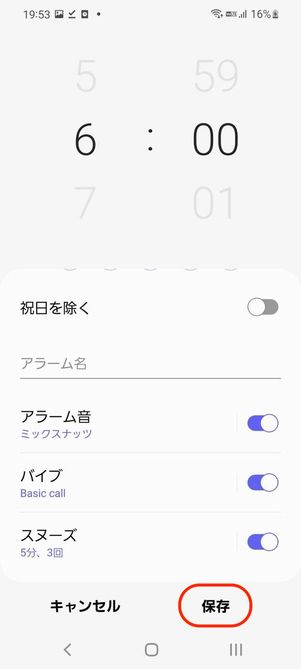
選択した楽曲にチェックが入っていることを確認したら、を押します。最後に[保存]をタップすれば完了です。
方法3:YouTube Musicから曲を選んでアラーム音に設定する
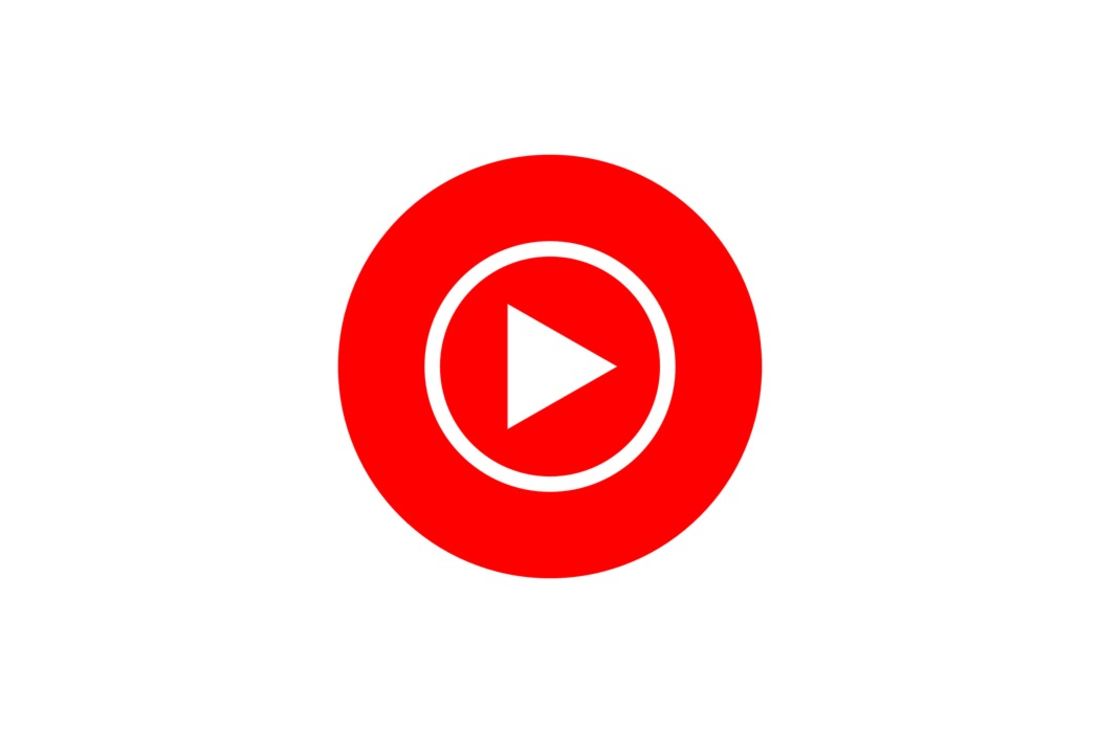
YouTube Musicで配信されている楽曲をアラームに設定できます。
ただし、YouTube Musicの楽曲をアラーム音に設定するには有料の「YouTube Music Premium」(個人プランは月額1080円)に加入する必要があります。広告なしで動画視聴できる「YouTube Premium」(個人プランは月額1280円)に登録しても、YouTube Musicの楽曲をアラーム音に設定できます。
YouTube Musicの楽曲をアラーム音に設定するだけなら「YouTube Music Premium」で十分ですが、動画視聴の機能も利用したい場合は「YouTube Premium」に加入しましょう。両プランとも月額1000円以上の有料プランなので、無料で好きな楽曲を設定したい場合はSpotifyで配信されている楽曲をアラーム音に設定してください。
なお、Galaxy S21 5G(Android 13)では、Galaxyシリーズに標準搭載されている時計アプリでYouTube Musicの楽曲をアラームに設定できませんでした。
Galaxyシリーズの端末でYouTube Musicの楽曲をアラーム音に設定したい場合は、AQUOS・Xperia・Pixel・OPPOシリーズに標準搭載されているGoogle製の時計アプリをインストールしましょう。
-
時計アプリでアラームをセットする


まずは「時計」アプリを開き、ボタンをタップしてアラームを設定します。
アラーム音の選択画面で「YouTube Music」を選択

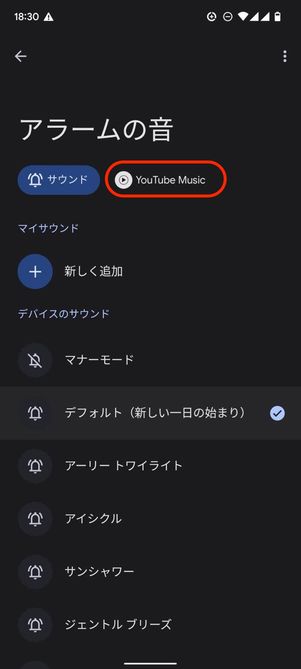
既存のアラーム音(ここではデフォルト)をタップし、楽曲の選択画面で[YouTube Music]を選択します。
タブに「YouTube Music」が表示されていなければ、画面右上のボタンから[YouTube Musicをインストール]または[YouTube Musicを表示]をタップし、YouTube Musicアプリをインストールしてください。
YouTube Musicからアラーム音に設定したい楽曲を選ぶ
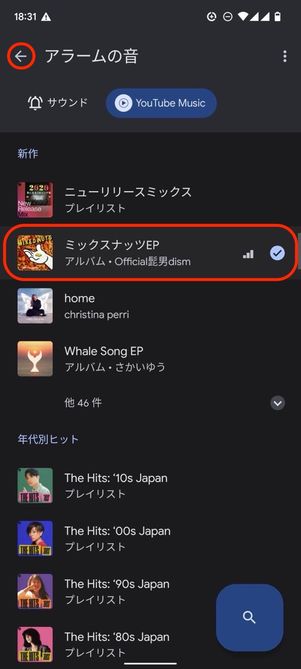
YouTube Music PremiumかYouTube Premiumに登録しているユーザーであれば使用可能な楽曲が表示されるので、任意のものにチェックを入れましょう。
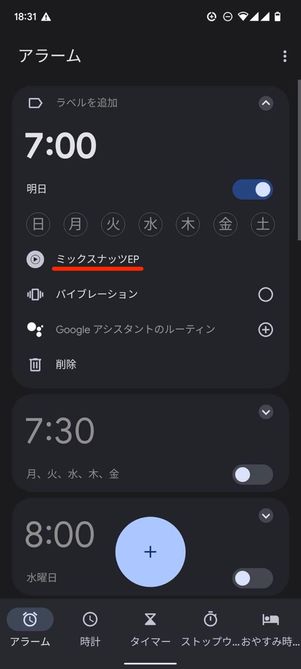
最後にでアラームの設定画面に戻り、アラーム音が好みの楽曲に変更できていればOKです。指定した時刻になると、選択したYouTube Musicの楽曲がアラーム音として流れます。