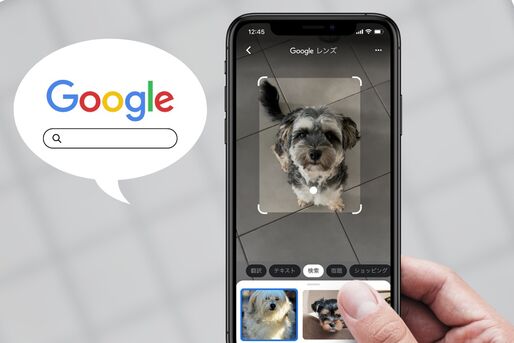「Googleレンズ」は、カメラをかざすと映った情報を瞬時に読み取って検索したり、情報をテキスト化したり、外国語を翻訳したりしてくれる便利な機能です。Androidスマホはもちろん、iPhoneでも利用できます。さまざまな活用方法があり、使いこなせば日常からビジネスまで幅広く役立つはずです。
本記事では、Googleレンズとはどんな機能なのか触れたうえで、実際の使い方や活用方法などについて紹介します。
Googleレンズとは?

Googleレンズを使って目の前にあるものをスマホのカメラに映すと、その情報をAIが読み取り、自動で検索や翻訳などができます。スマホのアルバムに入っている写真やスクリーンショットなどからも同様に読み取りが可能です。
GoogleレンズはほとんどのAndroidスマホおよびiPhoneで使えます。言語は日本語、英語、韓国語、中国語、スペイン語、フランス語、ドイツ語など約20カ国に対応しています。
Googleレンズでできること
Googleレンズでは以下のような操作が可能です。
- 外国語の看板やメニューを翻訳する
- 植物や動物の種類を特定する
- 類似の商品(バッグや洋服、家具など)を検索する
- 手書きのテキストをスマホにコピーする
- QRコードやバーコードをスキャンする
- ランドマーク・建物などの史実やお店の営業時間などを調べる
テキストの翻訳・コピー、モノの名称や情報を検索するなど、便利な機能が満載です。詳しい活用方法については後述しています。
ちなみにGoogleレンズが使えるのは静止画のみで、動画には対応していません。
Googleレンズが使えるアプリ
Googleレンズは、iPhoneとAndroidスマホで使えるアプリが異なります。自分のスマホに対応したアプリをインストールしましょう。
| アプリ名 | iPhone |
Android スマホ |
|---|---|---|
| ◯ | ◯ | |
| ◯ | ◯ | |
| × | ◯ | |
| × |
◯ |
|
| 標準搭載のカメラアプリ | × |
◯ (Pixelなど一部の端末のみ) |
iPhoneではGoogleアプリ、GoogleフォトアプリのみGoogleレンズが使えます。
一方、Androidスマホでは上記のアプリ2つに加え、Googleレンズアプリ、Googleアシスタントアプリのほか、Pixelなど一部の端末では標準搭載のカメラアプリでもGoogleレンズが使えます。
また、Googleフォトのみ目の前にあるものをカメラに映して、リアルタイムで検索する機能が使えません。Googleフォトにアップロードした写真から情報を読み取って検索することは可能です。
アプリ別Googleレンズの起動方法
各アプリごとにGoogleレンズを起動する手順が異なります。
Googleアプリから起動する(iPhone・Android)

Googleアプリを開き、検索バーの右端にあるカメラボタンをタップします。

iPhoneの画面

Androidスマホの画面
iOS版アプリの場合は上部の[カメラで検索]を押すとスマホのカメラが起動します。スマホ内の写真から画像検索することも可能です。
Android版アプリはすぐに撮影して検索できる状態になります。スマホ内の画像を読み取りたい場合はシャッターボタンの右隣の写真ボタンをタップしましょう。
Googleフォトアプリから起動する(iPhone・Android)
Googleフォトアプリは、Googleフォトにアップロードされた画像から情報を読み取ることで、検索や翻訳ができます。

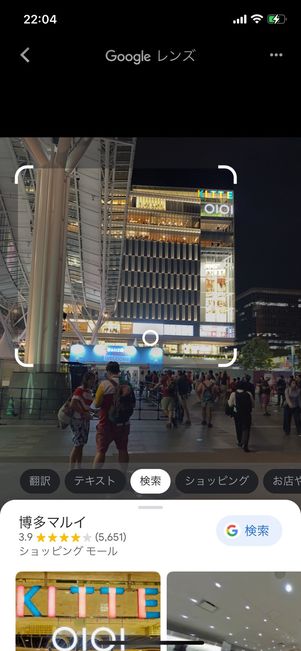
検索したい画像を開き、画面下部にあるレンズアイコンをタップすると、Googleレンズが起動します。
Googleレンズアプリから起動する(Androidのみ)
AndroidスマホにはGoogleレンズ専用アプリがあります。

Googleレンズアプリの画面
アプリを開けばすぐにカメラが起動し、検索や翻訳などが可能になります。
Googleアシスタントから起動する(Androidのみ)
GoogleアシスタントはiPhone・Androidスマホ両方で提供されていますが、GoogleアシスタントからGoogleレンズを起動できるのはAndroid版のみです。
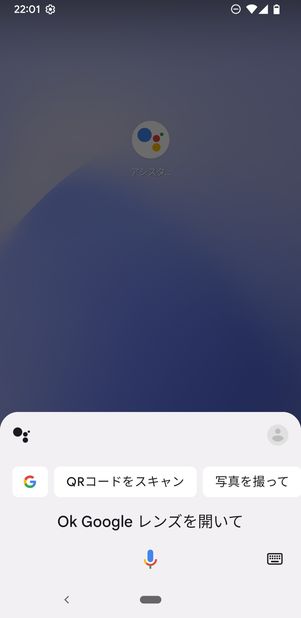
「OK、Google。レンズを開いて」と話しかける

Googleレンズが起動する
Googleアシスタントを開いて「OK、Google。レンズを開いて」と話しかけると、Googleレンズを起動できます。
カメラアプリから起動する(Pixelなど一部の端末のみ)
Googleが開発しているPixelシリーズを含むいくつかのAndroid端末では、標準搭載されているカメラアプリでGoogleレンズが使用できます。
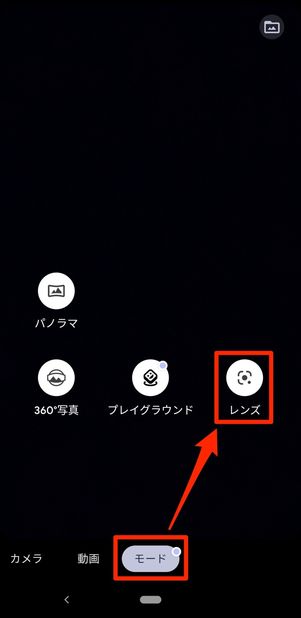
「モード」タブで[レンズ]をタップ
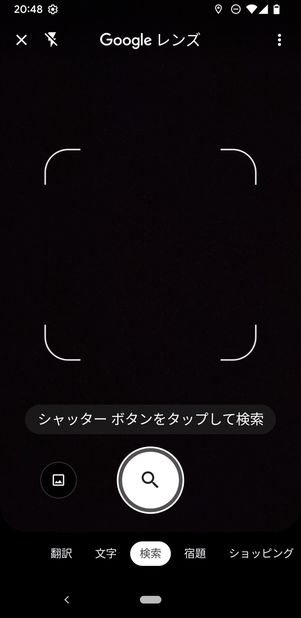
Googleレンズが起動する
Pixel 3a(Android 12)の場合、カメラアプリの画面下にあるタブを「モード」に切り替え、[レンズ]をタップすればOKです。
Googleレンズの便利な活用方法
ここでは実際にどんなシーンでGoogleレンズを活用できるのか、具体的に紹介します。
外国語を翻訳する

画面下のタブを「翻訳」に切り替える

外国語のテキストをカメラで映すと自動で翻訳される
Googleレンズの「翻訳」機能を使えば、外国語で書かれた本や書類、レストランのメニューなどをすぐ翻訳することが可能です。
目の前にあるものの種類を特定する

「検索」タブで犬を映してシャッターボタンを押す
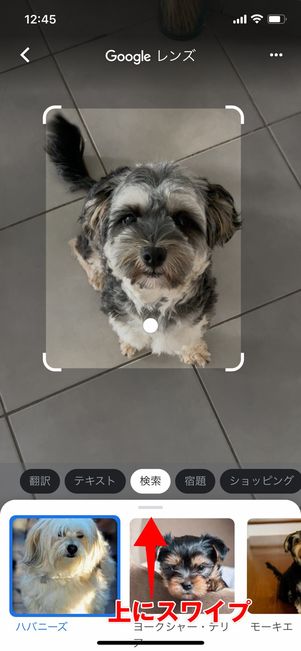
似ている犬の情報が表示される
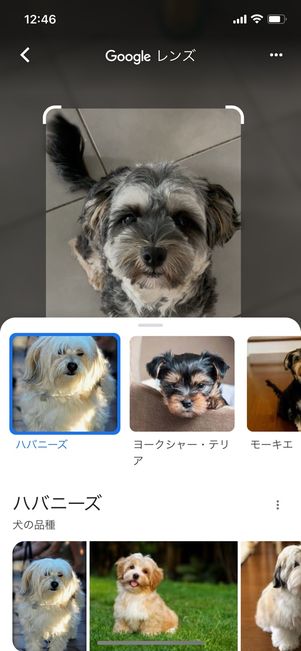
スワイプするとその他の検索結果が表示される
Googleレンズの「検索」タブで調べたいものを撮影します。検索結果で似ている犬種の情報が出てきます。その他にも公園や道端に咲いている花の種類なども調べることができます。
ただし、必ずしも100%正確な情報であるとは限らないので注意してください。
類似商品を検索する
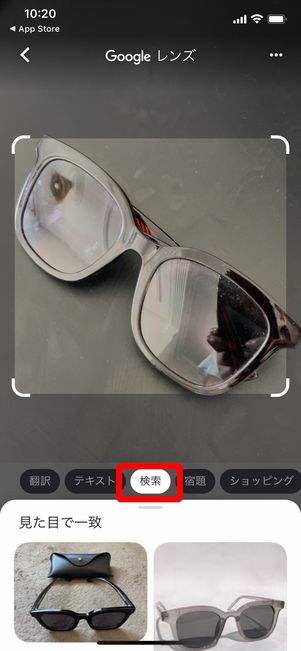
「検索」タブで商品を撮影する

検索結果が表示される
デスクの上にあるサングラスをGoogleレンズで撮影すると、見た目で一致した商品情報が表示されます。
手書きの文字をテキスト化する
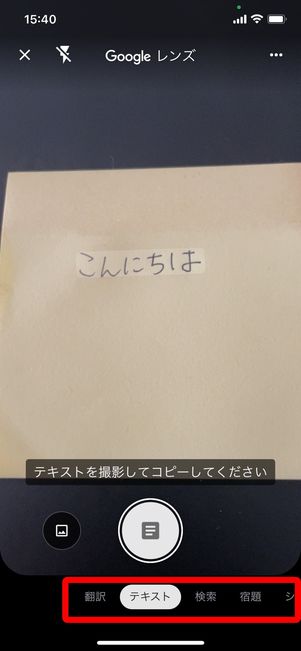
「テキスト」タブで手書き文字を読み取る
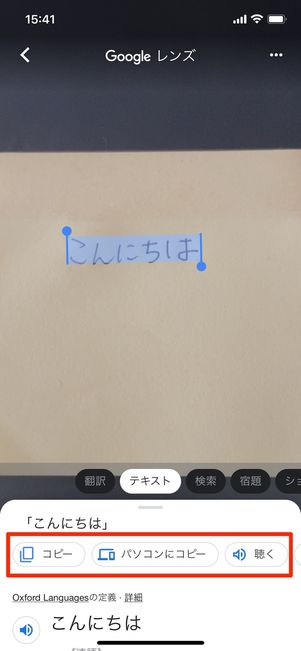
テキストをデータ化してくれる
Googleレンズの「テキスト」機能は、画像の文字をスキャンしてテキストデータに自動変換してくれます。手書きした文字も読み込めます。
[コピー]ボタンから文字をコピーすれば、長いテキストをスマホに簡単に貼り付けられます。[聴く]ボタンをタップすると、読み上げ音声も再生できるため、発音をチェックするなど外国語学習にも役立ちます。
バーコードをスキャンして商品情報を検索する

「ショッピング」タブでバーコードを読み取る

商品情報が表示される
Googleレンズはバーコードのスキャンも可能です。「ショッピング」タブを選び、商品のバーコードを撮影すると、商品情報のページが表示されます。
建物やランドマークを調べる
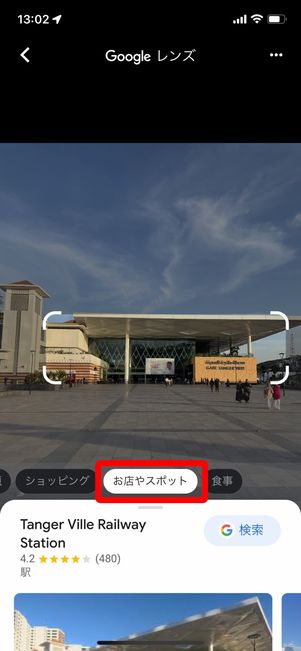
建物の外観を撮影するとその施設の情報がわかる
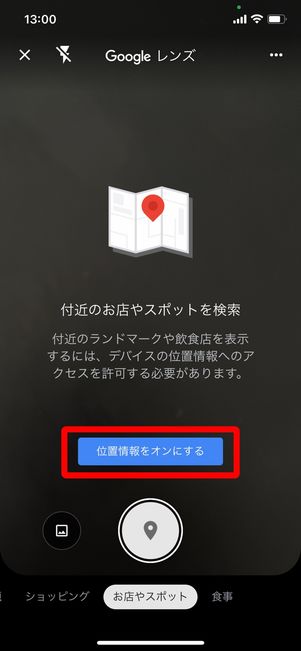
初回のみ「位置情報をオンにする」をタップする必要がある
Googleレンズの「お店やスポット」タブを選択し、建物の写真を撮影します。検索結果でその建物の名前や営業時間、Googleマップ上での評価などがわかります。
初めて利用する際は[位置情報をオンにする]をタップする必要があります。
計算問題を解く
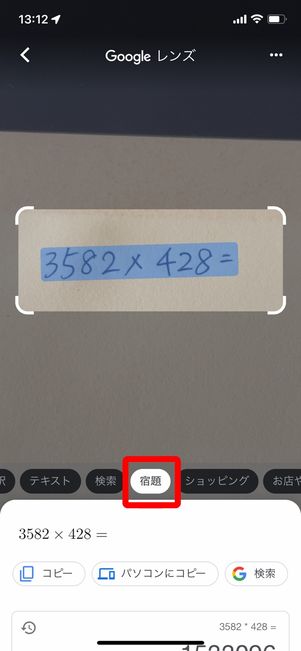
手書きした計算式を「宿題」タブで撮影
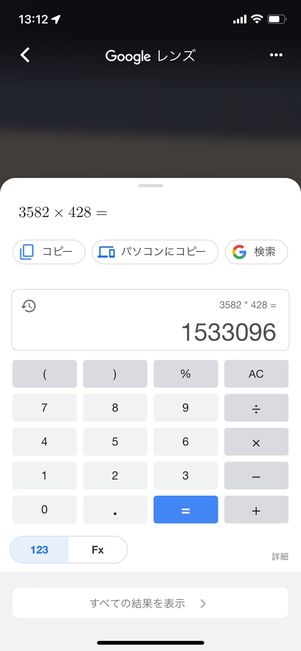
電卓が開いて回答が表示される
Googleレンズの「宿題」タブでは、問題集や計算、言葉の意味などを調べることができます。例えば手書きの計算式を撮影すると、電卓が開いて回答が表示されます。
Googleレンズのアイコンがない・使えないときの対処法
Googleレンズ機能が利用できないときに確認したいポイントについてまとめました。
自分のスマホに対応したアプリか確認する
機種によってGoogleレンズを起動できるアプリが異なります。自分のスマホに対応しているアプリなのか確認してください。
iPhoneではGoogleアプリ、Googleフォトアプリ以外からGoogleレンズを起動することができません。また、Androidスマホでも、Pixelなど一部の端末に限り、標準搭載のカメラアプリからGoogleレンズが開けます。
詳細は先述の「Googleレンズを使えるアプリ」を一読してみてください。
アプリや端末を最新バージョンにアップデートする
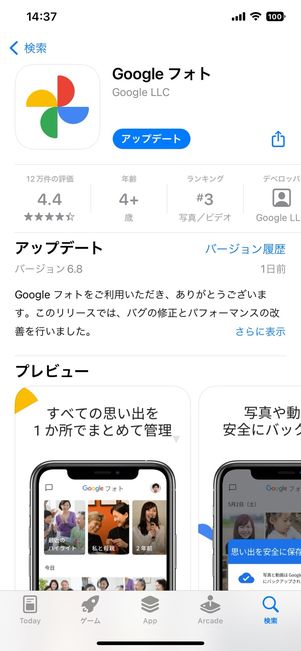
アプリをアップデート

iOSを最新版にアップデート
GoogleフォトやGoogleアプリなどで、Googleレンズが使えないなどの問題がある場合は、アプリのバージョンが古い可能性があります。まずは最新版にアップデートしてみてください。
また、スマホのOSバージョンが古いと、バグや不具合が発生しやすくなることがあります。定期的に最新版にアップデートすることをおすすめします。