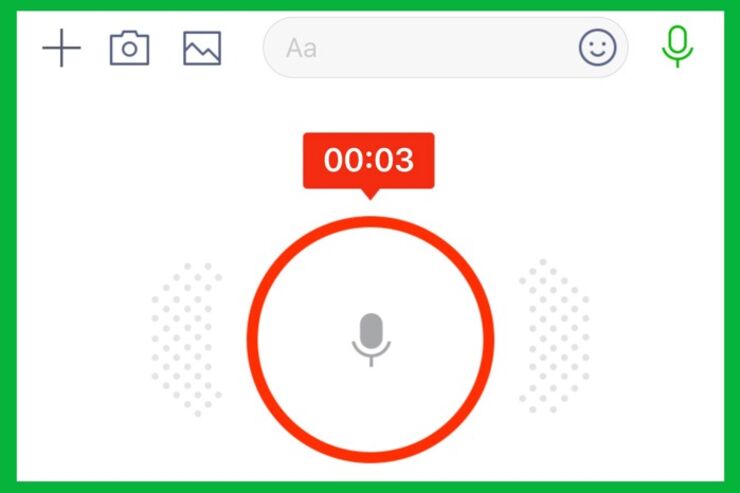LINE(ライン)のボイスメッセージ機能を利用すれば、自分の声を相手に送信することができます。しかし、ボイスメッセージは録音終了後に即送信されるため、相手に送信される前に確認したいという人も多いでしょう。
本記事では、ボイスメッセージ機能で実際にどのような音声が友だちに送信されるのか、送る前に確認する方法を解説します。
原則:LINEのボイスメッセージは録音後、すぐに送信される
LINEのボイスメッセージは、トークルームで手軽に音声を送信できる機能。LINEにおけるコミュニケーションの中心はテキストやスタンプだという場合でも、大事なひと言を伝えたり、逆にメッセージ入力さえ面倒くさかったりするとき、自分の声を送れるボイスメッセージは重宝します。
ただ、このボイスメッセージ機能には大きな難点が存在します。というのも、相手に送る音声ファイルを事前に確認する手順が用意されていないのです。

ボイスメッセージは録音後、即座に送信される
ボイスメッセージを送る前に自分の耳でチェックしておきたいユーザーは少なくないでしょう。そこで、裏ワザ的なテクニックを以下で紹介します。
裏ワザ:自分だけのグループトークに送って確認した後で友だちに転送する
ボイスメッセージを送信前に確かめるには、いったんトークルームに送信し、その中で再生するほかありません。そこで活用できるのが、メッセージの転送機能です。
つまり、送りたい相手以外とのトークルーム(自分だけのグループトークを使用することを推奨)にボイスメッセージを送って再生・確認し、そのボイスメッセージを送りたい相手に転送すればよいわけです。
LINEのトークを転送する方法、メールなど他アプリにもシェアできる【iPhone/Android】
iOS版LINEで解説していますが、Android版LINEでも操作手順は同様です。
1自分だけのグループトークを作成する
まず、自分だけしか存在しないグループトークを作成します。

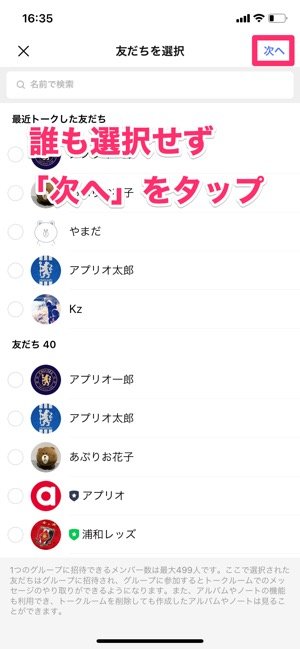
「ホーム」タブで[グループ作成]をタップし、友だちを誰も選択せずに[次へ]をタップします。
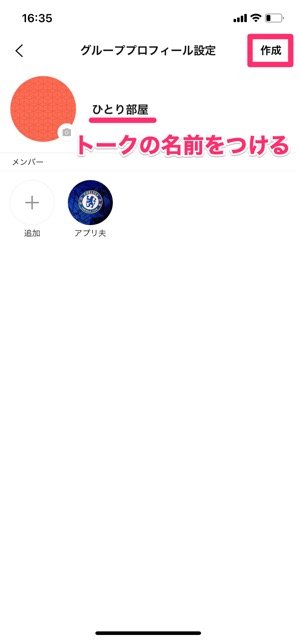
グループトークルームのプロフィール設定画面に移動するので、適当なグループ名を付けて、[作成]をタップしてください。これで、自分ひとりだけのグループトークを作成できました。
【LINE】自分1人だけに送るグループトークの作り方と活用方法 Keepメモとの違いも解説
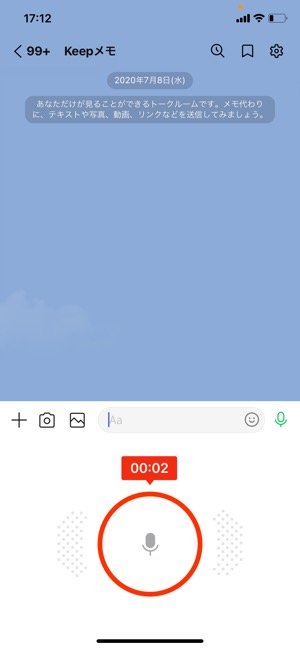
Keepメモにもボイスメッセージを送信できる
自分一人だけのグループトークではなく、Keepメモ機能を利用する方法もあります。Keepメモは自分専用のトークルームで、送信した内容をLINE Keepに保存できる機能です。
グループトークをこれ以上増やしたくない、グループトークを作るのが面倒という人は、Keepメモを使いましょう。以降の手順もグループトークと同様です。
なお、Keepメモのトークルームにボイスメッセージを送信すると、ボイスメッセージの音声データがLINE Keepに自動的に保存されます。
2転送したいボイスメッセージを送信する
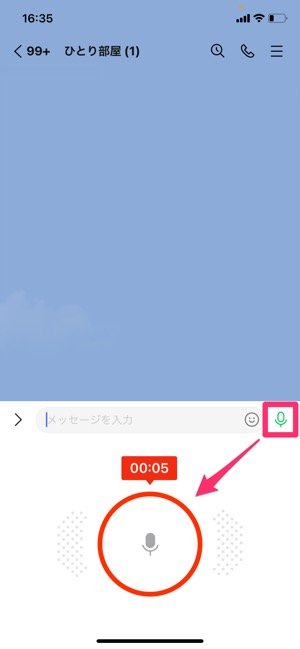
次に、自分だけのグループトークで相手に送りたいボイスメッセージを録音・送信します。
3ボイスメッセージを確認する
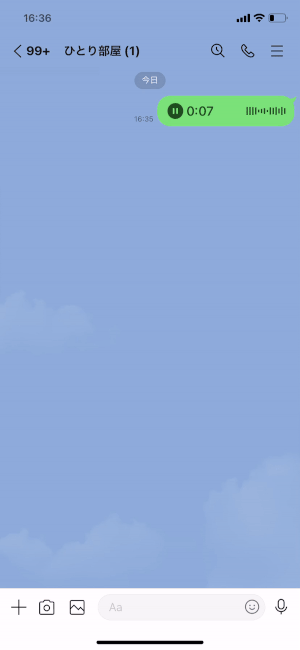
ボイスメッセージを再生して確認
自分だけのグループトークに送信したボイスメッセージをタップし、内容を確認します。録音と送信を何回繰り返しても問題はありません。
送りたいボイスメッセージを確認できたら、次のステップに進みましょう。
4友だちにボイスメッセージを転送する

本来送りたかった友だちに対し、ボイスメッセージを転送します。転送するには、まずボイスメッセージを長押しし、[転送]を選択します。
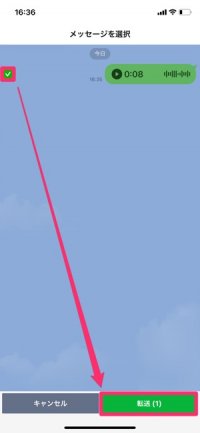
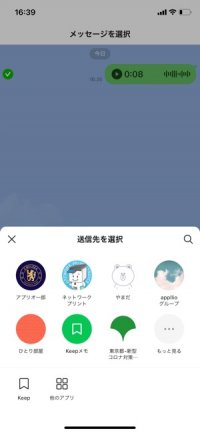
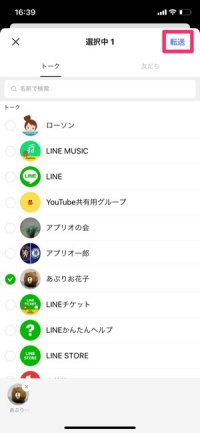
左:ボイスメッセージを選択して[転送]中:「送信先を選択」に表示されなければ[もっと見る]をタップ右:送信先を選択して[転送]
続けて、ボイスメッセージのトークを選択して画面下の[転送]を選択。「送信先を選択」の画面から転送相手を選択するか、[もっと見る]をタップして一覧から転送相手を選んで[転送]をタップします。
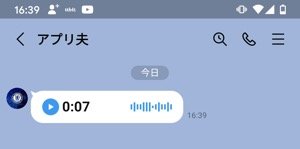
ボイスメッセージを受け取った側のトーク画面
なお、ボイスメッセージを受け取った側は、それが転送されたボイスメッセージなのか、普通に送られてきたボイスメッセージなのかを区別できません。
検証したLINEのバージョン:iOS版11.1.0、Android版11.1.1