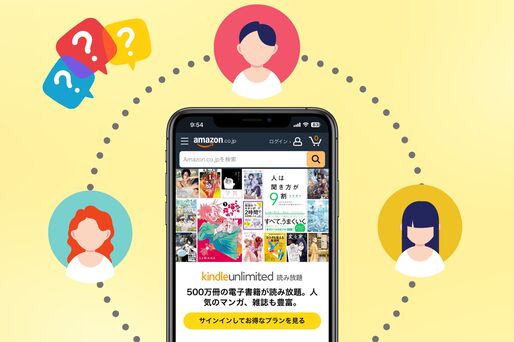Amazonの電子書籍読み放題サービス「Kindle Unlimited」では、1アカウントにつき最大6台まで同時にKindle本を閲覧可能です。Kindle Unlimitedにはファミリープランはないため、代表者1人だけが登録して家族みんなでサービスを共有して使いたいと考える人もいるはずです。
本記事では、Kindle Unlimitedを家族で共有する方法と、その際の注意点などを解説します。
30日間の無料体験やお得な登録キャンペーンを実施中
Kindle Unlimitedを家族と共有するには?
Kindle Unlimitedには、家族向けのファミリープランはなく、個人向けプラン(月額980円)のみ提供されています。また、Kindle Unlimitedでダウンロードした本を、Kindle Unlimitedに登録していないアカウントへ共有することもできません。
そのため、Kindle Unlimitedを家族で使うには、以下2つの方法しか選択肢はありません。
- Amazonアカウントにログインした端末ごと家族に貸す
- Amazonアカウントの情報(メールアドレスやパスワード)を家族に共有する
おすすめは、Amazonアカウントにログインしておいた端末ごと家族に貸すという方法です。
Kindle端末(Amazonの電子書籍リーダー)であれば、端末から勝手にKindle本を買えないように設定でき、どのKindle本を共有するかも貸す側が事前に選ぶことが可能です。
もう1つは、Amazonアカウントの情報を家族間で共有する方法です。
手軽である反面、たとえ家族であってもパスワードなどの個人情報を共有するのはセキュリティ的なリスクがあります。
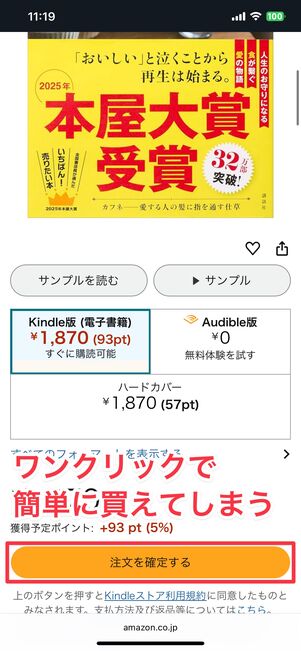
Amazonアカウントに紐づいたクレジットカードなどで、誰でも簡単に買い物ができてしまう
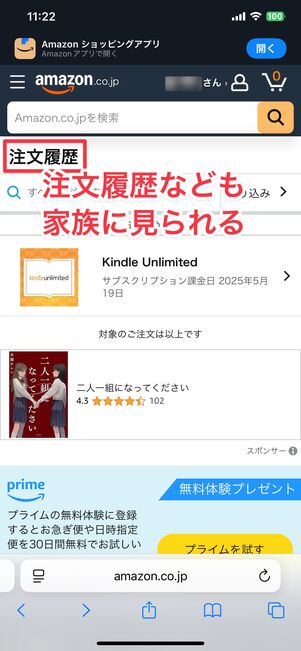
他の家族に注文履歴などが見られる恐れも
具体的には、アカウントに紐づいたクレジットカードを使って家族にAmazonで勝手に買い物をされてしまうケースや、Amazonでの閲覧履歴や注文履歴が家族に見られてしまうといったデメリットが挙げられます。
Amazonカスタマーサービスに、Kindle Unlimitedに登録済みの端末を家族に貸して、家族同士でサービスを一緒に使ってもいいか確認しました。
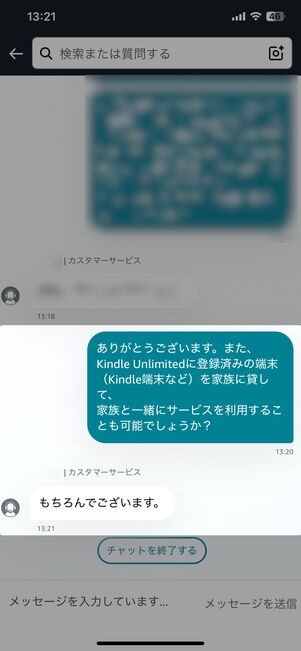
端末の貸し出しについて、Amazonカスタマーサービスに質問した際の回答
カスタマーサービスからは、そのような使い方をしてもいいとの回答をもらいました。したがって、家族同士でKindle Unlimitedのサービスを共有しても問題ありません。
家族とKindle Unlimitedを共有するなら「Kindle端末を貸す」のがおすすめ
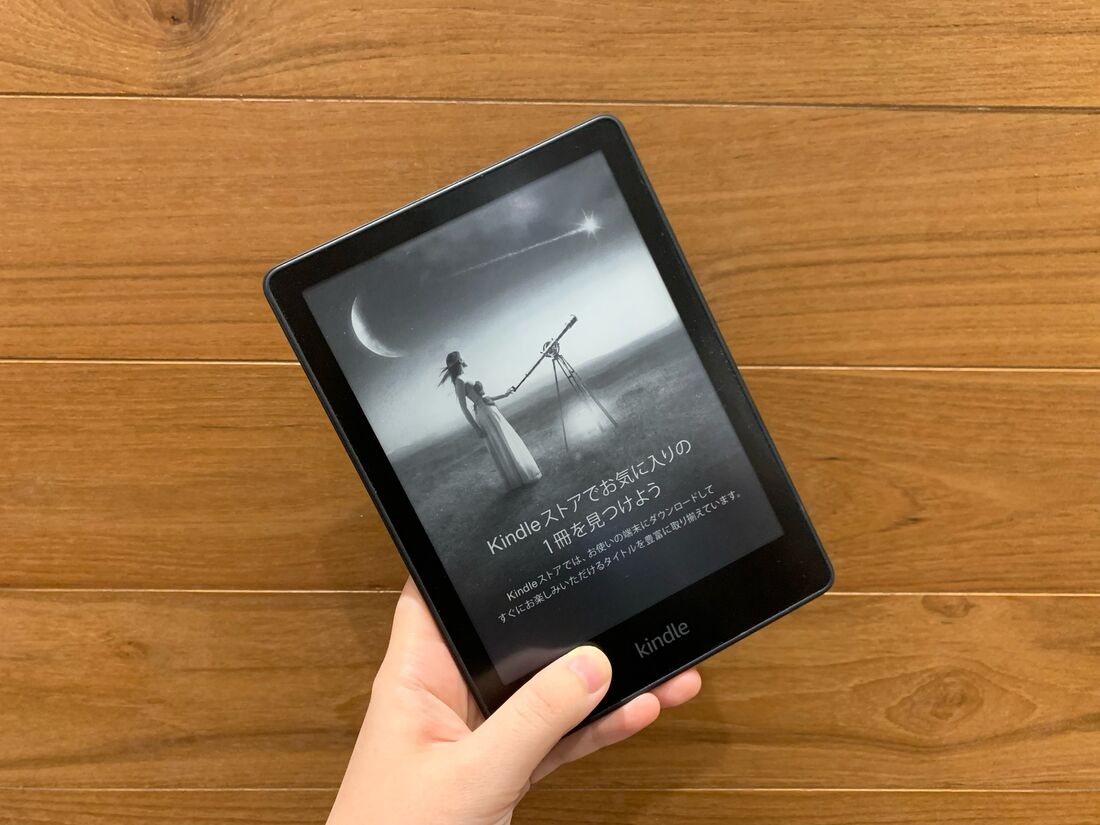
Kindle Unlimitedを共有するために端末ごと家族に貸すなら、端末はできればKindle端末を用意して貸すのが一番トラブルが少ないはずです。
以下ではそれぞれのメリットについて詳しく解説します。
Kindle本を読むことに特化しているから、不要なアプリが元から入っていない
Kindle端末は本を読むことに特化した端末なので、LINEやInstagram、YouTubeなど別のアプリはインストールできません。Kindle以外に関係のないアプリを勝手に開かれる心配がないので、安心して家族に端末を貸せます。
Kindle端末の商品ラインナップは次の通りです。
- 手頃な価格の入門者向けモデル:Kindle
- 防水機能付きで人気:Kindle Paperwhite
- 容量32GBでワイヤレス充電に対応:Kindle Paperwhite シグニチャーエディション
- 大画面&付属のペンで手書き入力可能:Kindle Scribe
- ノートブックらしいデザインの最上位モデル:Kindle Scribe Notebook Design
「機能制限」で端末から本が買えないように設定できる
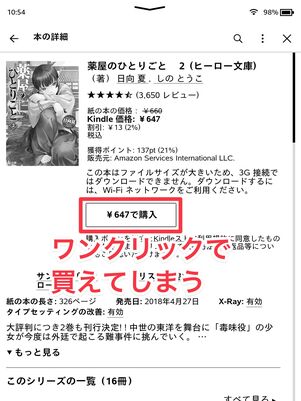
何も設定しないままだと、Kindle端末からワンクリックで本を買えてしまう
事前に何も設定していない端末を渡すと、Amazonアカウントに紐づいたクレジットカードなどで、ワンクリックで簡単にKindle本を買える状態になっています。
それを防ぐために、端末を家族に渡す前にKindle端末で「機能制限」を設定しておきましょう。そうすることでKindle端末からKindleストアへアクセスできなくなり、勝手にKindle本を買われてしまうリスクを避けられます。この機能制限が設定できるのは、Kindle端末だけです。
機能制限の設定方法は次の通りです。ここではKindle Paperwhite(第11世代)の画面を使って紹介しています。
Kindle端末の設定から、「マイアカウント」を開く
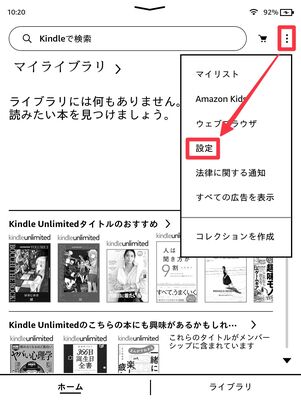
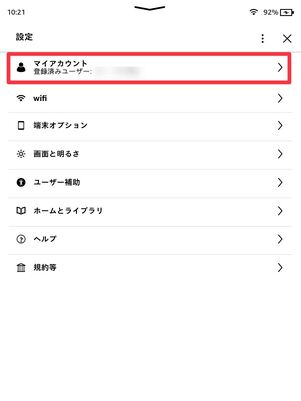
ホーム画面右上のメニューボタンから[設定]をタップし、[マイアカウント]を開きます。
「機能制限」から「特定の機能を制限」をタップ
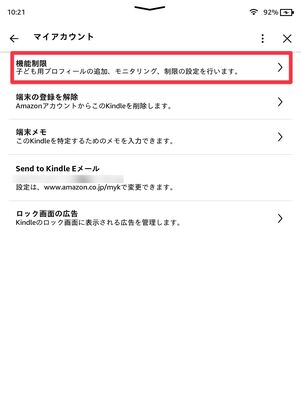
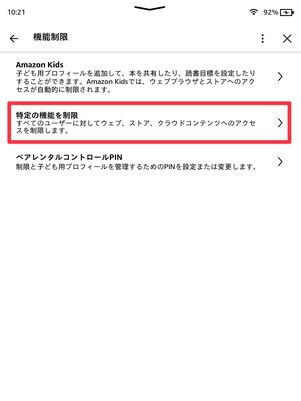
[機能制限]を押したら、[特定の機能を制限]に進みます。
制限する機能の項目でスイッチをオフにして、PINを設定
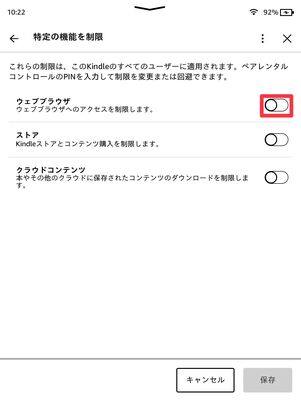
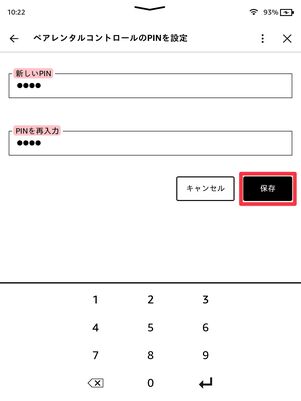
初期設定では以下の3つの機能がアクセスできる状態(オン)になっています。オフにすることでアクセス機能の制限がかかります。
- ウェブブラウザ:ブラウザへのアクセスを制限、Wikipediaや翻訳機能などは利用可能
- ストア:Kindleストアへのアクセスを制限し、Kindle端末からの購入を防ぐ
- クラウド:ライブラリへのアクセスを制限、ダウンロードしていない本は表示されない
機能をオフにするとき、機能制限用のPINを設定して[保存]を押してください。
PINは他人には推測しづらい数字で設定してください。機能制限を解除する際にもPINの入力が必要になるので、忘れないように管理しましょう。
「保存」をタップすれば設定完了
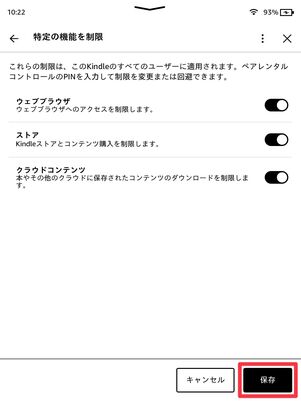
機能制限がオンになったら、最後に右下の[保存]をタップすれば設定完了です。
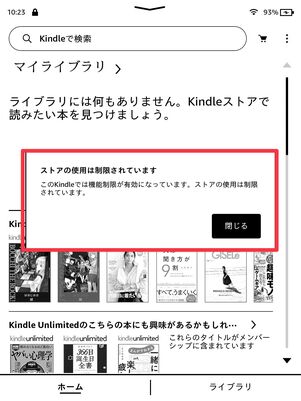
端末からKindleストアを開けなくなった
機能制限をかけると、ストアの使用などができなくなり、機能制限を解除しない限りKindle端末からは本が買えない状態になります。 これでKindle端末で勝手に本を購入されてしまうのを防げます。
読んでもいい本だけを端末に表示できる
Kindle端末で機能制限をかけると、端末からはKindleストアにアクセスできなくなり、ダウンロード済みの本以外ライブラリに表示されなくなります。この状態であれば、読んでもいい本だけをKindle端末のライブラリに表示し、読まれたくない本はKindle端末から削除して非表示にしておくことが可能です。
SafariやChromeなどのブラウザから、Amazonのサイトで「コンテンツライブラリ」を開きます。下記のリンクからコンテンツライブラリへ簡単にアクセスできます。
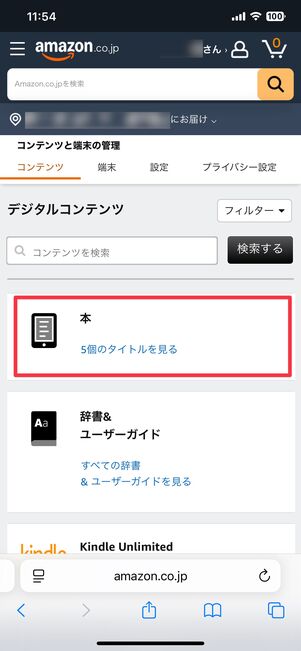
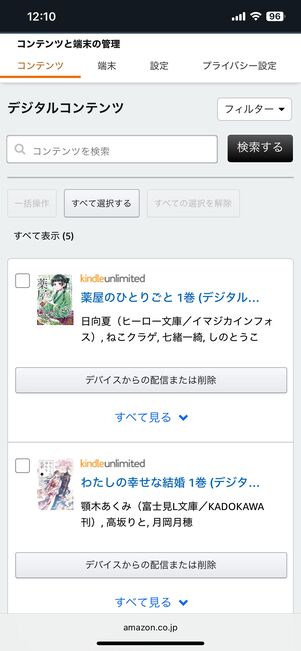
コンテンツライブラリの画面で[本]をタップすると、Amazonアカウントのクラウド上に保存されたKindle本が一覧表示されます。
ダウンロードしていない本をKindle端末に表示させる
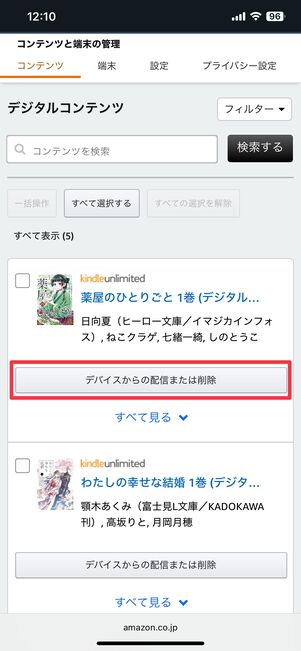
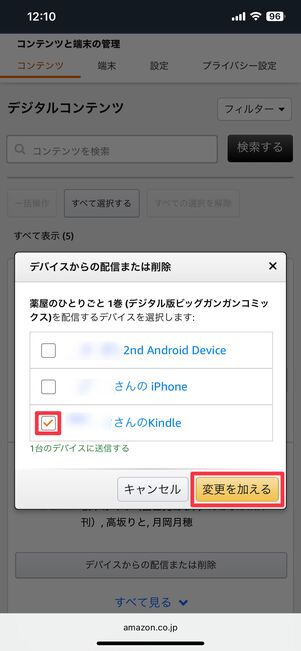
まだダウンロードしていない本をKindle端末に表示させるなら、表示させたい本の[デバイスからの配信または削除]をタップして、Kindle端末にチェックを入れた状態で[変更を加える]を押します。
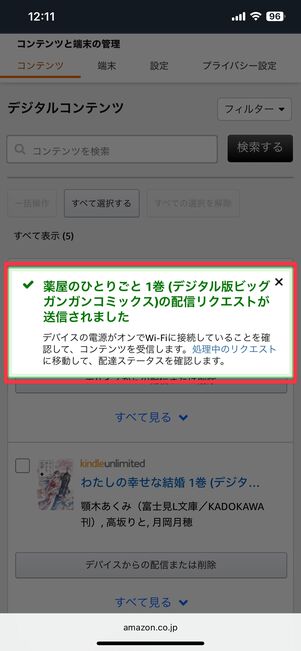
配信が完了すると、上の画像のような表示が出ます。これでKindle端末にその本が自動的にダウンロードされ、ライブラリにも表示されます。
読まれたくない本をKindle端末から削除する
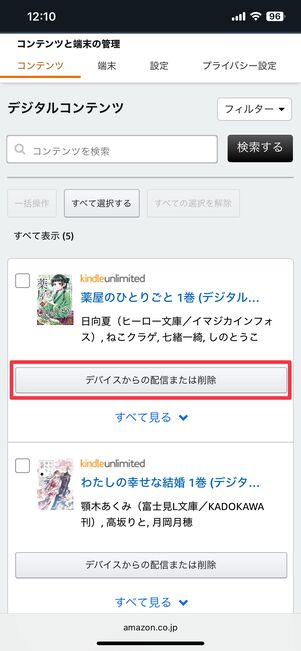
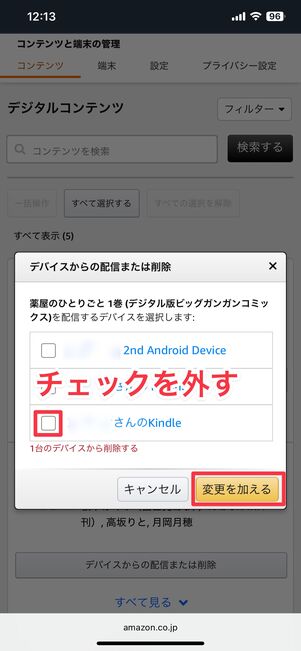
読まれたくないKindle本を削除する場合は、同じように削除する本の[デバイスからの配信または削除]をタップします。続いて、Kindle端末の項目のチェックを外し、[変更を加える]を押してください。
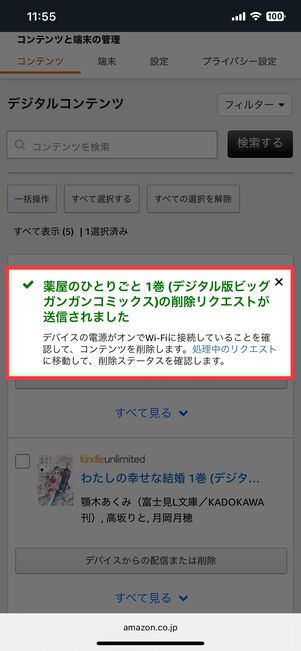
この画面表示が出れば、該当する本がKindle端末から消えます。
Kindle端末から削除されるだけなので、Amazonのクラウド上には本のデータが残っています。先述した方法で操作すれば、Kindle端末に本を再ダウンロードすることもできます。
複数の本を一括で操作することも可能
複数の本を一括でKindle端末に配信したり、端末から削除したりすることも可能です。
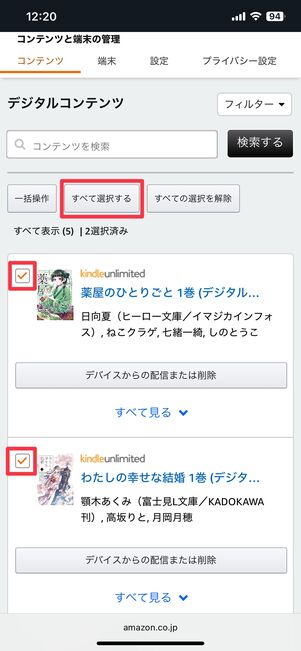
本の左上のチェックボックスをタップしていくことで、本を複数選択できます。また、画面上の[すべて選択する]でコンテンツライブラリ内の本を一気に全選択してもOKです。
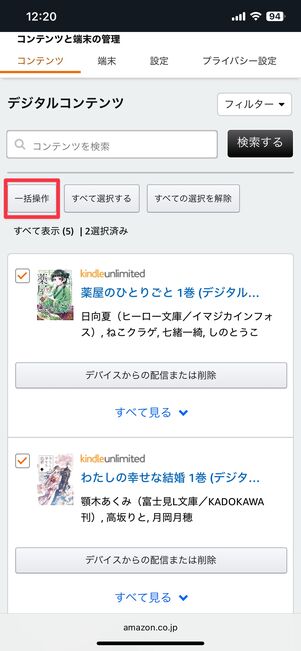
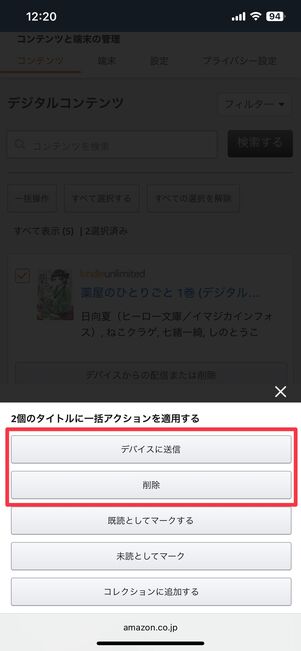
画面上部の[一括操作]から[デバイスに配信]もしくは[削除]を押すことで、一度に複数の本の設定ができます。
同期設定をオフにしておけば、読んだ箇所が複数端末で同期されない
Kindleには、書籍の読んだページ位置の記録、メモやハイライトのデータを、Amazonのクラウドに自動で同期する機能があります。この設定をオンにしていると、複数端末で情報が同期されます。
家族で同じ本を読んでいた場合、本を開くたびにほかの家族が読んでいたページにジャンプしてしまったり、自分以外の家族が残したメモやハイライトまで自分の画面に表示されてしまったりします。家族でKindle Unlimitedを利用している間は、同期設定はオフにしておくほうがいいでしょう。
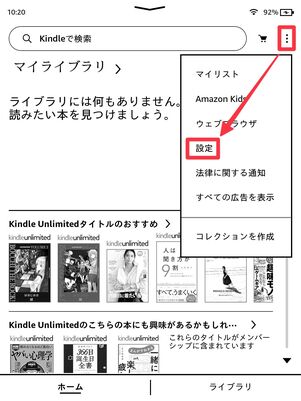
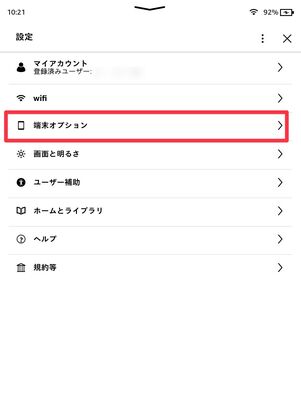
Kindle端末のメニューボタンから[設定]を開き、[端末オプション]に進みます。
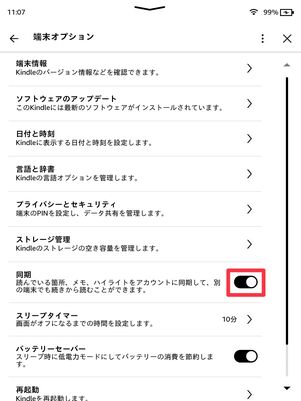
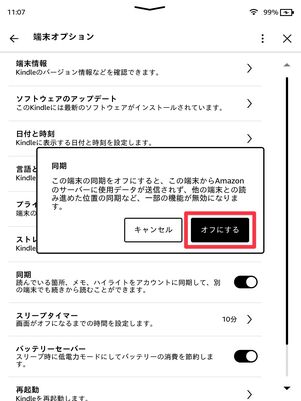
「同期」の項目の右端にあるスイッチボタンをタップすると、確認画面がポップアップ表示されます。この画面で[オフにする]を選択すれば、同期設定の解除が完了します。
30日間の無料体験やお得な登録キャンペーンを実施中