iPhoneの画面そのものをリアルタイムでパソコンなど別の機器に映し出すことを「ミラーリング」といいます。
本記事で紹介するミラーリング方法は、いずれも外部からアプリやソフトをインストールせず、標準機能だけを利用しています。「ミラーリングソフトやアプリの使用に不安がある」「有料アプリは使いたくない」「安全性が高い方法でミラーリングしたい」という人はぜひ参考にしてください。
なお、手持ちのパソコンがMacかWindowsか、有線・無線どちらがいいかなどユーザーごとに最適な手段は異なります。また、それぞれシーンの向き・不向きがあるので利用目的も考慮しつつ、自身に合った方法を選びましょう。
どれがおすすめ? iPhoneからパソコンへのミラーリング方法4つを検証・比較
まずは、iPhoneの画面をパソコン映し出す4つの方法を取り上げ、それぞれの特徴や利用条件をまとめてみました。
| 接続方法 | iMac/MacBookへのミラーリング | Windowsパソコンへのミラーリング | |
|---|---|---|---|
| 方法1:HDMIケーブルで接続して映し出す | 有線 | × | ◯ |
| 方法2:ケーブル接続してQuickTime Playerで映し出す | 有線 | ◯ | × |
| 方法3:AirPlay to Macで映し出す | 無線 | ◯ | × |
| 方法4:Fire TV Stickを使って映し出す | 無線 | × | ◯ |
iPhoneの画面をパソコンに映し出す場合、まず考えなければならないのが出力先のパソコンの種類です。出力先がiMac/MacBookといったApple製品なのか、それともWindowsパソコンなのかで、利用できる手段が変わってきます。
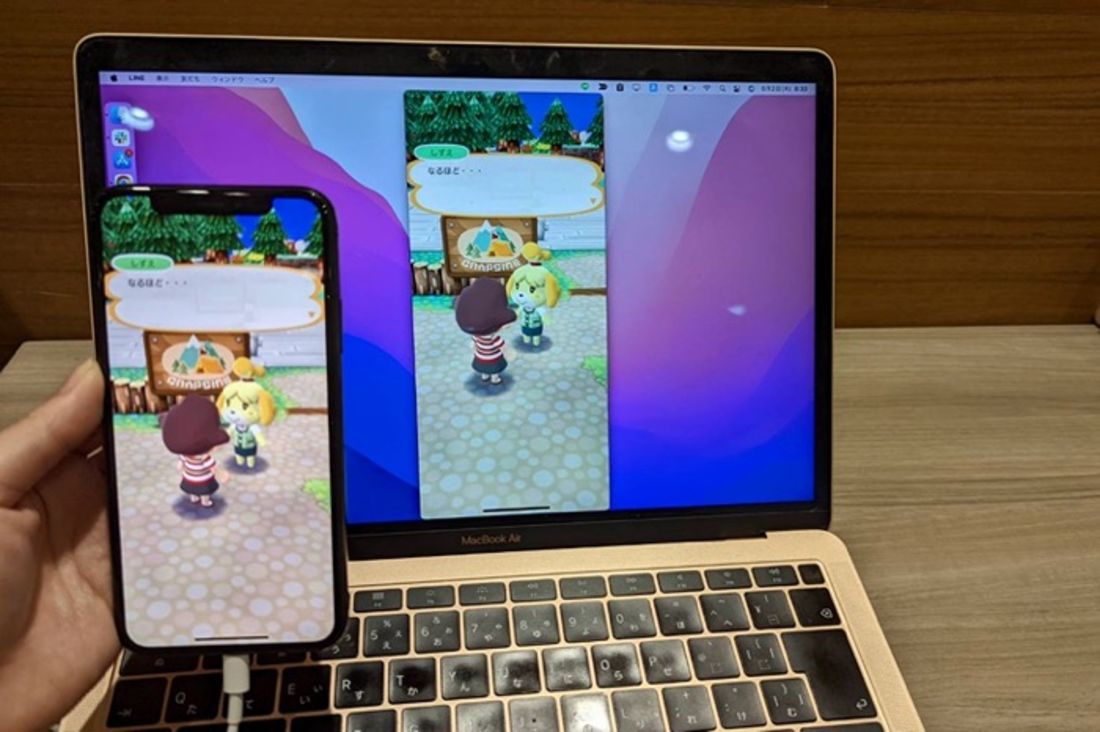
「QuickTime Player」経由でのミラーリング
iMac/MacBookといったApple製品へのミラーリングであれば、標準機能だけで簡単におこなえます。高画質で安定した通信をしたい場合は有線接続の「QuickTime Player」を、好きな所から手軽にミラーリングしたい場合は無線接続の「AirPlay to Mac」を利用するとよいでしょう。

HDMIケーブル接続でのミラーリング
一方で、Windowsパソコンへのミラーリングは、HDMIケーブル経由もしくは「Chromecast」や「Fire TV Stick」といったレシーバー経由の2択になります。
ただ、出力先がノートパソコンの場合、いずれも利用できる可能性はかなり低くなります。デスクトップPCなどに付属のモニターや外付けモニターへのミラーリングが主な用途となるでしょう。
方法1:HDMIケーブルで接続して映し出す
Windowsパソコンへのミラーリング方法として最も有力な手段となるのが、HDMIケーブル接続です。

HDMIケーブルでパソコンとiPhoneを接続すると、iPhoneに表示中の画面や出力される音声などがリアルタイムでテレビに共有される仕組みです。仕様上、iPhoneにHDMIケーブルを直接挿し込むことはできないので、「AVアダプタ」を経由する必要があります。
障害物の影響を受けやすいワイヤレス接続と比べ、HDMIケーブル接続は安定した通信ができるのが魅力でしょう。ラグ(映像の遅延)が発生したり、映像や音が途切れたり、カクついたりといったことはほとんど起こりません。
利用できる環境
iPhoneの画面を映し出すには、HDMIの「入力」に対応したパソコンモニターが必要です。

ここで注意したいのが、ほとんどのノートパソコンは対象外ということ。確かにノートパソコンにはHDMI端子がついているものがありますが、多くはHDMIの「出力」であって「入力」の端子ではありません。ノートパソコンの画面を他のモニターに表示させることができても、逆にiPhoneの画面をノートパソコンに表示することはできないのです。
残念ながら、HDMIの「出力」端子をHDMI「入力」端子に切り替えるような機能はありません。WindowsのノートパソコンにiPhoneの映像を共有したい場合は、他の方法を検討したほうがよいでしょう。
準備するもの
準備するものは、「HDMIケーブル」と「AVアダプタ(HDMI変換アダプタ)」の2つです。
HDMIケーブル

モニターとiPhoneを接続するための「HDMIケーブル」が必要です。新たに購入せずとも、BDレコーダーや家庭用ゲーム機に付属のものを流用してもよいでしょう。
新たに購入する必要があるなら、コスパに優れ、ユーザー評価も高い下記のHDMIケーブル(ホーリック製)がおすすめ。カラーバリエーションも豊富です。
HDMI変換アダプタ

Apple純正のHDMI変換アダプタ
HDMIケーブルをiPhoneに接続するための「変換アダプタ」も用意しなければなりません。iPhoneの挿し込み口(Lightning端子)に対応しているものを選びましょう。
Amazonなどネットショップでは格安の商品も多数販売されていますが、やはりAppleが販売する純正品「Lightning - Digital AVアダプタ」を使うのが確実です。
接続方法
ここからは、iPhoneの画面をHDMIケーブル経由でパソコンにミラーリングするための接続方法を紹介します。
-
変換アダプタをiPhoneに接続する

まずは、変換アダプタをiPhoneに接続します。
HDMIケーブルをPCモニターのHDMI端子に接続する

続いて、HDMIケーブルの一端をPCモニターのHDMI端子に接続します。このとき、モニターが電源に接続されていることを確認してください。
変換アダプタにHDMIケーブルを挿し込み、iPhoneの画面ロックを解除する

最後に、HDMIケーブルのもう一方を変換アダプタに挿し込めば準備完了です。
あとは画面ロックを解除すると、Phoneの画面がそのまま表示されます。モニターは電源が入ってさえいれば、自動的にiPhoneの画面に切り替わるはずです。

HDMIケーブル接続でのミラーリング
HDMI出力中は、iPhoneの画面がそのまま表示されます。
音声も基本的にHDMIケーブルを通して共有されますが、実際に出力できるかはパソコン側の仕様(スピーカーやイヤホンジャックの端子があるか)によります。
方法2:ケーブル接続してQuickTime Playerで映し出す
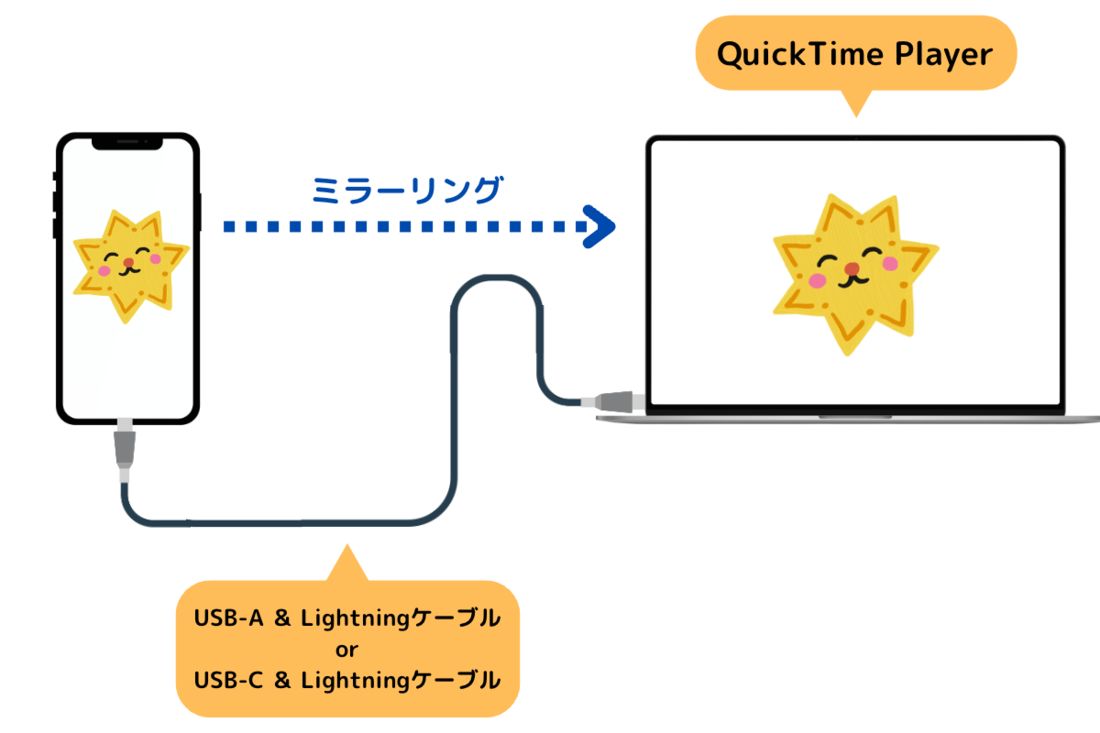
iPhoneとMacをUSBケーブルで接続し、MacやMacBookに標準搭載されている「QuickTime Player」を使ってミラーリングします。この方法の最大のメリットは、画質の高さでしょう。iPhone画面をフル解像度で表示でき、そのまま録画することも可能です。高解像度の映像を出力したいときには、この方法を利用するのがおすすめです。
また、有線接続で安定した通信ができるのも魅力。ラグ(映像の遅延)が発生したり、映像や音が途切れたり、カクついたりといったことはほとんど起こりません。
利用できる環境
- iOS 8以降を搭載したiPhone
- macOS Ⅹ Yosemite以降を搭載したMacBook/iMac
- QuickTime Player(10.4以降)
適応環境は上の通り。残念ながら使えるのはMacのみで、Windowsパソコン相手には利用できません。
準備するもの

Apple純正のUSBケーブル
準備するものは、iPhoneとMacを接続するための「USB-A & Lightningケーブル」、もしくは「USB-C & Lightningケーブル」。基本的に手持ちのMacとiPhoneを接続できれば何でもOKです。
ただし、100円均一やAmazonなどで格安で販売されている「充電専用」と記載された商品は、Macに接続しても認識されないので注意してください。
接続方法
ここからは、「QuickTime Player」経由でiPhoneの画面をMacにミラーリングするための接続方法を紹介します。
-
MacとiPhoneをケーブルで接続

まずは、「USB-A & Lightningケーブル」や「USB-C & Lightningケーブル」を使ってMacとiPhoneを接続します。


接続できたらiPhoneに「このコンピュータを信頼しますか?」と表示されるので、[信頼]をタップしてください。続いて、iPhoneロック解除のパスコードを入力しましょう。
QuickTime Playerを起動して「新規ムービー収録」を選択
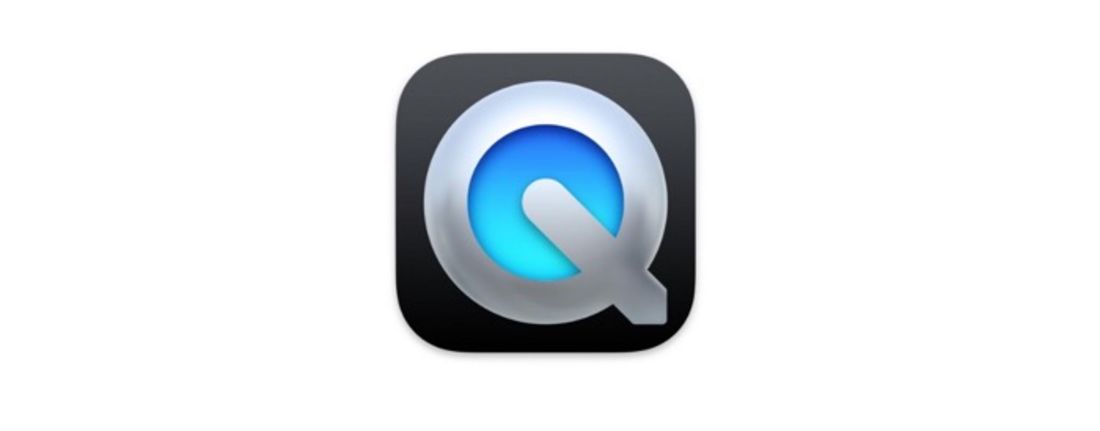
続いて、Macの「アプリケーション」にある[QuickTime Player]を起動します。
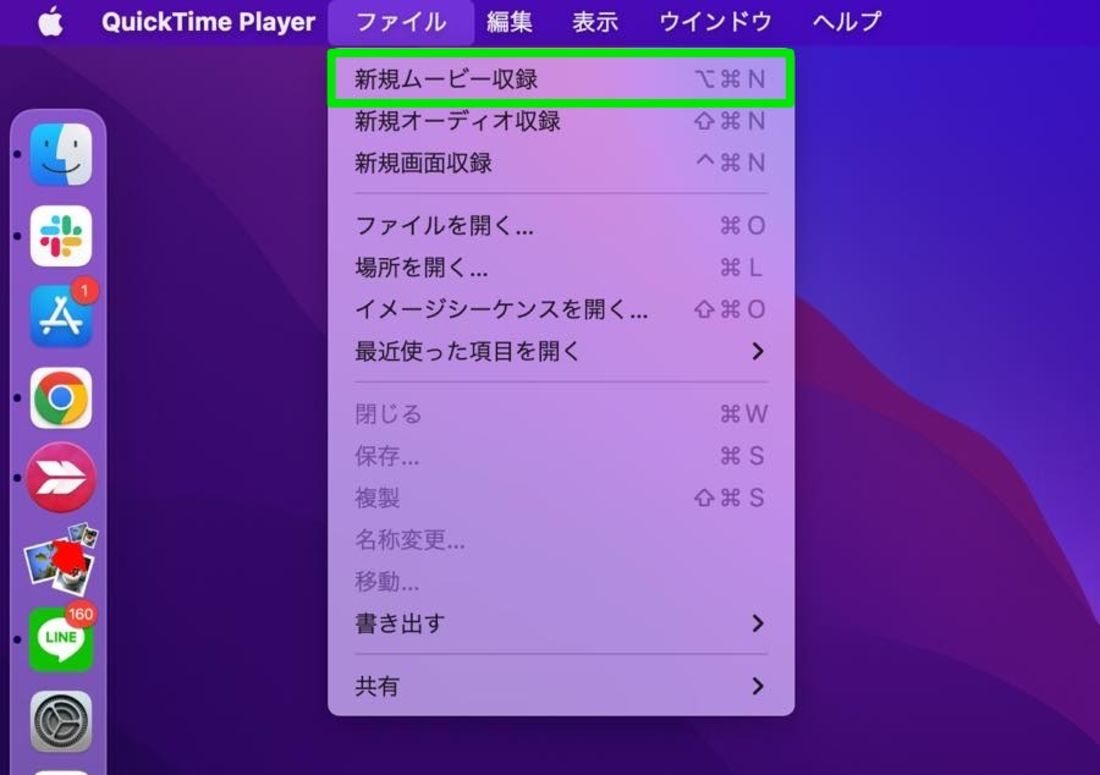
[ファイル]→[新規ムービー収録]の順にクリックします。
カメラとマイクをiPhoneに切り替える
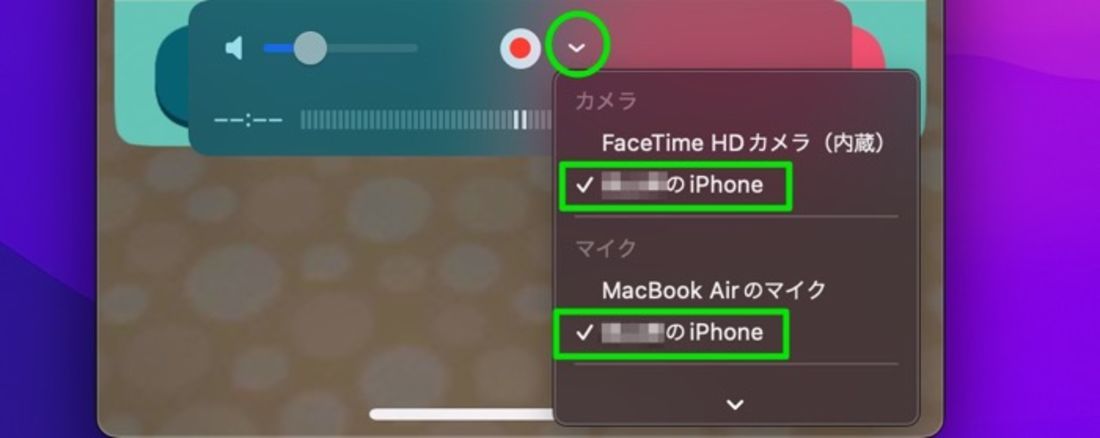
録画ボタンの右にある[∨]ボタンをクリックし、カメラとマイクをiPhoneに切り替えます。
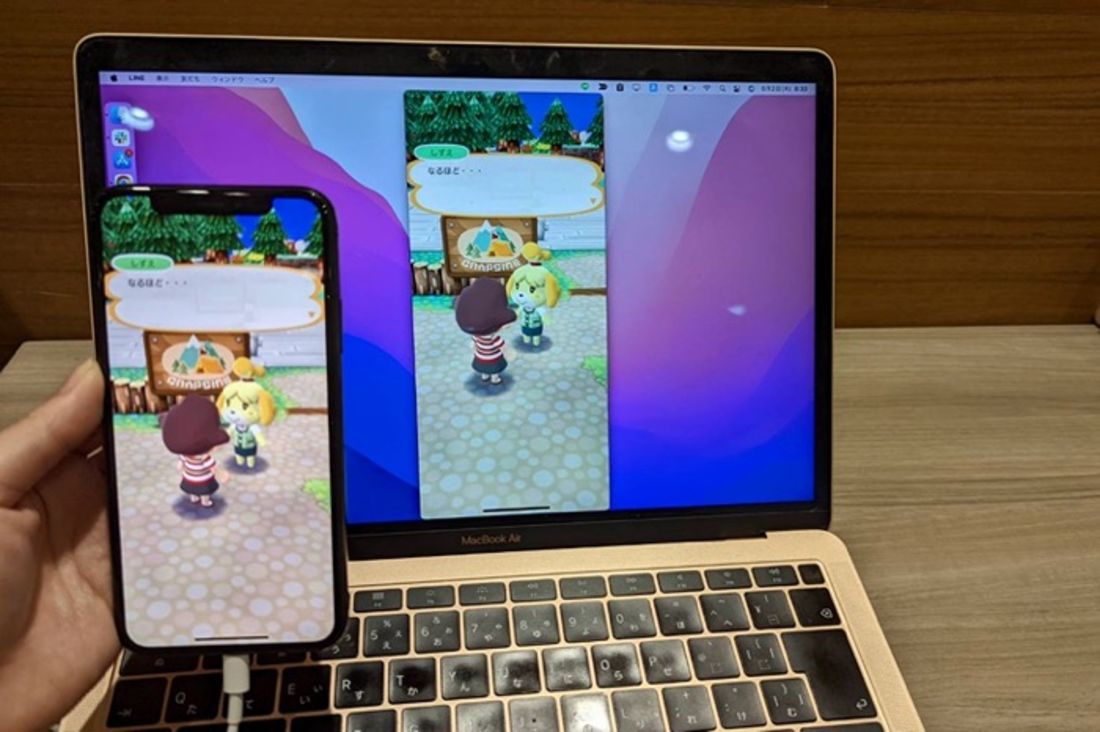
「QuickTime Player」経由でのミラーリング
QuickTimePlayerに、接続しているiPhoneの画面が表示されます。中央の赤いボタンを押せば、iPhoneの画面を録画できます。
音声共有も可能なので、利用シーンを選ばずに幅広く活用できるでしょう。
方法3:AirPlay to Macで映し出す
通常、iPhoneの「画面ミラーリング」機能を利用するには、別途「Apple TV」などのレシーバーを用意する必要があります。しかし、2021年10月に提供開始された「macOS 12 Monterey」を搭載した一部のMacでは、Mac自体にレシーバー機能が搭載されています。
これにより、レシーバーを使わずにiPhoneからMacへワイヤレスで画面ミラーリングができるようになったわけです。
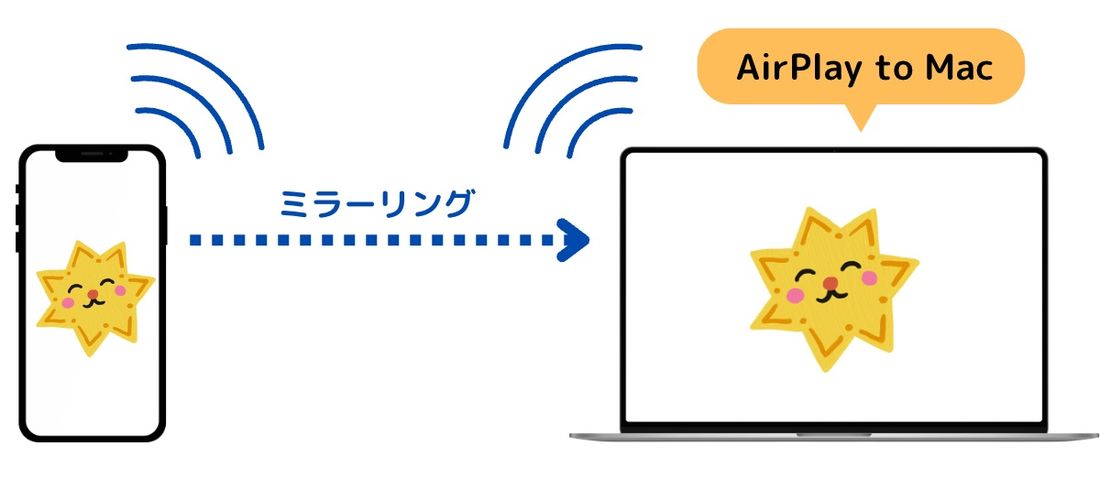
一番の魅力はワイヤレスであること。ケーブルで接続する必要がないので、出先での画面共有やプレゼンテーションなどにも便利です。
「AirPlay to Mac」は機器同士が1対1でつながるP2Pという方法で接続するので、ワイヤレスでありながらも障害物の影響を受けにくく、動作も安定しています。スマホを素早く動かしても、映像の遅延や乱れがあまり気になりません。画質は前述したQuick Time Playerに比べるとわずかに劣りますが、十分キレイに出力されます。
利用できる環境
iPhoneは、iOS 14以降を搭載したiPhone 7以降の機種で利用できます。対してMacは、macOS 12 Monterey以降を搭載した比較的新しいモデルでしか利用できません。
- 2018年以降に発売されたMacBook
- 2018年以降に発売されたMacBook Pro
- 2018年以降に発売されたMacBook Air
- 2020年以降に発売されたMac mini
- 2019年以降に発売されたiMac
- iMac Proのすべてのモデル
- 2019年以降に発売されたMac Pro
準備するもの
準備するものは特にありません。AirPlay to Macは、Wi-Fiネットワーク環境がない場所でも利用できます。
接続方法
ここからは、AirPlay to MacでiPhoneの画面をMacにミラーリングするための接続方法を紹介します。
-
iPhoneとMacの「Wi-Fi」をオンにする
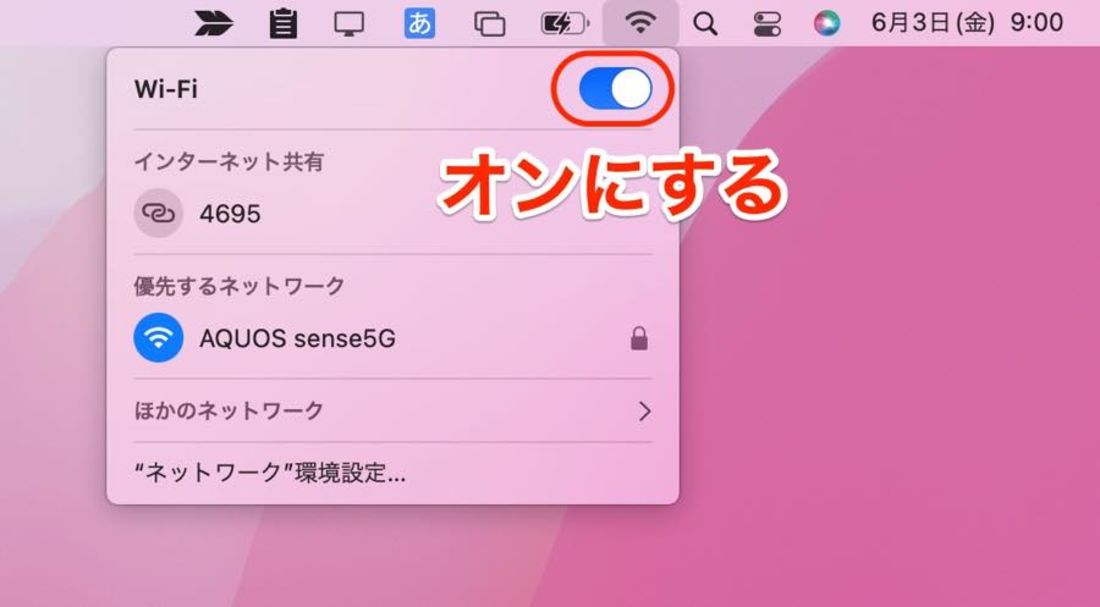
Macでは画面上部にあるWi-Fiアイコンから「Wi-Fi」のスイッチをオンにする
AirPlay to Macでは、互いのデバイスに搭載されたWi-Fi機能を介してミラーリングするので、端末のWi-Fiの受信設定はオンにしておく必要があります。
とはいえ、AirPlay to Macを使うにあたってWi-Fiへの「接続」は必須ではありません。完全にネット環境がない場所でも、お互いを接続してミラーリングできます(ざっくりAirDropと似たような仕組みだと思ってもらえればOKです)。

画面を右上から下にスワイプする
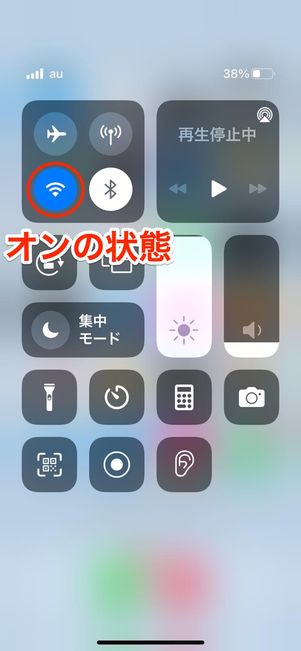
iPhoneでWi-Fiがオンになっているか確認するには、画面を右上から下にスワイプしてコントロールセンターを開きます。Wi-Fiアイコンが青色になっていれば有効な状態です。
システム環境設定から「AirPlayレシーバー」をオンにする
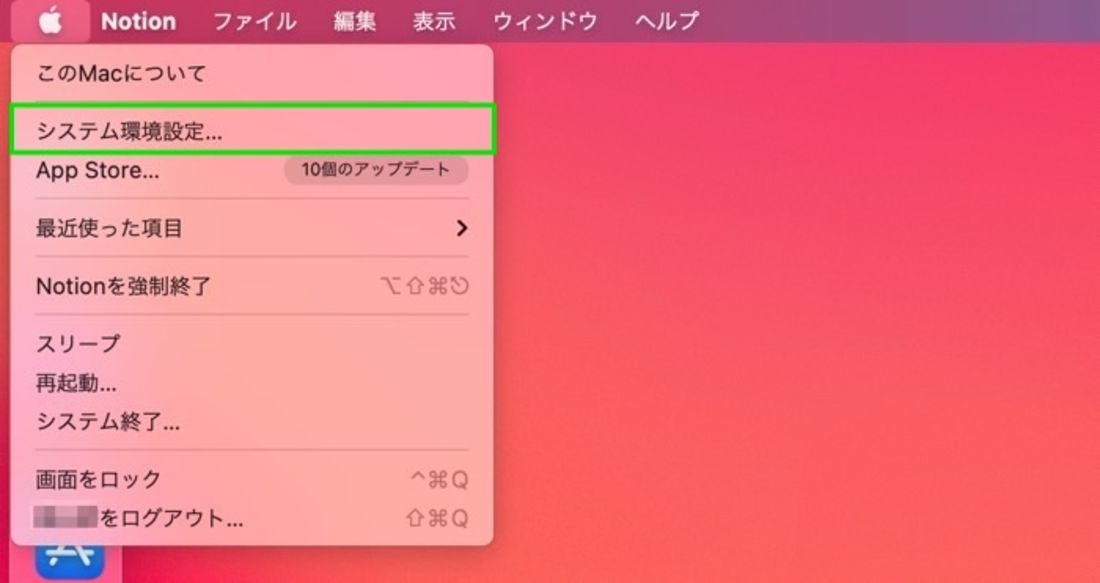
まずはMacで画面左上のりんごアイコンから[システム環境設定]を開きます。

メニューが開いたら[共有]をクリックします。
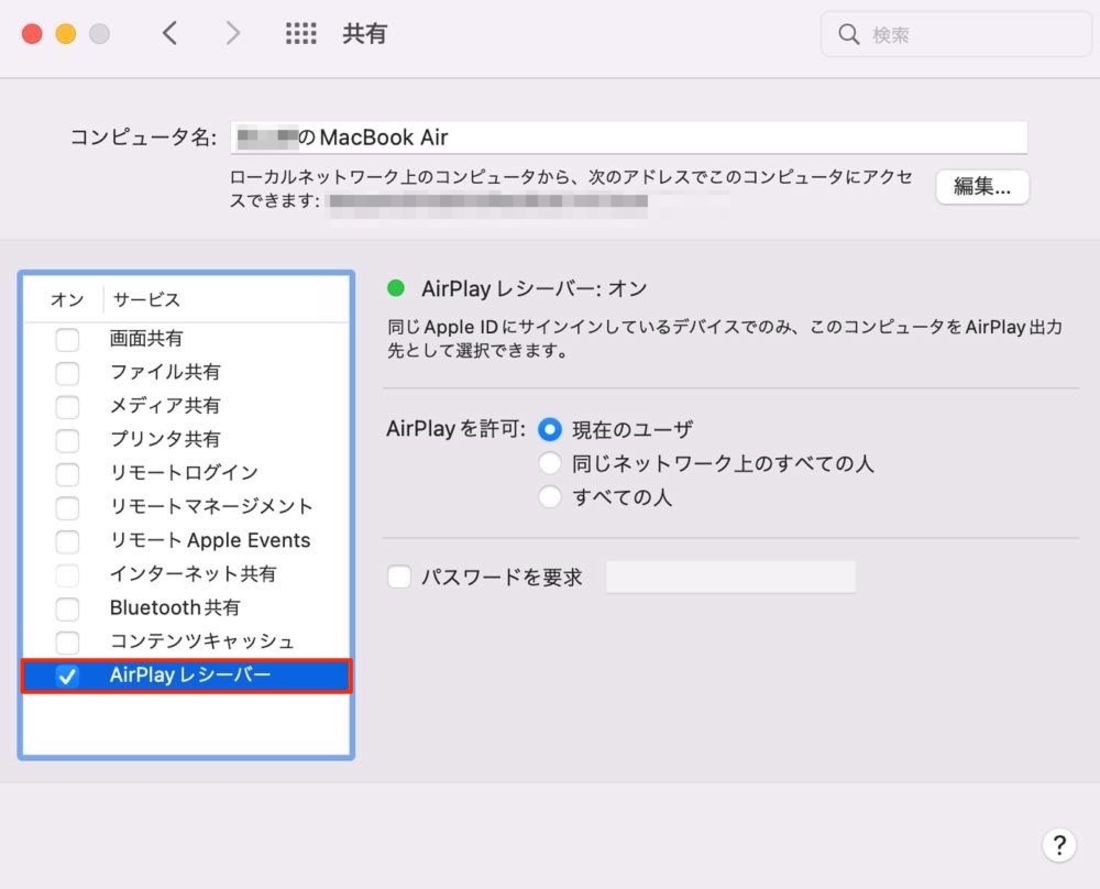
「AirPlay レシーバー」にチェックを入れ、Macに画面共有を許可する条件を選択してください。
ちなみに「現在のユーザ」にチェックを入れると、同じApple IDでサインインしているデバイスのみ出力が許可されます。
iPhoneのコントロールセンターで「画面ミラーリング」をタップする

画面を右上から下にスワイプする
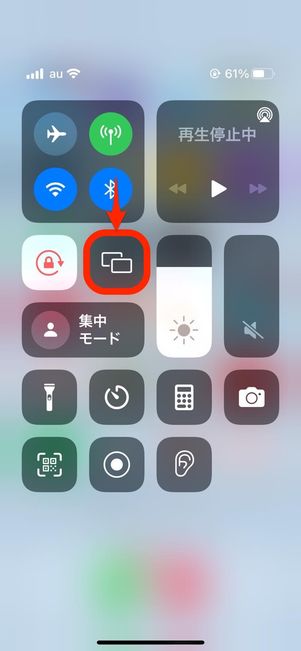
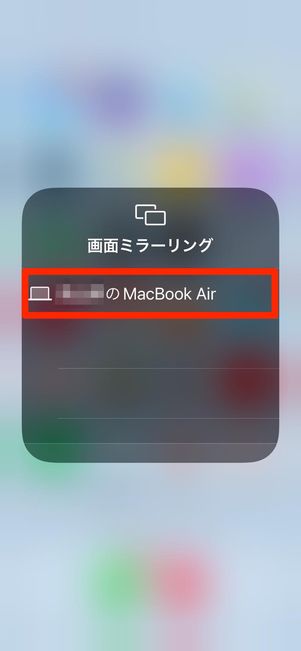
iPhoneの画面を左上から下にスワイプして「コントロールセンター」を呼び出します。「画面ミラーリング」のアイコンをタップして、自身のMacの名前を選択すればOKです。
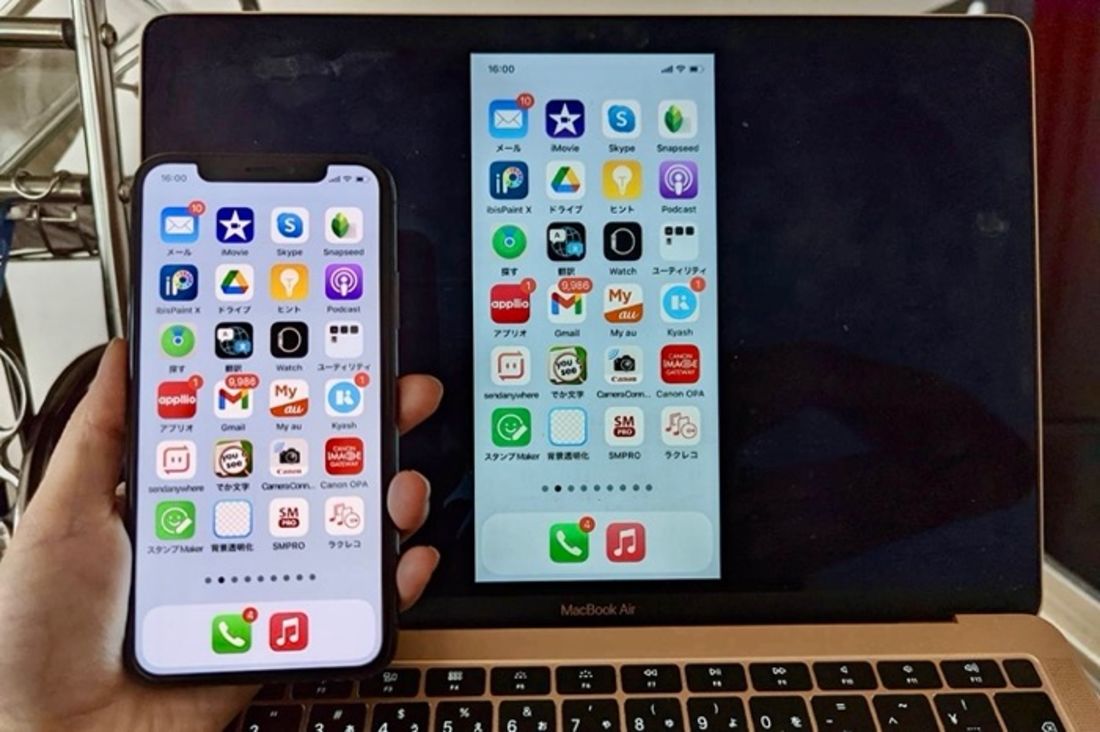
Macの画面上に、接続しているiPhoneの画面が表示されます。
もしMacから音が鳴らない場合は、iPhoneのサイレントモードがオフになっているか、Mac側の音量がゼロになっていないかなどを確認してみてください。
方法4:Fire TV Stickを使って映し出す
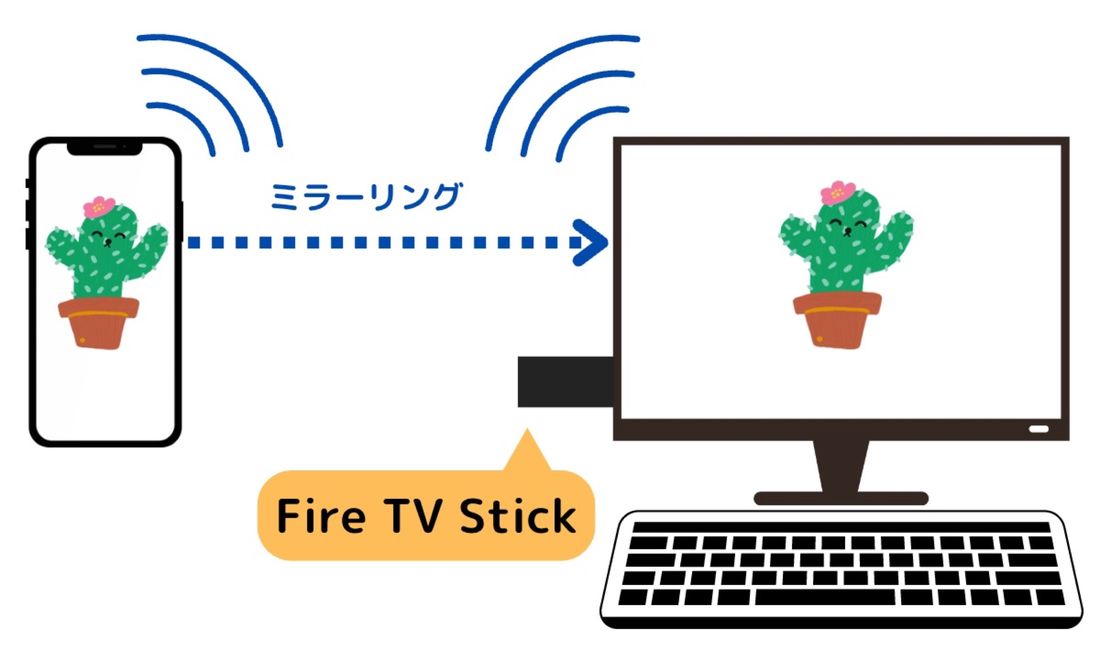
「Fire TV Stick」などの外付けレシーバーを経由すれば、同じWi-Fiネットワークに接続しているiPhoneの画面をワイヤレスでパソコンに映し出せます。
準備するもの

準備するものは「Fire TV Stick」と「Wi-Fi環境」です。Fire TV Stickは第1世代、第2世代、第3世代のほか、Fire TV Stick 4K Max、Fire TV Cubeなどさまざまなタイプがありますが、いずれもミラーリングには対応しています。
利用できる環境
iPhoneは、iOS 14以降を搭載したiPhone 7以降の機種で利用できます。Fire TV Stick側は、以下の4機種で検証。すべて同じ手順でミラーリングできることが確認できています。
- Fire TV Stick(第2世代)
- Fire TV Stick(第3世代)
- Fire TV Stick 4K Max
- Fire TV Cube
一方、パソコン側は「HDMIの入力端子」を内蔵している必要があります。前述したように、ほとんどのノートパソコンはHDMIの入力端子を内蔵していません。したがって、デスクトップPCなどに付属のモニターや外付けモニターへのミラーリングが主な用途となりそうです。
接続方法
ここからは、Fire TV StickでiPhoneの画面をモニター・ディスプレイにミラーリングするための接続方法を紹介します。
-
モニターのHDMI入力端子にFire TV Stickを接続する

上画像のように、Fire TV StickをパソコンモニターのHDMI入力端子に接続し、電源アダプタをコンセントに挿し込みます。このとき、モニターに他の機器(パソコンの本体など)を接続している場合は外しておきましょう。
Fire TVにミラーリングアプリをインストール

モニターの電源が入っていれば、自動でFire TVが立ち上がります。Fire TV Stick付属のリモコンを用意して、完全に起動するまでしばらく待ちましょう。
なお、Fire TVは、パソコンのマウスやキーボードなどで操作することはできません。付属のリモコン、もしくはスマホアプリを利用してください。
アプリ「Amazon Fire TV」をダウンロード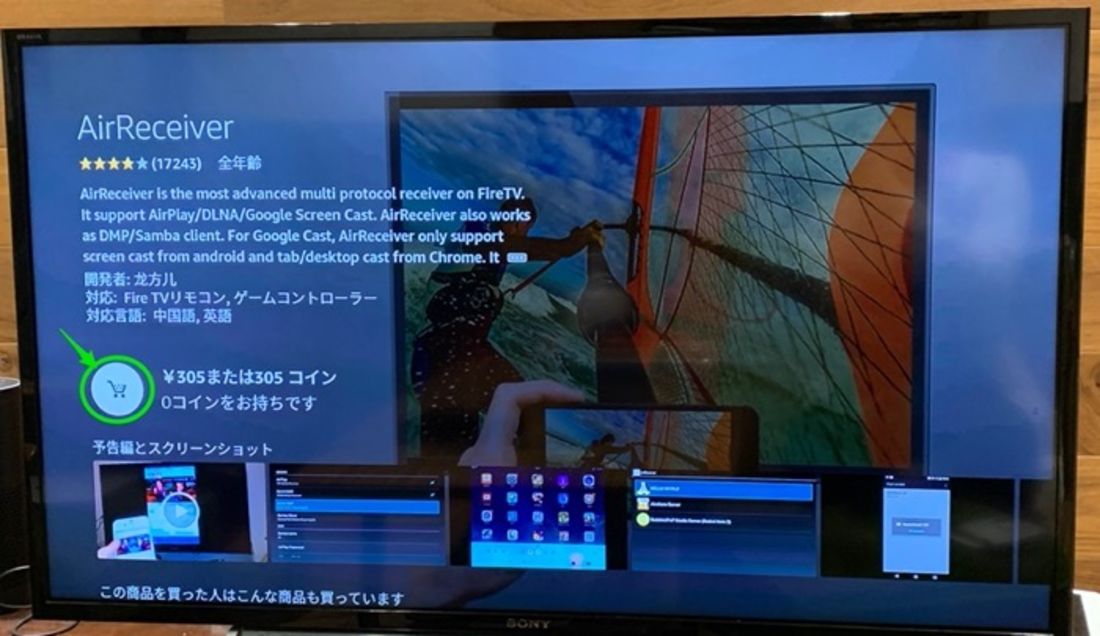
Fire TVが立ち上がったら、「AirReceiver(305円)」や「AirScreen(基本無料)」といったミラーリング専用アプリをインストールします。
一応Fire TV Stick自体にもミラーリング機能が標準搭載されていますが、Apple製品からの映像出力はできない仕様になっています。

AirReceiverをインストールして開くと、上の画像のような待ち受け画面が表示されます。「AirPlay」にチェックが入っていることを確認したら、この画面を表示させたまましばらく待ちましょう。
コントロールセンターで「画面ミラーリング」を実行

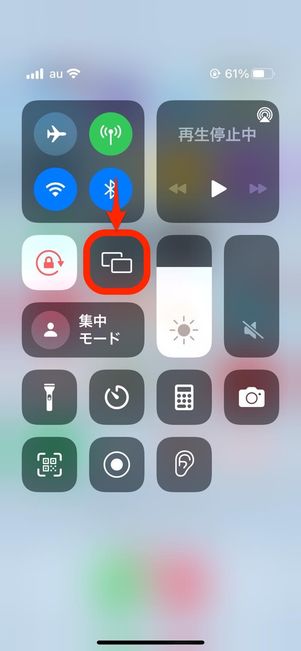
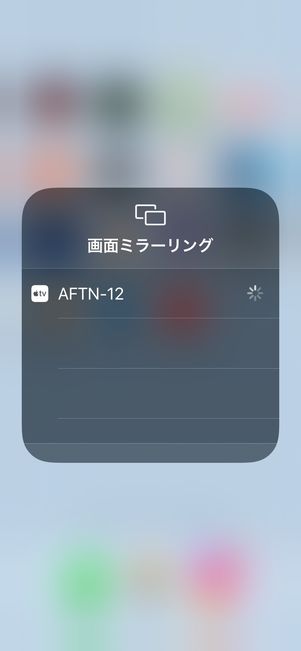
iPhoneの画面を右上から左下にスワイプ(もしくは画面の下から上にスワイプ)してコントロールセンターを開きます。四角アイコンの「画面ミラーリング」があればタップしましょう。
「AF〜」で始まるデバイスが検出されたら、これをタップ。するとiPhoneの画面がミラーリングされます。







