メールで受け取った書類やiPhoneにダウンロードしたPDFを印刷する機会は、ビジネスでも日常生活でも案外あるものです。パソコンがあれば、iCloudやAirDropを通じてファイルを送信し、印刷することが可能です。ただ、毎週・毎月のようにスマホの書類を印刷するなら、同じ操作をするのは少々面倒に感じるかもしれません。
そこで今回は、iPhoneから直接PDFファイルを印刷する方法について、自宅のプリンターを使うケースと、コンビニでプリントするケースに分けて紹介します。スマホから印刷する方法を知っておくと、パソコンの使えない出先で印刷するときや、プリンターのインク切れや故障してしまったときでも冷静に対処できます。
自宅のプリンターで印刷する

自宅にプリンターがある場合は、iPhoneの「AirPrint」機能、またはメーカーが用意している専用アプリを使ってPDFを印刷します。
AirPrintは、iPhoneが標準で備えている印刷機能です。通信機能を利用して、プリンターに書類や写真を直接送信して印刷します。プリンター側がiPhoneを検出してくれるので、面倒な設定をおこなう必要がなく、簡単に印刷できる方法です。
メーカーが用意している専用の対応アプリは、iPhoneとプリンターをWi-Fiで直接接続することで、アプリから印刷をおこないます。接続方法はプリンターやメーカーごとに異なるので、事前に確認が必要となります。
AirPrintを使う方法
AirPrintを利用するには、次の2つの条件を満たしている必要があります。
- プリンターがAirPrintに対応していること
- 同じWi-Fiネットワークに接続していること
ここ数年で発売されたプリンターなら、AirPrintに対応しているものがほとんど。使っているプリンターがAirPrintに対応しているか分からなければ、メーカーのWebサイトなどで一度確認してみてください。2つ目の条件は、Wi-Fiルーターがあれば問題ないでしょう。同一のルーターなら帯域の異なるWi-Fiに接続していても印刷を実行できます。
印刷したいPDFで共有メニューを開く
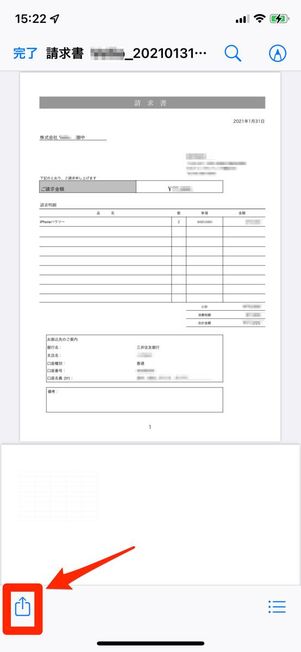
![[プリント]をタップ](/sites/default/files/styles/portrait_lg_1/public/2022/01/06/r-iphone-pdf-print-02.jpg)
上記の条件が整ったら、メールで受け取ったPDFやファイルなどに保存しているPDFの中から印刷するものを選びます。左下に表示される共有メニューを開き、[プリント]をタップしてください。
プリンターを選択して接続する
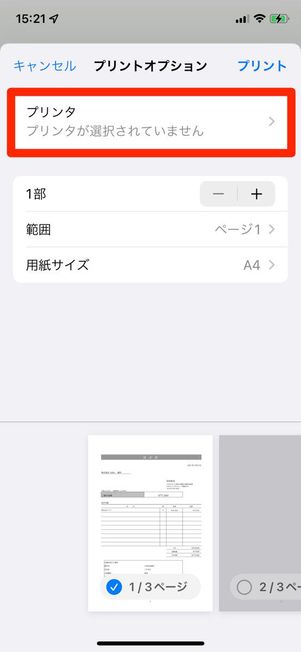
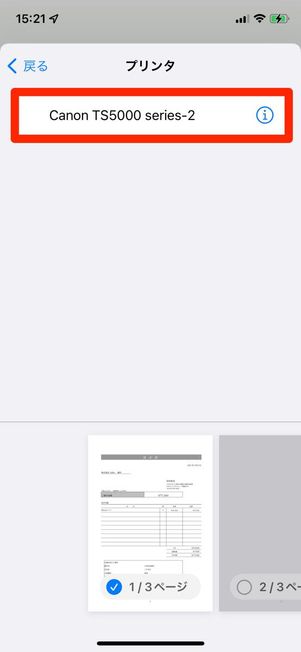
初めて接続する場合などは、「プリンタ」に「プリンタが選択されていません」と表示されるので、[プリンタ]をタップしましょう。AirPrintに対応したプリンターが表示されらたら、そのプリンターの表示名を選択します。
プリンターが表示されない時は、WI-Fiネットワークへ接続しているかどうかを確認してください。
プリント条件を指定して印刷を実行する
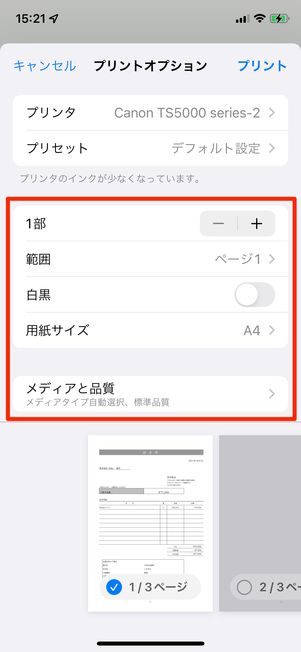
プリントオプションでは、印刷を実行する前に部数・ページ指定・色・用紙サイズ・メディアタイプ・プリント品質(3段階)などを指定できます。
これらの設定が完了したら、右上の[プリント]をタップして印刷を実行しましょう。
プリンターの専用アプリから印刷する方法
専用アプリは複合機のスキャナなどもスマホから操作できるなど、より複雑な機能を備えています。用紙などの細かい設定も思い通りにできるため、自分好みの印刷が可能です。
ここでは、キヤノンのプリンター専用アプリを利用して、iPhoneから自宅プリンターでPDFを印刷する手順を紹介します(プリンター自体はセットアップ済みの状態)。
アプリをプリンターと接続する
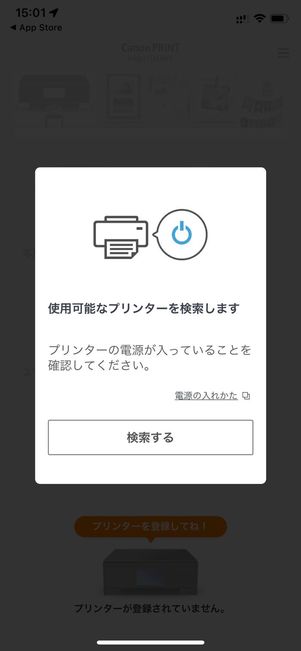
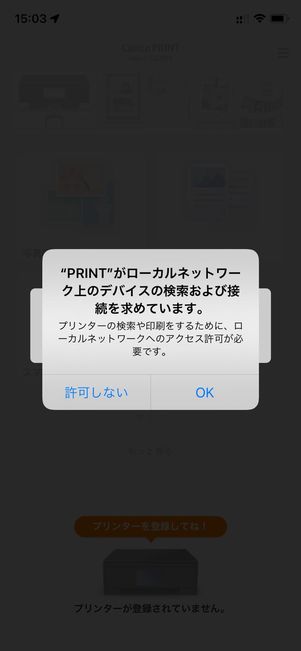
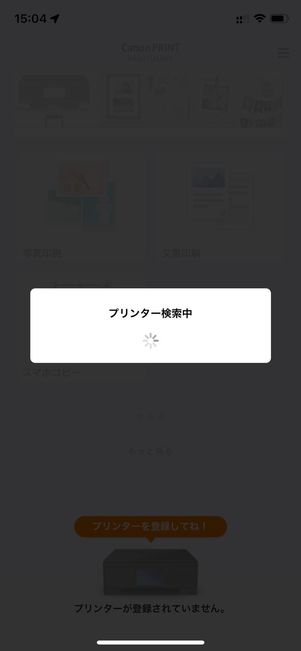
アプリをインストールして起動したら、使用可能なプリンターを検索するか尋ねられます。
画面に従ってプリンターの電源を入れたら、[検索する]をタップします。アプリに対してプリンターとのローカル接続を許可すると、プリンターを探し始めます。
「文書印刷」からプリントしたいPDFを選択
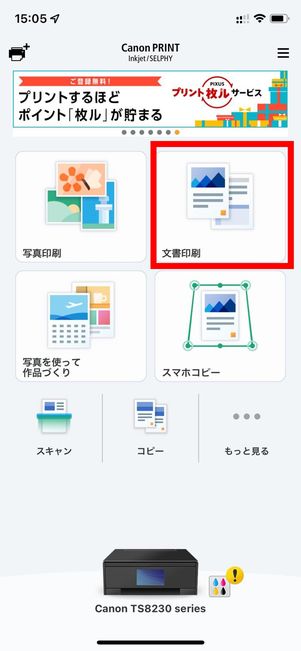
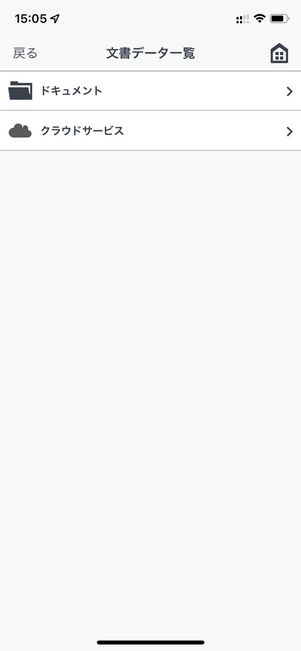
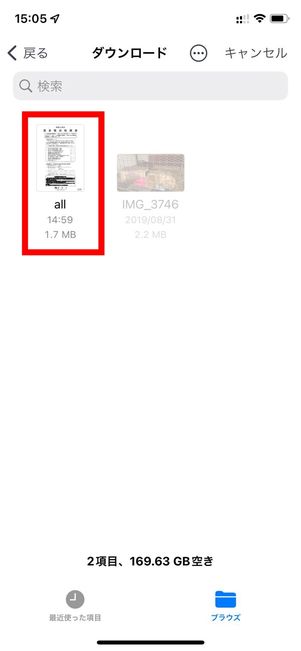
アプリにプリンターの登録が完了します。トップ画面が表示されたら、[文書印刷]を選択します。
プリントしたいPDFが保存されている「ドキュメント」(ローカル)または「クラウドサービス」(iCloudなど)に進んでください。iPhoneの「ファイル」と同じ画面が開くので、目的のPDFファイルを選択します。
プリント条件を指定して印刷を実行する
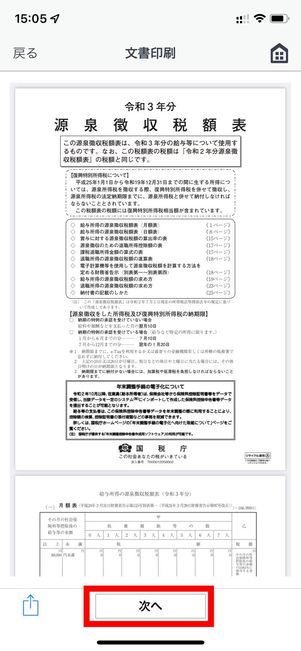
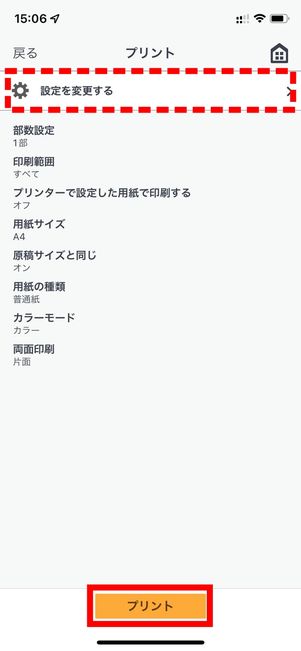
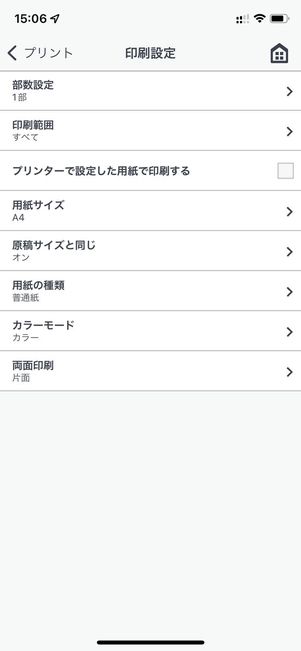
選択したPDFのプレビューが表示されます。[次へ]と進むとプリント条件が一覧できるので、問題なければ[プリント]をタップしましょう。
部数やカラー、用紙サイズなどを調整したいなら、[設定を変更する]から必要に応じて変更してください。
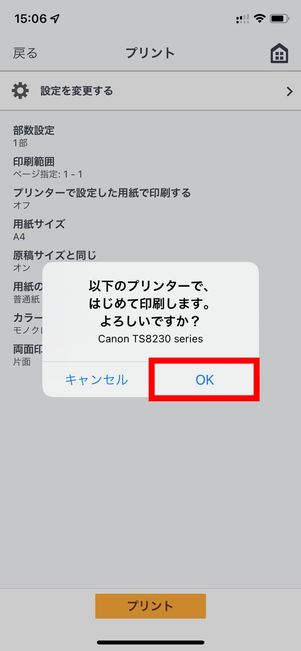
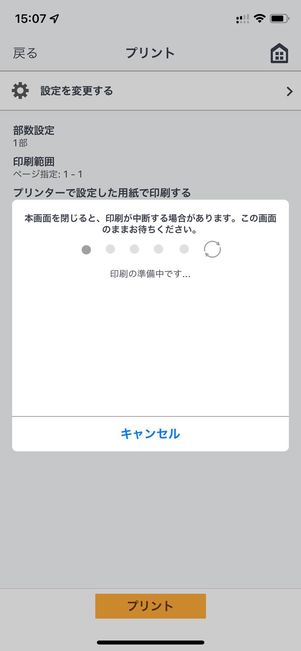
最終確認の画面で[OK]をタップすれば、プリントが開始されます。
コンビニのコピー機で印刷する
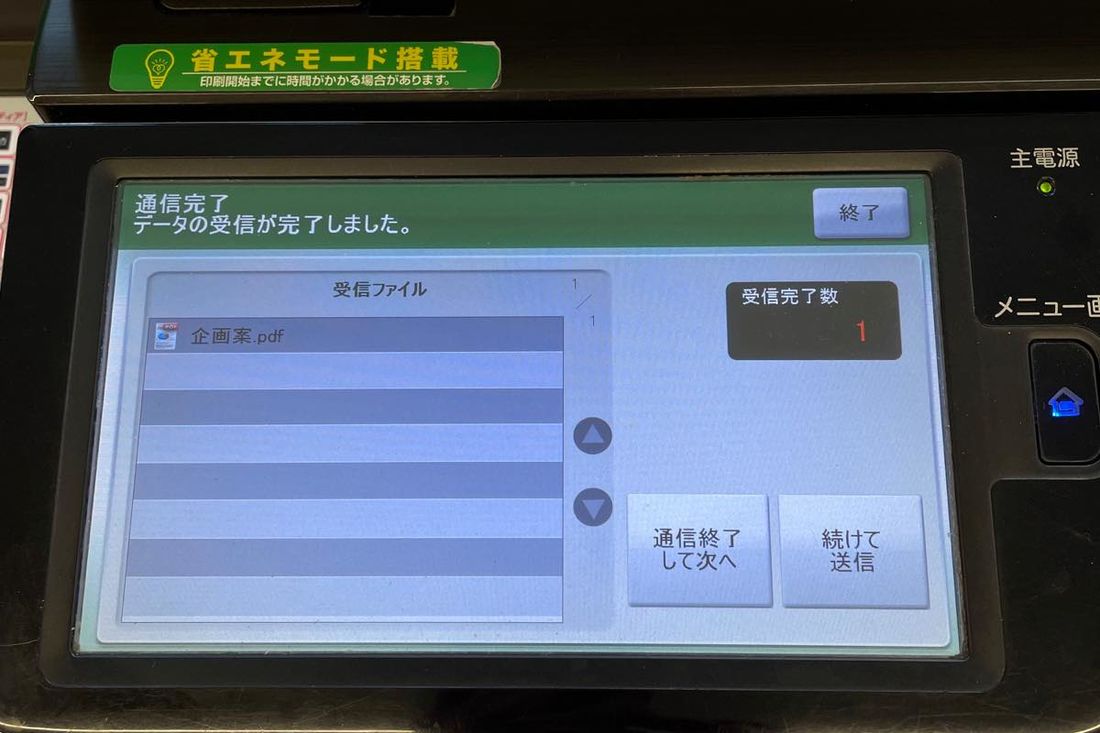
自宅に忘れた資料を出先で印刷するなど、突然印刷しなければならなくなるケースはいつ起こりうるか分かりません。また、インク切れや故障などにより自宅のプリンターが一時的に使えなくなることもあります。このようなときは、最寄りのコンビニまで足を伸ばして印刷してみましょう。
コンビニで印刷する場合も、専用のアプリを利用します。セブン-イレブンのマルチコピー機なら「かんたんnetprint」、ローソンやファミリーマートなら「PrintSmash」というように、利用するコンビニにより使い分けます。コンビニで利用できるアプリは他にもありますが、この2つはどちらも会員登録が不要なので、いざというときに便利です。
「PrintSmash」を使って印刷する方法(ローソン・ファミマ)
「PrintSmash」のアプリをインストールしたら、ガイドが表示されるので一通り確認して、アプリを使える状態にしておきましょう。
「PrintSmash」での印刷は、iPhoneを店内にあるマルチコピー機とローカル接続し、ファイルを送信して印刷をおこないます。
印刷するPDFの共有メニューからPrintSmashを選択
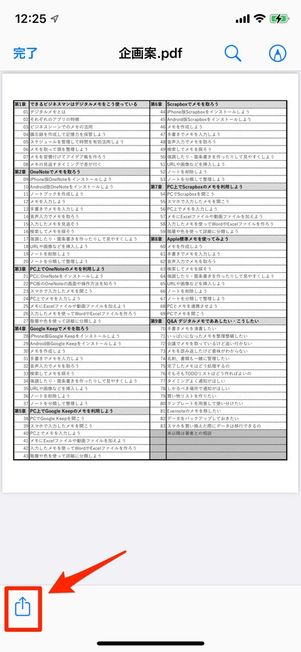
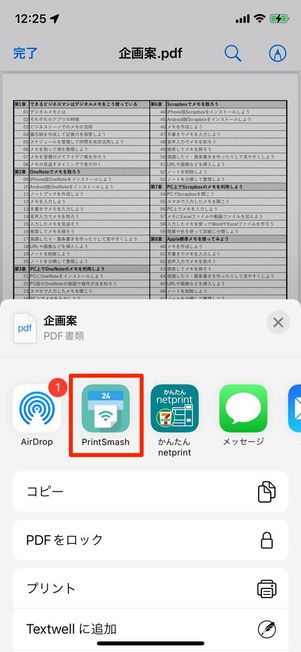
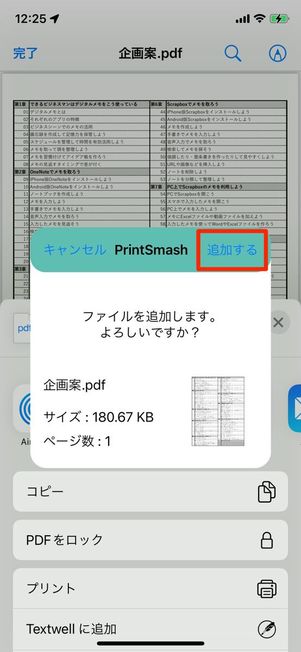
印刷するPDFファイルを決めたら、共有メニューから「PrintSmash」のアプリアイコンを選択し、[追加する]をタップします。
PrintSmashでコピー機とローカル接続する
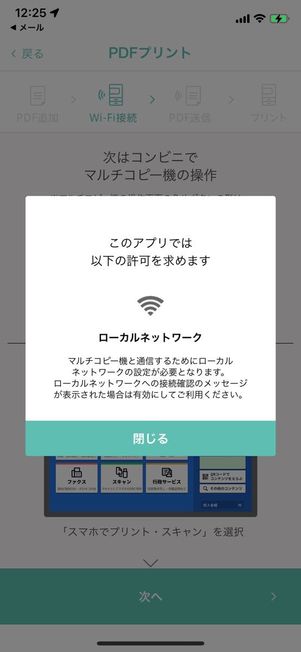
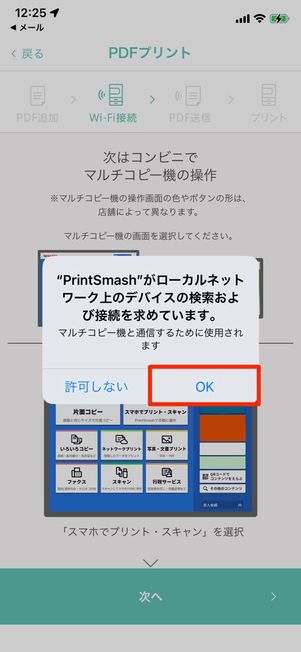
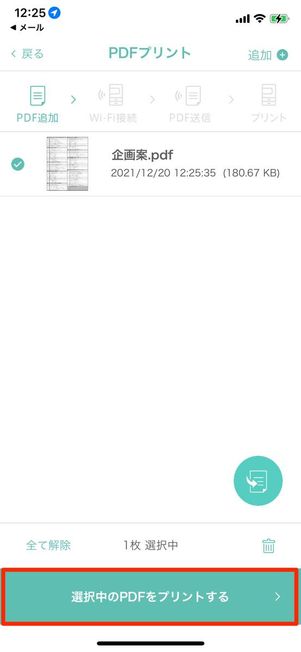
アプリが起動したら、[選択中のPDFをプリントする]をタップします。初めて利用するときはローカルネットワークの接続を許可しておきましょう。
iPhoneとコピー機をWi-Fiで接続する


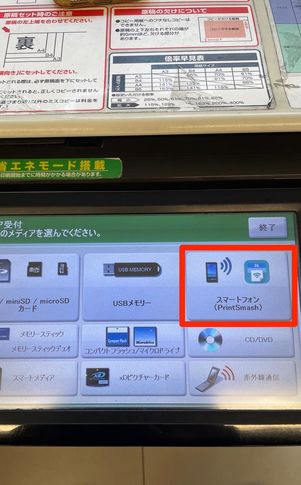
アプリ画面の指示に従ってマルチコピー機の画面を操作します。[プリントサービス]メニューから[PDFプリント]→[スマートフォン(PrintSmash)]へと進み、Wi-Fiの接続へと進みます。

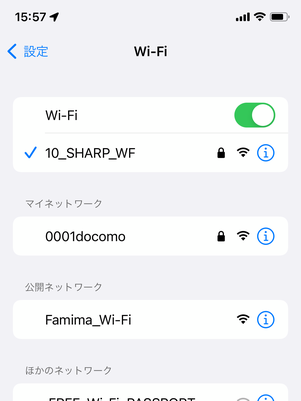

コピー機の画面にWi-Fiとパスワードが表示されるのでiPhoneを接続し、[次へ]をタップします。
iPhoneのPDFファイルをコピー機に送信して印刷する
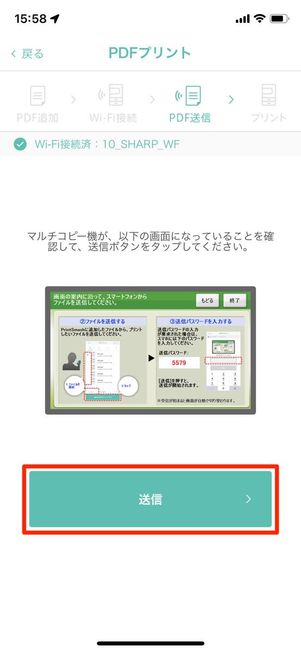

アプリ画面からPDFを送信できるようになったら、[送信]をタップしましょう。


マルチコピー機へファイルが送られるので、用紙やカラーモード、部数を選択して印刷します。
「かんたんnetprint」を使って印刷する方法 (セブンイレブン)
「かんたんnetprint」は、あらかじめ予約番号を発行し、マルチコピー機に番号を入力するだけで印刷できます。
印刷するPDFの共有メニューから「かんたんnetprint」を選択し、予約番号を取得
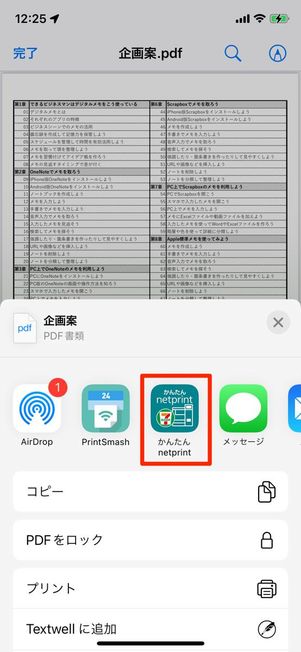
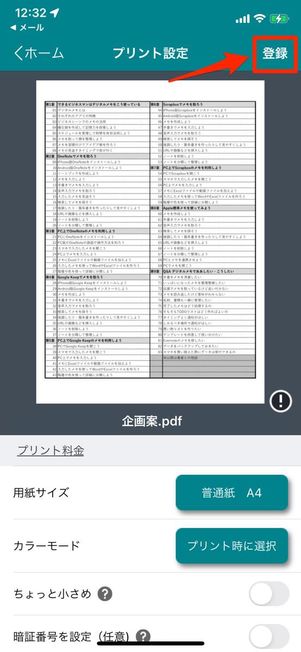
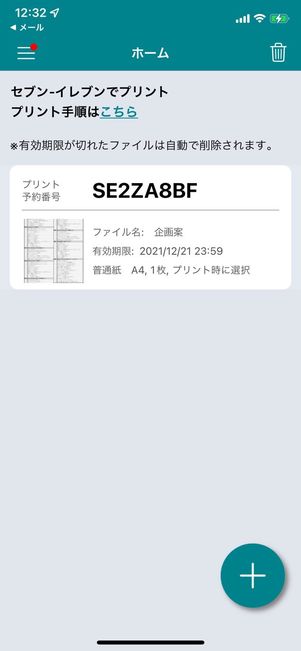
メールやファイルアプリからPDFファイルを開き、共有メニューから「かんたんnetprint」アプリへファイルを送ります。
アプリが開くので、用紙サイズやカラーモードなどを確認して[登録]をタップすれば、ファイルがアップロードされます。登録が完了すると、プリント予約番号が表示されます。
コピー機に予約番号を入力し、PDFを印刷する
![[ネットプリント]を選択](/sites/default/files/styles/portrait_lg_1/public/2022/01/07/r-iphone-pdf-print-24.jpg)

予約番号が発行されたら、セブン-イレブンにあるマルチコピー機で操作します。メニュー画面で[プリント]→[ネットプリント]と進み、プリントの予約番号を入力すれば印刷を実行できます。
「かんたんnetprint」は、プリント番号の有効期限が翌日の23時59分までとなっています。期限をすぎるとデータが自動で削除されるので、注意しましょう。



