
iPhoneでは、メールに添付されたPDFファイルやWebサイト上のPDFを、標準搭載のブック管理アプリ「ブック」やファイル管理アプリ「ファイル」を使って端末に保存できます。そのほか、他社製のクラウドストレージサービスやファイル管理アプリを利用して保存することも可能です。
本記事では、iPhoneでPDFファイルを簡単に保存・ダウンロードする方法を解説します。
iPhoneでのPDF保存には「ブック」か「ファイル」を使う
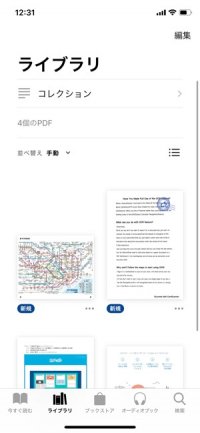


左:ブックに保存中:ファイルに保存右:他社製のクラウドサービスを選択して保存
iPhone上でPDFファイルを保存するには、大きく分けて次の3つの方法があります。
他社のクラウドストレージサービスはもちろん、Appleの標準アプリで保存した場合も、iCloud Drive機能を使えば、本体内だけでなく別デバイスや他ユーザーともファイルを共有できます。いずれにしても、PDFを表示させてから保存するまでの過程はとてもシンプルです。
PDFファイルを「ブック」に保存する方法
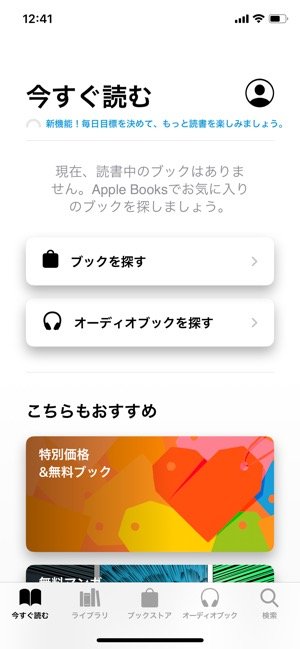

標準アプリ「ブック」。ダウンロードできる無料サンプルは、販売前にプレビューできる場合も
「ブック」(Apple Books)は、iPhone上で電子書籍やオーディオブックが楽しめるブック管理アプリです。iCloud機能を活用して保存したPDFを別のiOSデバイスでも表示できるようになるほか、SNSやメッセージアプリを通じて他のユーザーと共有することも可能です。
PDFファイルを「ブック」に保存する
メールに添付されているPDFやWebサイト上のPDFを「ブック」に保存します。
1PDFを表示し、共有ボタンをタップする

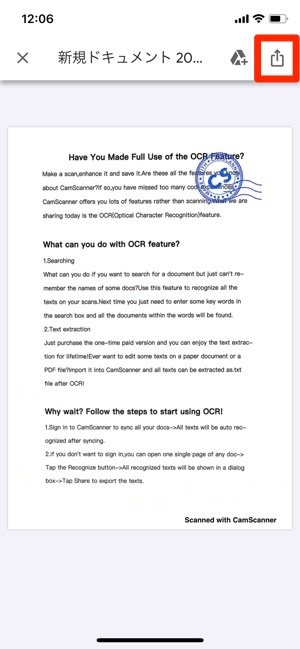
左:Web上のPDFの場合右:メールに添付されたPDFの場合
Web、あるいはメールからPDFファイルをタップして表示させ、「共有ボタン」をタップします。
2「ブック」にコピーする

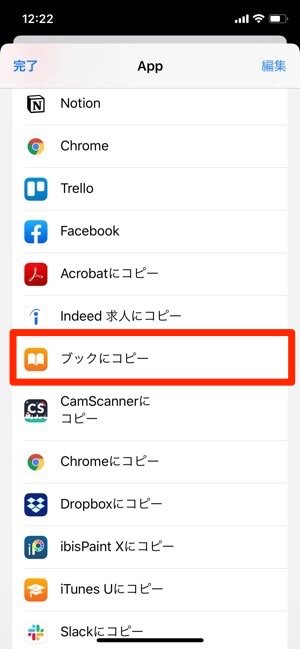
その他[]をタップし、コピー先候補の一覧から[ブックにコピー]を選択します。
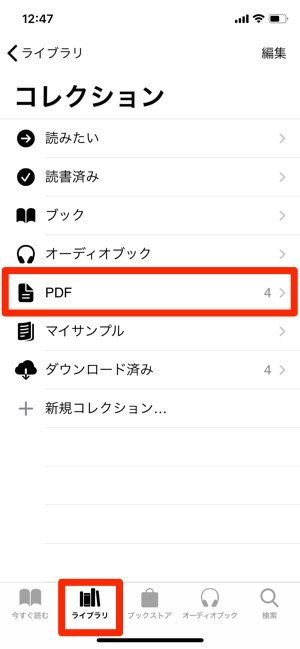
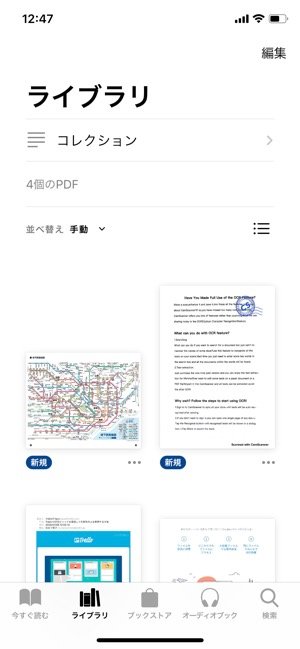
保存されたPDFは「ライブラリ」タブ内の「コレクション」画面から確認できます。
WebページをPDFとして「ブック」に保存する
ブックには、Webページ自体をPDF化して保存する機能も搭載されています。
1SafariでWebページを開き、共有ボタンをタップする
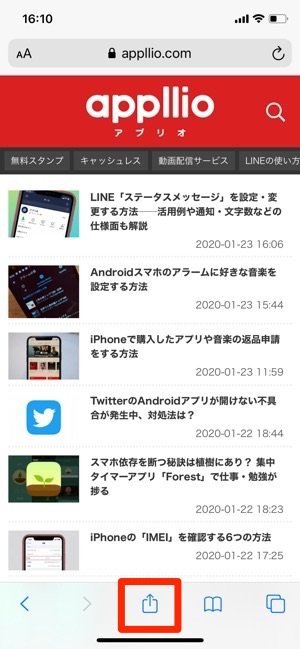
Webページを表示させ、「共有ボタン」をタップします。
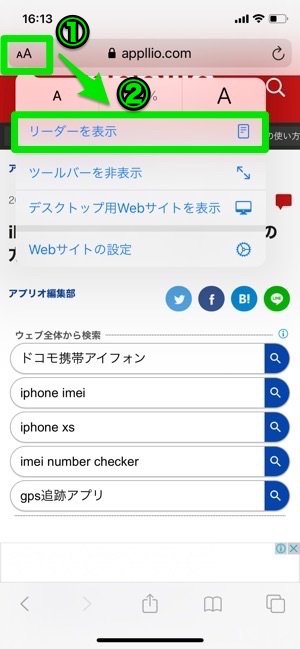

広告やリンク付きURLなど余分な要素を取り除き、PDFのテキストや画像だけを保存したい場合、画面上部の「AA」マーク→[リーダーを表示]→「共有ボタン」の順にタップします。
2「ブック」にコピーする
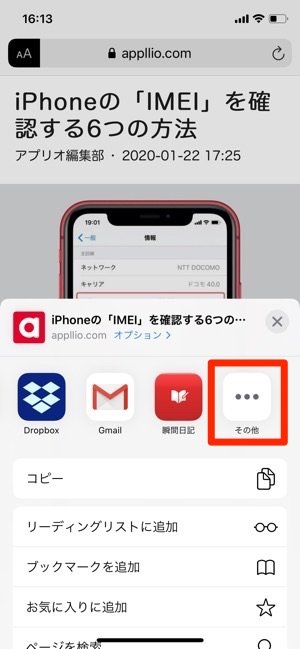

その他[]をタップし、コピー先候補の一覧から[ブック]を選択します。

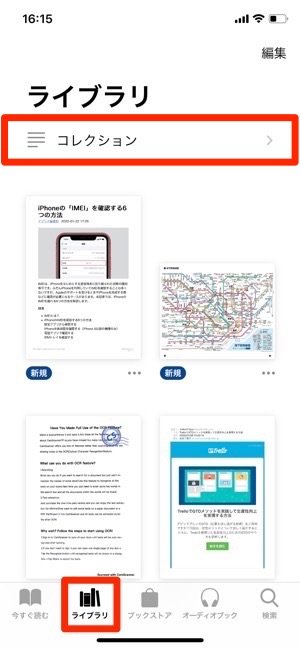
作成されたPDFは、「ライブラリ」タブ内の「コレクション」に保存されます。
メールをPDFとして「ブック」に保存する
iPhoneの標準アプリである「メール」から、メールデータをPDF化して保存することもできます。
1メールを表示し、[プリント]をタップする
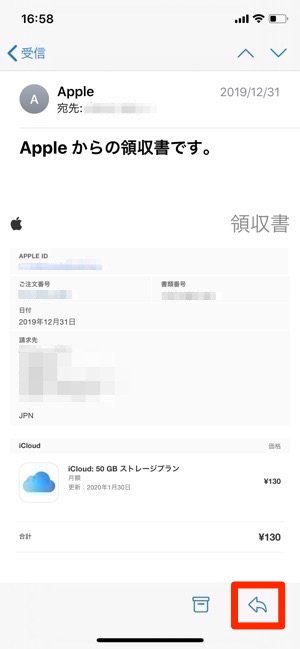
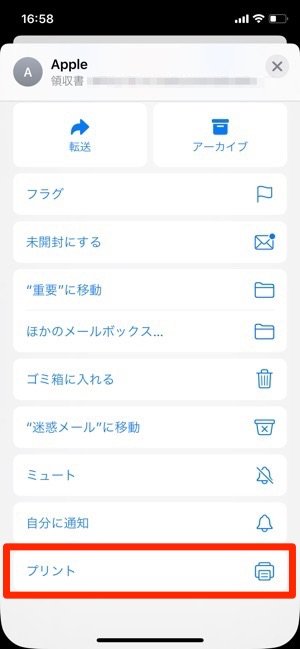
「メール」アプリから個別にメールを開き、画面右下にある「詳細アクションボタン」(矢印ボタン)をタップ。
次の画面で[プリント]をタップします。
2画面を2本指でピンチし、プレビューを表示する

プリント画面を2本指でピンチし、プレビューを表示させます。
3「ブック」にコピーする


画面右上の「共有ボタン」から、その他[]をタップします。
ここで[”ファイル“に保存]を選択して、後述の方法で「ファイル」アプリに保存することもできます。
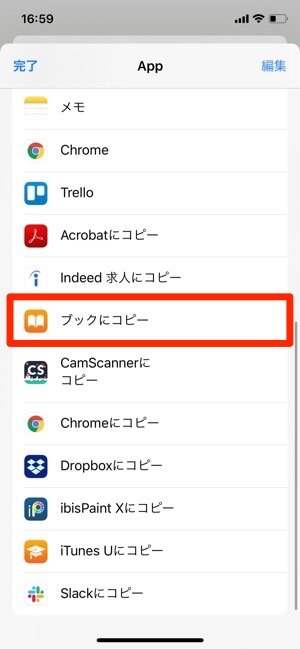
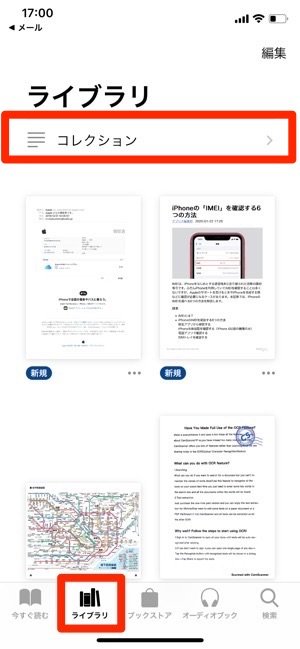
コピー先候補の一覧から[ブックにコピー]を選択します。作成されたPDFが「ライブラリ」タブ内の「コレクション」に保存されます。
「ブック」に保存したPDFを削除するには?
「ブック」に保存したPDFファイルは、ライブラリから簡単に削除できます。
1「ライブラリ」の画面で[編集]をタップする

[ライブラリ]→[編集]の順でタップします。
2ファイルを選択してゴミ箱に移動させる

削除したいファイルを選択し、ゴミ箱ボタン[]をタップします。
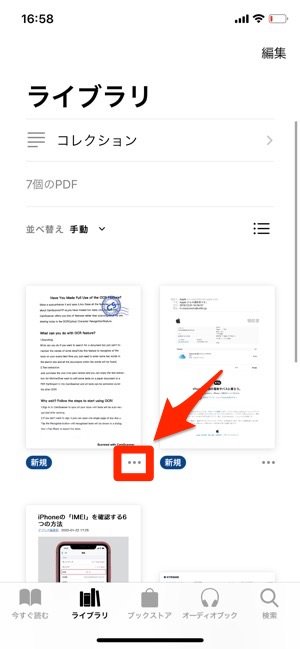

各ファイルのメニューボタン[]から次の画面に移動し、[削除]をタップすることもできます。
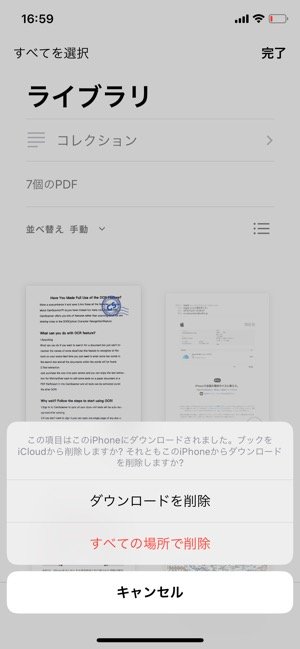
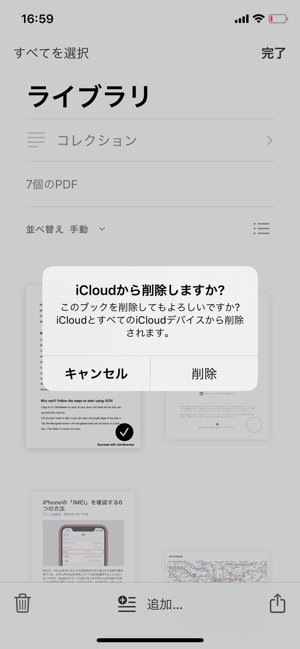
[ダウンロードを削除](端末内から削除)あるいは[すべての場所で削除](iCloudから削除)のいずれかを選択して削除します。
iCloudから削除すると、同じApple IDでサインインしている他のすべてのデバイスからもファイルデータが削除されます。
PDFファイルを「ファイル」に保存する方法
iPhone標準アプリである「ファイル」を利用すれば、本体内だけでなく、iCloud Driveや他社製のクラウドサービスなど、場所や方法を指定してPDFを保存することができます。保存が簡単なだけでなく、複数のドキュメントを一括で管理できるのも大きな魅力です。
「ファイル」には他社製クラウドサービスも追加できる
「ファイル」には、保存先に他社製のクラウドサービス(Dropbox、Adobe Document Cloud、Google Driveなど)を追加することができます。普段利用しているサービスを追加すれば、デバイスを問わず保存したドキュメントにどこでもアクセスできます。
まずは他社製のクラウドサービス(アプリ)をダウンロードします。
サービスによっては、ダウンロード後も「ファイル」内に表示されないケースがあります。設定方法などの詳細は、各アプリ・クラウドサービスの提供元に問い合わせが必要なケースもあります。
1「ファイル」を開いて[ブラウズ]をタップする
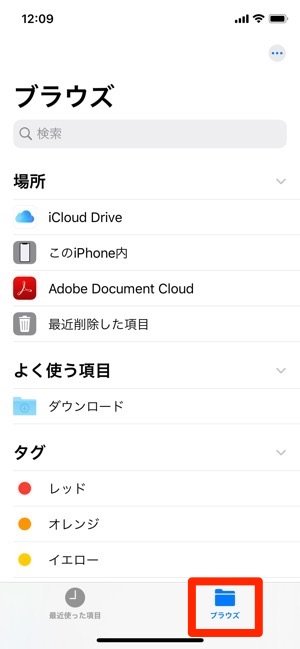
「ファイル」を開き、画面下部の[ブラウズ]をタップして、ブラウズ画面を表示させます。
2メニューボタンで[編集]をタップする

画面右上にあるメニューボタン[]から[編集]をタップします。
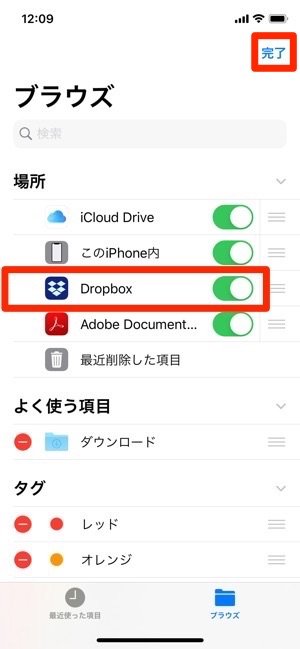
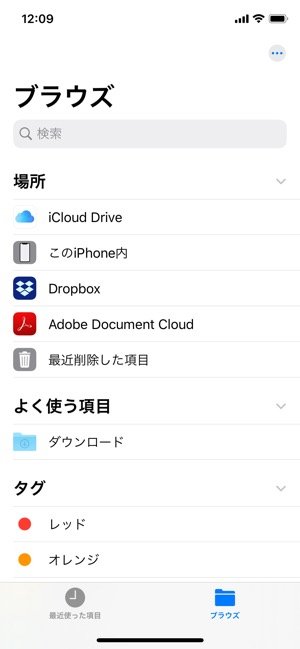
ダウンロードしたクラウドサービスのタブをオンにして、最後に[完了]をタップします。
「ファイル」内に保存場所が追加されます。

PDFを表示後「共有ボタン」をタップすれば、サードパーティのPDF閲覧アプリやドキュメント管理アプリなどを保存先に指定することもできます。
iPhoneの「ファイル」に保存する
1PDFを表示して共有ボタンをタップする

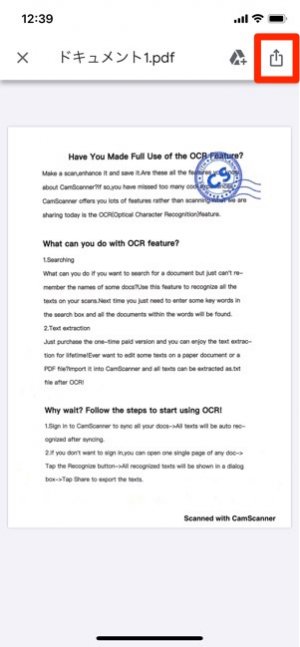
左:Web上のPDFの場合右:メールに添付されたPDFの場合
WebあるいはメールからPDFファイルをタップして表示させ、「共有ボタン」をタップします。
2[”ファイル”に保存]を選択
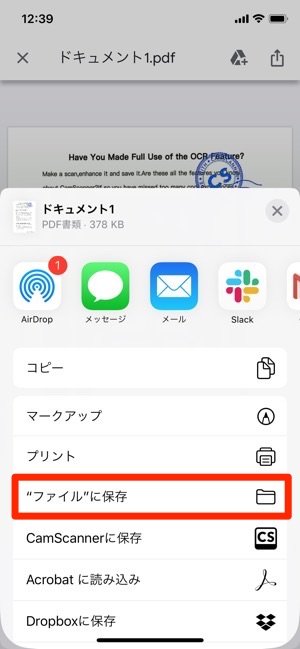
[”ファイル”に保存]を選択します。
3保存先やフォルダを選択して[保存]をタップ


左:iCloud Drive内に保存右:iPhone内に保存
保存先は、[iCloud Drive]あるいは[このiPhone内]のいずれかを選択できます。
- iPhoneを最新のiOSにアップデートしておく
- 共有するすべてのデバイスでiCloudを設定し、iCloud Driveを有効にしておく
- 共有するすべてのデバイスで、同じApple IDを使ってiCloudにサインインしているか確認しておく
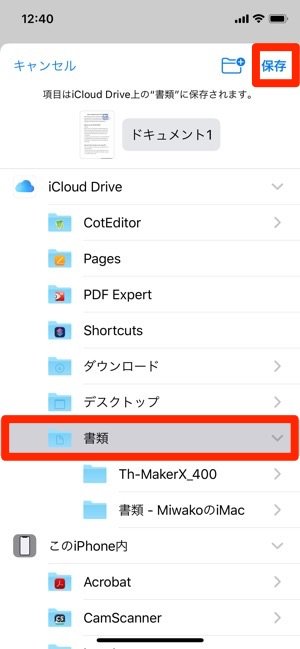
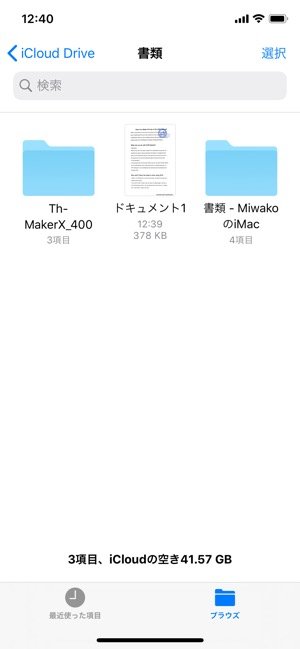
保存先のフォルダを指定し、[保存]をタップします。指定したフォルダ内に格納されます。
「ファイル」に保存したPDFを削除するには?
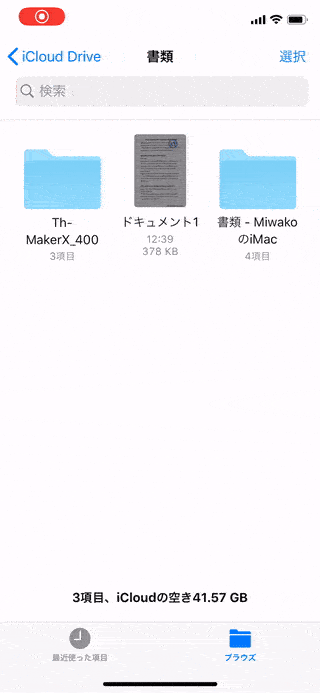
不要になったPDFファイルを削除するには、ファイルを長押しして現れるメニュー画面から削除ボタン[]を選択します。
iCloud Driveのフォルダから削除すると、同じApple IDでサインインしている他のすべてのデバイスからもファイルデータが削除されます。
削除したファイルは「最近削除した項目」フォルダに30日間保存されます。ファイルを間違えて消してしまっても、30日以内であれば簡単に復元できます。
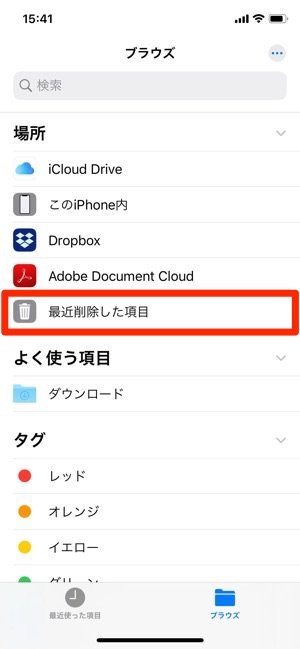
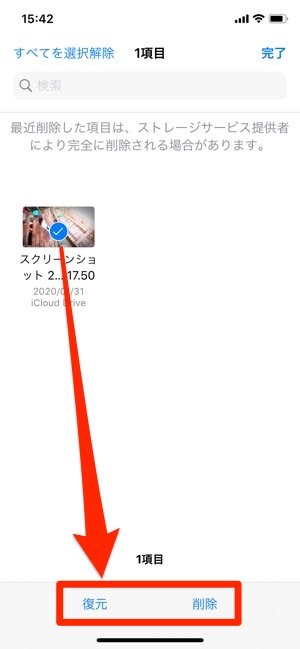
「ファイル」のブラウズ画面で[最近削除した項目]をタップします。
該当するファイルを選択し(あるいは長押し)、[復元]をタップ。その場で完全に削除したい場合には、[削除]をタップします。
検証端末:iPhone XS(iOS 13.3)
