「ファイル」アプリは、iPhoneやiPad、Mac間でファイルを同期できるアプリです。どの端末からもファイルを表示できるので、ファイルを簡単に持ち運べます。iCloud Driveだけでなく、DropboxやGoogleドライブといったクラウドストレージに預けているファイルにもアクセスでき、さまざまなファイルをまとめて管理するのに好都合です。
本記事では、iPhoneの「ファイル」アプリの使い方について解説します。
iOSの「ファイル」アプリとは?
![]()
「ファイル」アプリは、iPhoneやiPadなどに用意されているファイルの管理アプリです。
iCloud Driveに保存されているファイルを開いて閲覧したり、編集したりという操作に加え、タグを使った整理や、別のフォルダへの移動(またはコピー)、検索などの操作に対応しています。

デバイス間で書類データを同期できるiCloud Drive
iCloud Driveには、「Numbers」や「Keynote」「Pages」などのアプリで作成したファイルや、PCの「iCloud Drive」フォルダと同期したファイルなどが保存されています。これらのファイルにどの端末からも表示できるのが、「ファイル」アプリの大きなメリットです。
Dropboxなど各種クラウドサービスを追加する方法
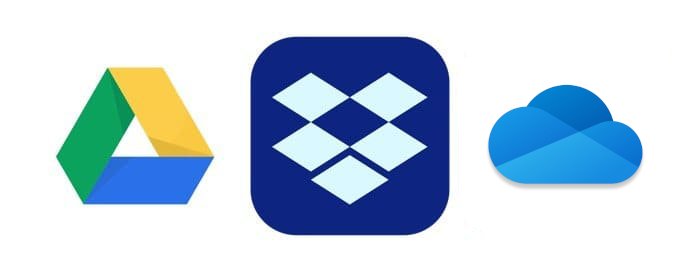
DropboxやOneDrive、Googleドライブ、Adobe Creative Cloudといったクラウドストレージを利用している人も多いでしょう。複数のクラウドを利用しているとファイルがあちこちに散逸してしまいがちですが、「ファイル」アプリではiCloud Drive以外のクラウドサービスにあるファイルにもアクセスできます。
1クラウドアプリに予めログインしておく
iCloud以外のクラウドサービスを利用するには、あらかじめ各公式アプリをインストールし、サインインしておきます。
2「ブラウズ」タブで編集メニューを開く
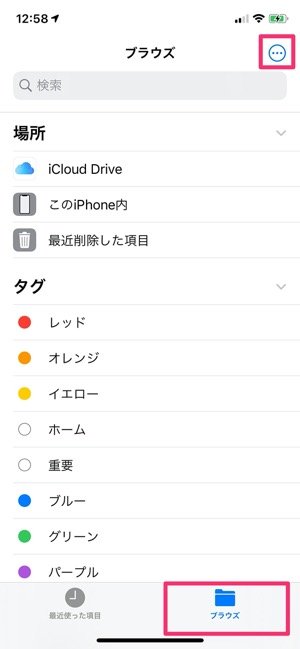
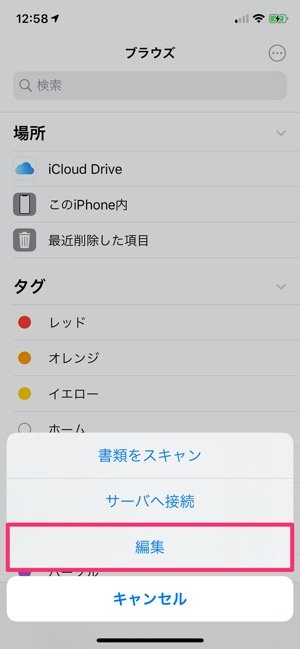
「ブラウズ」タブ→[…]→[編集]
「ファイル」アプリにクラウドサービスを登録するには、まず「ブラウズ」タブに切り替えて、右上の[…]をタップします。
メニューが表示されるので、[編集]をタップします。
3利用したいクラウドサービスを追加する

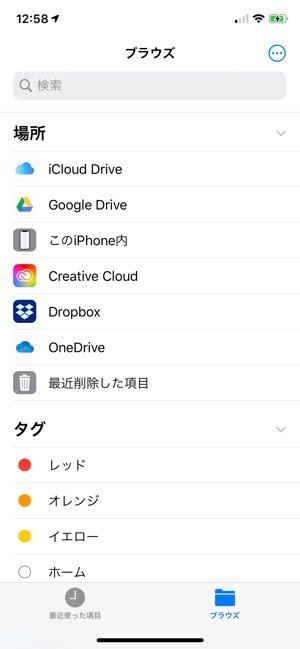
クラウドストレージを追加できた
利用できるサービスの一覧が表示されるので、追加したいサービスのスイッチをオンにします。
[完了]をタップすると「場所」の項目にサービスが追加され、ファイルにアクセスできるようになります。
「ファイル」アプリの基本的な使い方
「ファイル」アプリで実際にできることや基本的な使い方を解説します。
ファイルを開く、編集する
「ファイル」アプリは、PCのファイルをスマートに持ち運べます。PCの「iCloud Drive」フォルダにファイルを放り込んでおけば、iPhoneですぐに開けるようになりますし、DropboxやOneDriveなどのクラウドストレージを使っている場合も同じです。
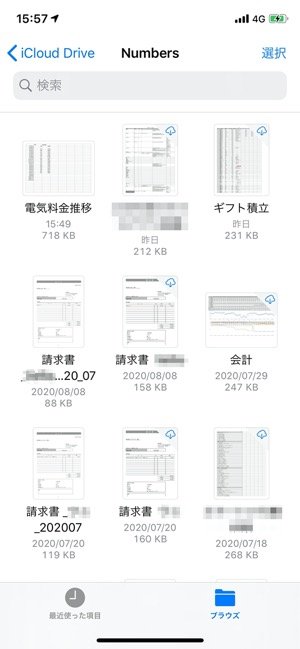

ファイルをタップして内容を閲覧したり編集したりできる
ファイルはタップするだけで開きます。対応アプリがインストールされている場合は、アプリを起動して編集できます。たとえばNumbersのファイルなら「Numbers」アプリ、スプレッドシートのファイルなら「Googleスプレッドシート」や「Microsoft Office」アプリというように、それぞれの対応アプリが起動します。

PDFや画像はマークアップツールも使える
PDFや画像ならプレビューが表示され、マークアップツールを使って注釈を加えることができます。
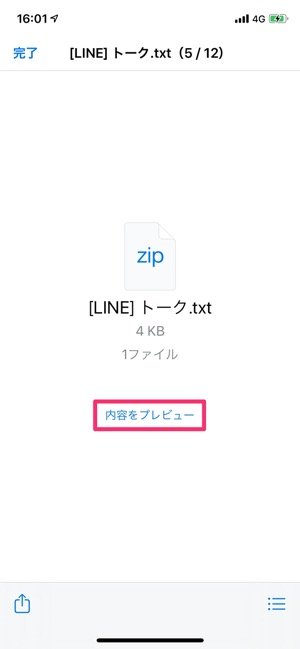
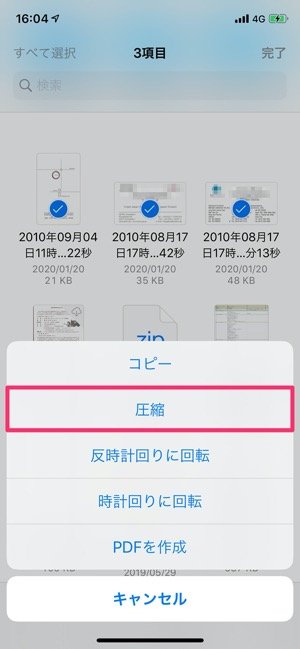
ZIPファイルの内容をプレビューしたり、圧縮したりできる
Zipファイルの内容(テキストや画像、PDFなど)の閲覧もできます。Zipファイルはタップするだけでその場に解凍されます。逆にファイルを圧縮したい場合は、圧縮したいファイルを選択して[…]→[圧縮]でZipファイルに圧縮されます。
ファイルを並べ替える
目的のファイルを効率的に探せるよう、ファイルの並べ替えができます。


5つの方法でファイルを並べ替える
[名前][日時][サイズ][種類][タグ]の5種類から選び、メニューをタップするごとに昇順、降順が切り替わります。

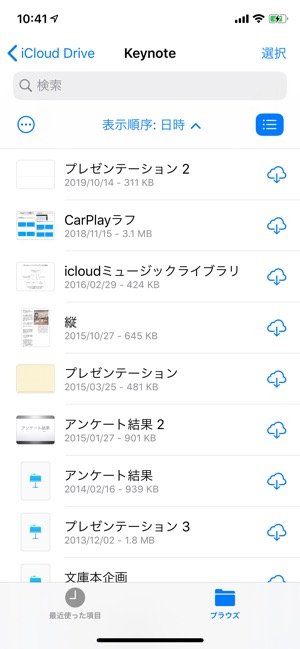
タイル表示(左画像)とリスト表示(右画像)が選べる
アイコンの表示方法は、リスト表示とタイル表示を簡単に切り替えられます。切り替えるには、右上にあるリスト表示アイコンをタップするだけです。
表示順序や表示方法を切り替えるボタンが表示されないときは、画面を下にドラッグしてください。
タグで整理する
複数のクラウドストレージを利用しているときに便利なのがタグです。「重要」や「ホーム」などのタグをファイルに付けておけば、同じタグのファイルを1つにまとめられます。
「ファイル」アプリの検索機能では、iCloud Driveとデバイスのストレージに限って検索できます。タグを積極的に利用して、あちこちのストレージにあるファイルをすばやく取り出せるようにしておくとよいでしょう。
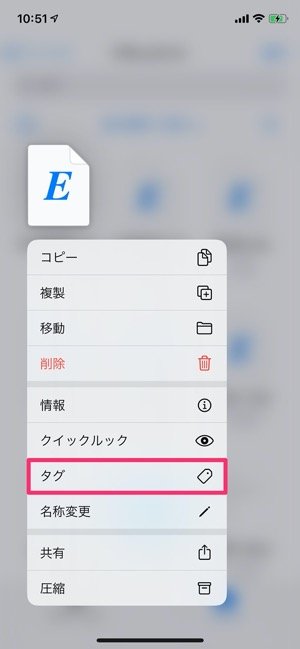
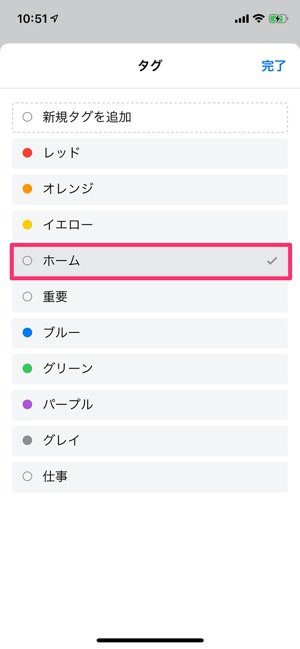
左:ファイルを長押しして[タグ]を選択右:タグ一覧から任意のタグを選択して[完了]
タグを付けるには、ファイルを長押しすると表示されるメニューから[タグ]を選びます。ファイルを開いている状態であれば、共有ボタン![]() →[タグを追加]からタグ付けできます。
→[タグを追加]からタグ付けできます。
「レッド」「オレンジ」「ホーム」「仕事」といったタグがあらかじめ用意されているので、タップして選択すればOKです。1つのファイルに複数のタグを付けたり、新しいタグを自分で追加したりすることも可能です。


「ブラウズ」タブで「ホーム」タグが付いたファイルを絞り込んで表示してみた
タグを付けたファイルを一覧表示したいときは、「ブラウズ」タブで表示したいタグを選択してください。タグ別にファイルの管理ができます。
ファイルを移動/コピーする
ファイルが増えてきたら、フォルダに移動して整理しましょう。PCでおこなっているような操作は「ファイル」アプリでも可能です。ファイルを長押しして開くメニューで、[移動]や[コピー]をタップします。ドラッグ&ドロップで移動することもできますが、狭い画面内での作業はあまり効率的ではありません。
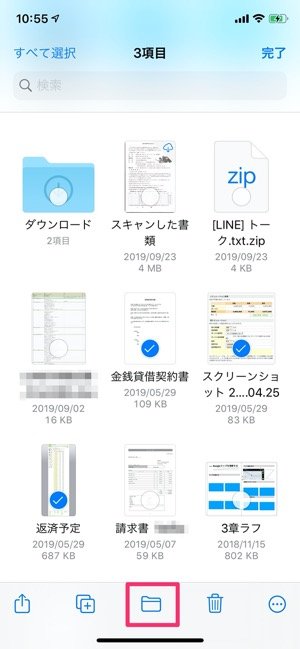
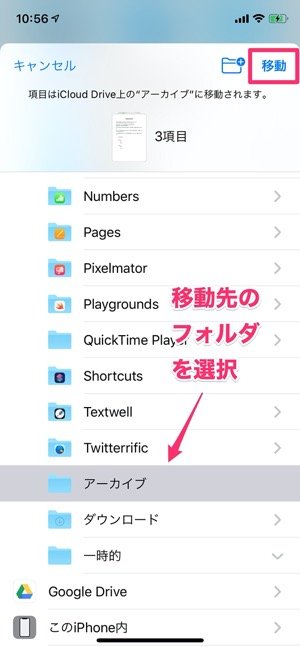
左:ファイルを選択してフォルダアイコンをタップ右:選択画面で任意のフォルダを選択し[移動]
フォルダに移動したいファイルを選択し、画面下部のフォルダアイコンをタップすると、複数のファイルをまとめて操作できます。
なお、移動先のフォルダが別のクラウドストレージにあるときは、常にコピーになります。ファイルが重複することになるので、整理の観点からは微妙な仕様です。
フォルダを新規作成する
既存のフォルダだけではなく、新しいフォルダを作ってファイルを整理することもできます。
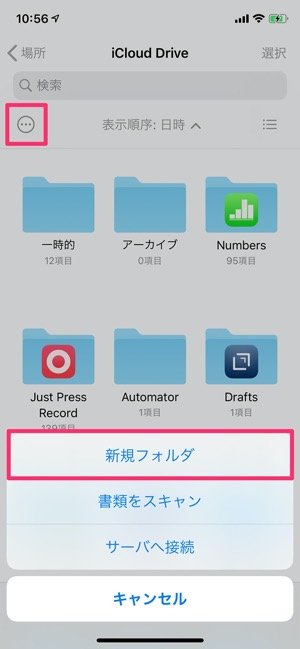
左上の[…]をタップしてから、[新規フォルダ]を選ぶ
新規フォルダの作成は、画面左上にある[…]をタップして[新規フォルダ]を選びます。フォルダ名を入力して[完了]をタップすればフォルダが作成されます。フォルダの中にサブフォルダを作成することも可能です。[…]ボタンが表示されないときは、画面を下にドラッグしてください。
ファイルやフォルダの名前を変更する
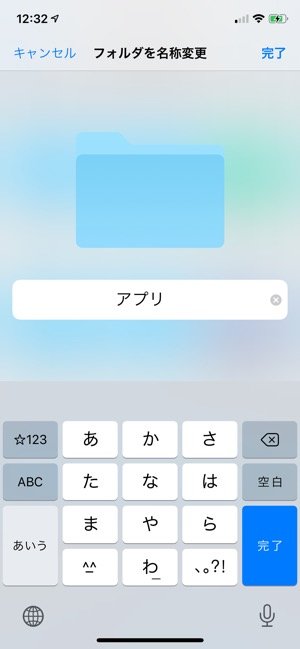
ファイルやフォルダの名前を変更
複製したファイルに別の名前を付けたいときや、フォルダを好きな順に並べ替えたいときなどは、ファイル名やフォルダ名を変更します。名前の部分をタップするか、ファイルを長押ししてから[名称変更]を選ぶと、名称を変更できます。
ファイルやフォルダを共有する
「ファイル」アプリでは、ファイルやフォルダをほかのユーザーと共有できます。ファイルをメールなどに添付して送信するだけでなく、Apple IDのユーザー同士なら共同編集者/閲覧者として、ファイルやフォルダを共有可能です。
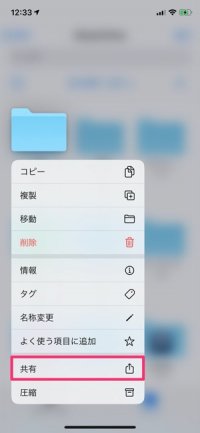
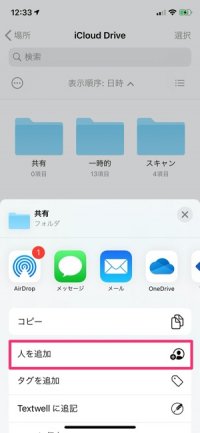

左:ファイルやフォルダを長押しして[共有]を選択中:共有メニューから[人を追加]を選択右:参加依頼の送信方法を選択する
ファイルやフォルダを共有したいときは、長押しして表示されるメニューから[共有]→[人を追加]と進みます。参加依頼の送信方法を選択して相手を招待し、相手が参加すれば共有完了です。事前に共有オプションとして、共有対象(参加依頼した人のみ/リンクを知っている人はだれでも)とアクセス権(変更可能/閲覧のみ)を設定できます。

Dropboxのリンク共有機能
また、Dropboxのファイルを長押しすると、[リンクをコピー]が利用できます。共有用のURLがクリップボードにコピーされるので、これをメールなどで送信すれば、大容量のファイルをかんたんに共有可能です。
書類をスキャンする
紙の書類を整理したいときに、書類をスキャンしてPDFファイルとして取り込む機能もあります。取り込んだファイルはマークアップツールを使って注釈などを書き入れることができます。
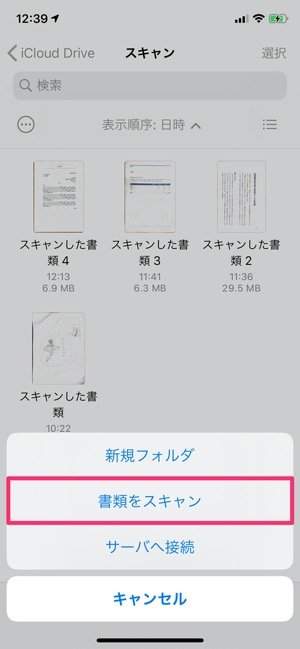
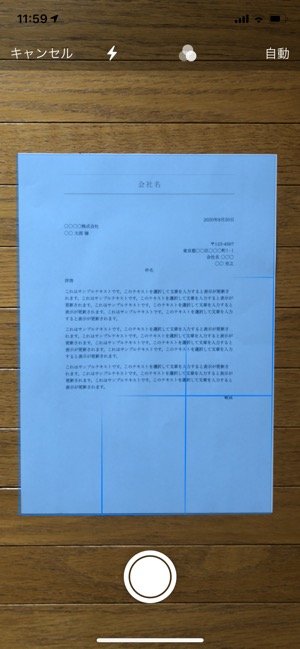
書類にカメラをかざすと自動撮影する
画面左上にある[…]→[書類をスキャン]をタップするとカメラが起動するので、書類にかざします。書類の隅を認識すると自動で撮影してくれます。多少斜めから撮影しても、歪みを修正した状態での取り込みが可能です。
iPhoneのメモアプリで書類をスキャンしてPDF化する方法
検証端末:iPhone X(iOS 13.6)
