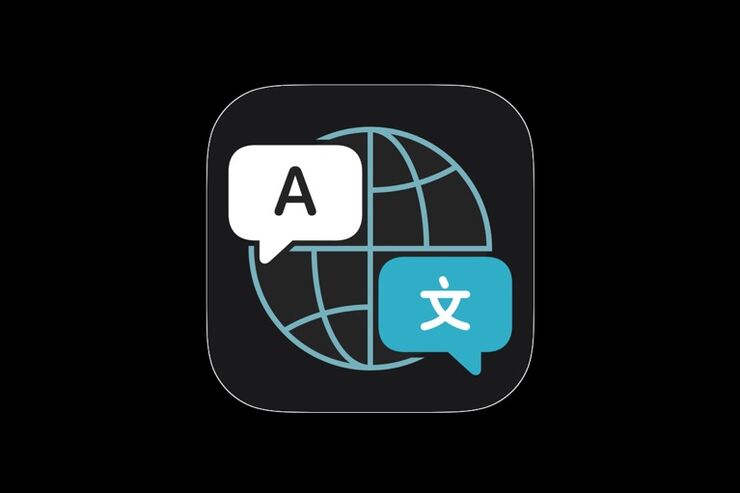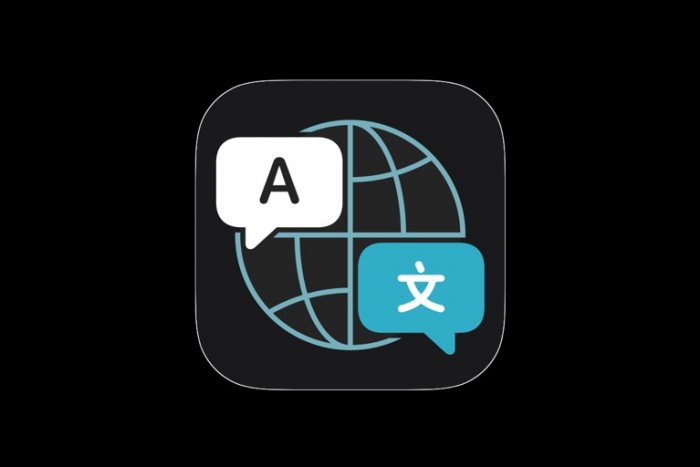
iOS 14では、標準アプリに「翻訳」アプリが新たに加わっています。スマホの翻訳アプリは、今や定番的な存在で、外国語でのコミュニケーションに必須のツールとなっています。今後はiPhoneでも外国語の会話が円滑になるのではと期待されている人も多いでしょう。
そこで今回は、iPhoneの「翻訳」アプリでできることに焦点をあてながら、使い方を紹介します。
iOS標準の「翻訳」アプリとは?
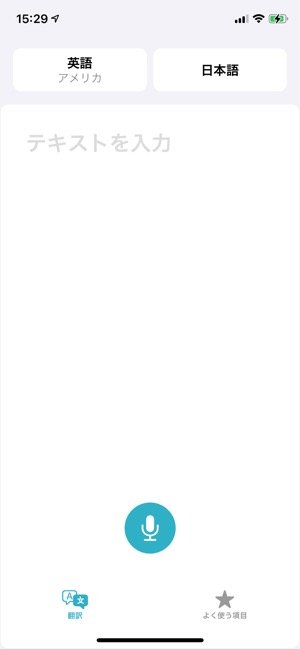
「翻訳」アプリのメイン画面
「翻訳」アプリは、iOS 14で新しく登場したApple純正の言語翻訳アプリです。iOS 14のアップデートの際に自動的にインストールされています。
利用できる言語は、2020年12月現在で11言語となっており、どの組み合わせにも対応します。
「翻訳」アプリで対応している言語(2020年12月時点)
- アラビア語
- イタリア語
- スペイン語
- ドイツ語
- フランス語
- ポルトガル語
- ロシア語
- 中国語(普通話、簡体字)
- 日本語
- 英語(米国・英国)
- 韓国語
アプリのUIは非常にシンプルで、誰でも操作に迷わず翻訳ができる設計となっています。その一方で、会話モードやオフライン時への対応などの機能も搭載し、ユーザビリティの向上にもしっかりと配慮されているのも特長です。
「翻訳」アプリの基本的な使い方
「翻訳」アプリで言語を翻訳する方法や会話モードの使い方など、基本的な4つの機能を紹介します。
言語を翻訳する
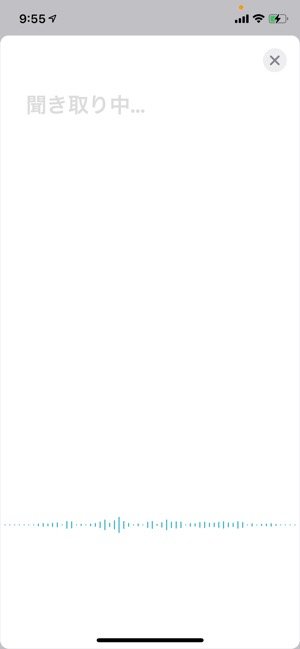
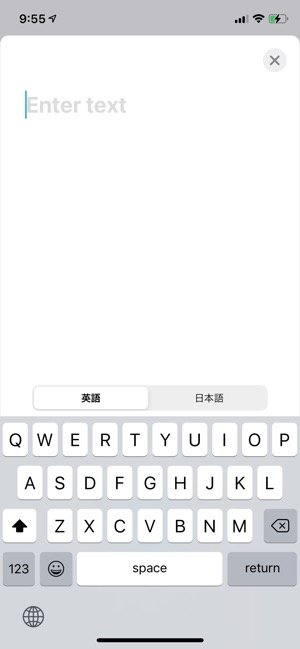
左:マイクで入力右:テキストで入力
翻訳したい文章を入力する方法は、音声入力とテキスト入力の2通りがあります。
音声入力は、マイクのアイコンをタップします。テキスト入力の場合は、「テキストを入力」の部分をタップして入力するか、コピーしたテキストを貼り付けてください。

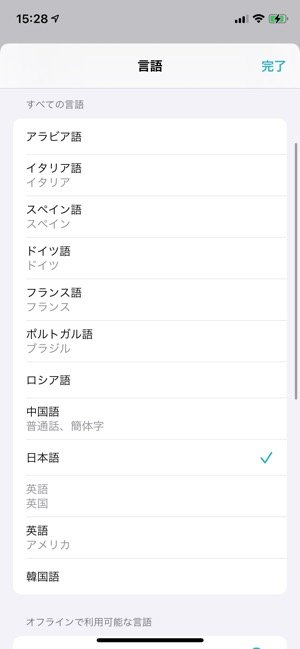
左:画面上部の言語タブをタップ右:翻訳したい言語を選択する
たとえば日本語を英語に翻訳したい場合は、画面上部の言語タブで「英語」と「日本語」を選びます。このとき、言語の順番を気にする必要はありません。
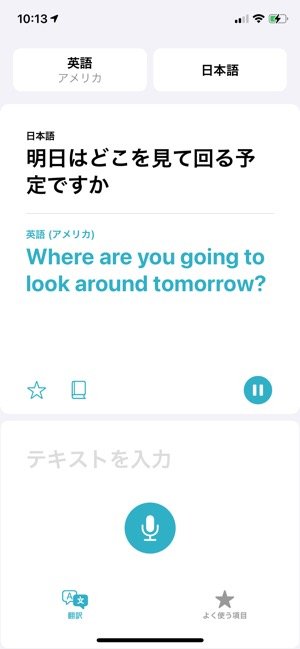
翻訳テキストが表示され音声が再生される
マイクボタンをタップして音声を入力すると、翻訳がすぐに表示されて、音声で再生されます。日本語で話せば英語に、英語で話せば日本語にという具合に、音声を自動で認識し、認識できなかったときは言語を選択するポップアップが表示されます。
ちなみに、翻訳した後で言語を変更すると、即座に翻訳し直してくれます。いろいろな言語に訳したいときも、そのつど入力する必要はありません。
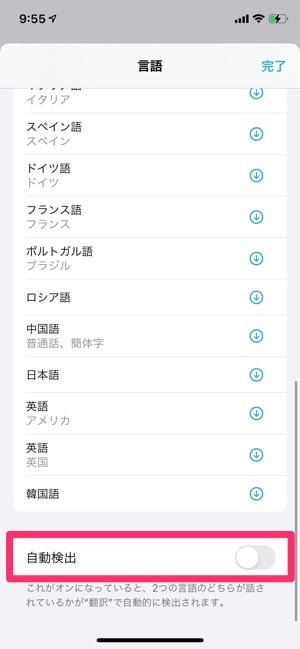
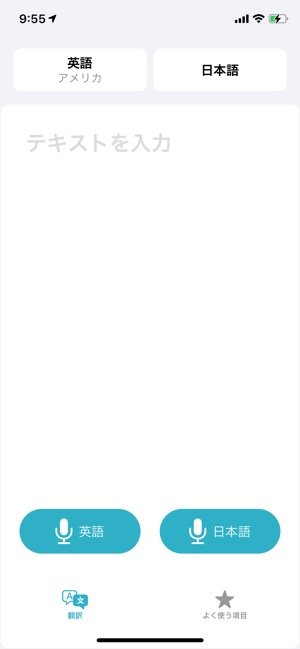
「自動検出」をオフにすると2つのボタンが表示される
音声入力でうまく言語が認識されないときは、言語タブの一番下にある「自動検出」のスイッチをオフにします。それぞれの言語用のマイクボタンが表示されるので、音声入力時に選んでからマイクに発話してください。
辞書を表示する
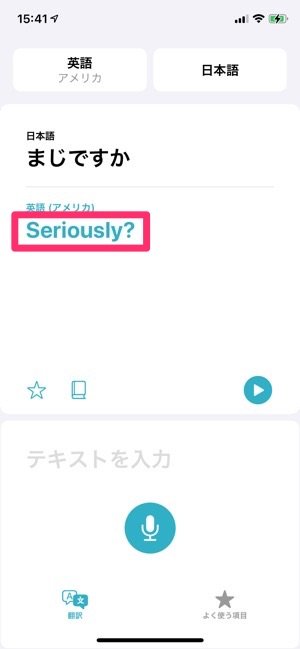
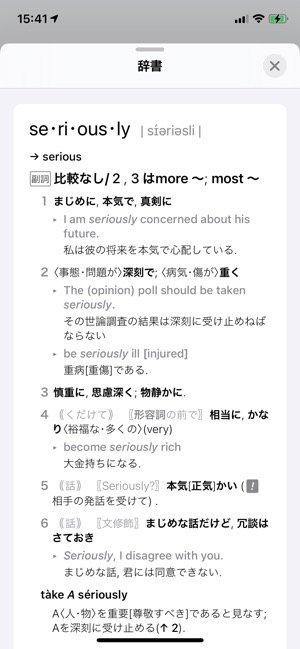
左:訳文をタップする右:辞書が表示される
翻訳アプリには、いくつかの補助機能があります。辞書もその一つです。
翻訳テキストをタップまたは辞書のアイコンをタップすると、辞書が起動します。単語の意味を調べたいときに使いましょう。

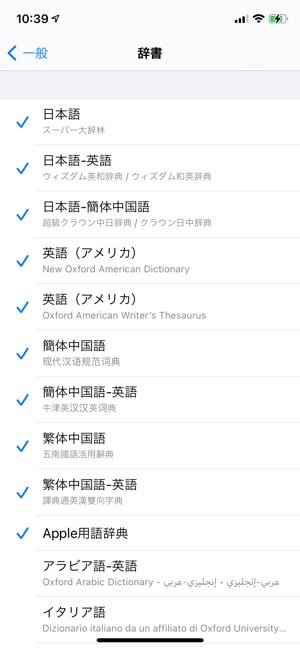
「翻訳」アプリで使える辞書は「設定」アプリの[辞書]で確認できるものと同じ
この辞書はiPhoneに内蔵のもので、「設定」アプリの[一般]→[辞書]で利用できるのと同じになっています。そのため、訳文をタップして和訳辞典が開かれるのは、現時点で英語と中国語の2カ国語のみです。
【iPhone】ユーザー辞書に単語・定型文を登録/編集/削除する方法 Macとの同期も便利
「よく使う項目」や履歴を確認する
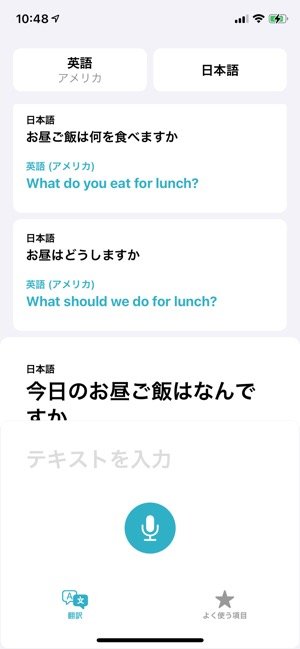
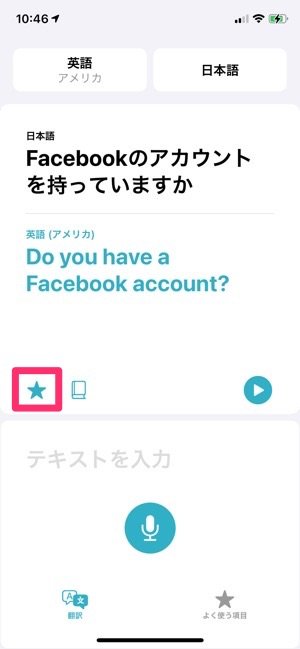
左:翻訳結果を下方向にスワイプして履歴を表示右:[☆]をタップして「よく使う項目」に登録
翻訳テキストを下方向へスワイプすると、直前に翻訳した履歴を表示できます。ただし、履歴はアプリを終了すると消えてしまいます。
あとで再表示したい翻訳は、[☆]マークをタップすると「よく使う項目」にお気に入りとして登録されます。
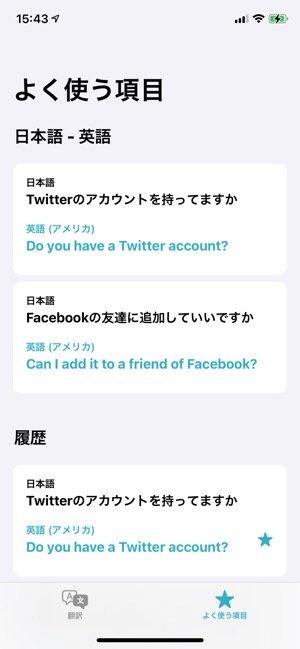

「よく使う項目」タブ
登録した翻訳は「よく使う項目」タブで表示します。ここでは履歴も表示されており、左方向にスワイプして「よく使う項目」への登録もできます。
「会話モード」の使い方
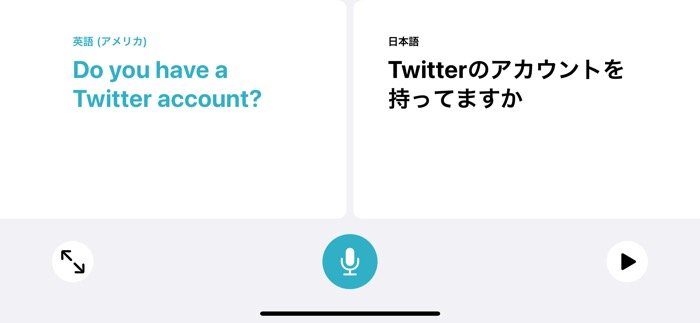
本体を横向きにすると会話モードになる
iPhoneを横向きに回転すると、会話モードになります。
画面が中央で分割表示され、左側に翻訳結果のテキスト、右側にこちらが入力したテキストが表示されます。翻訳結果のテキストは青色で表示され、再生ボタンをタップすると音声が再生されます。
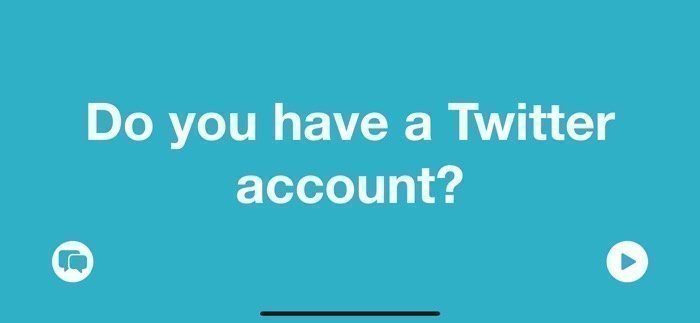
翻訳結果を大きなテキストで表示
また、左下にある矢印をタップすると、翻訳された言語(青文字)が大きなテキストで表示されます。音声を再生したくないときや、相手との距離が離れているときなどに提示するといった使い方が考えられるでしょう。
iPhoneで画面の回転を縦方向にロックする機能の使い方と解除方法、横向き固定の裏ワザも
「翻訳」アプリをオフラインで使う方法
海外で翻訳アプリを使おうと思っても、Wi-Fiも入らない状況で苦労した経験はないでしょうか。iPhoneの「翻訳」アプリは、事前に言語のダウンロードをしておくことで、完全にオフラインの環境でも言語の翻訳ができるようになります(オンデバイスモード)。

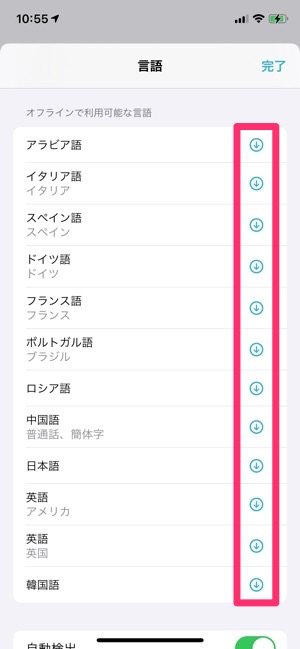
まずは「翻訳」アプリで言語のダウンロードをします。
「翻訳」アプリの言語タブをタップし、下にスクロールすると「オフラインで利用可能な言語」の一覧が確認できます。ダウンロードしたい言語のダウンロードボタン[]を押せば、ダウンロードが始まります。


続いて「オンデバイスモード」の設定をおこないます。
「設定」アプリの[翻訳]を開き、「オンデバイスモード」のスイッチをオンにするだけです。このとき、言語のダウンロードのためにアプリへ移動するか尋ねられるので、ダウンロードの必要がある人はアプリに移動しましょう。
なお、オンデバイスモードが有効の状態では、Wi-Fiやモバイルデータ通信などの通信環境下にあってもダウンロードしていない言語を使った翻訳はできません。海外に行ったときなど通信環境が不安定なとき以外は、オンデバイスモードはオフにしておくことをおすすめします。
検証端末:iPhone X(iOS 14.2)