
iPhoneやiPadのユーザーであれば、ほとんどの人がApple IDを作成しているはず。Apple IDとは、要はAppleのアカウントとして登録したメールアドレスのことで、自分の名前・生年月日と紐付けられており、設定したパスワードで保護されています。Appleのサービスを利用する上で必須と言ってよいほど重要なID(アカウント)です。
iPhoneでApple IDのパスワード・セキュリティ質問・修復用メールアドレスを変更する方法
しかし、この大事なApple IDをうっかり忘れてしまったり、そもそもApple IDを持っているのか不明になったりすることがあります。そこで本記事では、Apple IDを忘れたときやApple IDの有無がわからなくなったときに、Apple IDとして登録してあるメールアドレスをiPhoneやパソコンで確認する方法を解説します。
1. iPhoneでApple IDを確認する基本的な方法
「探す」機能などを利用するうえで必須のiCloudにサインインしていたり、普段からアプリのダウンロードや楽曲の購入をおこなっていたりするならば、iPhoneでApple IDを簡単に確認できます。
iCloudかStoreアプリにサインイン済みのiPhoneが手元にあるという条件付きですが、記憶が曖昧でちょっと確認したいようなときにおすすめの方法です。本格的に忘れてしまった場合の対処法は後述します。
「設定」アプリの「Apple ID」ページで確認する

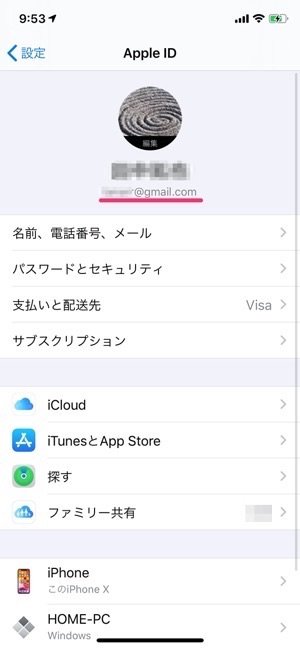
iCloudはApple IDでサインインしている
「設定」アプリを起動し、画面上部にあるユーザー名の項目をタップして「Apple ID」画面に移動します。iCloudにサインインしている状態であれば、Apple IDとして登録してあるメールアドレスが表示されているはずです。
App Store/iTunes Storeで確認する

「iTunes StoreとApp Store」画面
「設定」アプリを起動し[iTunes StoreとApp Store]をタップします。これらのStoreアプリにサインインしているならば、「iTunes StoreとApp Store」画面最上部でApple IDとして登録してあるメールアドレスを確認できます。
また、「App Store」アプリや「iTunes Store」アプリでも、サインインしているApple IDを確認できます。
App Storeで確認する場合
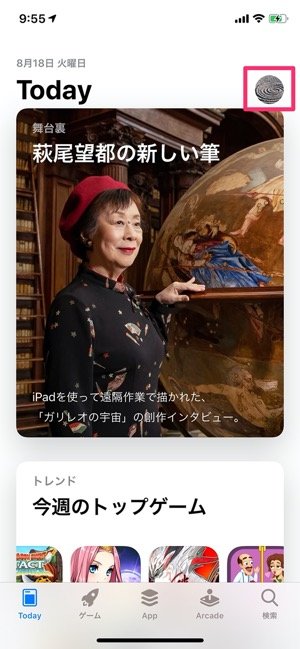
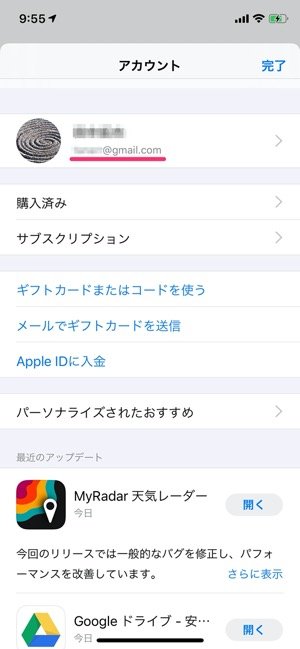
左:App Storeの「Today」タブ右:App Storeの「アカウント」ページ
App Storeを起動して「Today」タブの右上にある人型アイコン(もしくはアイコン写真)をタップし、「アカウント」ページに移動します。最上部にApple IDが表示されています。
iTunes Storeで確認する場合
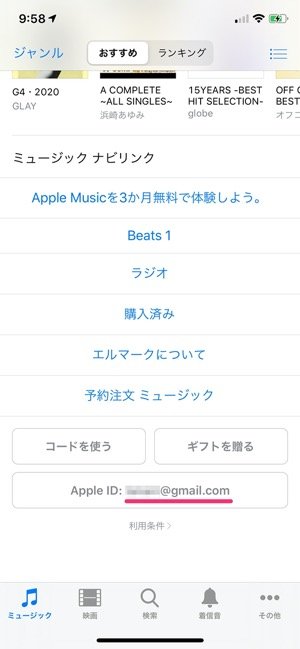
iTunes Storeの「ミュージック」タブ最下部
iTunes Storeを起動すれば、「ミュージック」タブの最下部にApple IDが表示されています。
2. Apple IDを忘れたときの対策A:Apple公式サイトで検索する
Appleでは、Apple IDの情報を管理するための「Apple IDアカウント管理ページ」を用意しています。このページでメールアドレスなどを入力すると、そのメールアドレスがApple IDとして使われているかどうかを検索できます。
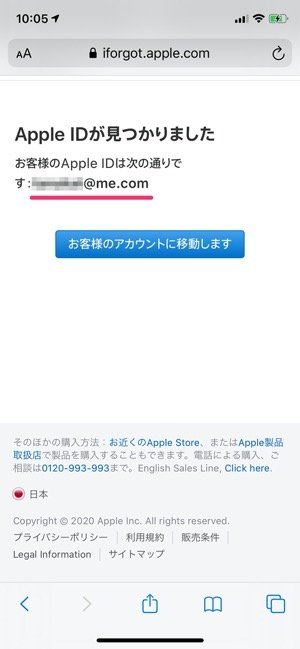
Apple IDを検索できる
ほとんどの場合、Apple IDは自分が現時点でよく使っているメールアドレスか、過去に使ったことのあるメールアドレスです。「Apple IDを忘れた」というとき、頻繁に使っているメールアドレスを失念したことが原因であるケースはまれでしょう(そもそもApple IDを忘れる以前の問題です)。
したがって、Apple IDを忘れてしまったという場合は、過去に利用したことのあるメールアドレスを入力し、有効なApple IDかどうか確認してみるとよいでしょう。
1Apple公式サイトで[Apple IDまたはパスワードをお忘れですか?]をタップする
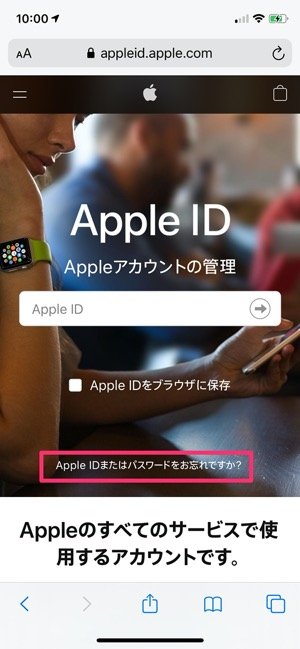
Safariなどのブラウザで「Apple IDを管理」ページを開き、[Apple IDまたはパスワードをお忘れですか?]をタップします。
2[こちらで検索できます]をタップする
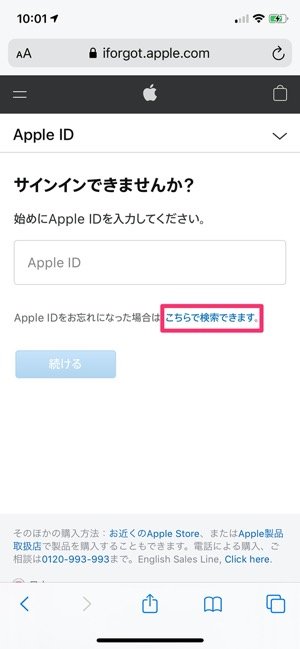
「サインインできませんか?」と尋ねられるページに移動したら、下部にある[こちらで検索できます]をタップします。
3必要な情報を入力する

Apple IDに登録したと思われる名前(姓と名)およびメールアドレスを入力して、[続ける]をタップします。
結婚・離婚や養子縁組などにより、Apple ID登録時点と現在で名前が変わっていることがある点に注意してください。
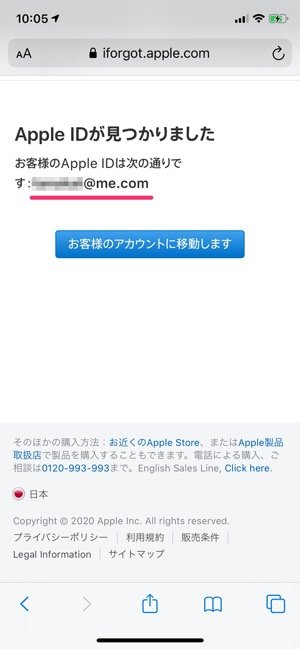
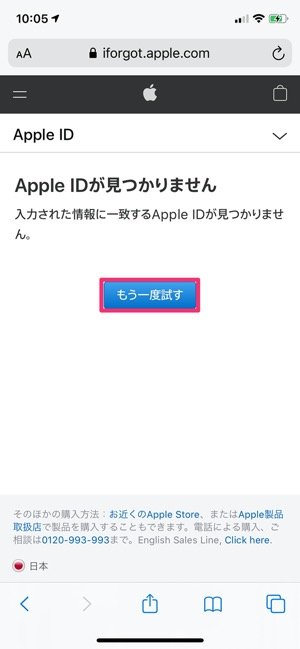
左:Apple IDが見つかった場合右:Apple IDが見つからなかった場合
入力した情報と一致するApple IDが存在すれば、そのメールアドレスが表示されます。
間違いのある情報を入力した場合は、「Apple IDが見つかりません」と表示されます。[もう一度試す]をタップして、Apple IDが見つかるまで別のメールアドレスを入力してみましょう。
3. Apple IDを忘れたときの対策B:他のデバイスで確かめる
他のiOS端末やMac、Windows PCを持っているなら、探しているApple IDでサインインしている端末があるかもしれません。iPhoneやiPadであれば、前述の方法でApple IDを確認できる可能性があります。
Macでは[システム環境設定]→[Apple ID]で、iCloudにサインインしているApple IDを確認できます。

MacでiCloudにサインインしているApple IDを確認
MacでApple Musicにサインインしている状態なら、「ミュージック」アプリの「アカウント」からでもApple IDをチェック可能です。
Windows PCの場合、iTunesにサインインしている状態であれば、「アカウント」からApple IDを確認できます。
4. Apple IDを忘れたときの対策C:ミュージックで調べる
iTunes Storeで楽曲などを購入したことがあるなら、パソコンのミュージック(iTunes)を使って購入時のApple IDを調べられます。
iTunesのプレイリストなどから購入したアイテムを表示し、右クリックして[情報を見る](Mac)/[プロパティ](Windows PC)をクリックします。
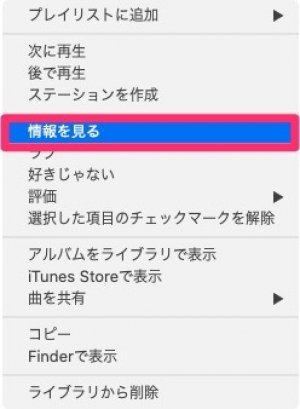
Mac版「ミュージック」
別ウィンドウが開いたら、「ファイル」タブの「購入者」の項目にアイテムを購入したApple IDが表示されます。
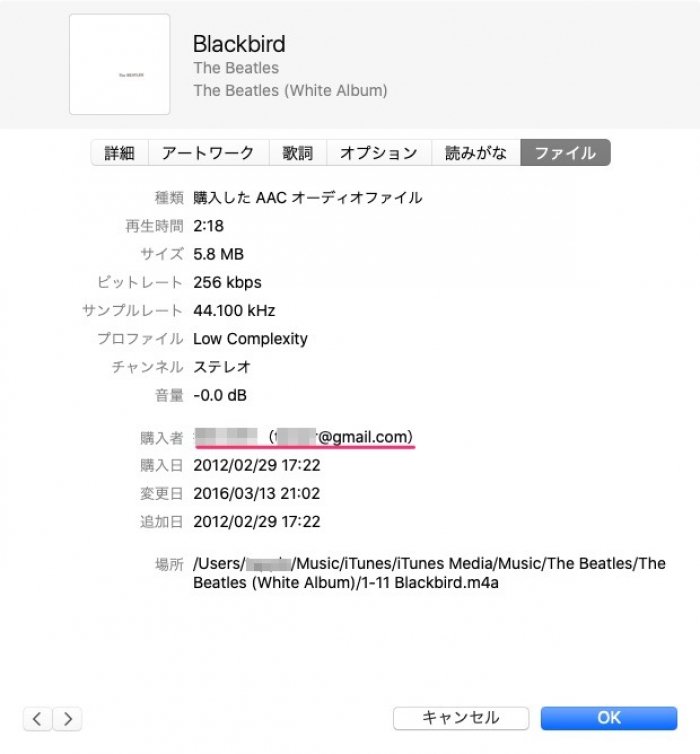
「購入者」に楽曲を購入したユーザー名とApple IDが表示されている(Mac版「ミュージック」)
