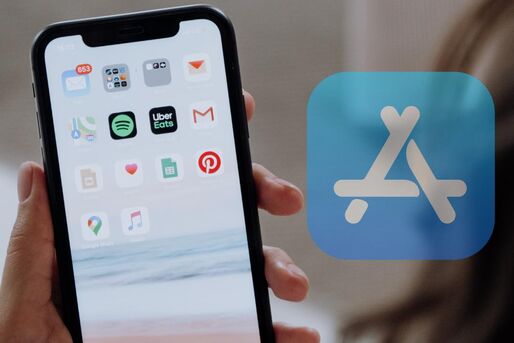新しいアプリをインストール(ダウンロード)することは、iPhoneの楽しみの1つ。「App Store」には数えきれないほどのアプリが公開されており、気になるアプリも選り取りみどりです。
この記事では初級ユーザー向けに、App Storeで目的のアプリを検索して入手する方法を紹介します。
iPhoneでアプリをインストールする方法
ここでは、アプリ名を検索してインストールする方法を紹介します。カテゴリやランキングでアプリを探す方法は後述しています。
「App Store」アプリを開く
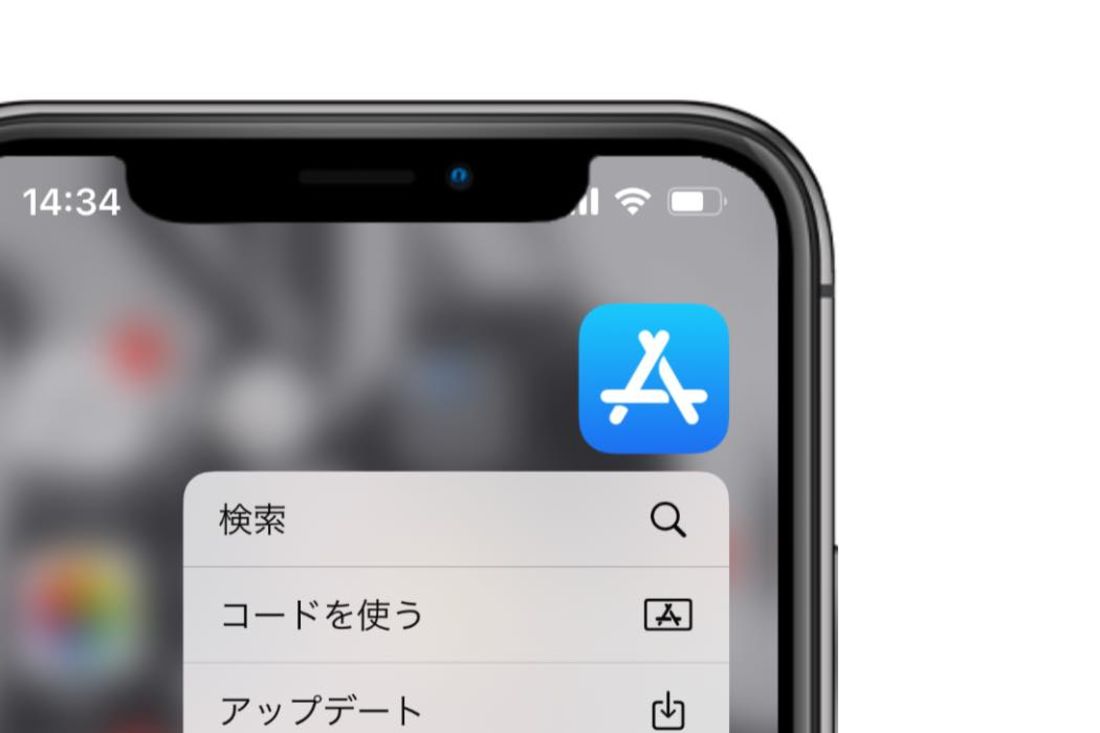
まずは、ホーム画面から「App Store」アプリを起動します。
「検索」タブをタップ
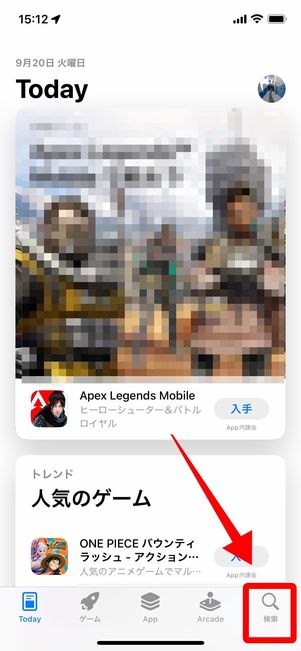
画面下のメニューから[検索]タブをタップします。
キーワード(アプリ名)を入力して検索
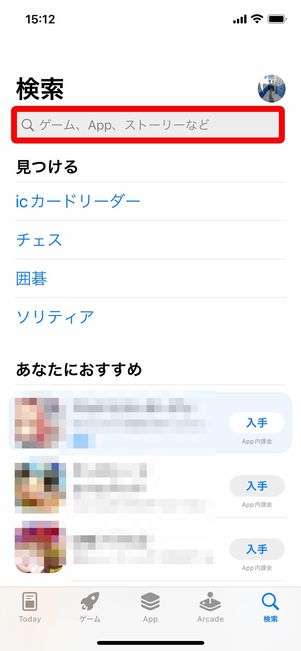
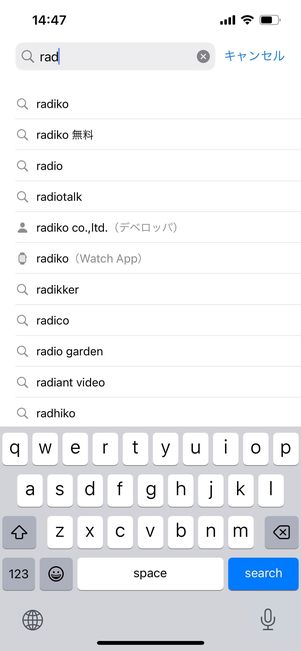
画面上部の検索ボックスでアプリ名を入力。候補が表示されたら目的のアプリをタップします。キーボード右下の[Search]をタップしてもOKです。
アプリの「入手」ボタン(有料の場合は「価格」)をタップする
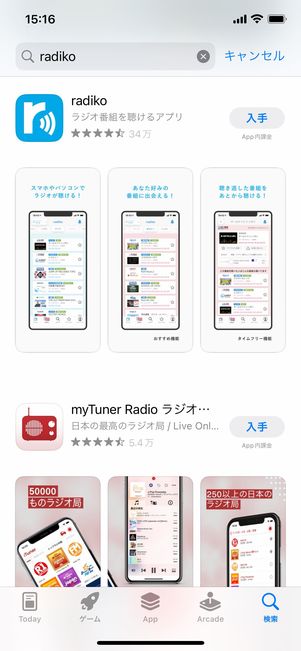
アプリ検索結果画面
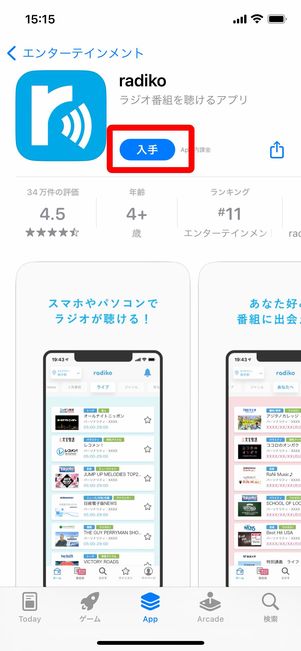
無料アプリでは「入手」ボタン
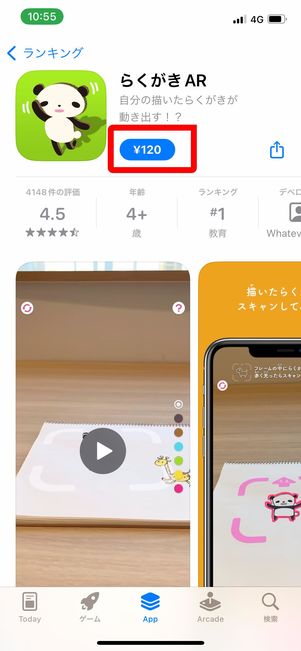
有料アプリでは「価格(¥120など)」ボタン
入力したキーワードにヒットするアプリが一覧表示されます。ここからインストールしたいアプリを選択しましょう。
目的のアプリが無料アプリであれば[入手]を、有料アプリの場合は[¥120]のように価格ボタンをタップします。
アプリをインストールする
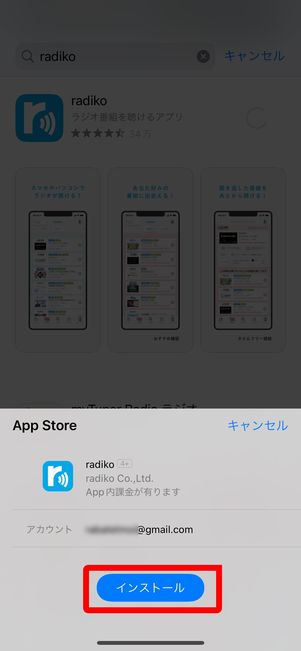
無料アプリの場合
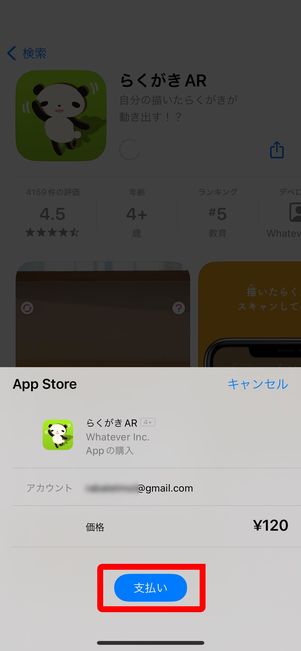
有料アプリの場合
無料アプリでは[インストール]ボタン、有料アプリでは[支払い]ボタンをタップしてください。
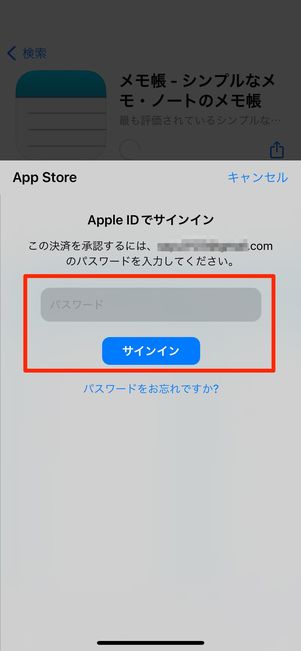
Apple IDにサインインするためのパスワード(必要ならApple IDも)を入力し、[サインイン]をタップします。
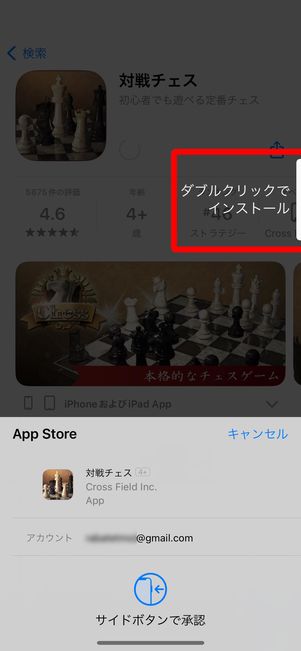
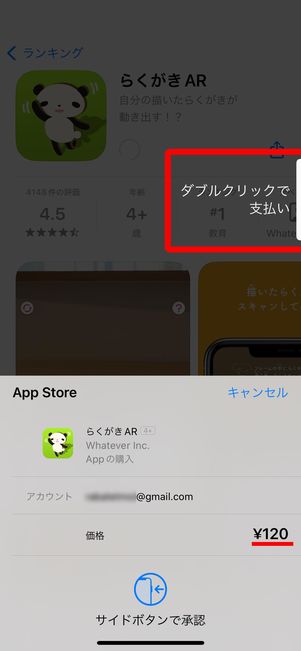
iPhone 12 Proの画面
なお、「設定」アプリでFace ID/Touch ID認証によるアプリのインストールが有効になっていれば、Apple IDとパスワードの入力が不要になります。
上の画像のように、サイドボタンをダブルクリック後に顔認証、あるいは指紋認証でインストールができるので、いちいちパスワードなどを入力する手間が省けるわけです(詳しくは後述)。
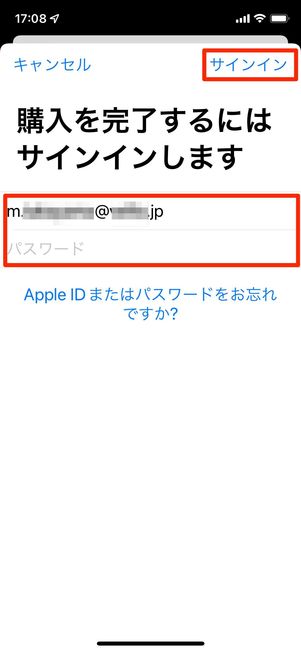
Apple IDでサインインをしていないと、上のようにIDとパスワードの入力が求められます。
また初めてアプリをインストールするときは、アカウント情報の確認が必要です。Apple IDとパスワードを入力したあと、確認画面が表示されたら画面の指示に従ってクレジットカードの番号やセキュリティコード、請求書の送信先などを登録します。
インストールが完了、ホーム画面にアプリアイコンが表示される
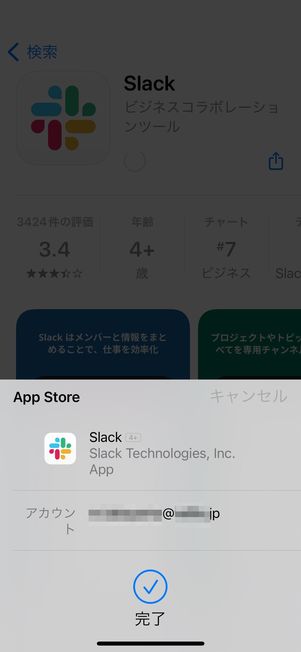
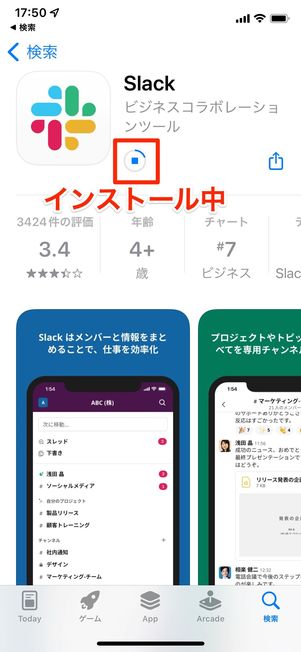
Apple IDの認証が完了すると、アプリのインストールが開始します。
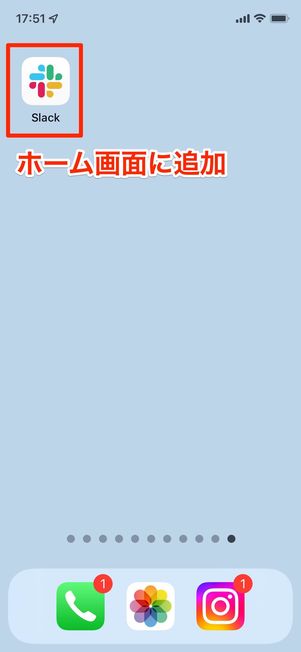
ホーム画面にインストールしたアプリが追加される
ホーム画面に、当該アプリのアイコンが作成されます。インストールが完了すると、アイコンをタップでアプリが起動できるようになります。
サイズが大きなアプリはWi-Fi接続を促されることも
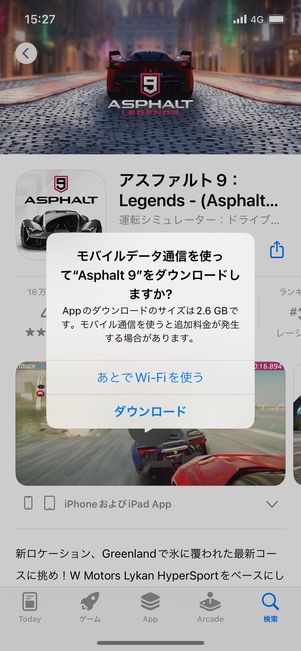
容量の大きなアプリをインストールする際は、Wi-Fi接続が推奨されます。
[ダウンロード]をタップすればインストールを続行しますが、多くの通信量を消費してしまいます。ここで[あとでWi-Fiを使う]を選択すれば、Wi-Fi接続時にインストールしてくれるので、通信量の心配をしなくて済むでしょう。
容量の小さいアプリをインストールするときも、iPhoneのモバイルデータ通信量を節約するために、Wi-Fiに接続したうえでインストールするのがおすすめです。
検索以外でアプリを探す(トレンドやおすすめなど)
App Storeには、検索以外にもアプリを探すためのさまざまなメニューが存在します。アプリ名がわからない、あるいはざっくりとしたカテゴリの中からアプリを探したいときなどに役立つでしょう。
「Today」から探す(本日のおすすめ)
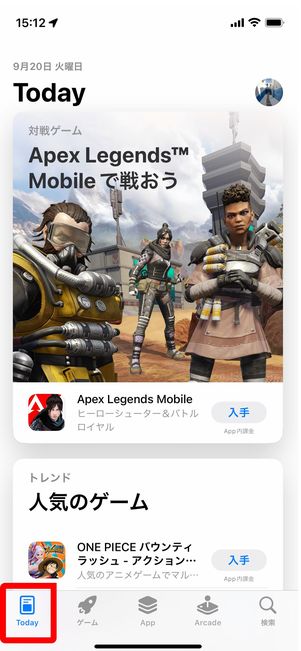
App Storeアプリの画面左下にある「Today」タブには、本日のおすすめアプリが表示されます。ゲームやイベント、その他話題のアプリなど、幅広いジャンルで旬のアプリ情報に触れることができます。
「ゲーム」から探す
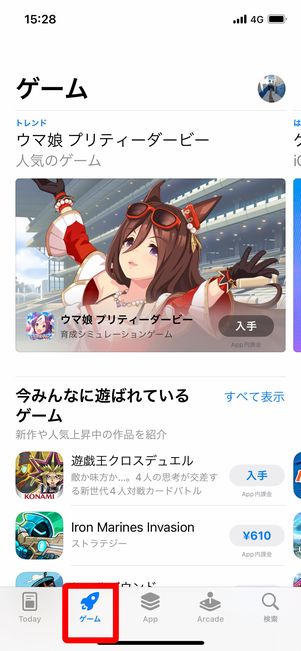
「ゲーム」タブでは、今人気のゲームや定番のゲーム、おすすめのゲームなどが探せます。
無料ゲームのランキングや、過去にダウンロードしたゲームの履歴からおすすめのゲームアプリが紹介されるなど、ゲームに詳しくなくても自分にピッタリのゲームが見つかるでしょう。
「App」から探す(ゲーム以外の人気アプリ)
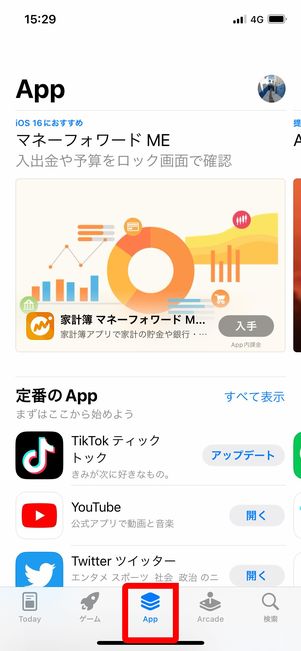
「App」タブでは、ゲーム以外の人気アプリを見つけることができます。
「定番のApp」でピックアップされているSNSアプリや写真編集アプリなどをとりあえずインストールしてみるのもいいでしょう。エンターテイメント、教育、仕事効率化といったさまざまなカテゴリの人気アプリを入手できます。
Face ID/Touch ID認証を設定しておけば、簡単&安全にアプリをインストールできる
アプリをインストールするときは、パスワードを入力する代わりにFace ID(顔認証)やTouch ID(指紋認証)を使う方法もあります。Face IDやTouch IDを設定すればパスワードを都度入力する必要がないため、よりスムーズなアプリインストールが可能です。
主にFace IDはiPhone X以降のホームボタンがない端末、Touch IDはiPhone 8以前のホームボタンがある端末で利用できます。
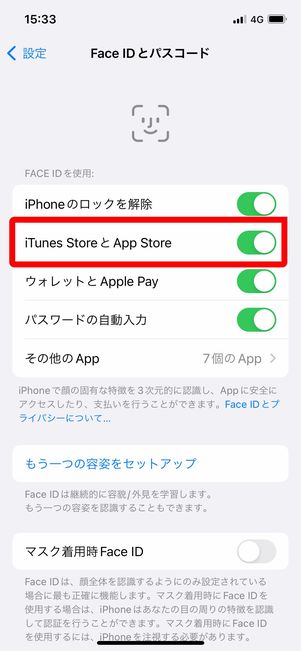
Face IDまたはTouch IDを設定するには、「設定」アプリから[Face IDとパスコード](iPhone 8以前の端末なら[Touch IDとパスコード])を開いて、「iTunes StoreとApp Store」をオンにしておきます。
なお、顔認証や指紋認証にはあらかじめ登録が必要です。
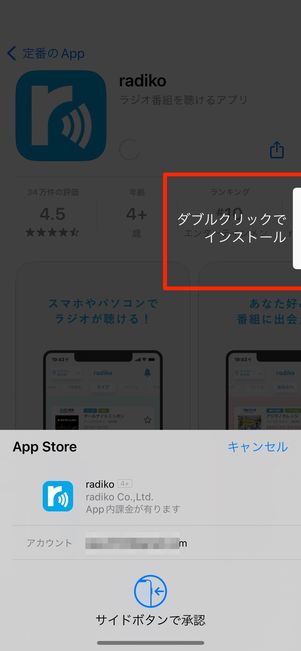
サイドをボタンをダブルクリック(2回押し)
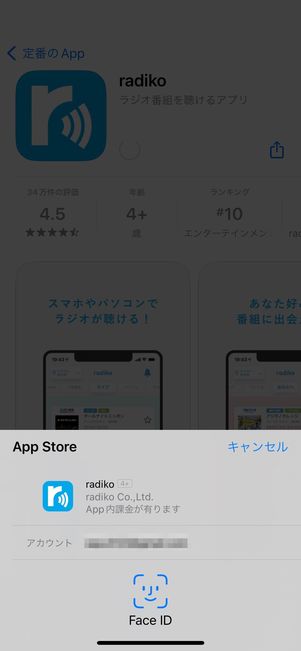
Face IDによる認証をおこなう
ホームボタンがないiPhone X以降の端末なら、アプリの入手ボタンをタップした後にiPhoneの右横にあるサイドボタンをダブルクリック(2回押し)すると、Face IDによる顔認証がおこなわれます。
顔認証が完了すると、アプリのインストールは完了です。
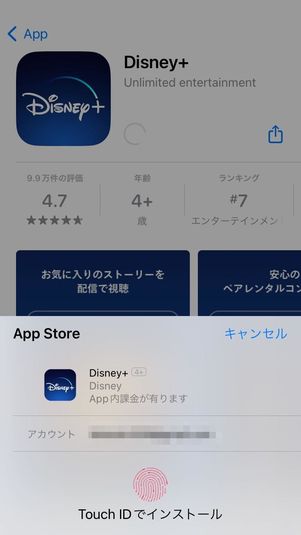
ホームボタンがあるiPhoneの場合。Touch IDによる認証をおこなう
ホームボタンがあるiPhone 8以前の端末(iPhone SE全世代含む)の場合は、アプリの入手ボタンをタップした後、Touch IDによる指紋認証をおこなう流れです。
アプリがインストールできない・遅い場合の対処法
アプリをインストールできない場合、iPhoneの容量が不足している可能性があります。一度iPhoneの容量を確認し、不足しているようであれば容量を空けておきましょう。
またネットワーク接続が不安定だったり、Apple IDの認証に問題が発生していたりといったことも考えられます。これらアプリのダウンロード・インストールがうまくできないときの対処法については下記記事を参照してください。