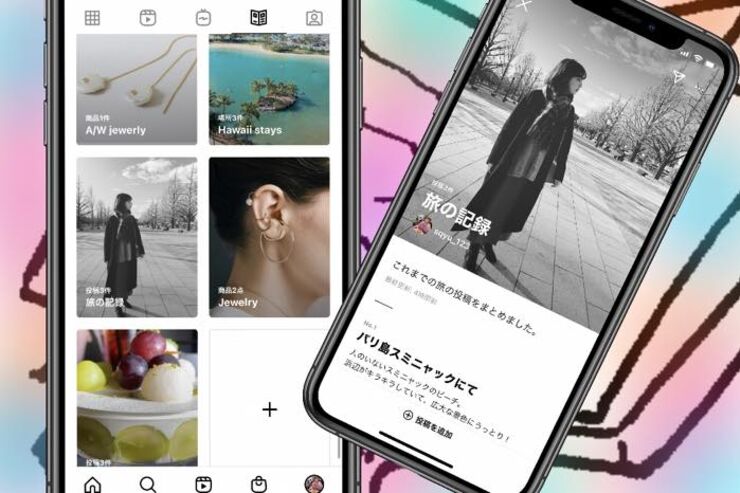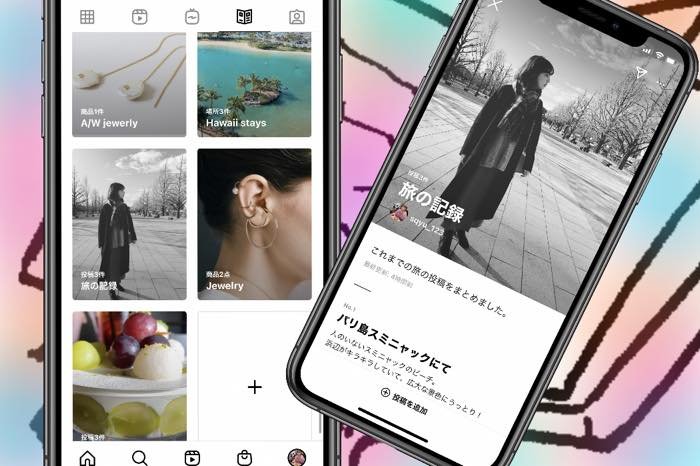
Instagramの「まとめ」機能を使えば、おすすめの商品やスポット、気に入った投稿などを記事風に自分のプロフィール上に表示しておくことができます。Guide(ガイド)機能とも呼ばれています。
ファッション雑誌のように洗練されたレイアウトが特徴で、商品の紹介や集めてきた情報の共有などに最適です。本記事では、インスタグラムで「まとめ」を作成する手順や通知などの仕様面、多くのユーザーにまとめを見てもらうコツなどについて紹介します。
インスタグラム「まとめ」機能とは?
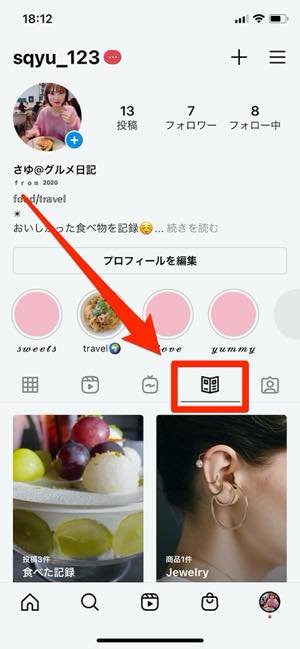
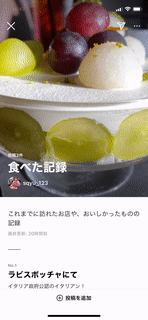
インスタグラムで、アカウントのプロフィールページに表示された本マークをタップすると閲覧できるのが「まとめ」です。そのアカウントが厳選したスポットや商品などが記事のようにまとめられており、おすすめのコンテンツなどを発信できる機能となっています。
場所・商品(モノ)・投稿の3種類をまとめられる
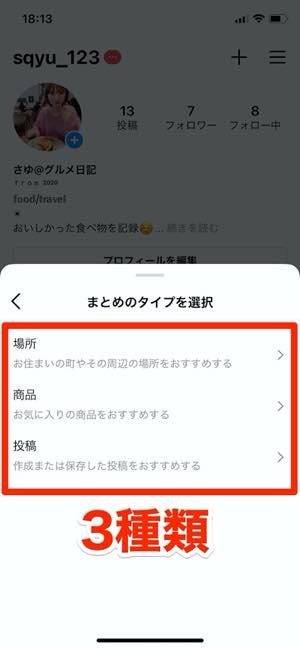
まとめには「場所」「商品」「投稿」の3つのジャンルを公開できます。
- 場所:スポットの位置情報タグと、それに紐づくフィード投稿を選んでまとめを作成できる
- 商品:Instagramのショッピング機能を利用しているブランドの商品を引用し、まとめを作成できる
- 投稿:自分あるいはコレクション保存したフィード投稿を引用したまとめを作成可能
ブランド(ビジネス)アカウントであれば自社のおすすめ製品のまとめを作成したり、一般アカウントではおすすめの飲食店や商品を紹介したりといった使い方ができるでしょう。
プロフィール画面にだけにシェアされ、フィード等には投稿されない

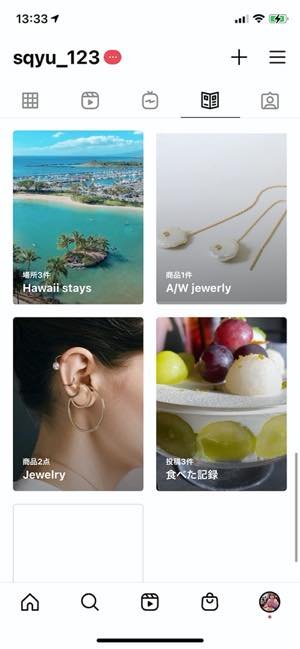
作成したまとめは、プロフィール画面のまとめタブ(本マーク)にのみ公開されます。まとめがフィードや検索タブなどに投稿(シェア)されたりしないため、フォロワーなどへの周知は難しいでしょう。
この点、まとめをストーリーに投稿したり、ハイライトに公開したりといった解決方法があります。詳しくは後述しています。
まとめを作成すると引用元アカウントに通知される
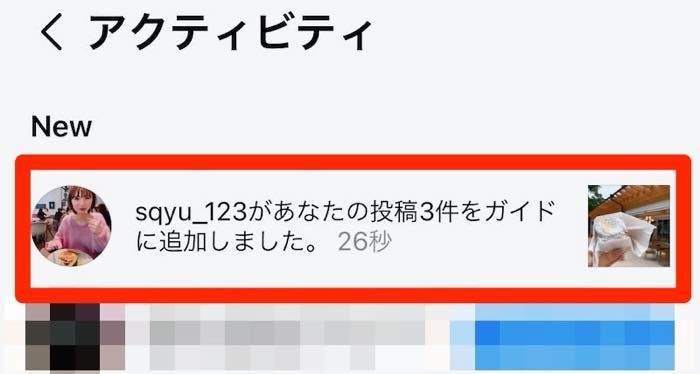
誰かの投稿や商品を引用すると、その相手に通知が届く仕組みです。相手側は、あなたのまとめに投稿などが追加されたことに気づくでしょう。
ただし、作成したまとめはフィードに自動反映されるわけではありません。そのため、まとめを告知する手段としてストーリーや他SNSへのシェアをおこなうのがおすすめです。詳しくは後述しています。
まとめを作成・編集・削除する方法
インスタグラムで「まとめ」を作成する手順を解説します。作ったまとめは、再編集や削除も簡単におこなえます。
1プロフィール画面のメニューで「まとめ」を選択
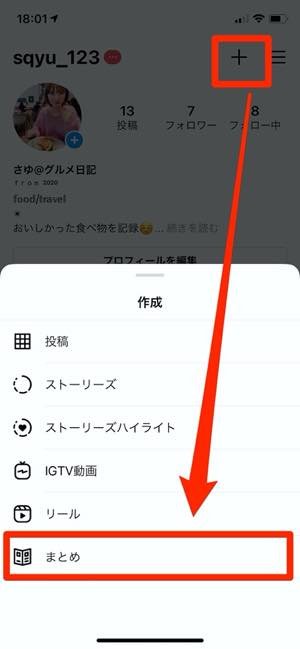
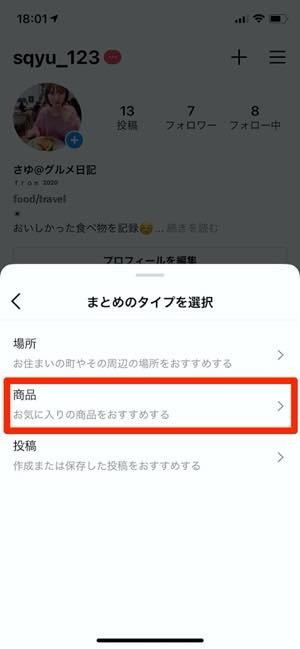
プロフィール画面を開いたら、画面上部の[+]ボタンから[まとめ]を選択します。続いて、どの項目でまとめを作成するかを決定します。
2「場所」のまとめを作る場合
ここでは、スポットの位置情報タグと、それに紐づく投稿を「まとめ」に選択するケースを解説します。
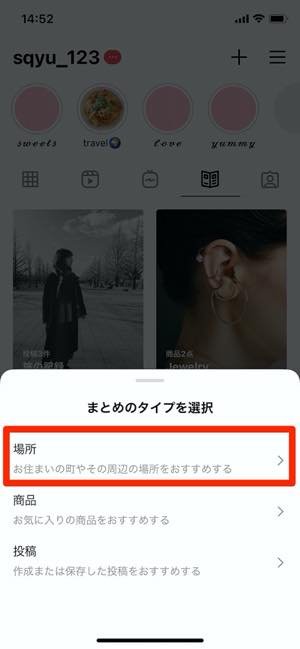
まとめ作成画面で[場所]を選択します。
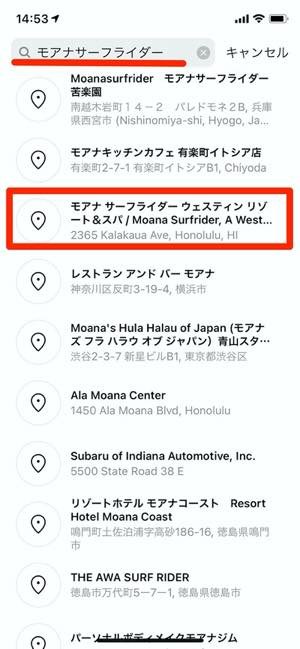

続いて、画面上の検索欄に位置情報(スポット)名を入力します。目当てのスポットをタップすると、そのスポットタグがついた投稿一覧が表示されます。一つのスポットには、最大5件の投稿を紐付けることが可能です。
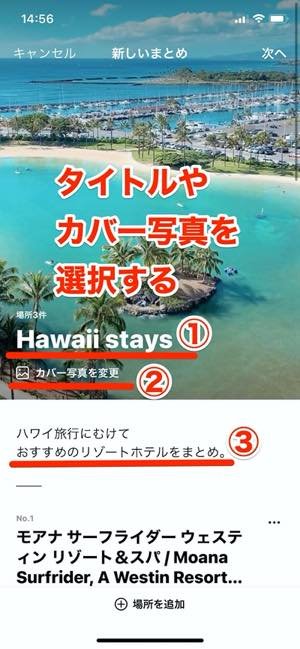

続いて、まとめ全体のタイトルやカバー写真、内容を入力していきます。
- まとめのタイトル
- タップでカバー写真を変更
- まとめ全体の内容を入力(任意)
[カバー写真を変更]をタップすると、投稿一覧が表示されます。画面下の[保存済み]ではコレクション保存した投稿が、[まとめより]では当該まとめに選択した投稿が表示されるので、それらからカバー写真を選んでもOKです。


それぞれの投稿には、スポット名が自動入力されます(4番に当たる)。スポットの説明などを自由に入力し、よければ[次へ]をタップしてください。画面下の[場所を追加]では、当該まとめに別のスポットを追加できます。
次の画面で[シェア]を選択すれば、まとめが自身のプロフィール画面に公開されます。
3「商品」のまとめを作る場合
ショッピング機能を利用しているブランドの商品を「まとめ」に選ぶパターンを解説します。
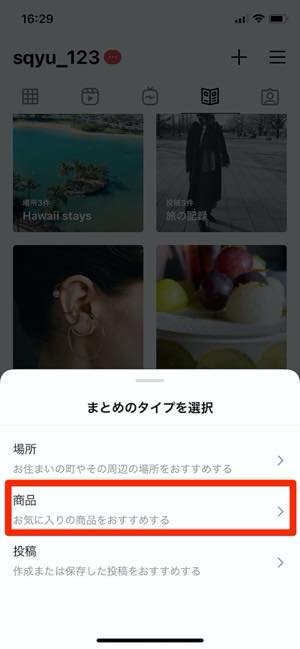
まとめ作成画面で[商品]を選択します。
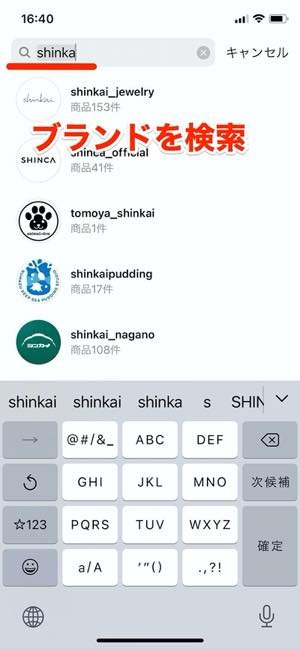
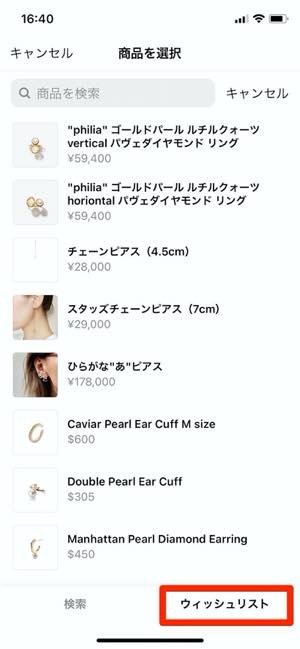
左:ブランド名を検索右:ウィッシュリスト検索
画面上にブランド名を入力するか、画面下の[ウィッシュリスト]タブから、あらかじめリストに入れてある商品を選択します。
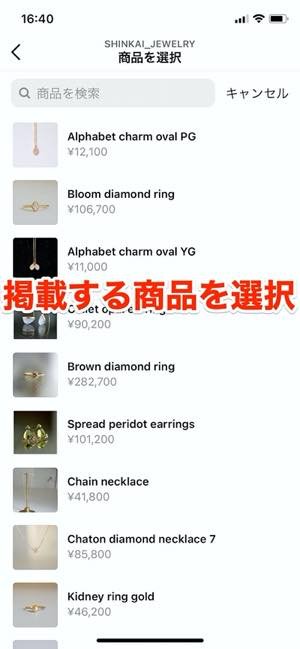

左:ブランドを選択した場合は、商品を選ぶ右:当該商品に紐づく投稿を選択
ブランド名の検索をおこなった場合は、商品一覧からまとめに追加したい商品を選びます。当該商品に紐づく投稿を最大5件まで選択してください。


続いて、まとめ全体のタイトルやカバー写真を決めていきます。
- まとめのタイトル
- タップでカバー写真を変更
- まとめ全体の内容を入力(任意)
[カバー写真を変更]をタップすると、投稿一覧が表示されます。画面下の[保存済み]ではコレクション保存した投稿が、[まとめより]では当該まとめに選択した投稿が表示されるので、それらからカバー写真を選んでもOKです。

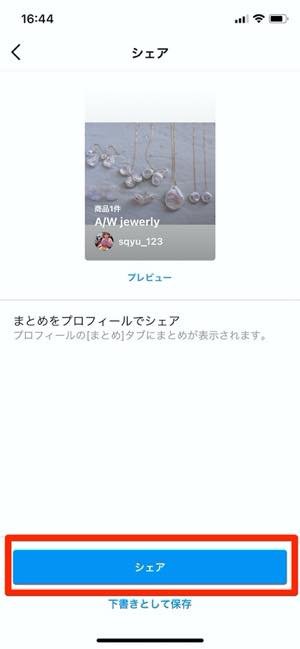
最後に、各投稿のタイトルと内容を入力します。よければ右上の[完了]をタップし、次の画面で[シェア]を選択すれば、まとめ記事がプロフィール画面上に公開されます。
4「投稿」のまとめを作る場合
自分の投稿や、コレクションに保存してある投稿を「まとめ」に選んで作成する手順を解説します。

まとめ作成画面で[投稿]を選択します。


自分のこれまでのフィード投稿一覧が表示されるので、そこからまとめに追加したい投稿を選びます。
画面下の[保存済み]へ切り替えると、これまでにコレクション保存した投稿から選択も可能です。ただし、非公開アカウントの投稿は、[保存済み]の投稿に表示されません。
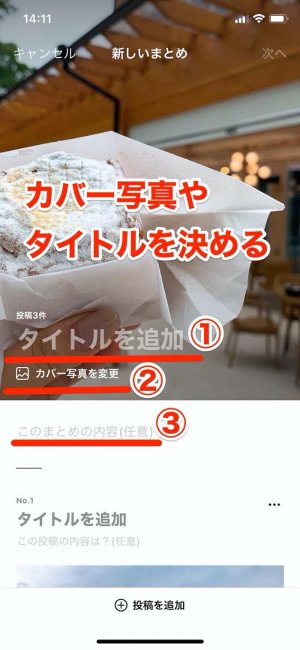
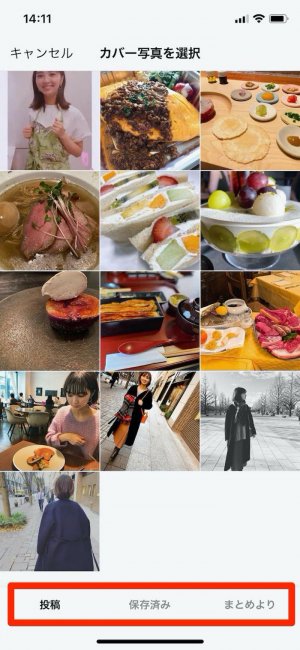
左:カバータイトルや内容の入力右:カバー写真の変更
追加する投稿を選んだら、当該まとめのカバー写真やタイトルを設定していきます。
- まとめのタイトル
- タップでカバー写真を変更
- まとめ全体の内容を入力(任意)
[カバー写真を変更]をタップすると、投稿一覧が表示されます。画面下の[保存済み]ではコレクション保存した投稿が、[まとめより]では当該まとめに選択した投稿が表示されるので、それらからカバー写真を選んでもOKです。


最後に、各投稿のタイトルと内容を入力します。右上の[完了]をタップし、次の画面で[シェア]を選択すれば、まとめ記事がプロフィール画面上に公開されます。
5まとめを再編集する
一度公開したまとめは、後から再編集が可能です。
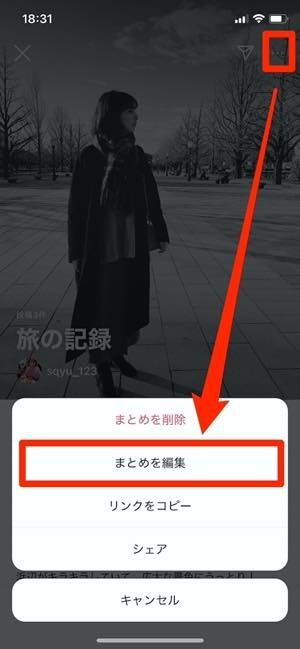
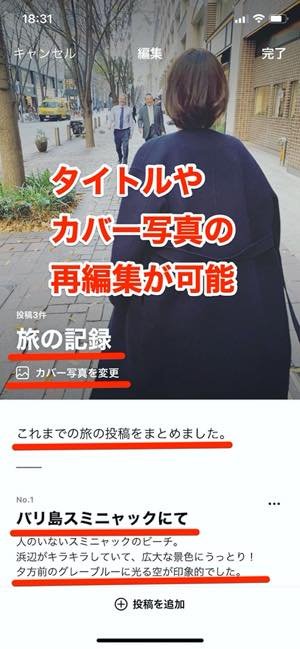
再編集したいまとめを選択したら、右上のメニューボタン[]を開き[まとめを編集]をタップします。
次の画面で、まとめのタイトルや本文の再編集、カバー写真の変更ができるようになります。
6まとめを削除する
まとめの削除は簡単におこなえます。まとめ一式を削除するパターンと、まとめの中の投稿を個別に削除するパターンで方法が異なります。
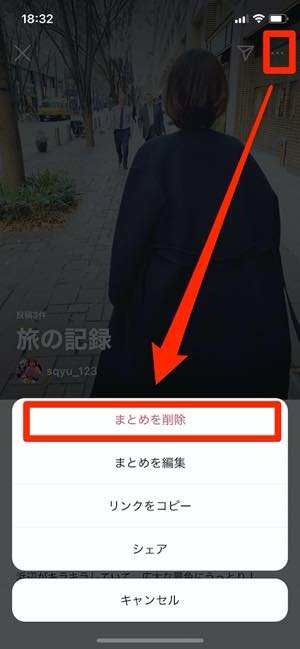
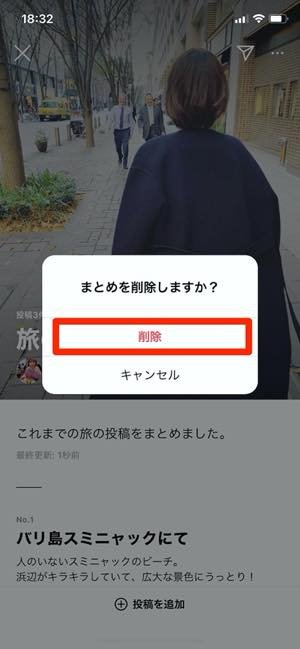
まとめ一式を削除するには、当該まとめ右上のメニューボタン[]から[まとめを削除]→[削除]をタップすればOKです。


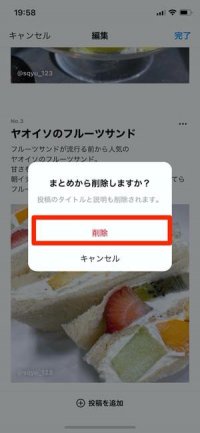
まとめ内の投稿を個別に削除するには、まず当該まとめ右上のメニューボタン[]から[まとめを編集]をタップします。
続いて、削除したい投稿の右上にあるメニューボタン[]を選択したら[まとめから削除する]→[削除]で完了です。
効果的にまとめを見てもらうコツ
おすすめの商品やスポットなどを載せた「まとめ」は、多くの人に読んでもらいたいもの。ところが、まとめを公開してもそれがフィードに流れるわけではなく、相手がプロフィールを訪れ、自発的にまとめをタップして閲覧してもらう必要があります。
そこで、少しでも多くの人にあなたの「まとめ」を目にしてもらうための方法や、効果的にまとめ機能を使うテクニックを紹介します。
ハッシュタグや@メンション(タグ付け)を使う
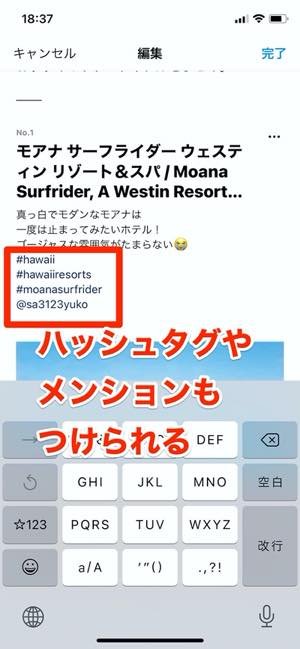
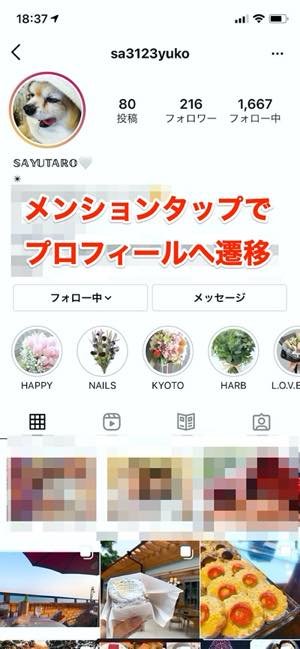
まとめ記事の本文には、ハッシュタグ(#)やメンション(アカウントタグ)がつけられます。まとめからオリジナルのハッシュタグや別のプロフィールへの誘導を促すのに活用できるでしょう。
ストーリーや他のSNSへシェアしてまとめを告知
ストーリーへのシェア、あるいはTwitterなどのSNSへのシェアなども、まとめを少しでも多くの人へ周知する方法として有効です。
ストーリーへまとめをシェアする

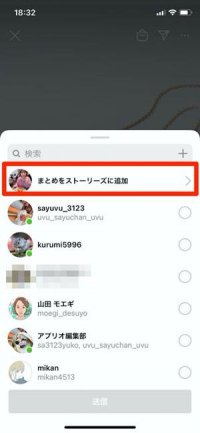
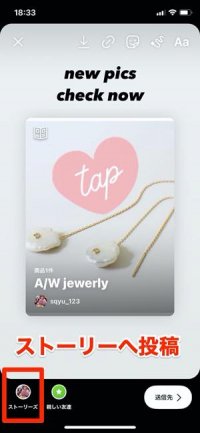
まとめ右上にあるシェアボタン[紙飛行機マーク]をタップしたら、[まとめをストーリーズに追加]を選択します。
ストーリー作成画面へ遷移するので、文字入力やGIFスタンプなどで訴求効果を高め、ストーリーへ投稿すれば完了です。
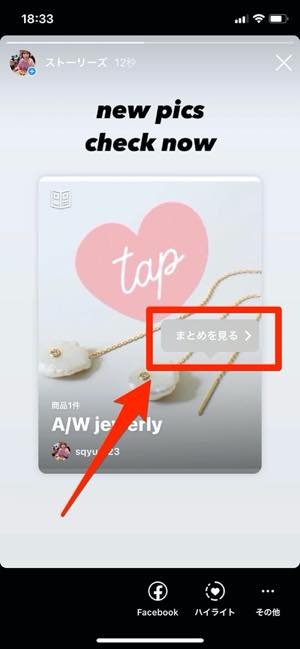

ストーリーに表示されたまとめの部分をタップし[まとめを見る]を選択すると、当該まとめ記事に遷移します。
他のSNS(Twitterなど)へまとめをシェアする
作成したまとめを、TwitterやLINEなどへシェアすることも可能です。
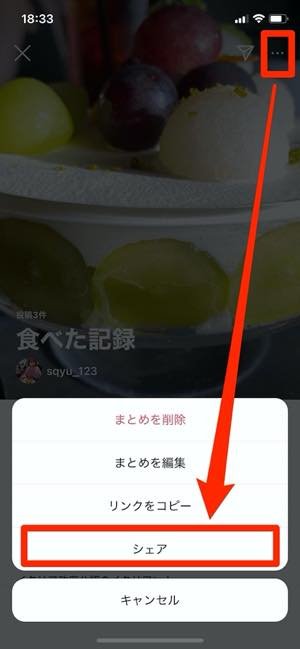
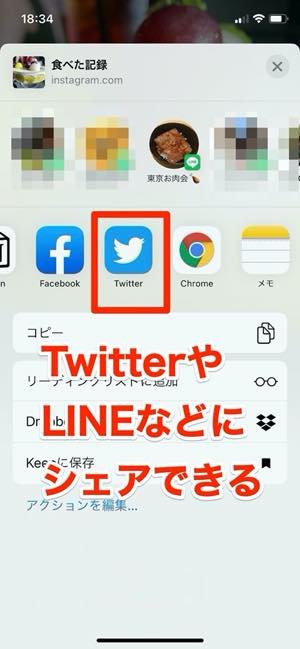
まとめ記事右上のメニューボタン[]から[シェア]をタップしたら、シェアする先を選択してください。今回はTwitterへのシェアをおこないます。


シェアされた専用URLをタップすると、ウェブ版Instagramの画面へ遷移し、まとめ記事が表示される仕組みです。
まとめをハイライトに追加する
前述のように、まとめはストーリーへシェアが可能です。ストーリーは投稿後24時間でストーリーリングから消えてしまいますが、ハイライトへ追加すればプロフィール上に公開しておくことが可能になります。
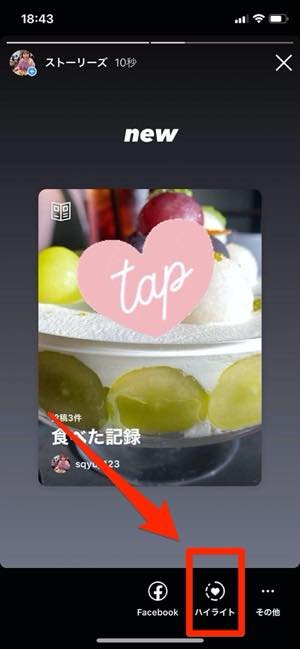
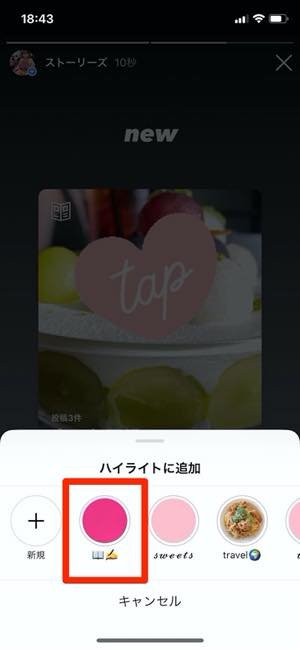
まとめを投稿したストーリーの再生画面で[ハイライト]を選択し、追加するハイライトをタップします。[+]ボタンをタップすれば、新しいハイライトを作成できます。
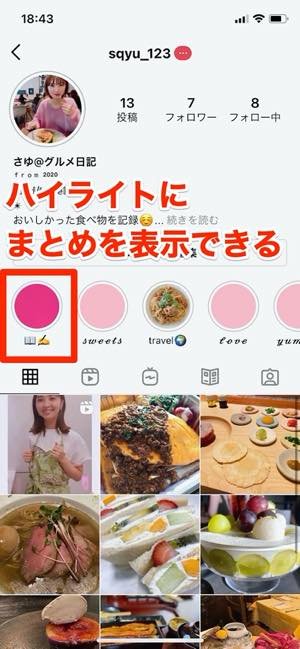
プロフィール画面中央のハイライトに、当該ストーリーが追加されました。これで、ハイライト上からもまとめ記事を公開しておけます。
検証したLINEのバージョン:iOS版169.0.0.21.133、Android版169.1.0.29.135