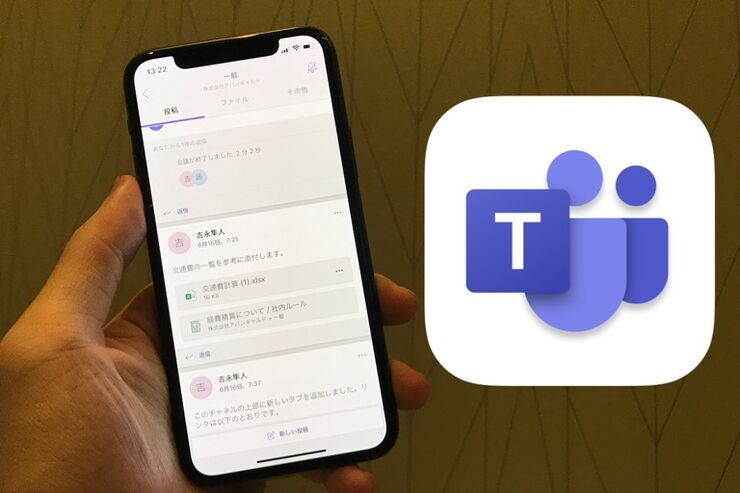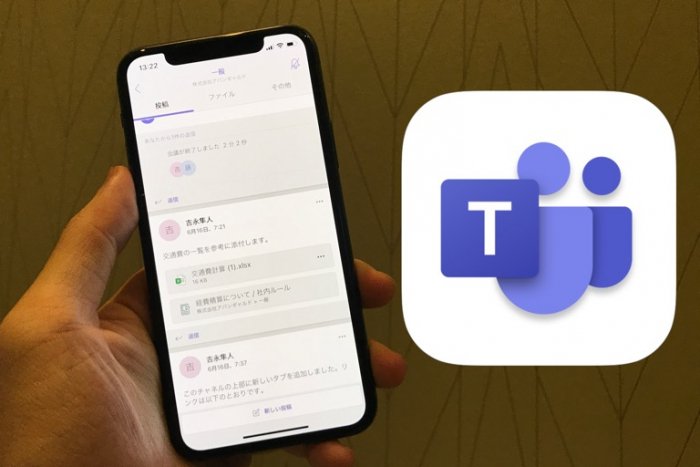
「Microsoft Teams」は、マイクロソフト社が提供するビジネスチャットツールです。社内社外を問わず、会議や打ち合わせをオンラインでおこなう機会が増えた昨今では、「Zoom」や「Google Meet」などとともに存在感を増しつつあるサービスです。
Microsoft Teamsにはスマホアプリが用意されており、PC版とおおよそ同じ機能をスマホから使用できるようになっています。スマホアプリがあれば、外出先でPCがなくともチャットやテレビ会議でコミュニケーションをとることができます。本記事では、Microsoft Teamsのスマホアプリの使い方を紹介します。
「Microsoft Teams」とは?
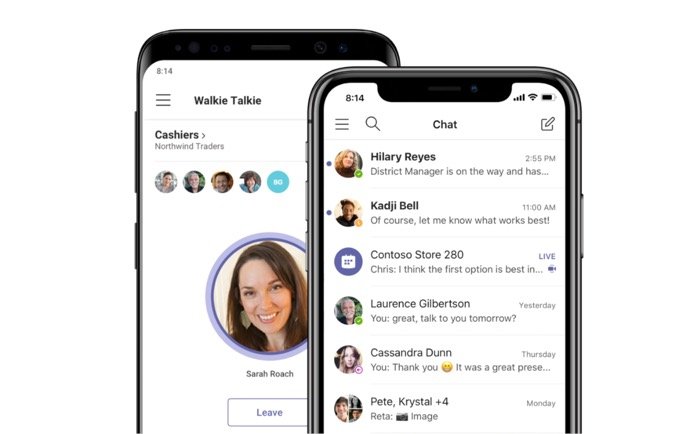
Image:Microsoft
Microsoft Teams(マイクロソフトチームズ、以下Teams)は、マイクロソフト社が提供するビジネスチャットツールです。会社の同僚や取引先の関係者などと、チャットや通話、テレビ会議(ビデオ通話)などでコミュニケーションがとれます。
新型コロナウイルス感染拡大の影響により「Zoom」や「Google Meet」などテレビ会議ツールの注目度は増していますが、Teamsはテレビ会議に限らずさまざまな機能が揃っているのが特徴です。
Teamsでは「チーム」と呼ばれるグループを作成し、その中でコミュニケーションやファイル管理などをおこないます。複数のチームに所属できるため、社内のプロジェクト別にチームを分けたり、取引先別にチームを作成したりといった使い方ができます。
実際のメッセージのやり取りはチーム内に作成した「チャネル」上でおこないます。チャネルは必要に応じて自由に追加でき、「見積もり」や「企画」など用件に応じて使い分ければ、メッセージやファイルの管理がしやすくなります。
スマホ版Teamsで利用できない機能
スマホでTeamsアプリを使う前に、スマホ版では対応していない機能を確認しておきましょう。
ステッカー機能
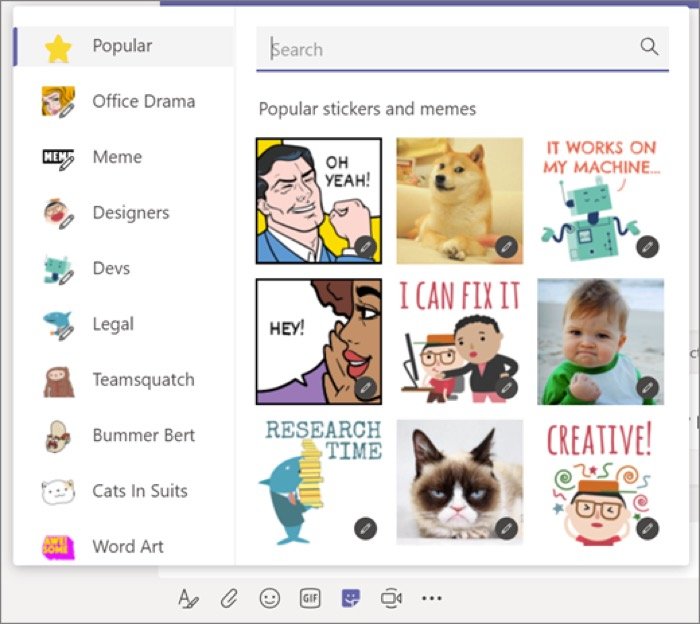
Image:Microsoft
メッセージの投稿欄には、書式の設定やファイルの添付などさまざまな機能が搭載されていますが、スマホ版Teamsにはステッカー機能がありません。もちろん、文章を書いてファイルなどと一緒に投稿する基本的な機能は、スマホ版でも変わらず利用できます。
背景画像の変更
パソコン版のTeamsでテレビ会議をおこなう際は、自分の背景を好きな写真に変えられますが、スマホからテレビ会議に参加した場合は背景の変更はできません。ただし、自身の背景にぼかしを入れる機能のみ対応しています。
会議メモの作成
スマホ版Teamsでは、テレビ会議中にTeams上でメモを作成する機能には対応していません。テレビ会議をしながらメモを取りたい場合は、PCから参加する人に頼むか、別のデバイスのメモアプリを利用するなどして記録しましょう。
無料版と有料版の違い
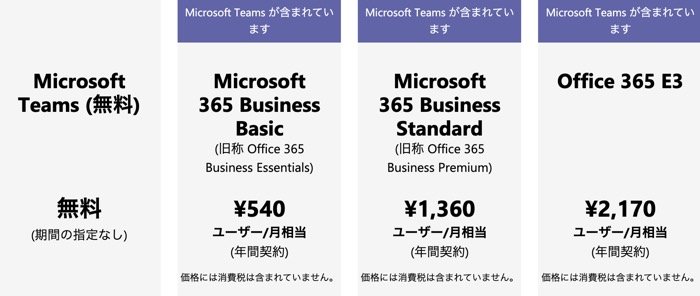
Image:Microsoft
Teamsは無料でも利用できますが、一部機能を拡張した有料版も用意されています。有料版のTeamsは、月額540円(税別)の「Microsoft 365 Business Basic」か、月額1360円(税別)の「Microsoft 365 Business Standard」、月額2170円(税別)の「Office 365 E3」のいずれかを契約することで利用できるようになります。
有料版と無料版の大きな違いの一つが、ユーザーの使用できるストレージサイズです。無料版でTeamsにアップできるファイルサイズは、1ユーザーあたり2GBですが、有料版は1TBまで利用可能です。
ただし、Teamsで有料版の機能を利用するには、組織(法人)のユーザー全員がMicrosoft 365 Businessに契約している必要があります。
Temasのアカウント作成と初期設定の手順
Teamsをスマホで利用する手順を紹介します。まずはTeamsアプリをインストールし、自身のMicrosoftアカウントを作成しましょう。
1Microsoftアカウントを作成する
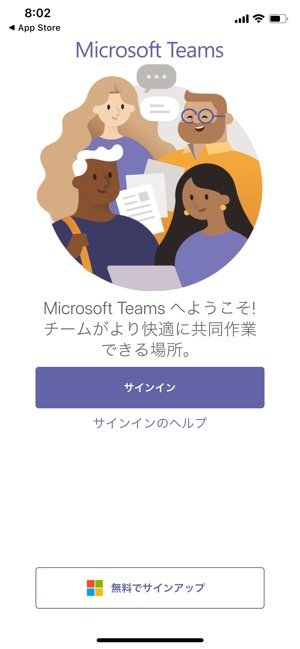
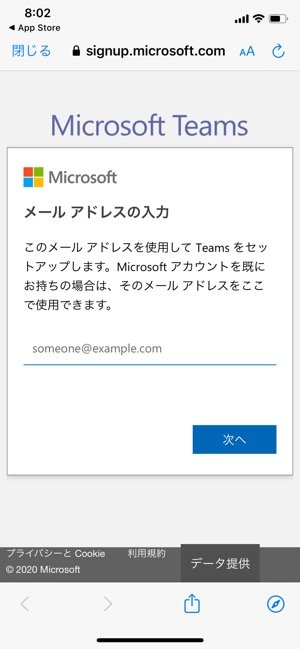
Teamsを利用するには、Microsoftアカウントが必要です。アプリを起動したら[無料でサインアップ]をタップしてメールアドレスを入力しましょう。
すでにパソコンからTeamsを利用したことがある人は[サインイン]からサインインしてください。
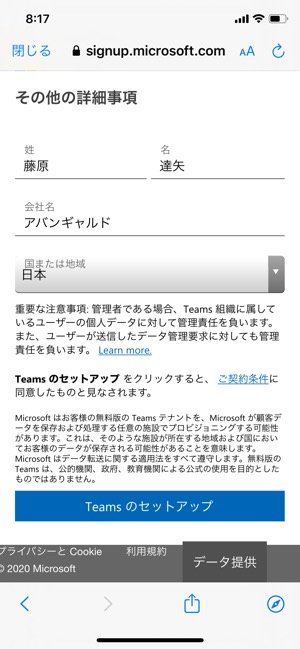
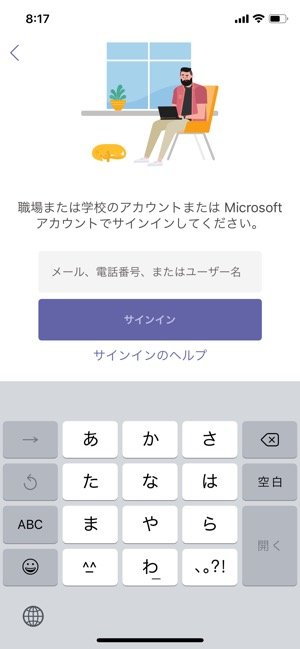
画面に従ってパスワードを設定したら、氏名や会社名を入力して[Teamsのセットアップ]をタップ。
その後、メールアドレスやパスワードを入力して[サインイン]をタップすれば、Microsoftアカウントの作成は完了です。
2アイコンを設定する
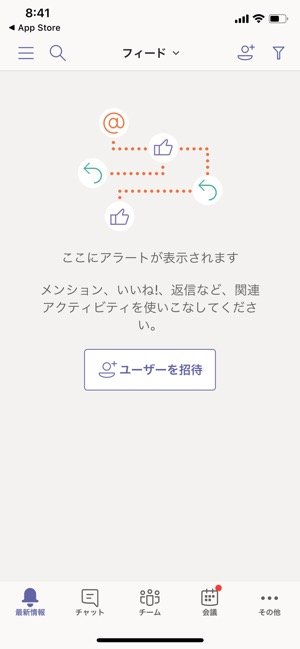
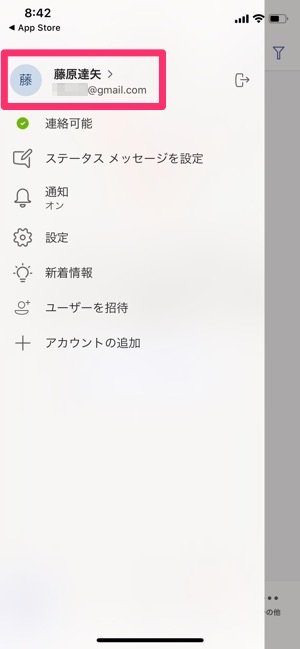
続いて各種設定を確認しましょう。Teams上に表示されるアカウントのアイコンは自分の好きな画像に変更できます。
アプリの左上に表示されているメニューボタン[]をタップしてメニュー画面が開いたら、アカウント名をタップします。
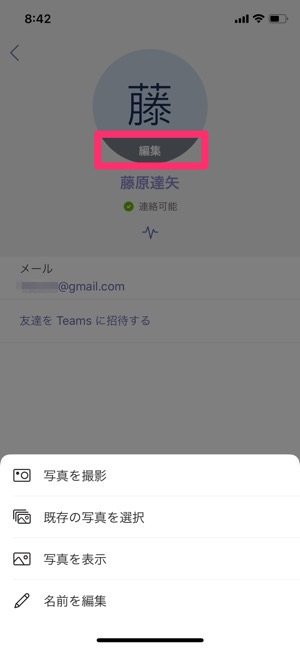
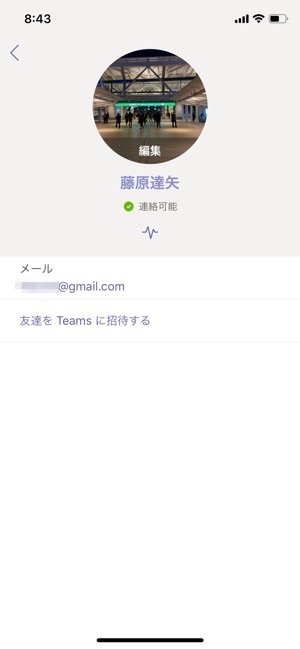
初期設定のアイコンは、自身の名前の頭文字が大きく表示されています。
アイコンの下部にある[編集]をタップすると、アイコン画像の変更オプションが選択できるようになります。その場でカメラを起動して写真を撮るか、スマホのアルバムから選択するかしてアイコン画像を設定できます。
3通知設定を変更する
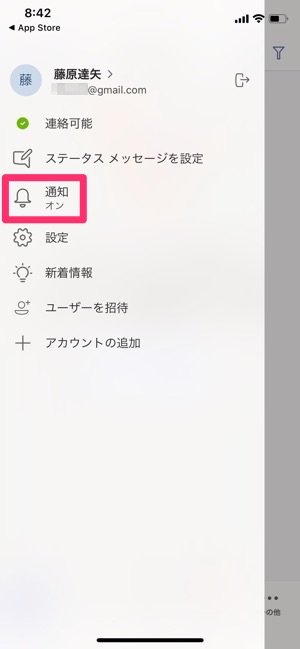
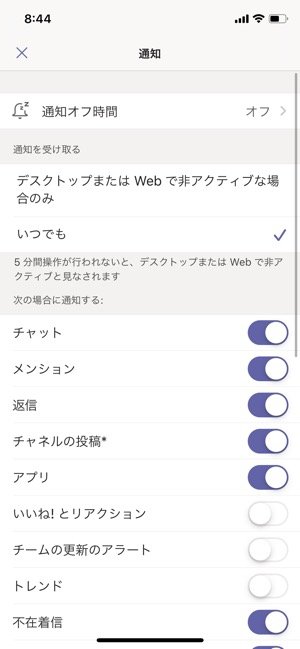
スマホへの通知設定も変更可能です。メニュー画面から[通知]をタップして、投稿やメンションなど、アクションごとに通知のオン/オフを切り替えられます。
また、Teamsからの通知をオフにする時間帯も設定できます。深夜などに業務に関する通知を受け取りたくない場合は設定しておくとよいでしょう。
4ステータス、ステータスメッセージの設定をする
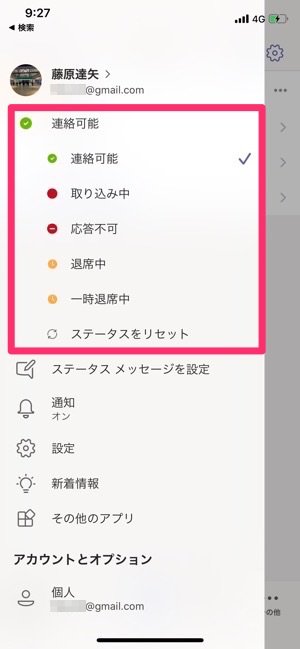
Teams上で「ステータス」を変更すると、自分の状況を相手に伝えることができます。ステータスを変更したい場合は、メニュー画面に表示されている現在のステータスをタップしてください(初期状態は「連絡可能」)。
たとえば、手元の業務が忙しくて相手からのメンションを確認できない場合に、「取り込み中」や「応答不可」に変更したとします。すると、相手の画面にも自分のステータスが反映されるので、あえて連絡をしなくてもこちらの状況が分かります。
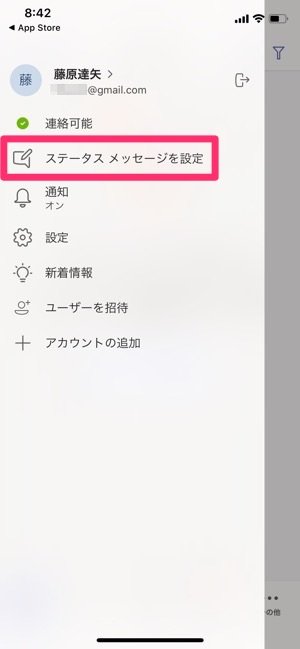
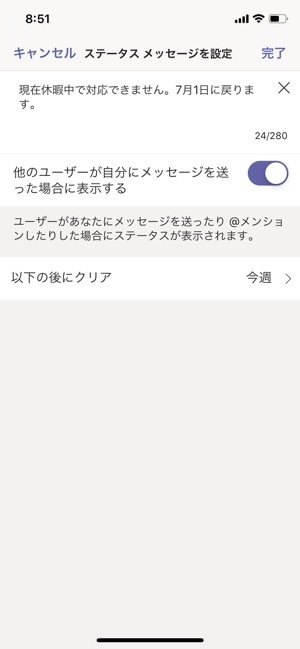
また、ステータスメッセージを編集しておくと、指定した期間中にあらかじめ設定したメッセージを表示させられます。「他のユーザーが自分にメッセージを送った場合に表示する」をオンにしておけば、自身にメンションを送ろうとしている相手の入力画面にも、ステータスメッセージが表示されます。
ランチで席を外すときや休暇を取る際にステータスメッセージを設定しておくと、相手にも事情を把握してもらいやすくなるでしょう。
チーム(グループ)を管理する方法
「チーム」とは、招待された人同士でチャットやテレビ会議を利用できるグループを指します。チームは、プロジェクトや取引先など用件ごとの作成も可能です。
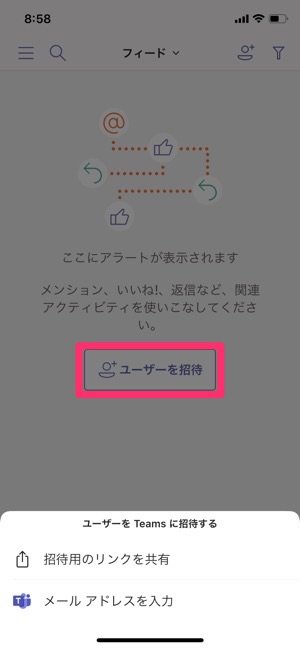
トップ画面の[ユーザーを招待]から同僚や取引先の関係者など、Teamsを利用するメンバーをチームに招待しましょう。
トップ画面で[ユーザーを招待]をタップします。相手を招待する際には、[招待用のリンクを共有]でコピーした招待リンクを送るか、[メールアドレスを入力]でTeams上から直接招待リンクを送ります。
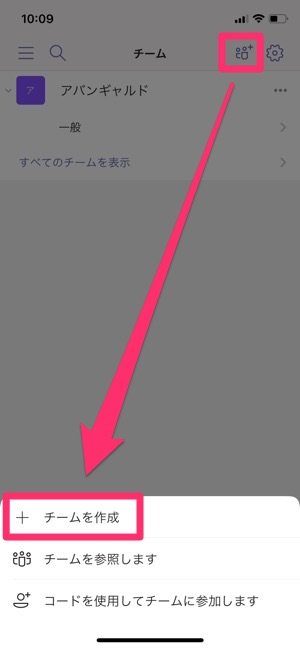

新しくチームを作成する場合は、画面右上に表示されている人型のアイコンをタップして、[チームを作成]を選択します。
チーム名や説明(任意)を追加してプライバシー設定をおこない[完了]をタップすると、チームが作成されます。
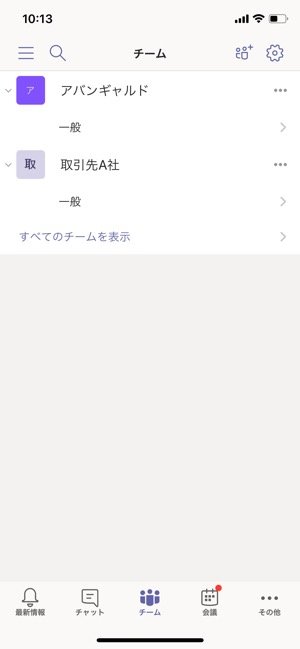
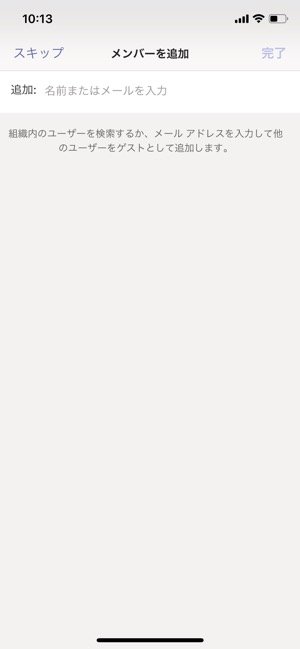
すでに作成済みのチームに新しいメンバーを招待するには、各チームの横にあるメニューボタン[]から[メンバーを管理]を選択してください。チームメンバーの管理画面で、画面上部にある人型のマークをタップするとメンバー追加画面に遷移します。
Teams上のユーザー名を検索するか、招待する人のメールアドレスを入力して[完了]をタップすると相手に招待の連絡が届きます。
チャネル(チーム内のセクション)を設定する方法
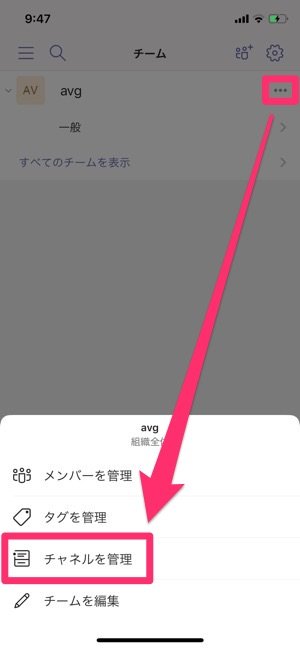
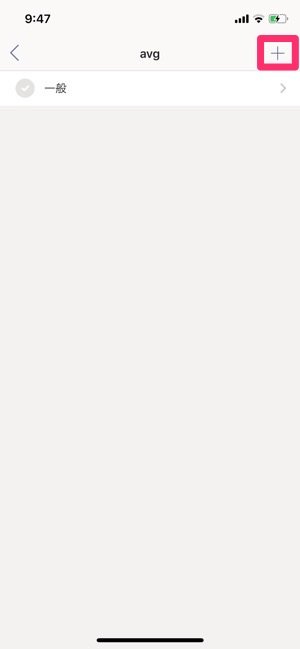
Teamsに参加したメンバーとは、「チャネル」上でやりとりをします。チャネルは、チーム内の専用セクションと考えればよいでしょう。初期状態では「一般」という名称のチャネルが用意されています。
新しいチャネルを追加するには、各チームのメニューボタン[]をタップして[チャネルを管理]を選択、画面が切り替わったら[+]をタップします。
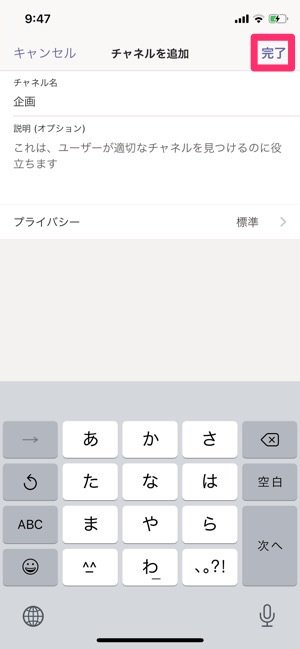
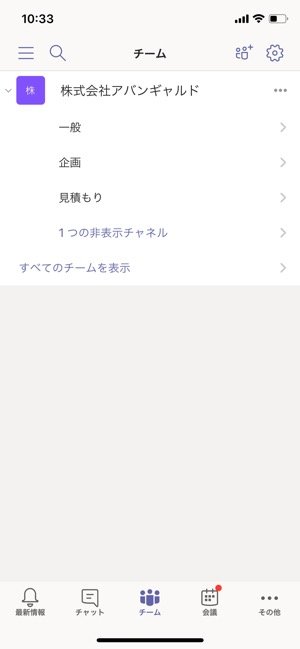
チャネル名と説明(任意)を入力したら[完了]をタップするとチャネルが作成されます。
メッセージ・チャット・音声通話の利用方法
Teamsでは、チャネル上でのメッセージのやりとりだけでなく、1対1でのチャットや音声通話でもユーザー同士のコミュニケーションがとれます。
チャネル上でのメッセージ
チャネル内でのメッセージは、メンバー全員に向けたメッセージや、特定のユーザーへの返信、ファイルの共有といった機能があります。
チャネルに新しいメッセージを投稿する
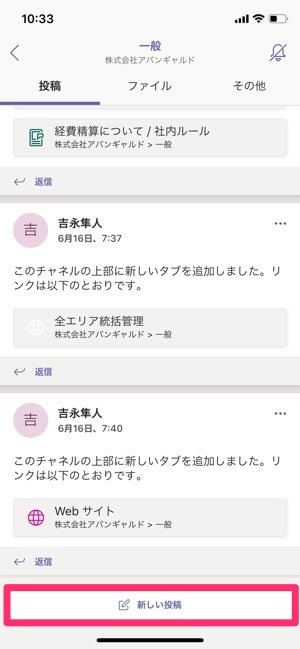
チーム内のチャネルでは、メンバーとメッセージでのやりとりが可能です。「チーム」タブからメッセージを投稿したいチャネルを選択し、画面の一番下に表示されている[新しい投稿]をタップします。
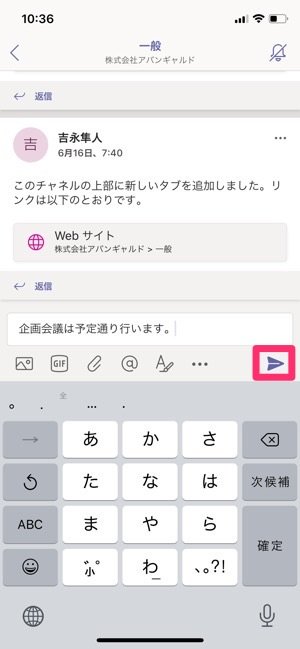
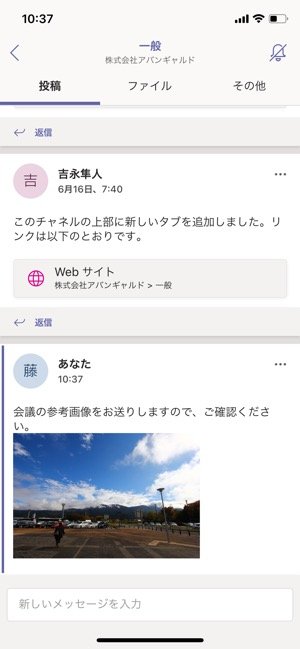
メッセージを入力して送信ボタンをタップするとチャネル上に投稿され、参加者全員が閲覧できるようになります。メッセージには必要に応じて、写真やファイルを添付することも可能です。
特定のメンバーにメンションをする
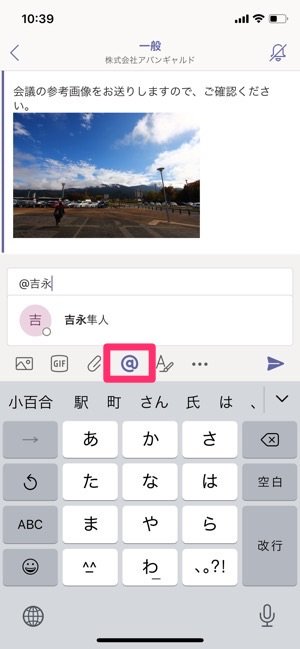
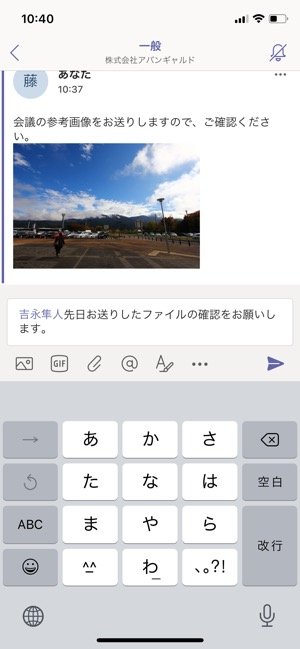
特定のメンバーに、@メンションを付けて投稿することもできます。メッセージの入力欄で「@」マークをタップし、相手の名前を入力すると送信先を指定できます。
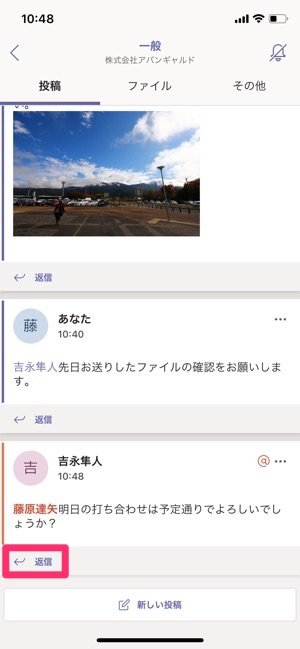
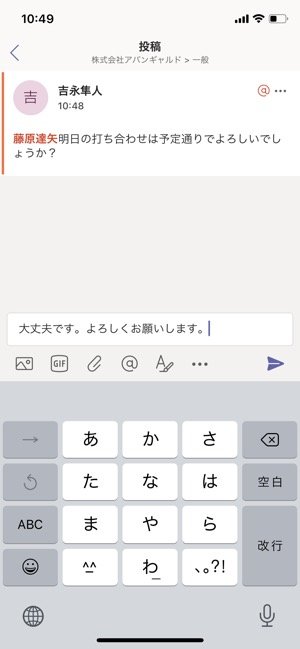
また、すでにチャネルに投稿されているメッセージに対しては、返信コメントがつけられます。返信コメントはスレッド形式で確認できるので、話題ごとにメッセージ内容を管理するのに便利です。
チャネル上でファイルを共有・編集する
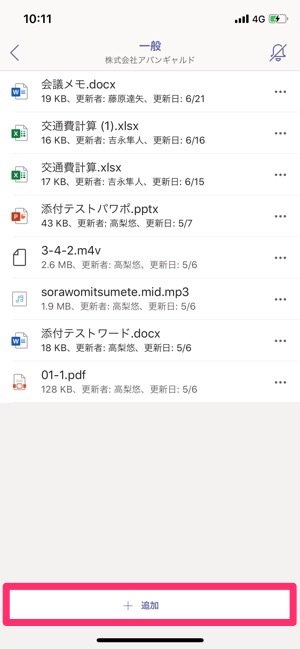
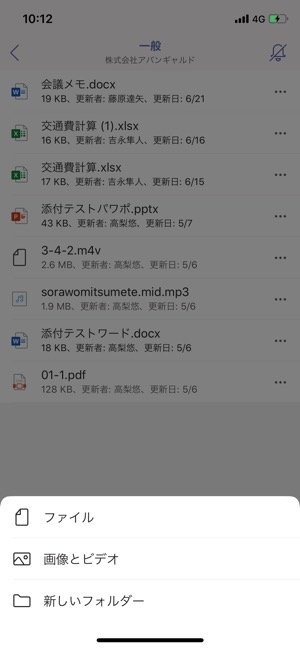
チャネルの参加メンバーとWordなどのファイルや写真・動画などを共有し、共同で編集することもできます。
チャネル上で共有されているファイルは「ファイル」タブで確認・編集ができます。新しいファイルをアップロードするには、[追加]をタップして共有したいファイルを選択します。また、メッセージの投稿欄でもファイルの添付が可能です。
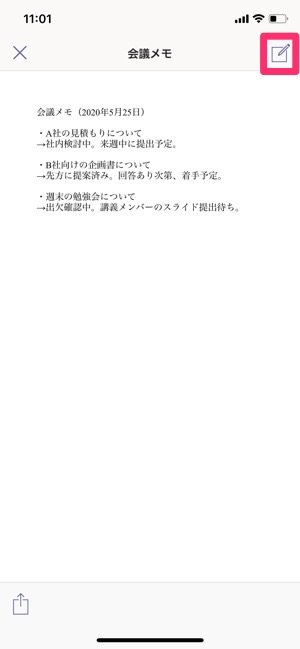
ファイルを開いて右上のアイコンをタップすると、ファイルを編集することができます。
特定ユーザーとのチャット・音声通話
特定のユーザーのみとやりとりをしたい場合は、チャットや通話を活用しましょう。
特定のユーザーとチャットをする
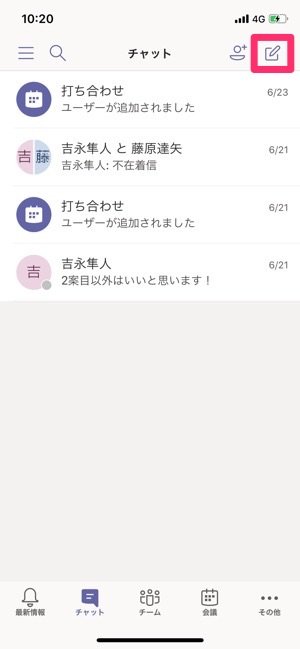
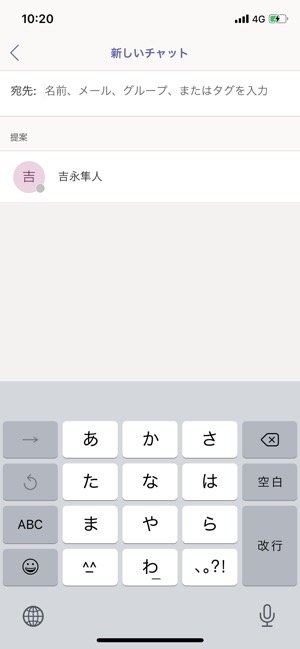
チャネル上とは異なり、チャットでのやりとりを確認できるのは送信した相手のみです。個人的な用件や、他のメンバーとの関係が薄い用件で連絡する際に使用するとよいでしょう。
「チャット」タブで右上のアイコンをタップしたら、宛先欄にチャットをする相手を入力しましょう。
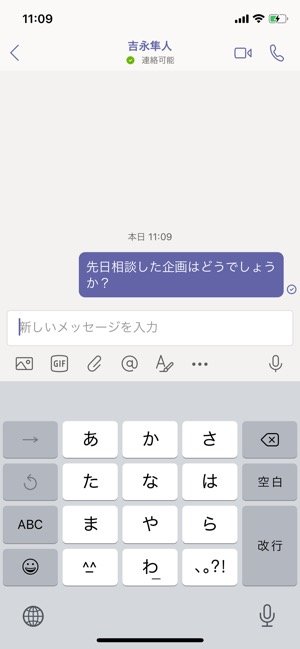
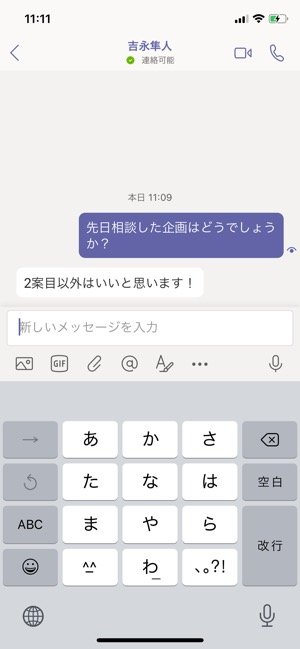
相手を指定したら後はメッセージを送信するだけです。なお、Teamsでは1対1のチャットだけでなく、複数人のグループチャットも可能です。
特定のユーザーと音声通話をする
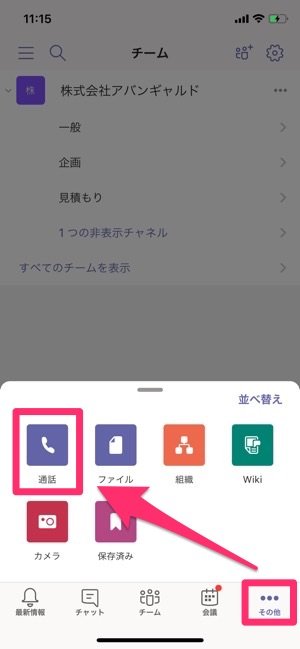
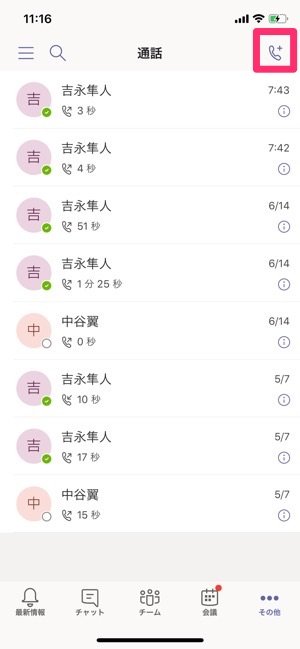
相手と音声通話をすることもできます。まずは「その他」から「通話」をタップしてください。通話履歴の画面に切り替わったら、右上の電話のアイコンをタップします。
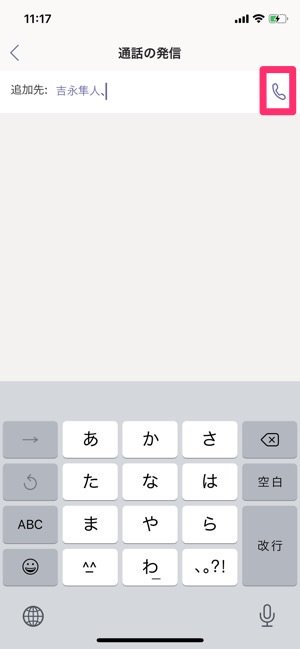
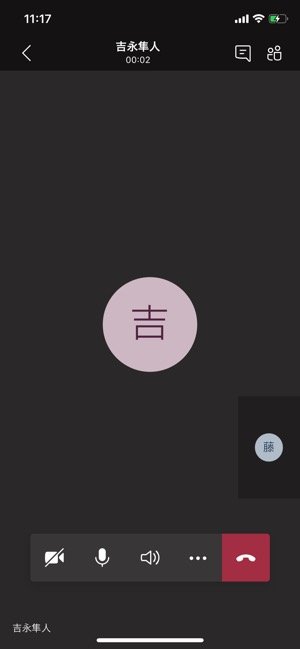
宛先を指定して表示された電話のアイコンをタップすると、相手に発信されて通話ができます。
テレビ会議システムの使い方
Teamsのスマホアプリでテレビ会議をおこなうときの操作方法などを解説します。
テレビ会議のカメラがない? スマホをパソコンのWebカメラ化するアプリの使い方
新しい会議を作成する
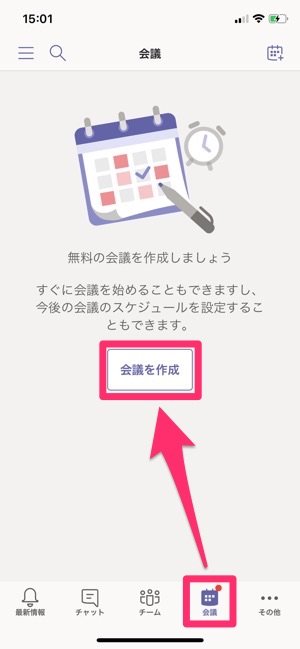

まず「会議」タブで[会議を作成]をタップし、会議名や開催日時を設定して[保存]をタップします。
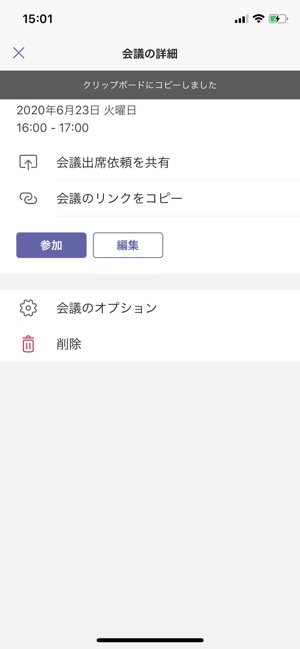
会議の詳細が表示されます。参加してほしい相手には、[会議出席依頼を共有]または[会議のリンクをコピー]でURL情報を送りましょう。

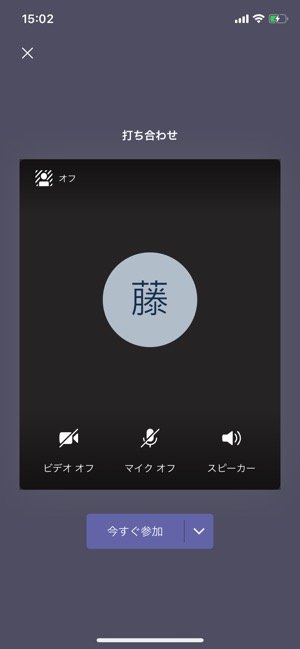
[参加]をタップすると、スマホのインカメラが起動します。
[今すぐ参加]をタップすると会議室に入れますが、事前にカメラやマイクのオン/オフの切り替えも可能です。ビデオやマイクのアイコンをタップするとカメラがオフになります。
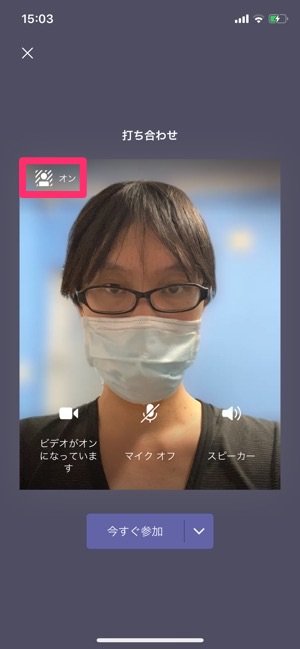
前述の通り、スマホ版Teamsでは背景画像の変更はできませんが、背景のぼかしは可能です。
左上の人型のアイコンをタップして「オン」にすると、背景にぼかしが入ります。自分の部屋を見られたくないときなどに役立ちます。
会議に参加する

相手がチャネル上でテレビ会議を開催すると、投稿欄に「会議を開始しました」と表示されるので[参加]をタップしてください。

カメラやマイクのオン/オフは、テレビ会議中でも切り替えができます。
マイクをオフにすれば、話しても相手に声が届きません。大人数で会議をしているときは、マイクをミュートにしておくと発言者の声が聞こえやすくなります。また、スピーカーのアイコンをタップすると、相手の音声をオフにできます。
会議の参加者とファイルを共有する
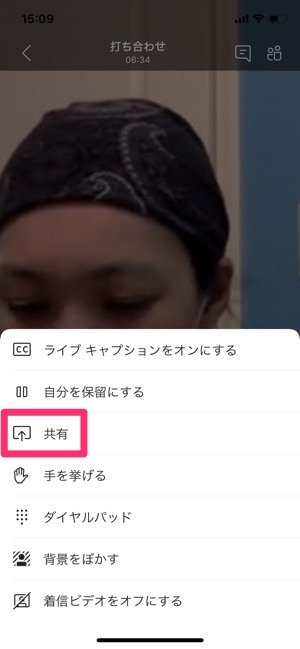
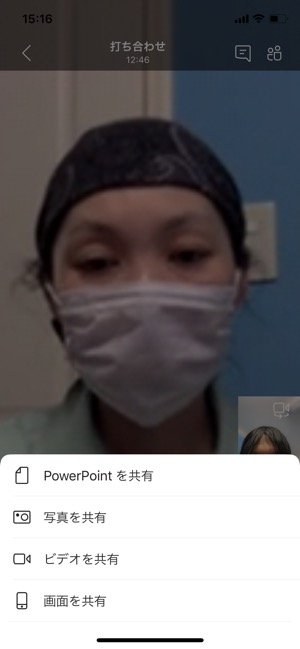
メニュー欄の[…]をタップして[共有]を選択すると、テレビ会議中でもファイルを共有できます。
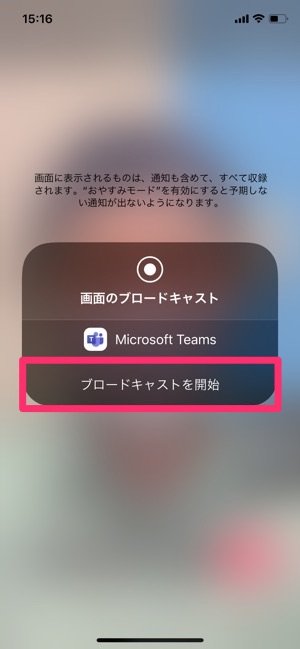
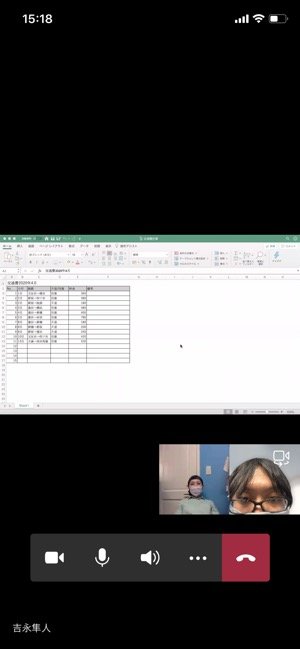
共有メニューの[画面を共有]をタップすると、スマホの画面が共有されます。相手に見てほしいファイルをスマホで開けば、相手の画面にも表示されます。
会議の参加者とチャットをする

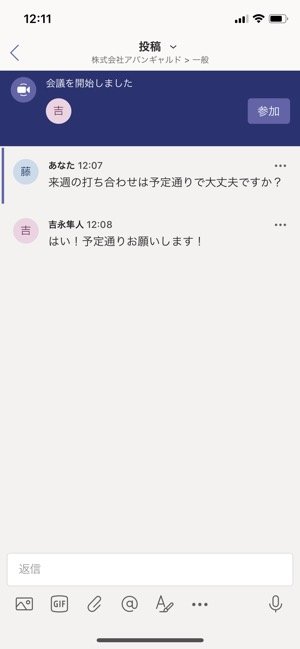
画面右上のメモのアイコンをタップすると、チャットで参加者とやりとりができます。チャネル上と同じように、メッセージの送受信がおこなえます。
構成・文:藤原達矢
編集:アプリオ編集部