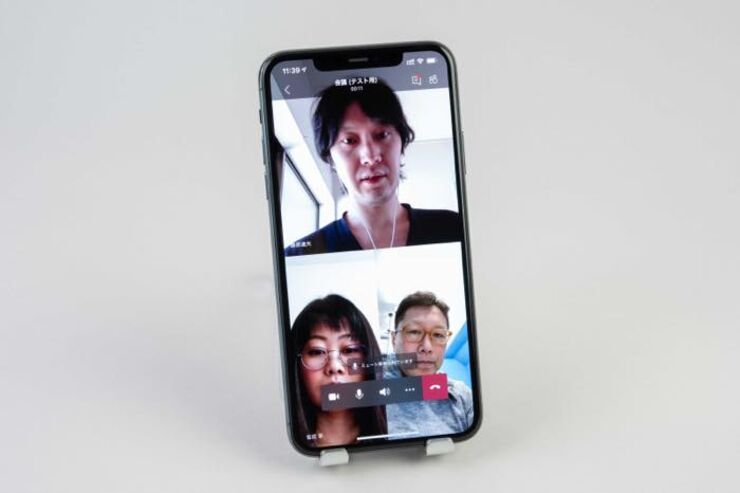在宅勤務(テレワーク)が一気に普及し、オンラインによるテレビ会議を実施する機会も増えています。今回は、人気のWeb会議サービス「Zoom」「Microsoft Teams」「Cisco Webex Meetings」をスマホで利用する方法を紹介します。
パソコンを持っていない人、あるいはパソコンにWebカメラが付いていない場合でも、スマホがあればテレビ会議に参加可能です。外出自粛の現在はそんな機会は多くないと思いますが、出先でも利用できるのがいいところです。
メモを取るなど、パソコンで作業をしながらオンライン会議に参加する場合には、スマホを併用することで、キーボードのタイプ音が入って、相手がうるさく感じることもありません。なお、長時間会議をする場合には、スタンドの利用をお勧めします。手持ちでは画面が動くので相手が見づらくなります。
本記事では、3サービスともに無料プランの範疇でテレビ会議を使い始める流れを紹介しています。画面はiPhoneですが、Androidスマートフォンでも近い操作が可能です。
Zoomを使ってスマホでテレビ会議をする
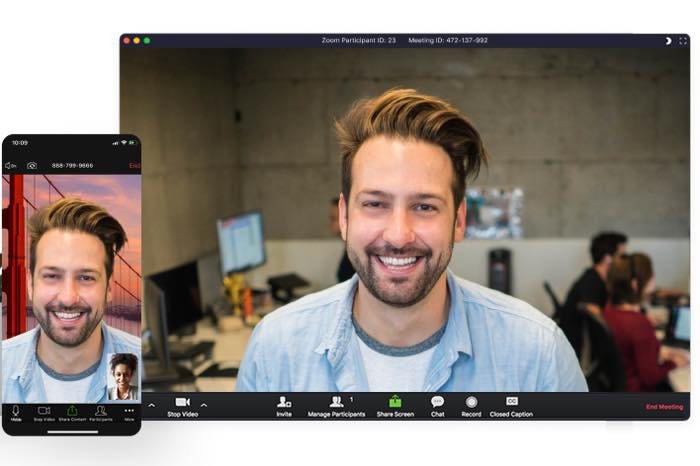
Image:Zoom
Zoomは、手軽に使えることで大人気になっているテレビ会議サービスです。セキュリティの不安が指摘されていますが、アップデートで対策されていく見込みです。スマホからも簡単に利用できますが、無料プランでは40分で会議がいったん切れてしまいます。
テレビ会議への参加と基本操作
まずはスマホでZoomによるテレビ会議に参加する手順を紹介します。また、テレビ会議中におこなえる操作なども解説します。
テレビ会議に参加する
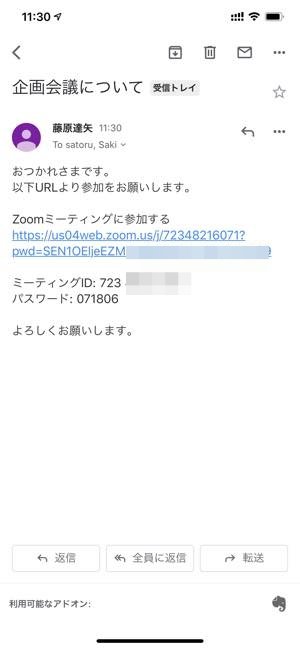
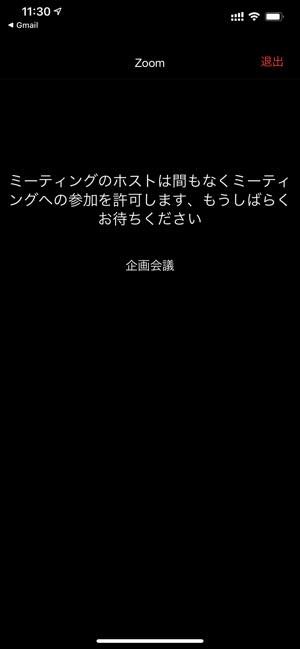
招待のメールが届いたら、リンクをタップして会議に参加します。
アプリが起動し、右上の画面が表示されたら、少し待っていればOKです。

いよいよ会議が始まるので、[インターネットを使用した通話]をタップしましょう。

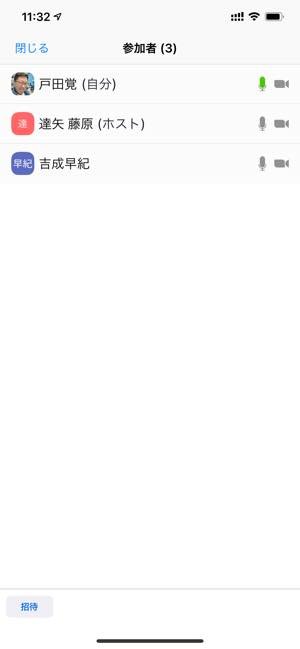
会議に参加できました。自分が小さく表示され、大きな画面に話している相手が表示されています。
[参加者]をタップすると、参加している人がわかります。
テレビ会議中におこなえる基本操作

画面下のメニューで様々な操作が可能です。
左の2つ、マイクとカメラのアイコンをタップすると、それぞれミュート(マイクオフ・カメラオフ)にできる。カメラをオフにすると、プロフィール写真が表示される。
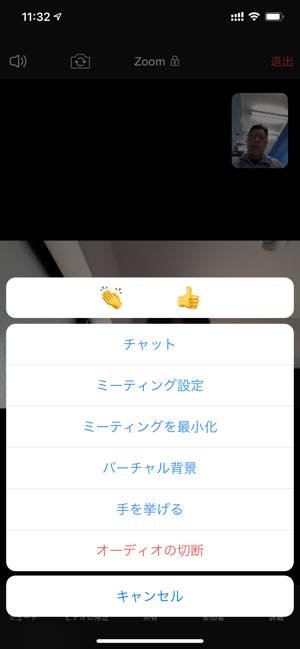
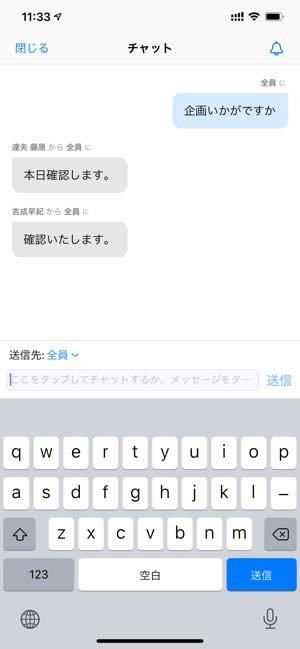
詳細メニューを開くと、「チャット」も可能です。
チャットはLINEのトークなどと同じ感覚で使えます。

ミーティング中に自宅などの様子を見せたくないときは、画面の人物以外の部分に画像を投影する「バーチャル背景」も利用できます。
デスクトップの壁紙のように、好みのバーチャル背景をカスタマイズできます。
画面を共有する
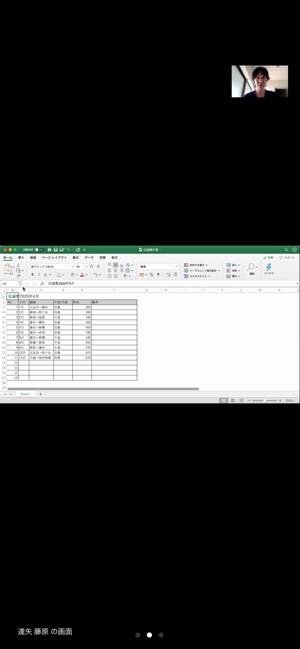
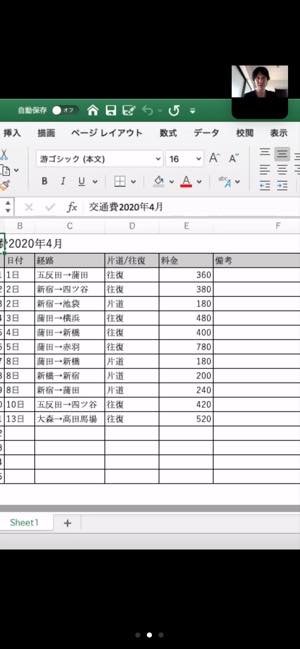
相手が共有している画面も見られます。小さくて見づらいときは、ピンチ操作で拡大可能です。
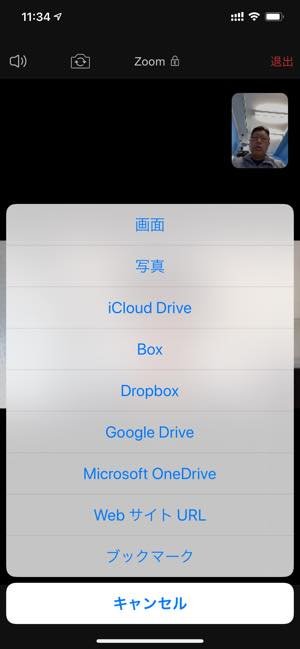
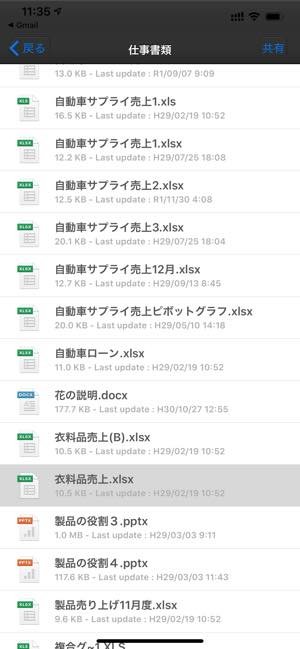
また、自分もスマホから画面共有ができます。共有メニューを開いたら、[画面]や[写真]などを選びましょう。
Excelのファイルなどを共有するなら、各種のクラウドストレージを選択。右上の画面はOneNoteでファイルを選択しているところです。
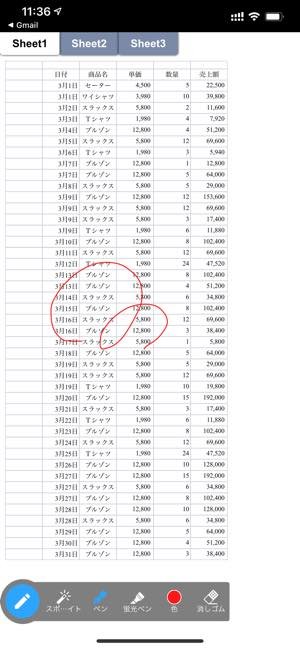
画面が共有できました。この画面の場合には、相手には縦長で表示されます。
参加者を招待して会議を主催する
Zoomではサインアップ(メールアドレスなどでサインアップできます)していれば、スマホからもテレビ会議を主催して、参加者を招待することができます。
新規ミーティングを作って参加者を招待
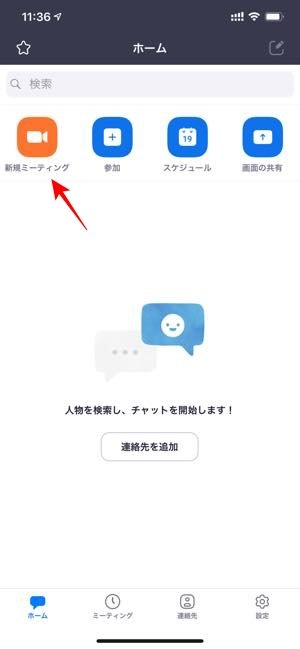

[新規ミーティング]をタップして、[ミーティングの開始]を選択します。

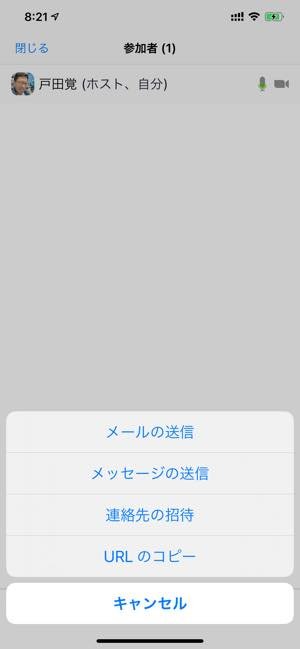
会議が始まったら、[参加者]をタップして参加する人を招待します。
メールやURL(リンク)をコピーして送るなど、好みの方法で招待をおこないましょう。
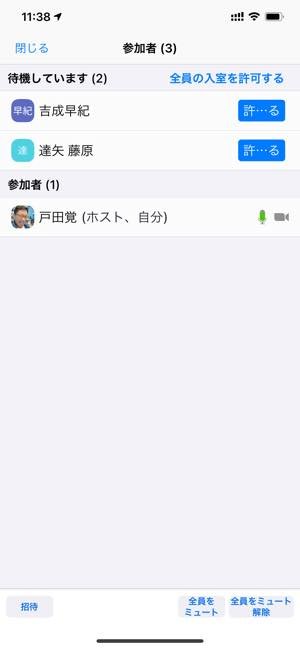

参加者がログインしたら承認します(入室を許可)。テレビ会議が始まります。
テレビ会議をスケジューリングする
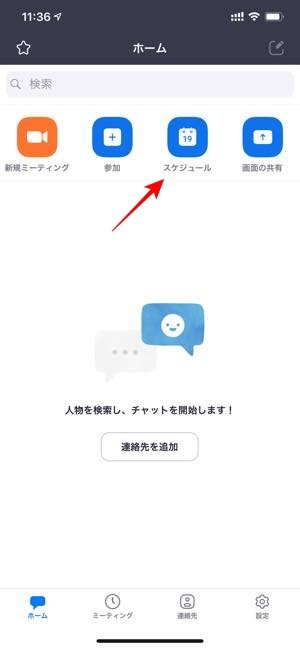
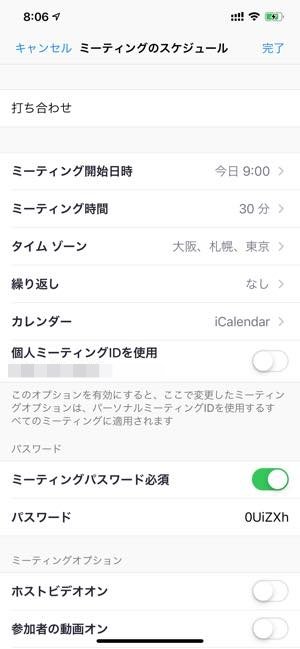
会議をスケジュールする場合には、[スケジュール]をタップ。会議の名前や日時を指定してください。
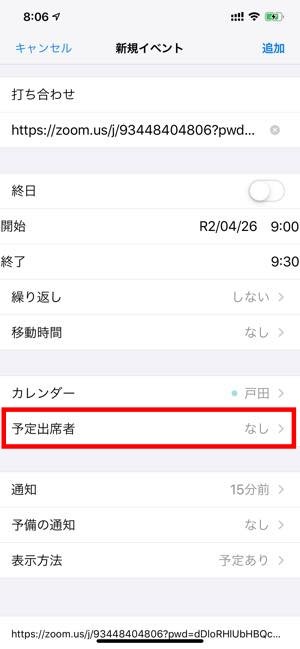
招待は[予定出席者]をタップ。招待したいユーザーを選択して進めていきます。
Microsoft Teamsを使ってスマホでテレビ会議をする
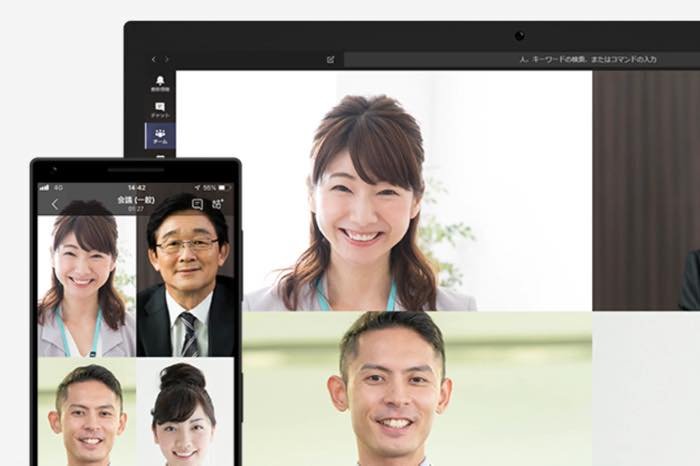
Image:Microsoft Teams
マイクロソフトが提供する「Teams」でも簡単にテレビ会議に参加できます。Microsoft 365をベースとしたチーム共同作業を支えるチャットツールであり、基本的にはTeamsで常に連絡をしている相手とのやりとりになります。通知が来たら、会議に参加していけばOKです。
ただしTeamsは、スマホから会議を開催することはできません。また無料プランでは、会議をスケジュールすることもできないので注意してください。画面は有料プランのものです。今回は、スマホに通知が来た場合の参加方法を紹介します。
テレビ会議に参加する
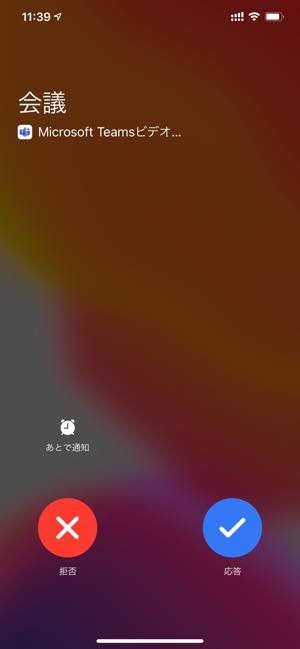
会議が始まると通知がくるので[応答]するだけです。

少し待っていると、会議に参加できます。
テレビ会議中におこなえる基本操作
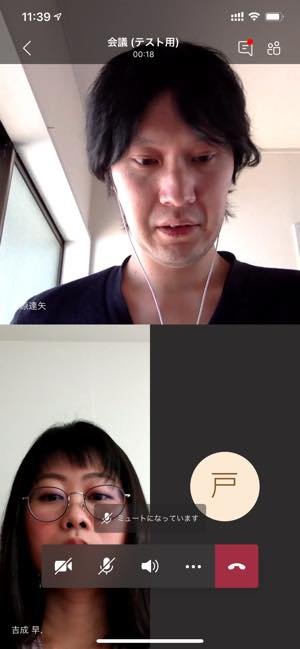
左下にあるカメラ・マイクのメニューをタップすると、マイクとカメラのミュートが可能です。
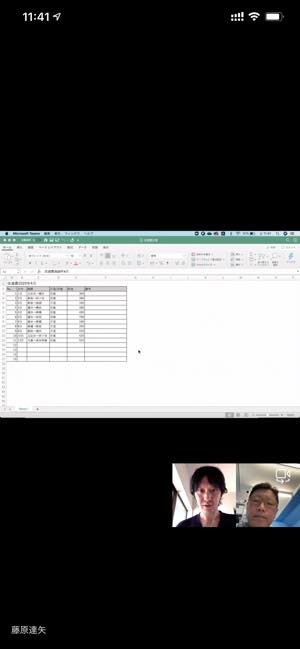

共有された画面を見ることができます。見づらい場合は、ピンチ操作で拡大できます。
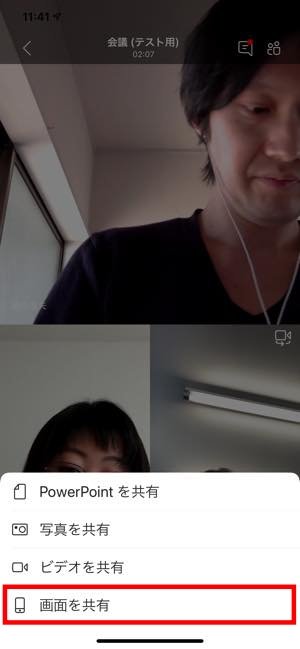
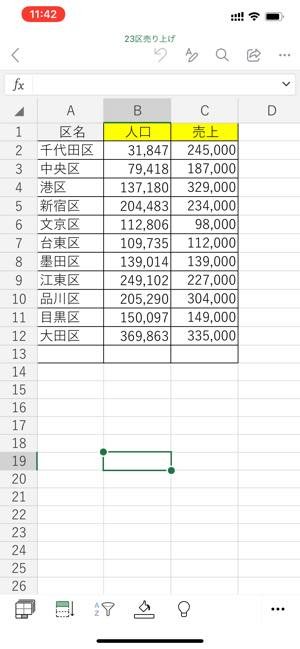
スマホからの画面共有にも対応しています。
メニューから[画面を共有]をタップし、必要なファイルをスマホ上で開いていきます。右上の画面はExcelを共有したところです。
Cisco Webex Meetingsを使ってスマホでテレビ会議をする

Image:Cisco Webex Meetings
シスコが展開する「Webex Meetings」は、スマホからも快適に利用できます。ここでは、メールで招待された会議への参加方法と、自分で主催する方法を紹介します。Webex Meetingsは、知名度は高くありませんが、フリーで簡単に使えるのが特徴です。Zoomのセキュリティが不安に感じるなら、乗り換えてもよいでしょう。
テレビ会議への参加と基本操作
テレビ会議に参加する
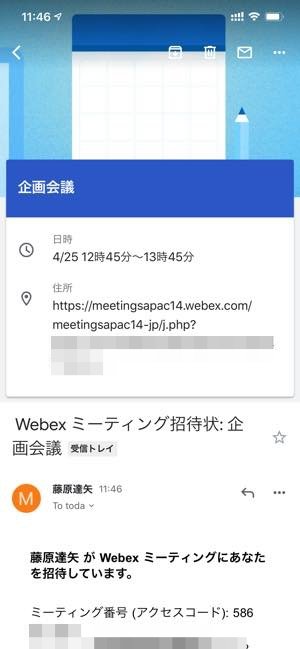
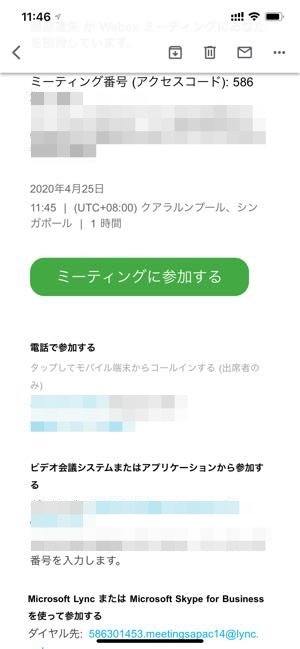
招待メールが届いたら[ミーティングに参加する]をタップします。もちろん、日時指定のメールなら参加タイミングを合わせます。
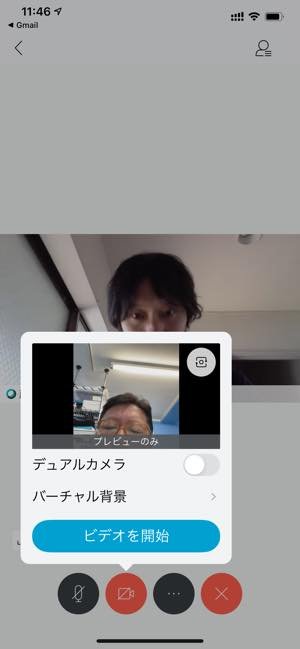
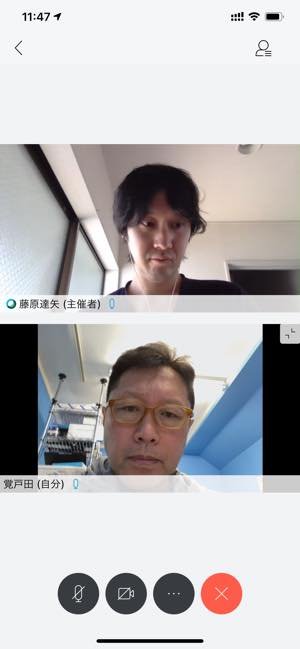
しばらく待っていると会議に接続できるので、ビデオとマイクをオンにしましょう。
テレビ会議に参加できました。主催者もわかりやすいUIです。
テレビ会議中におこなえる基本操作
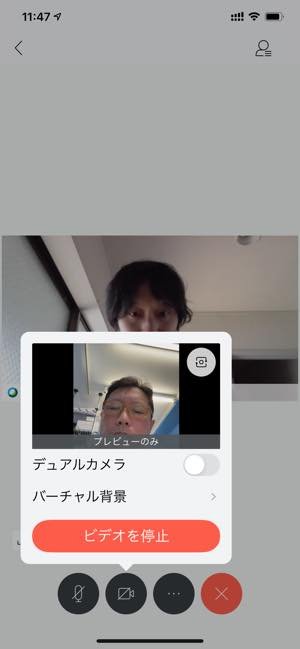

バーチャル背景を利用することもできる。
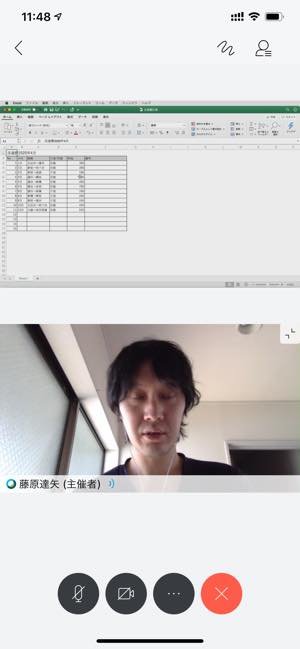

共有された画面を見ることも可能です。
ピンチ操作で拡大・縮小でき、注釈を手書きで入れることもできます。
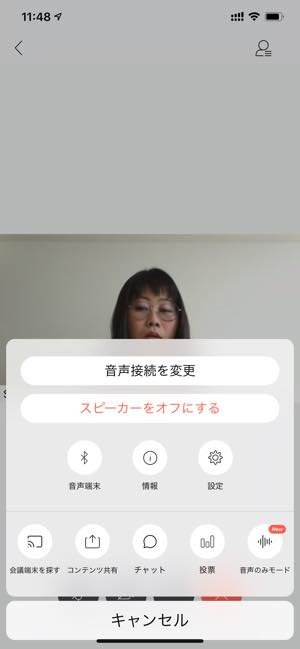
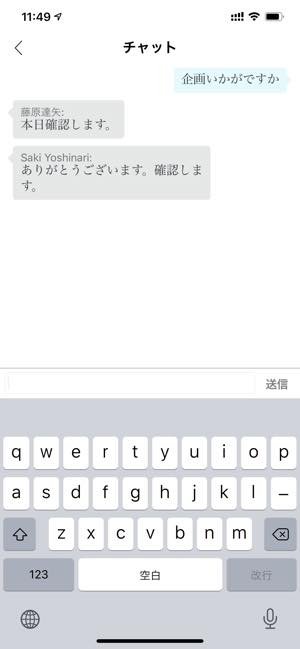
メニューを開くと、チャットやコンテンツ共有などが可能です。
チャットが大人っぽい書体なのは、ビジネス向けらしいところでしょう。
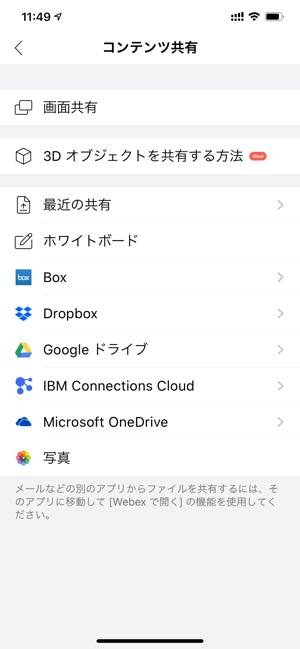
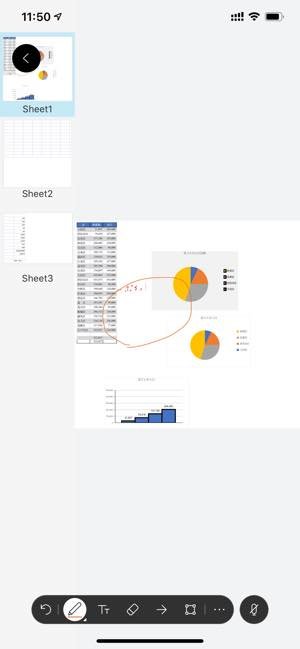
「コンテンツを共有」機能では、画面の他に写真などにも対応しています。
コンテンツを共有したページが表示されるのが特徴となっています。
参加者を招待して会議を主催する
テレビ会議を主催したい人はWebex Meetingsのアカウントを取得し、サインインします。登録はメールアドレスさえあれば無料でおこなえます。
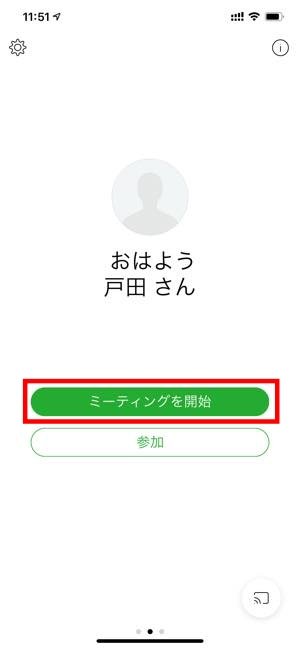
Webex Meetingsのアプリを起動し、[ミーティングを開始]をタップします。

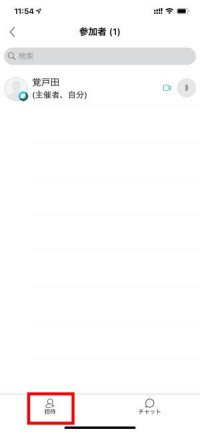
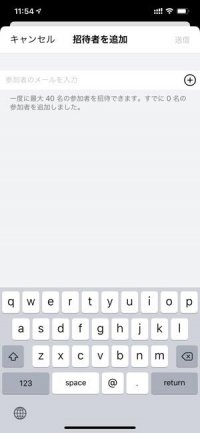
ミーティングが始まるので、[…]メニューを開いて参加者を招待します。
参加者画面から[招待]をタップ。基本的にはメールでの招待になります。

招待されたメンバーが参加すれば、会議がスタートします。
テレビ会議をスケジューリングする
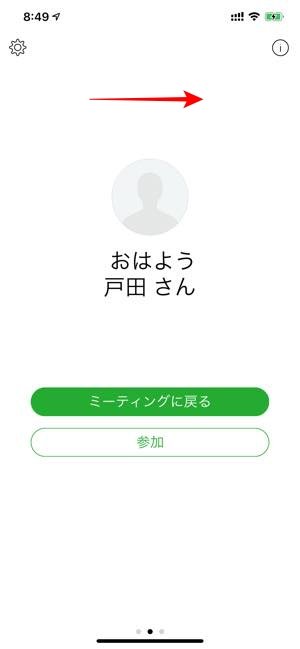
スケジュールを指定して会議を開催したいなら、この画面で右にスワイプします。

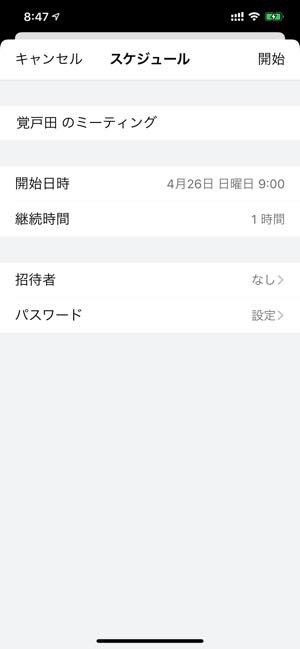
右上のカレンダーのマークをタップし、予定を指定します。
日時を決めて参加者を招待していけばOKです。
まとめ
スマホでのテレビ会議は思ったよりも実用的で、パソコンが手元になくても快適に利用できます。使うのは難しくありませんが、いきなり利用しようと思うと戸惑うかもしれません。他の参加者を待たせないためにも、あらかじめ使い方を把握しておくことをおすすめします。
構成・文:戸田覚
編集:アプリオ編集部