
Apple Pay(アップルペイ)を使えば、クレジットカードやSuicaを8~12枚(iPhone 7は8枚、iPhone 8以降は12枚)登録でき、電車やバス、コンビニ、店舗などの支払いがiPhone一つで可能になります。
普段SuicaやiD、QUICPayなどの電子マネーの支払いに慣れていれば、Apple Payの使い方は難しくありませんが、実際に支払いをしようと思っても店員にどのように支払い方法を伝えればよいかわからず、不安に思う人もいるでしょう。
そこで今回は、Apple Payの基本的な知識や事前準備に加え、実際にApple Payを使って不安を感じることなく、セブンイレブンやローソン、ファミリマートなどのコンビニで支払いをする手順を紹介します。
Apple Payで使える電子マネーとその事前準備
Apple Payの基本的な情報と使う前に必要な準備についてまとめました。
Apple Pay(アップルペイ)とは?
Apple Payは、クレジットカードやデビットカード、プリペイドカード、SuicaをiPhoneに事前に登録しておくと、iPhoneをかざすだけで支払いができる電子ウォレット機能です。
登録できるのは「Suica(スイカ)」と「iD(アイディ)」「QUICPay(クイックペイ)」の3つの電子マネー。現在、この3種類以外の電子マネーを登録することはできません。これらのカードを登録しておくとiPhone一つで支払いができるようになり、カードを持ち歩く必要がなくなります。

Image:Apple
またApple Payは、店舗での支払いや電車・バスの乗車だけでなく、一部の対応アプリやウェブサイト上でのオンライン決済にも使用できます。
コンビニの支払いに使えるApple Payの電子マネー
コンビニでの支払いに使用できるのは「Suica」「iD」「QUICPay」の3種類です。それぞれの電子マネーの基本知識や登録の手順を説明します。
プリペイド型電子マネーの「Suica」を使う準備
交通機関などの支払いが可能なのは、Suicaカードです。Apple PayでSuicaを利用するには、SuicaカードをiPhoneで取り込むか、iPhoneでSuicaを新規発行する必要があります。
ただし、交通系ICカードでも「PASMO」や「ICOCA」などは非対応なので登録できません。つまり、電車やバスを乗車する際にApple Payで支払いをしたいなら、Suicaを登録しなければならないのです。

Apple Payに取り込めるのは「Suica(無記名)」「My Suica(記名式)」「Suica定期券(通勤・大学相当の通学)」の3種類。高校生以下の通学定期券や、障害者、特定者、普通職業訓練の割引定期券、Suica機能が付いたクレジットカード、Suica付きの学生証や社員証、ゆうちょのICキャッシュカードのSuicaなどは取り込むことはできないので注意してください。
SuicaをApple Payに登録するには、SuicaカードをiPhoneで取り込む方法と、iPhoneでSuicaを新規発行する方法の2種類があります。どちらも登録方法は簡単です。SuicaカードをiPhoneで取り込む場合は、Suicaカードを手元に用意し、「Wallet」アプリを開いておきます。手順については下記記事を参照してください。
iPhoneでSuicaカードをApple Payに追加する方法と6つの注意点
また、iPhoneでSuicaを新規発行する場合は、iPhoneを用意して「Suica」アプリをインストールする必要があります。手順については下記記事を参照してください。
【Apple Pay】iPhoneで「Suica」を新規発行する方法(記名式/無記名式)
【Apple Pay】iPhoneでSuicaにチャージする方法 クレジットカードだけでなく現金でもOK
ポストペイ型電子マネーの「iD」「QUICPay」を使う準備
Apple Payに登録できるクレジットカードやプリペイドカードは、「iD」と「QUICPay」の電子マネーが付属しているものです。
登録が完了すると、自動的にiDかQUICPayのどちらかの電子マネーに紐付けされます。ただし、iDとQUICPay両方の支払いができるカードの場合、登録するカードによってどちらの電子マネーに紐付けされるか異なるので注意してください。

Image:iD
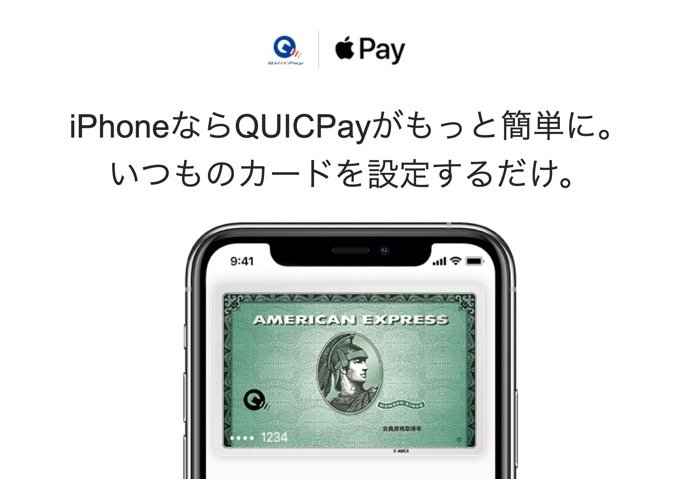
Image:QUICPay
Apple Payに登録したクレジットカードやプリペイドカードは、店舗での支払いだけでなく、SuicaのチャージやApple Payの対応アプリやオンライン決済にも使用できます。
クレジットカードやプリペイドカードを登録するには、登録したいカードを用意して「Wallet」アプリを開きます。Apple Payに登録可能なカードはApple公式サイトに記載されています。カードの入力方法については下記記事で詳しく紹介しているので、参照してください。
コンビニでApple PayのSuicaで支払う方法
それでは実際に、コンビニでApple PayのSuicaを使って支払う方法を紹介します。
エクスプレスカードに設定しているSuicaで支払う場合の手順
iPhoneの「Wallet」アプリに初めてSuicaカードを登録すると、Face ID(またはTouch ID)の認証なしで決済可能な「エクスプレスカード」に設定されます。通常、「Wallet」アプリに登録したカードで支払いをおこなうには、Face IDやTouch IDでの認証をおこなう必要があります。
しかし、エクスプレスカードに設定をしておくと、スリープ中でもSuicaで決済をすることができるようになるのです。ただし、「Wallet」アプリには複数のSuicaカードを登録できるものの、エクスプレスカードに設定できるのは1枚だけなので注意してください。
【Apple Pay】エクスプレスカードとは?──iPhoneで最速のSuica決済方法
エクスプレスカード設定
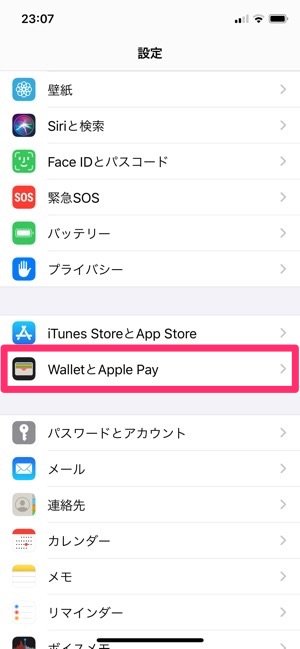
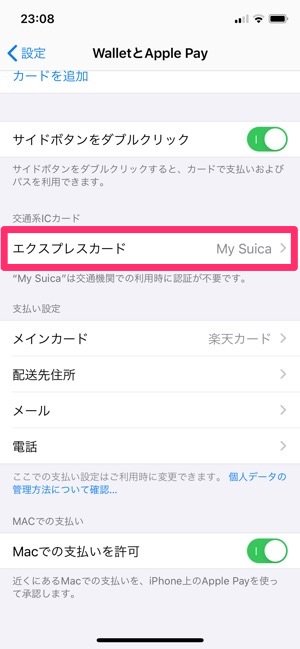
エクスプレスカードの設定は、「設定」アプリから[WalletとApple Pay]に進み、[エクスプレスカード]をタップしてカードを選びます。

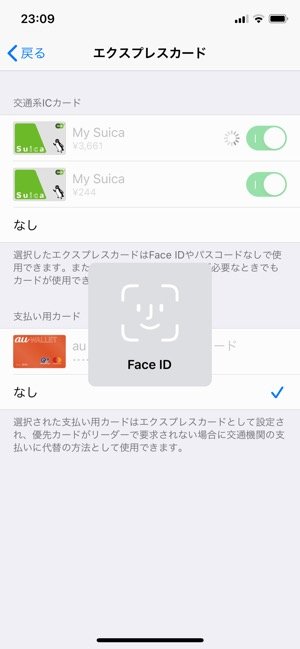
エクスプレスカードを変更したい場合は、エクスプレスカードに設定したいカードのスイッチをオンにして、Face ID(Touch ID)で認証すればOKです。
実際の支払い方法

レジのICカードリーダー
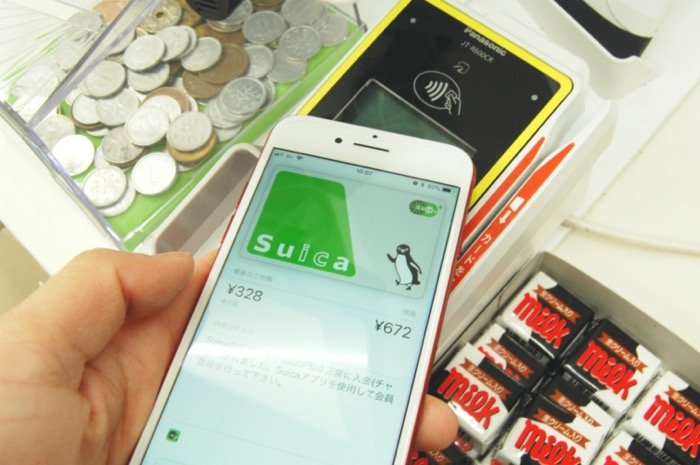
読み取り部分にiPhoneをかざす
コンビニで支払う際は、「Suicaで」と店員に伝えた後、iPhoneをレジのリーダーにかざせばエクスプレスカードに登録されたカードで決済されます。


ただし、リーダー端末によってはエクスプレスカードの設定が効かないことがあります。
反応がない場合は「Wallet」アプリを起動してSuicaを選択し、Face IDやTouch IDで認証してからかざしてください。決済音が鳴れば、決済は完了です。
エクスプレスカードに設定していないSuicaで支払う場合の手順

エクスプレスカードに設定していないSuicaで支払いをする際は、「Wallet」アプリを起動してSuicaを選択。Face ID(またはTouch ID)で認証してからiPhoneをかざせば決済できます。
コンビニでApple PayのiDやQUICPayで支払う方法
Apple Payの「iD」もしくは「QUICPay」を使って、コンビニで支払いをする方法を紹介します。iDとQUICPayの支払い方法は同じです。
メインカード(に設定しているクレカに対応する電子マネー)で支払う場合の手順
Apple Payでは、登録したクレジットカードのうち1枚を「メインカード」に設定できます。メインカードに設定しておくと、スリープ状態でApple Payを起動した際に、店頭ですばやく特定のカードを呼び出すことができます。買い物をする際に頻繁に使うクレジットカードを設定しておくと便利です。
メインカードの設定・変更方法

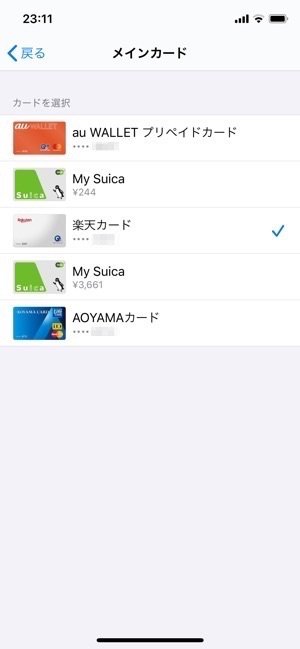
メインカードの設定は「設定」アプリでおこないます。[WalletとApple Pay]から[メインカード]を開き、任意のカードをタップすれば設定/変更が可能です。
実際の支払い方法
コンビニで支払う際は、「iDで」または「QUICPayで」と店員に伝えます。

iPhoneのサイドボタン(ホームボタン)を2度押しすると画面にメインカードが表示されるので、Face ID(またはTouch ID)の認証をおこなってからレジのリーダーにかざして決済します。

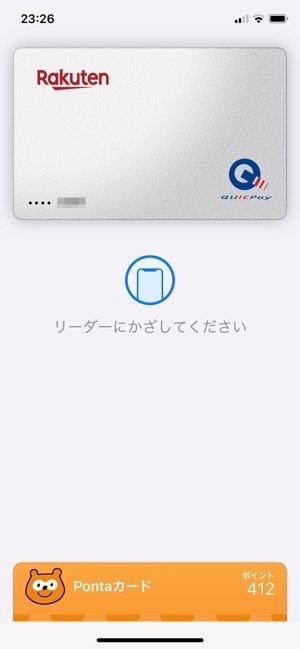
左:「Wallet」アプリからメインカードを選択右:認証をおこなってからリーダにかざす
なお、「Wallet」アプリからメインカードを選択してFace ID(またはTouch ID)での認証を済ませておき、レジのリーダーにかざす方法でもOKです。
メインカード以外(のクレカに対応する電子マネー)で支払う場合の手順
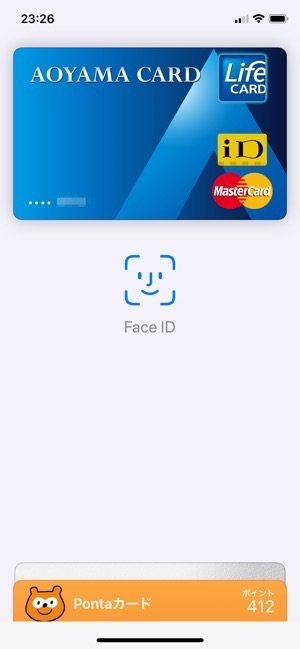
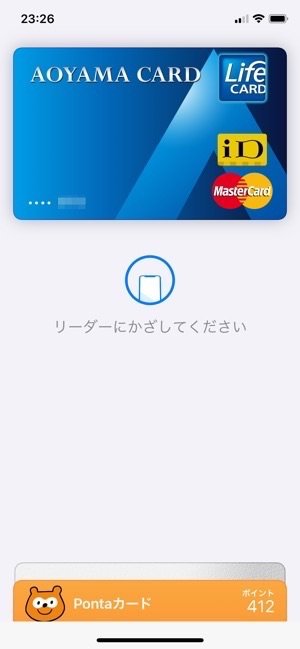
メインカード以外のカードで支払いをおこなう際は、あらかじめ「Wallet」アプリを起動して使いたいカードを選択しておくとスムーズです。
「Wallet」アプリを開いて、支払いに使用したいカードを選んでFace ID(またはTouch ID)での認証を済ませておき、店員に支払い方法を伝えたらリーダーにかざします。
まとめ:各コンビニでどのように支払い方法を伝えるか
基本的にApple Payは、電子マネーを使用している時と同じ感覚で支払いをすればよいので、店舗で決済をする際は「Suicaで」「iDで」「QUICPayで」のように伝えればOKです。
ただしローソンではレジの仕様が変わり、「Apple Payで」と伝えるだけでレジが自動で電子マネーを認識してくれます。これはApple Payとカードでの支払い方法を区別しているためで、これまで通り「Suicaで」などと伝えると「Apple Payですか?」と訊かれるので、Apple Payの場合は「Apple Payです」と伝えましょう。
一方で、セブンイレブンやファミリマート、セイコーマートでは、「Apple Payで」と伝えると電子マネーの種類を尋ねられてしまうので、支払いたい電子マネーを伝えて決済をする方法がスムーズです。
構成・文:吉成早紀
編集:アプリオ編集部
