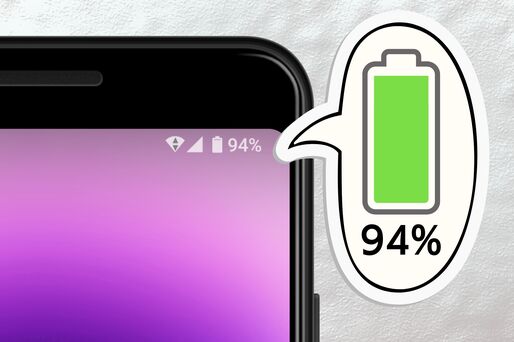Androidスマホでは、ステータスバーと呼ばれる画面上部のバーに電池のアイコンが表示されています。電池アイコンは、アイコン内部がバーグラフメーターのような見た目になっており、視覚的にバッテリー残量(電池残量)を把握できます。
一方で、電池アイコンのメーター表示だけでは、大まかなバッテリー状況しか分からないという欠点があります。そのため、まだバッテリーが持つと思ってスマホを使っていたら、突然充電が切れてしまうケースも出てきます。そのような状況に陥らないために、電池残量のパーセント(%)をステータスバーに表示させておくと便利です。
本記事では、Androidスマホでバッテリー残量を数字(パーセント)で表示する方法を解説します。また、ウィジェットを使ってバッテリー残量をホーム画面に表示する方法も紹介しているので、あわせて参考にしてください。
Androidスマホでバッテリー残量をパーセント表示する方法
Androidスマホでは、機種ごとにバッテリー残量のパーセンテージを表示する方法が異なります。今回はGalaxy、Xperia、Pixel、AQUOSシリーズの端末での設定方法を取り上げています。
Galaxyシリーズで設定する場合
ここではGalaxyシリーズでバッテリー残量を表示する設定手順を説明します。
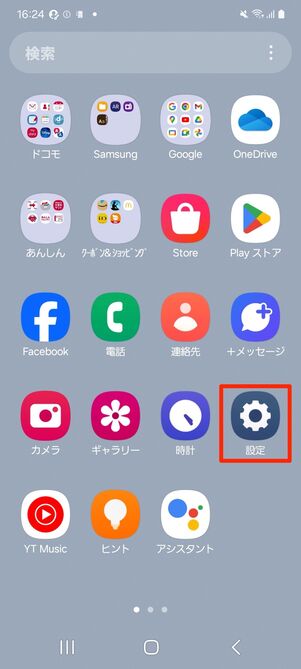
端末の「設定」を開く
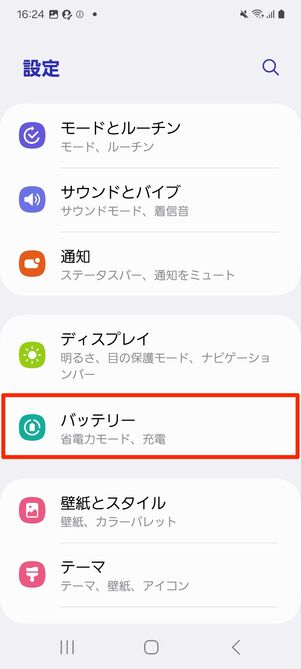
[バッテリー]をタップ
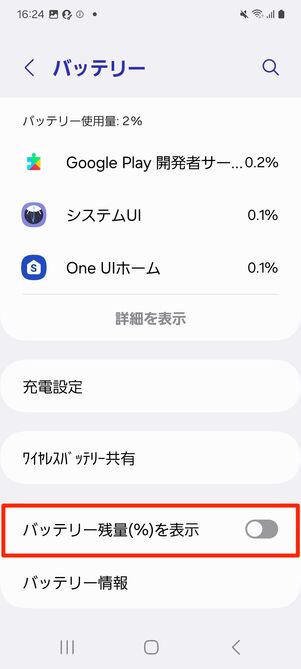
「バッテリー残量(%)を表示」をオンにする
まずホーム画面から端末の「設定」を開き、[バッテリー]をタップします。「バッテリー残量(%)を表示」のスイッチをオンにすれば設定完了です。
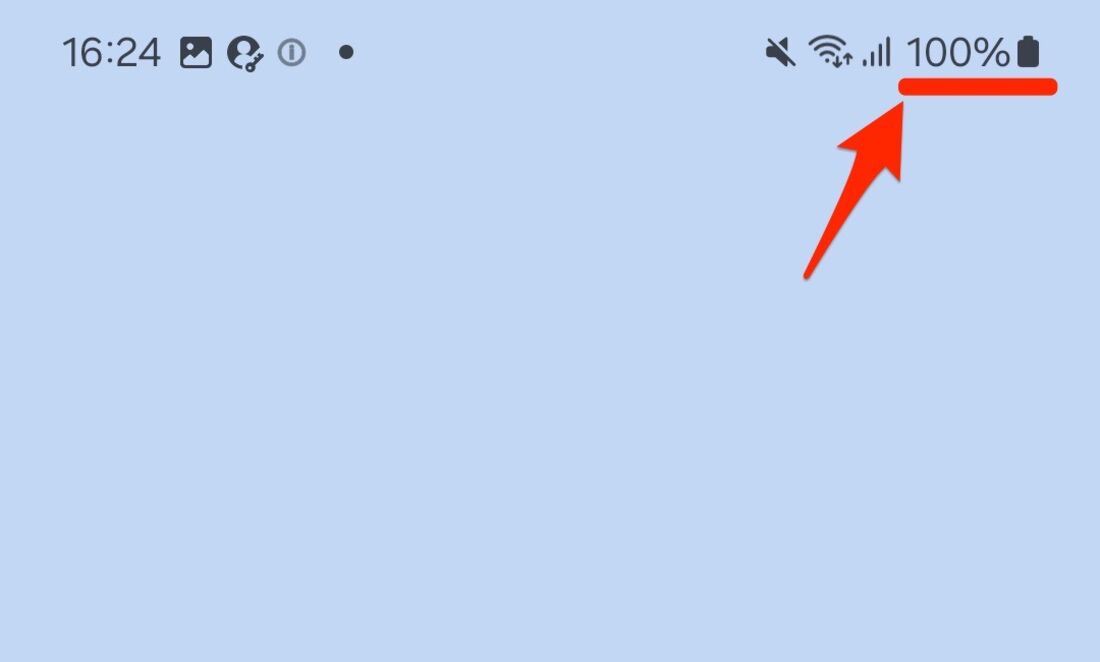
バッテリー残量が表示された
ステータスバーの右側に電池アイコンとともに、バッテリー残量を示すパーセントが表示されるようになりました。
なお、Galaxyではバッテリー残量のパーセンテージ表示をオンにしていなくても、その数字を確認する方法があります。
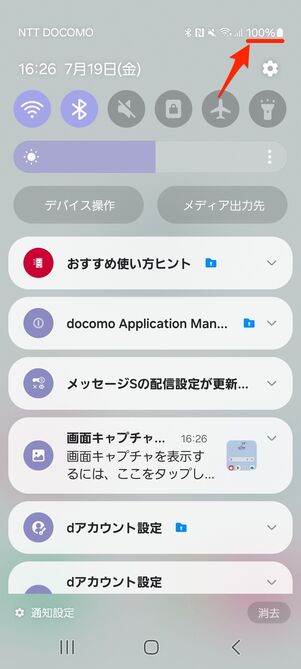
クイック設定パネルからも残量を確認できる
画面上部から下にスワイプして、クイック設定パネルを表示させると現在のバッテリー残量をパーセント表示でチェックできます。常にバッテリー残量の数字を表示しておくのが煩わしいと感じる人は、この方法がおすすめです。
Galaxyでは、バッテリー情報(残量や性能など)の確認画面が「設定」の[端末情報]からも確認できます。
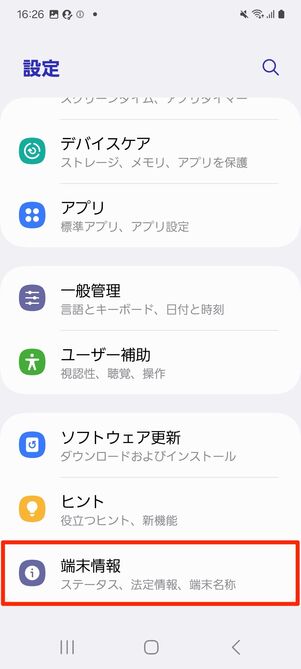
「設定」アプリにある[端末情報]をタップ
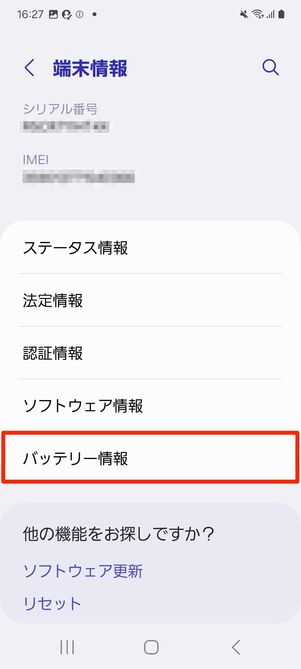
[バッテリー情報]をタップ
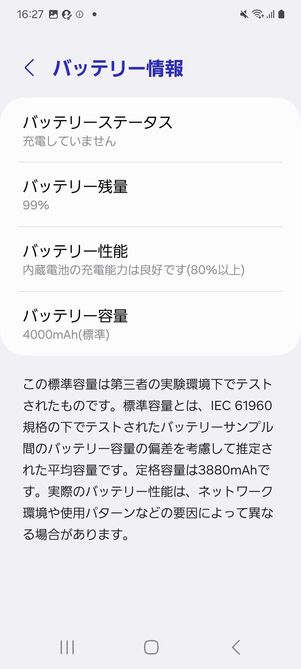
バッテリー情報が確認できる
端末情報からバッテリー情報を確認するには、端末の「設定」にある[端末情報]から[バッテリー情報]を開いてください。
Xperiaシリーズで設定する場合
ここではXperiaシリーズでバッテリー残量を表示する設定手順を説明します。
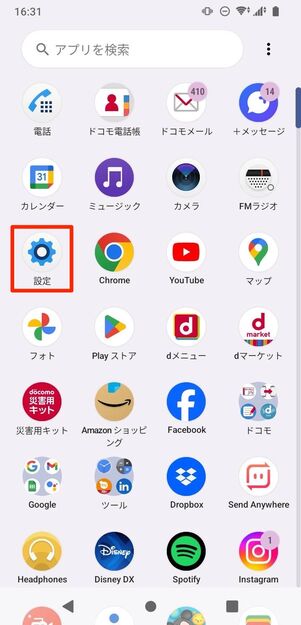
「設定」アプリを開く
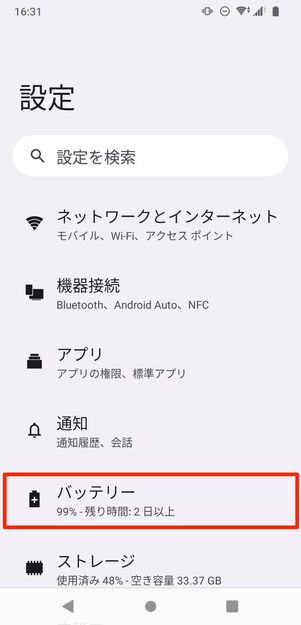
「設定」アプリから[バッテリー]をタップ
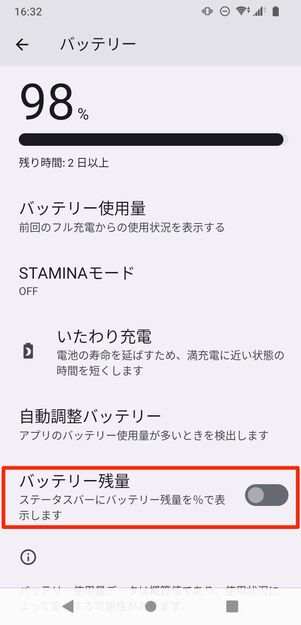
「バッテリー残量」をオンにする
ホーム画面で端末の「設定」を開いたら、[バッテリー]を選択します。続いて「バッテリー残量」をオンにしてください。
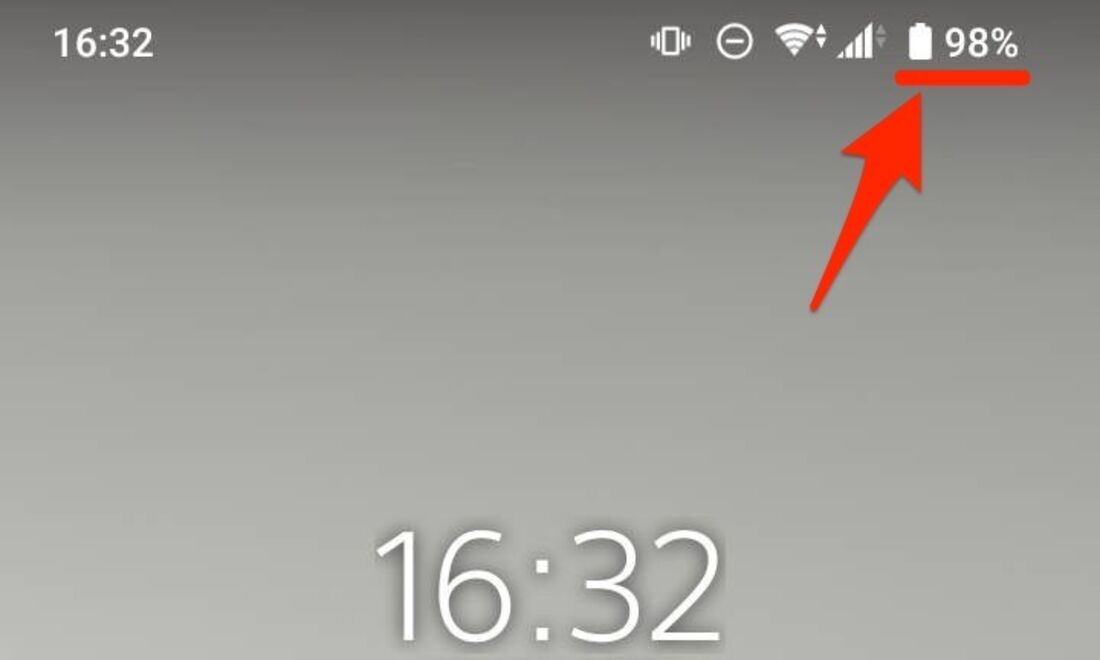
バッテリー残量が表示された
画面右上のステータスバーにバッテリー残量がパーセントで表示されるようになります。
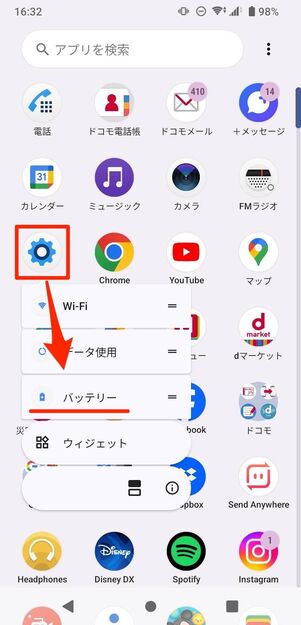
「設定」アプリ長押しで「バッテリー」をタップしてもOK
なお、端末の「設定」のアイコンを長押しすると、バッテリーにアクセスできるショートカットが出てきます。ここをタップしても「バッテリー」の設定メニューを開けます。
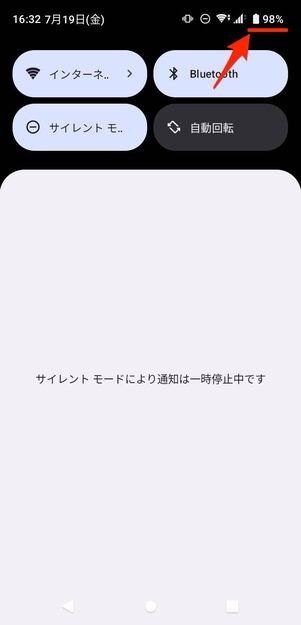
クイック設定パネルからも残量が確認できる
パーセント表示がされていない状態でも、画面上部から下にスワイプしてクイック設定パネルを表示すれば、現在のバッテリー残量をパーセント表示で確認できます。
Pixelシリーズで設定する場合
Google Pixelは、他メーカーのようなカスタマイズが施されていない純粋なAndroidを搭載しています。ここではPixelシリーズでバッテリー残量を表示される設定手順を説明します。
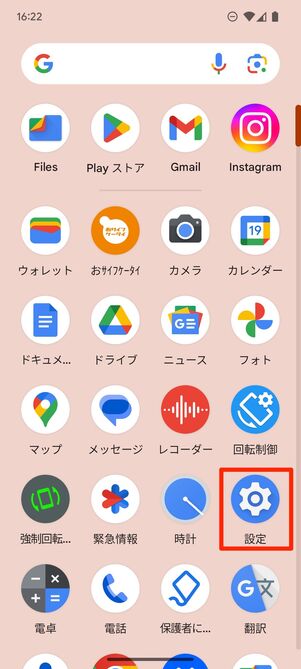
「設定」アプリを開く
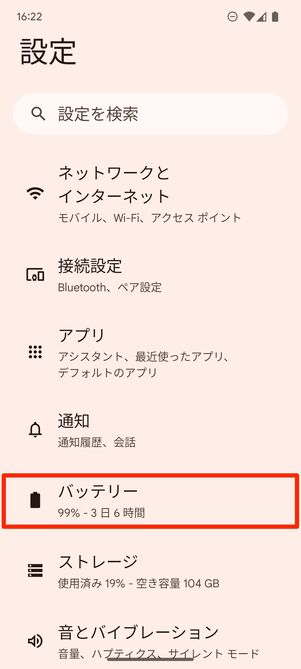
[バッテリー]をタップ
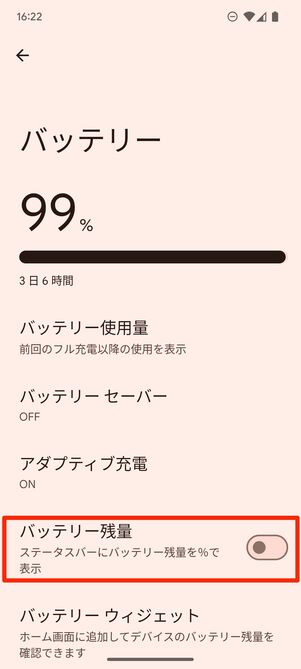
「バッテリー残量」をオンにする
ホーム画面を下から上にスワイプしてアプリ一覧を表示したら、端末の「設定」を開き、[バッテリー]をタップしてください。続いて「バッテリー残量」のスイッチをオンにすれば完了です。
「バッテリー」の文字の下に記載されているパーセンテージは、バッテリーの残量を示します。その隣の日時は、現在のバッテリー残量での推定持続時間です。ただしユーザーの使用状況によっては、表示されている残り時間よりも早くバッテリーが尽きることがあります。
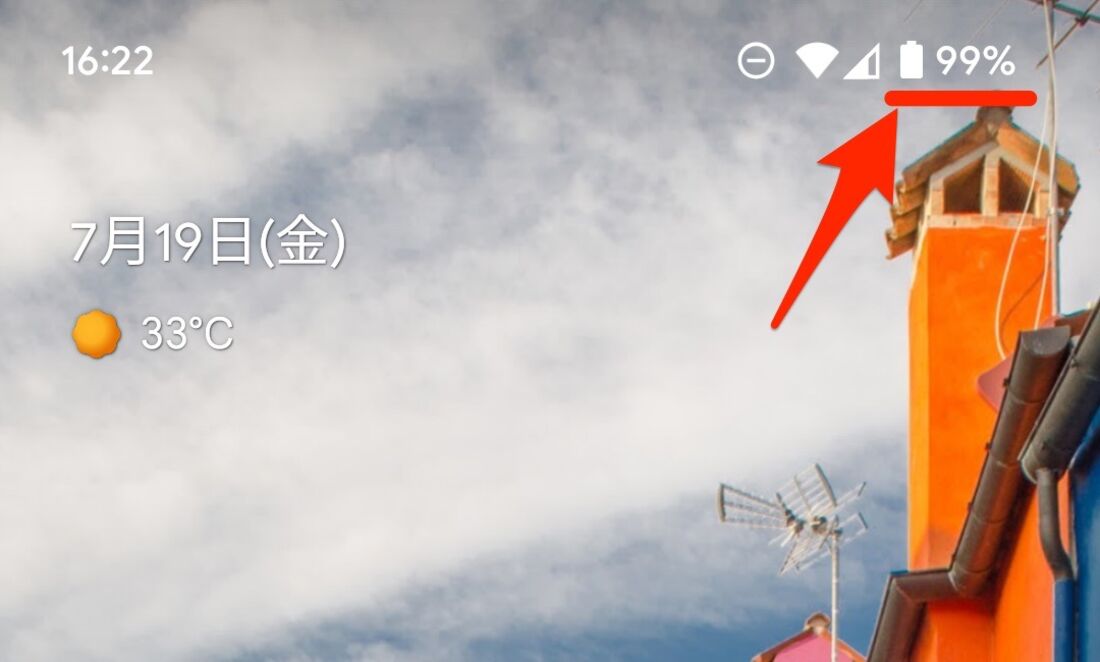
バッテリー残量が表示された
バッテリー残量が右上のステータスバーにパーセントで表示されるようになります。
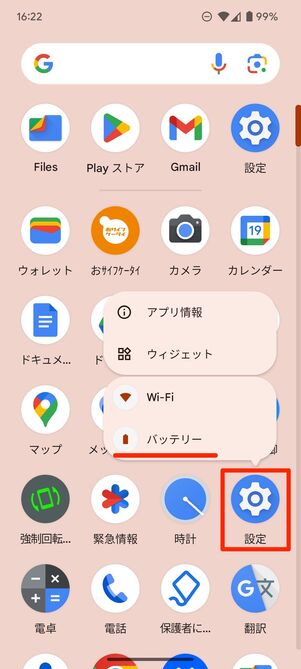
「設定」アプリ長押しで「バッテリー」をタップしてもOK
なお、端末の「設定」のアイコンを長押しすると、バッテリーにアクセスできるショートカットが出てきます。ここをタップしても「バッテリー」の設定メニューを開けます。
AQUOSシリーズで設定する場合
ここではAQUOSシリーズでバッテリー残量を表示される設定手順を説明します。
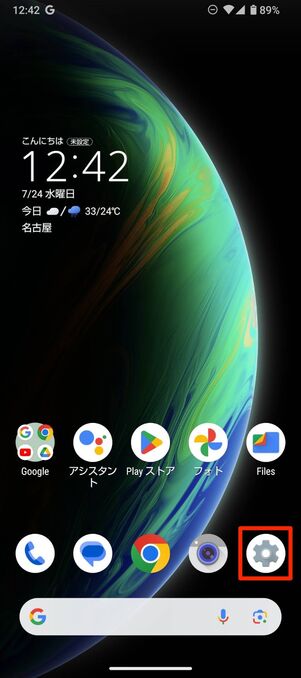
「設定」アプリを開く
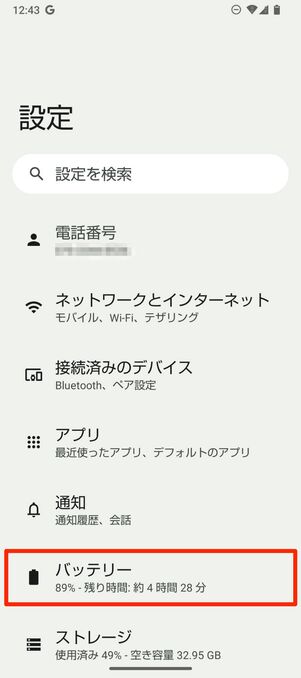
[バッテリー]をタップ
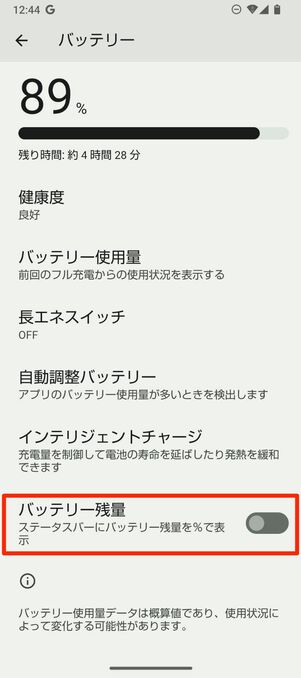
「バッテリー残量」をオンにする
端末の「設定」を開き、[バッテリー]をタップします。「バッテリー残量」のスイッチをオンにしたら設定完了です。
「バッテリー」の項目でも、パーセンテージでバッテリー残量を確認できます。その隣の「残り時間」は、現在のバッテリー残量での推定持続時間です。
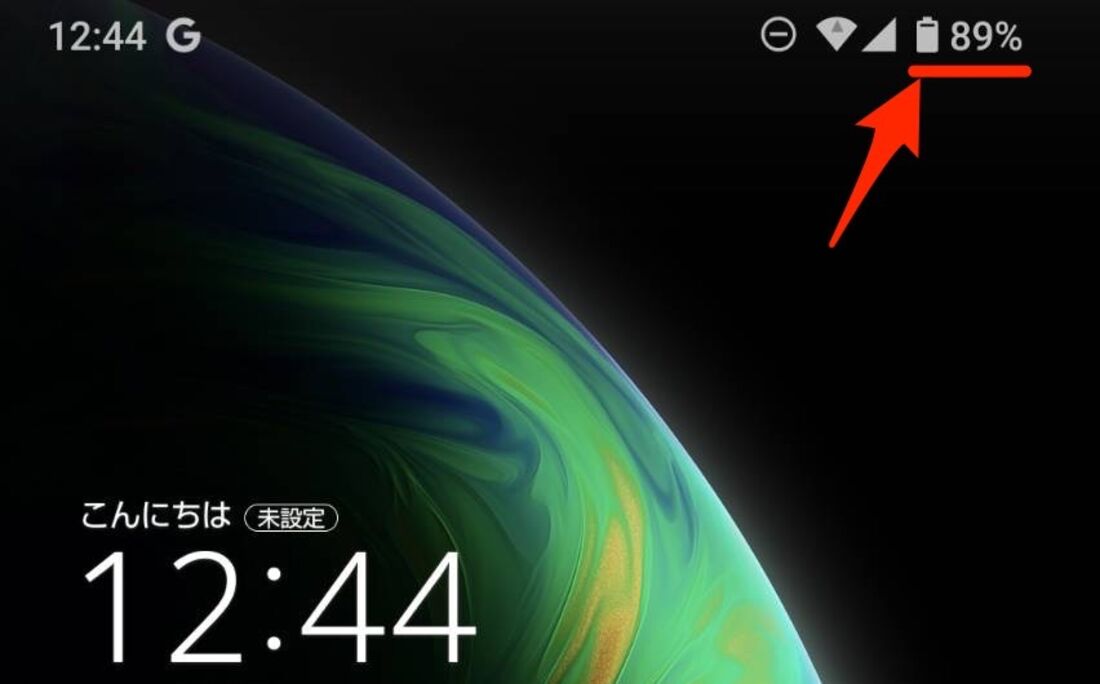
バッテリー残量が表示された
バッテリー残量が画面右上のステータスバーにパーセントで表示されるようになります。
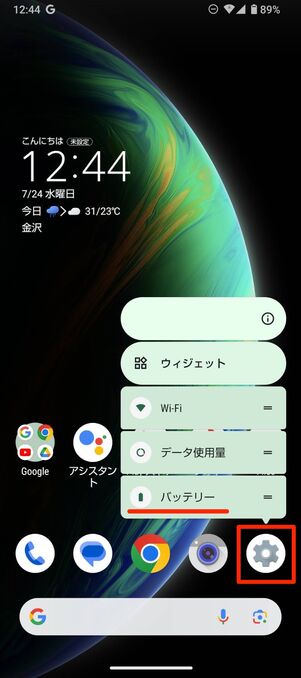
「設定」アプリ長押しで「バッテリー」をタップしてもOK
なお、端末の「設定」のアイコンを長押しすると、バッテリーにアクセスできるショートカットが出てくるので、ここをタップしても「バッテリー」の設定メニューを開けます。
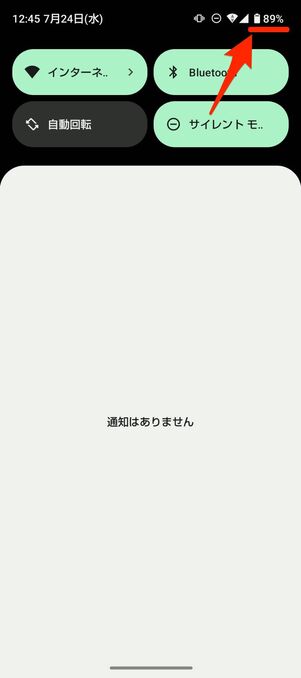
クイック設定パネルからも残量が確認できる
また、バッテリー残量のパーセンテージ表示をオンにしていなくても、画面上部から下にスワイプしてクイック設定パネルを表示させると、現在のバッテリー残量をパーセント表示でチェックできます。
常にバッテリー残量の数字を表示しておくのが煩わしいと感じる人は、この方法がおすすめです。
ホーム画面にバッテリーのウィジェットを設置する
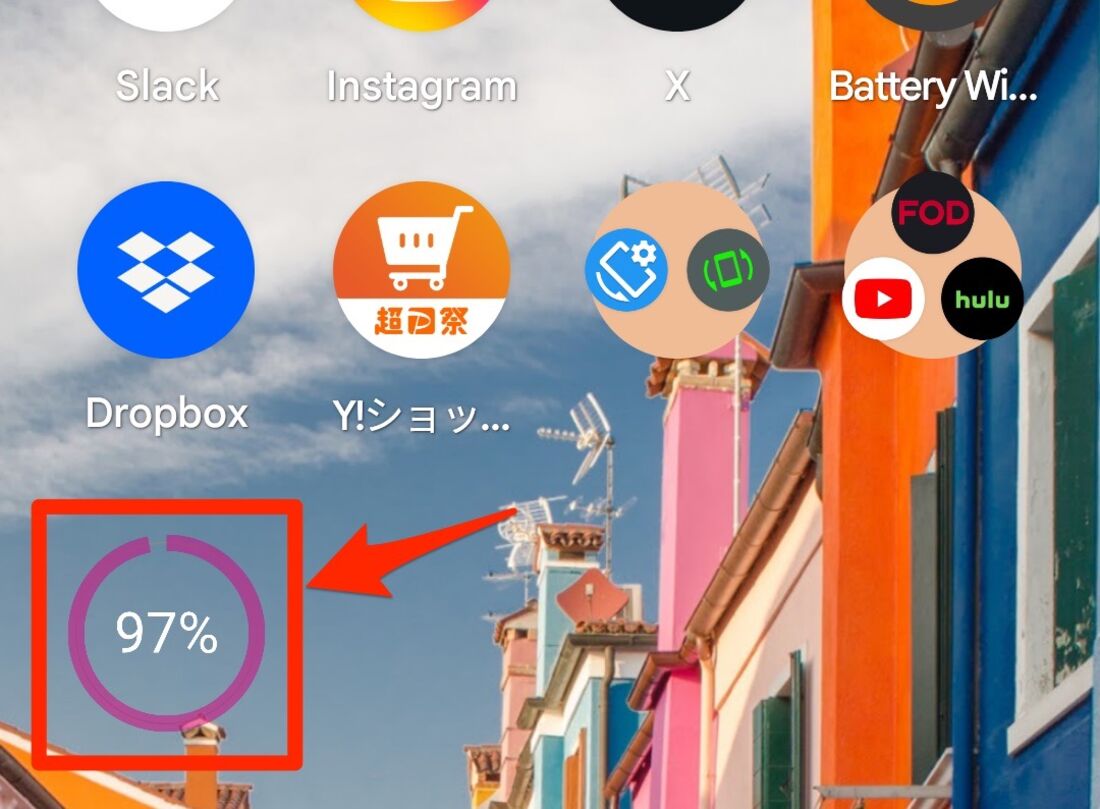
バッテリー残量のウィジェット
画面右上のステータスバーにバッテリー残量を表示すればどの画面を開いていてもひと目で確認できて便利ですが、小さくて見にくいという人もいると思います。そんなときは、ホーム画面にバッテリーのウィジェットを設置すれば大きなアイコンでバッテリー残量を確認できて便利です。
Androidスマホでウィジェットを設定する方法は以下の記事でも詳しく解説しています。
アプリを使ってバッテリーウィジェットを設定する方法
ここでは「Battery Widget Reborn」というアプリを使ってバッテリーのウィジェットを設置する方法を紹介します。
ここではPixel 7a(Android 14)を使って検証・解説していますが、機種やバージョンによって手順が異なる場合があります。
-
「Battery Widget Reborn」アプリを開く
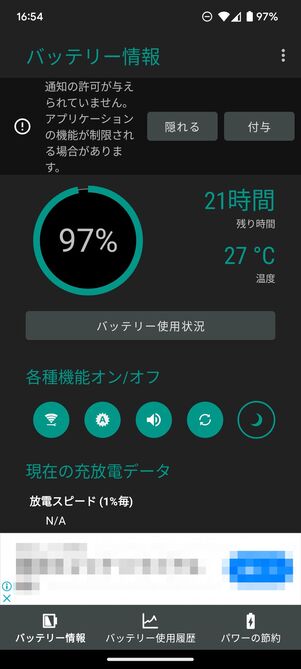
バッテリー情報が詳細にわかる
「Battery Widget Reborn」アプリをインストールしたら、アプリを開いてみましょう。ここでもバッテリー残量を確認できるほか、バッテリーの使用履歴なども確認できます。
バッテリー残量のウィジェットを設置する
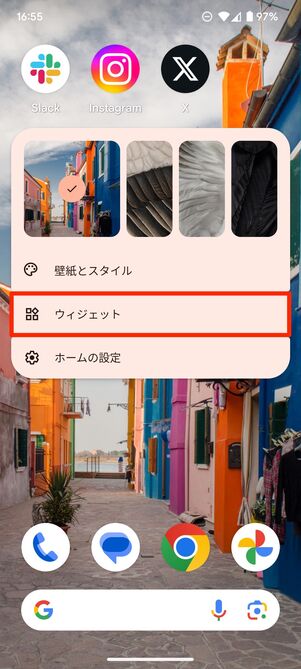
なにもない部分を長押しして「ウィジェット」をタップ
ホーム画面を表示し、なにもない部分を長押しします。メニューが表示されるので、[ウィジェット]をタップします。
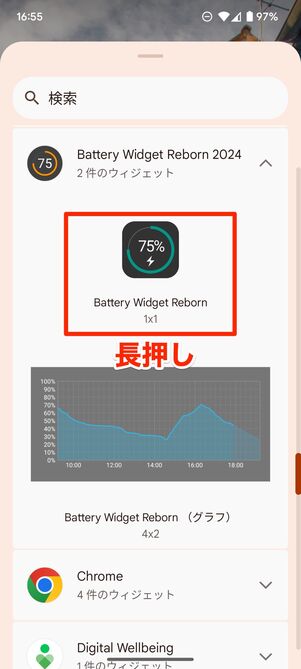
バッテリー残量のウィジェットを長押しする
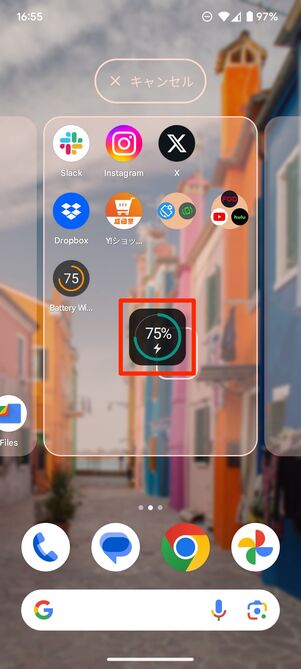
長押ししたままホーム画面の好きな部分にドラッグして置く
「Battery Widget Reborn」の項目を選択し、バッテリー残量のウィジェットを長押しした状態でホーム画面の好きな場所にドラッグして置いてください。
ウィジェットの表示内容を設定する
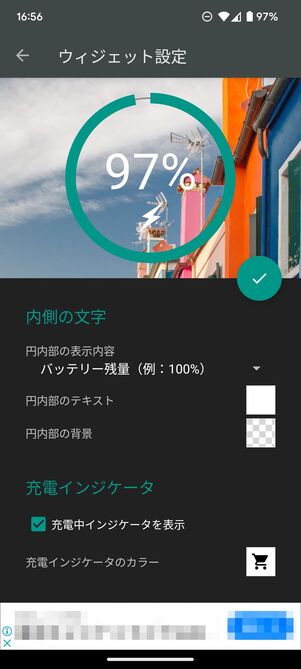
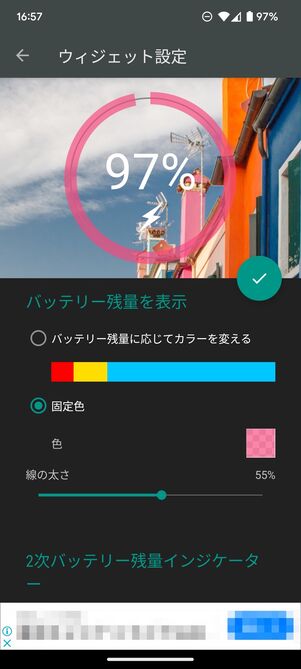
ウィジェットは表示内容や色など、カスタマイズが可能
ホーム画面に表示するバッテリー残量のウィジェットの詳細設定をおこないます。バッテリー残量の表示形式、ウィジェットの円内部のテキストカラー、円内部の背景色などを変更できます。
「バッテリー残量に応じてカラーを変える」を選択すれば、バッテリー残量に応じてウィジェットの色が変わるので、よりバッテリー残量がわかりやすくなります。
設定完了、ホーム画面にバッテリー残量のウィジェットが表示される
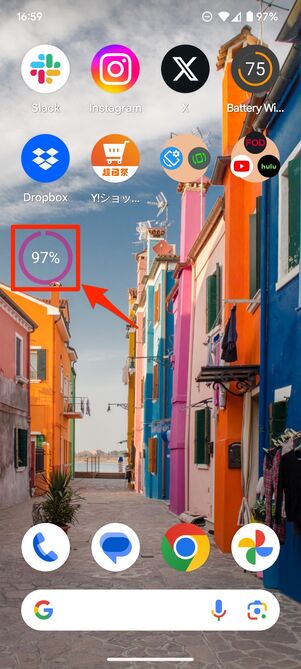
ウィジェットが表示された
これでバッテリー残量のウィジェットがホーム画面に設置されました。バッテリー残量が減ると、ウィジェットの数字も連動します。
ウィジェットを削除する方法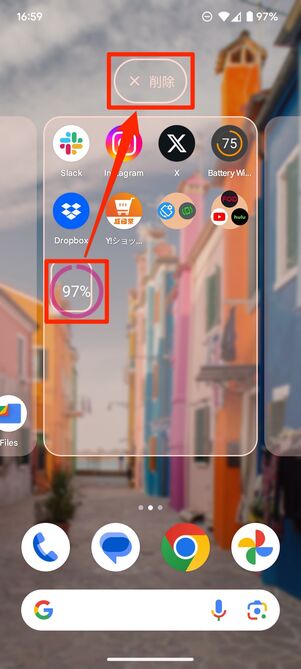
ウィジェットを長押しして、[削除]のところへドラッグする
ホーム画面に設置したバッテリー残量のウィジェットを削除する際は、ウィジェットを長押しした状態で[削除]までドラッグします。これでウィジェットがホーム画面から非表示となります。もう一度設定する場合は、前述の手順を繰り返してください。
Pixelシリーズでバッテリーウィジェットを設定する方法
Pixelシリーズには、端末の「設定」の「バッテリー」項目にウィジェットをホーム画面に追加できる項目があります。
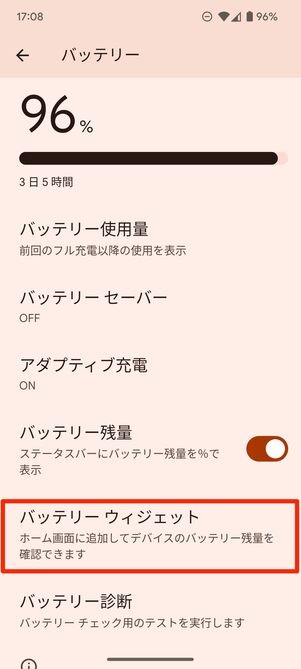
[バッテリーウィジェット]をタップ
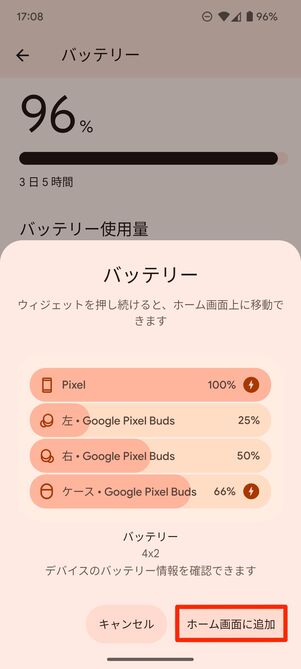
[ホーム画面に追加]をタップ
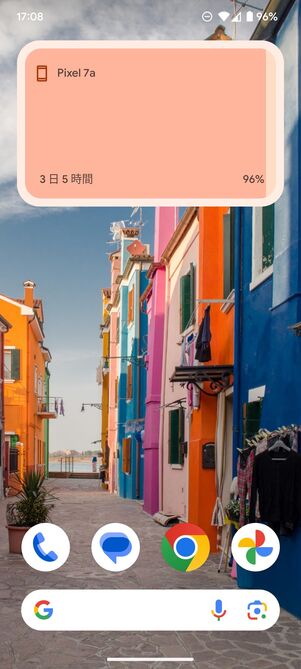
バッテリーウィジェットが表示された
端末の「設定」で[バッテリー]を選択したら、[バッテリーウィジェット]をタップします。[ホーム画面に追加]をタップするとホーム画面にバッテリーウィジェットが表示されます。
スマホのバッテリー残量だけでなく、Bluetoothに接続されたイヤホンなどのバッテリー残量も表示することができます。
バッテリー残量のウィジェットを大きく表示する
上記の方法でバッテリー残量のウィジェットを設置した場合でも、ウィジェットをより大きく表示させたいこともあるでしょう。ウィジェットの大きさは自由に変更できます。やり方はアプリ・Pixelともに共通です。
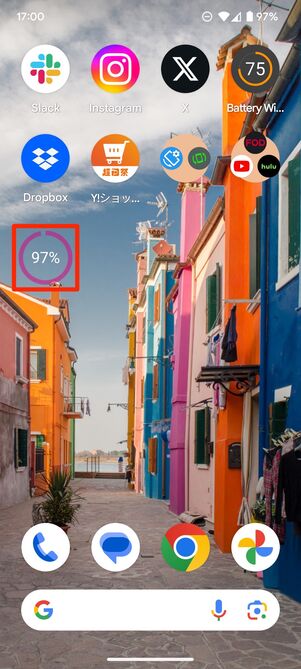
ウィジェットを長押しする
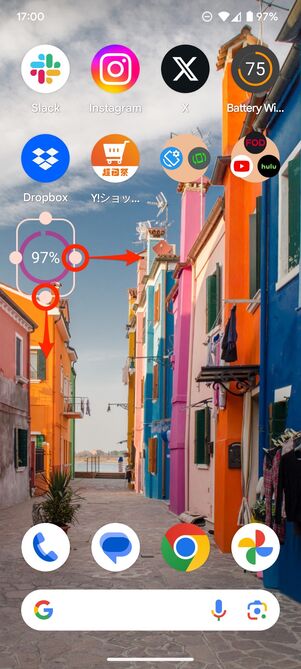
丸アイコンを上下または左右にドラッグして拡大させる
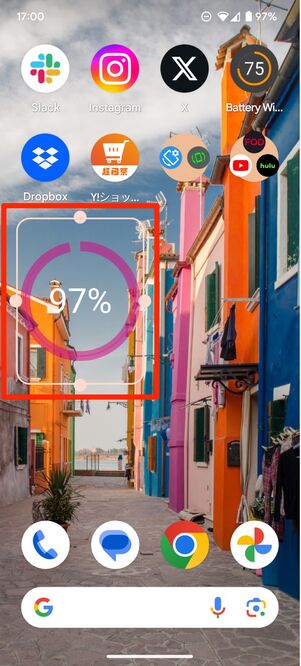
好きな大きさに変更できる
ウィジェットを長押しすると、上下左右に丸アイコンが付きます。丸アイコンを上下または左右にドラッグするとウィジェットの大きさを変えられるので、好きな大きさに変更しましょう。大きさを変更したら、ホーム画面の何もない部分をタップすればOKです。
バッテリー残量の表示がおかしいときの対処法
バッテリー残量の表示がおかしいと感じた場合、まずは以下の3つを試してみましょう。
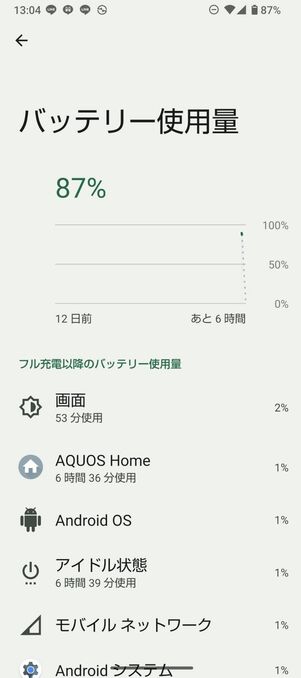
バッテリーの利用状況を確認する
「設定」アプリから[バッテリー]をタップし、[バッテリー使用量]へ進むと、バッテリーの利用状況を確認できます。思わぬアプリが原因でバッテリーを消耗している可能性もあるので、そのようなアプリを見つけたら終了するかアンイストールを検討してみてください。
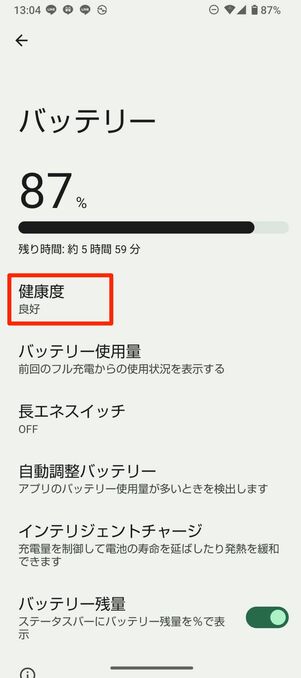
[健康度]をタップ
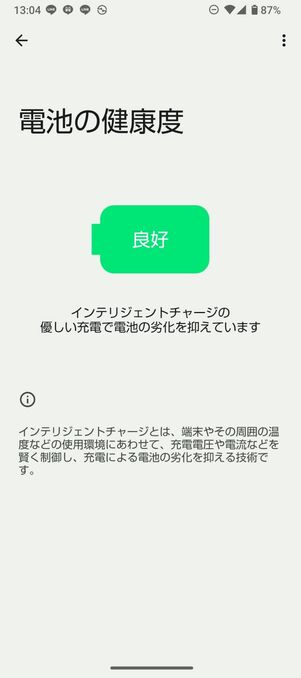
バッテリーの劣化具合が確認できる
AQUOSシリーズなど一部の機種では、「バッテリー」画面で[健康度]をタップするとバッテリーの劣化具合を確認できます。Galaxyシリーズの場合は[バッテリー]画面以外にも[端末情報]から確認ができます。[バッテリー情報]と進み、「バッテリー性能」の項目を確認してください。
バッテリーの状態が「良好」であれば問題ありませんが、「低下」などの状態だとバッテリーが劣化している可能性があります。その際はバッテリーを交換するか、端末自体を買い替えたほうがいいかもしれません。
契約しているキャリア・MVNOによっては有償による修理・交換サービスを提供している場合があります。詳細については以下の記事で解説しています。