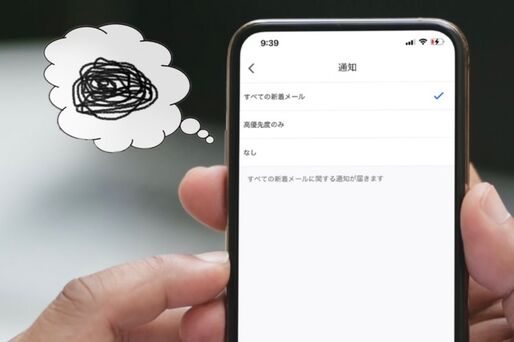Gmail(ジーメール)で通知が届かず、メールの受信に気づくのが遅れてしまって困った経験はないでしょうか。考えられる原因はさまざまで特定するのは難しいですが、通知設定の見直しや端末・アプリの再起動、キャッシュ削除などを試すことで、状況が改善する可能性があります。
そこで本記事では、Gmailの通知が来ない・遅いときに試したい対処法についてまとめて紹介します。
端末やGmailアプリの通知設定を見直す
Gmailで通知が来ない原因として最も考えられるのが、Gmailや端末の通知設定です。Gmailアプリや端末のどちらか一方でも通知設定がオフになっていると、通知が届かない可能性があります。
まずは、Gmailおよび端末の通知設定を確認してみましょう。
Gmailの通知設定を確認する
Gmailの通知設定について、スマホアプリの場合とパソコンのブラウザで使用する場合に分けて説明します。
Gmailアプリの場合
iPhoneやAndroidスマホのGmailアプリで通知設定を確認する方法です。操作はiPhoneとAndroidスマホでほとんど変わりません。
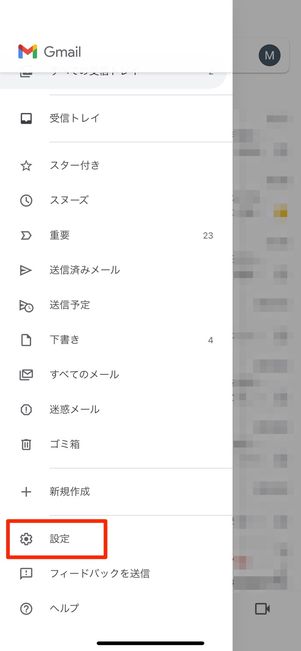
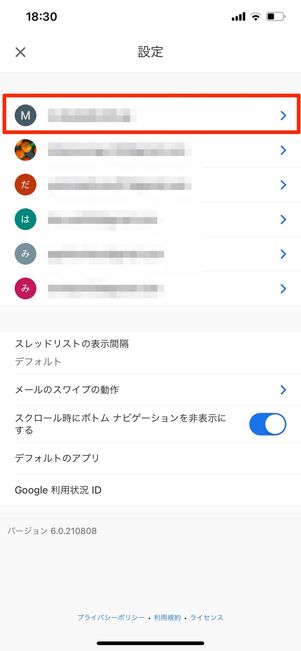
アプリ画面左上のメニューボタンから設定ボタンを押し、通知を設定したいアカウントを選びます。
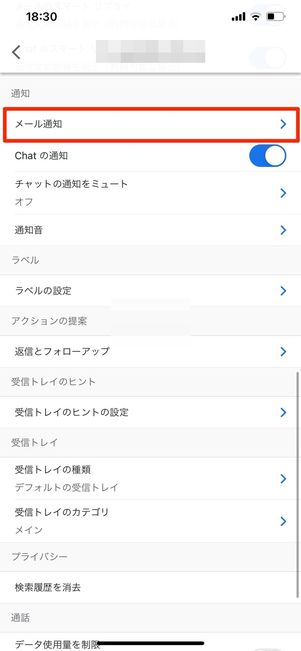
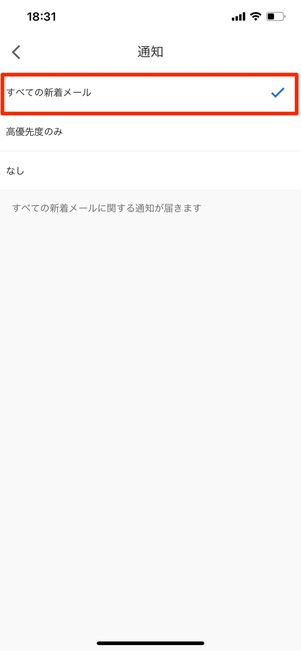
「通知」の項目で[メール通知]をタップし、基本は「すベての新着メール」を選択しましょう。「なし」にしていると、Gmailの通知が届きません。
すべてのメールに通知が来るのは煩わしいと感じたら、「高優先度のみ」を選択すればGmailが優先度を自動判別し、重要なメールのみを通知してくれるようになります。
パソコンのブラウザの場合
続いては、パソコンのブラウザでGmailを使う場合の通知設定です。
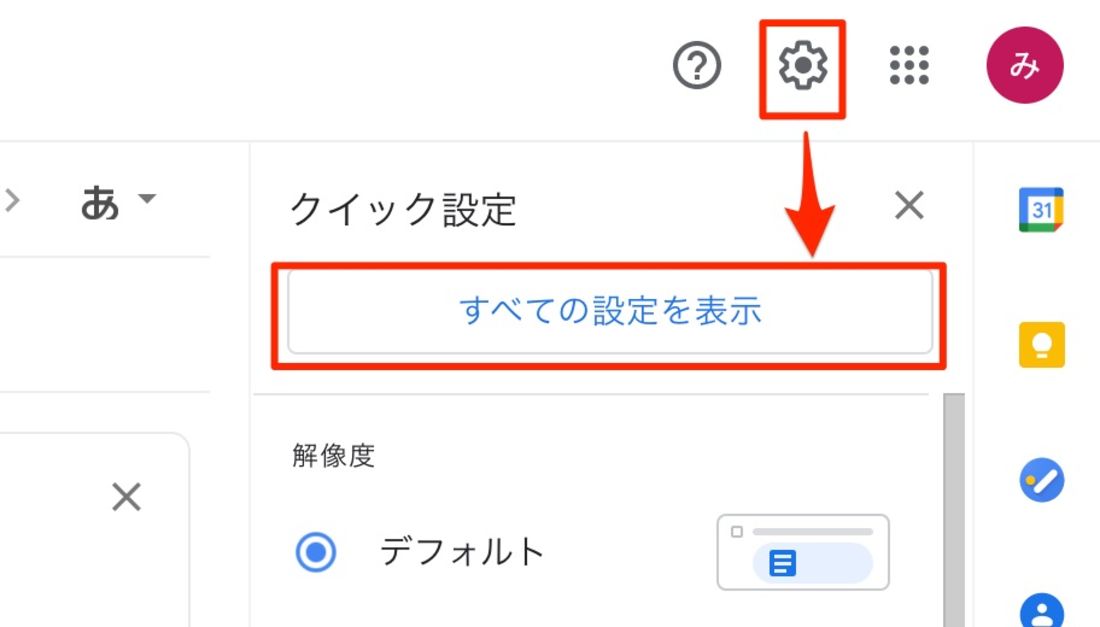
ChromeなどのブラウザでGmailを開き、画面右上の設定ボタンをクリックします。続いて[すべての設定を表示]を押します。

画面を下にスクロールし、「デスクトップ通知」の項目で「メール通知 OFF」が選択された状態だとメールの通知が来ない設定になっています。
「メール通知(新着メール)ON」に変更すれば、受信トレイや「メイン」タブに新しいメールが届いた際に通知してくれます。「メール通知(重要メール)ON」を選ぶと、Gmailが重要だと自動で判断したメールが届いたときのみ通知されるように設定できます。

デスクトップにも通知したいときは、[Gmailのデスクトップ通知を有効するには、ここをクリックしてください。]を押します。
「mail.google.comが次の許可を求めています」と表示されるので[許可]をクリックします。

さらに画面を下にスクロールし、[変更を保存]をクリックすれば、通知設定の変更が完了です。
端末の通知設定を確認する
端末の通知設定もオンになっているか確認しましょう。
iPhoneの通知設定



設定アプリから[通知]を開き、[Gmail]を選んだら、[通知を許可]をオンにしましょう。ロック画面や通知センター、バナーのどこに通知を表示するかも選択できます。
これでiPhoneの通知設定は完了です。
Androidスマホの通知設定
Androidスマホは端末ごとに画面の表示が異なりますが、手順はおおよそ同じです。今回はPixel 3aを例に通知設定を紹介します。
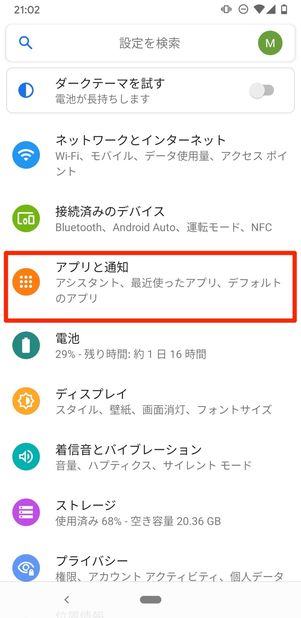

端末の「設定」を開いたら、[アプリと通知](または[アプリ]などの項目)をタップしてください。次の画面でGmailを選びます。
「最近開いたアプリ」に表示されていない場合は、[○個のアプリをすべて表示]の項目を押すとインストールしているアプリの一覧が表示されるので、アプリをタップしましょう。
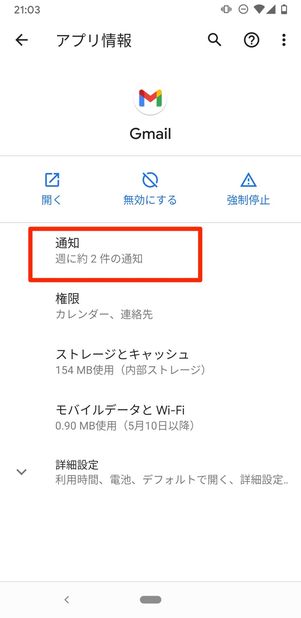
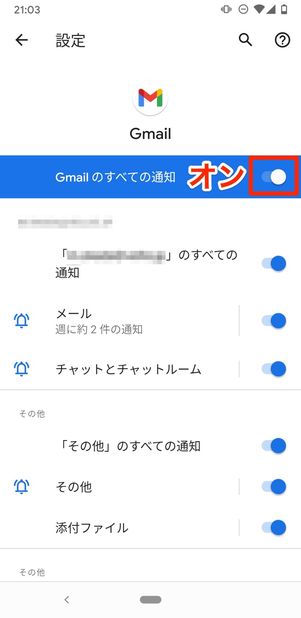
[通知]をタップし、一番上の「Gmailのすべての通知」をオンにすればOKです。その下では項目別に受け取る通知を選択できるようになっています。
Windowsの通知設定
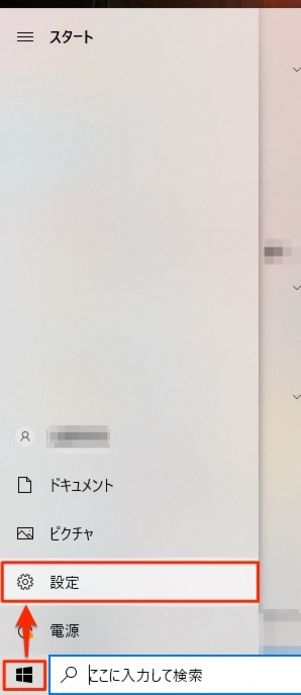
Windows10の画面で説明します。タスクバーのウィンドウズマークをクリックし、設定を開きます。

[システム]をクリックします。

左のメニューから[通知とアクション]を選択し、「通知」の項目の「アプリやその他の送信者からの通知を取得する」をオンにしましょう。
Macの通知設定

システム環境設定を開き、[通知]をクリックしてください。

Gmailを使っているブラウザのアプリ(今回はGoogle Chrome)を選択し、「通知を許可」の項目をオンにしましょう。通知する場所はバナーか通知パネルのいずれかを選べます。
サイレントモードなどが解除されているか確認する

Androidスマホでサイレントモード(または高度なマナーモード、通知のミュート)を設定していると、通知音やバイブレーションがミュートされるだけでなく、通知も表示されなくなります。
通知が届くようにするには、クイック設定パネルでサイレントモードなどをオフにするか、以下の手順で特定のアプリに通知表示を許可しましょう。
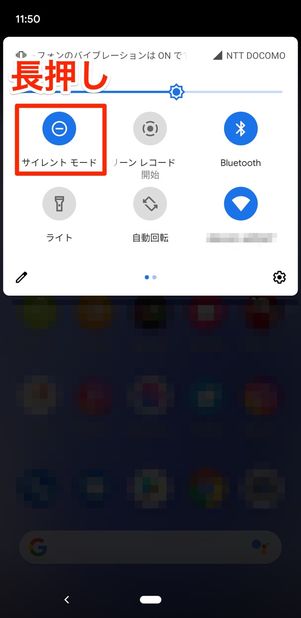
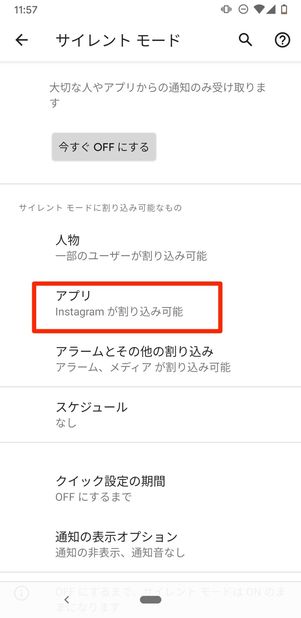
スマホ画面の一番上から下にスワイプし、クイック設定パネルを表示します。Pixel 3aの場合は[サイレントモード]を長押しし、[アプリ]をタップします。
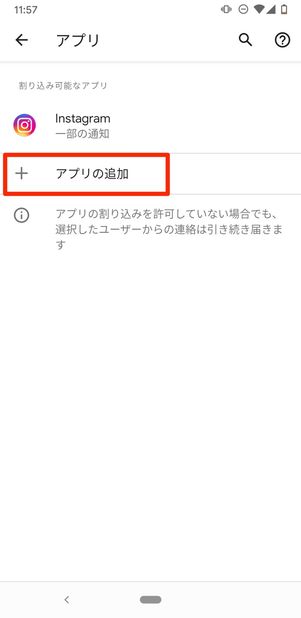

[アプリの追加]をタップするとアプリの一覧画面が表示されるので、[Gmail]を選択しましょう。
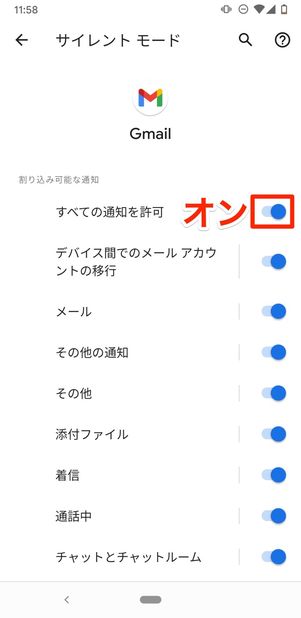
「すべての通知を許可」をオンにすれば、サイレントモード中でもGmailのすべての通知を受け取れます。その下の項目では、通知を受け取る種類を選べます。
また「おやすみ時間モード」が有効になっていると、設定した時間内は自動的にサイレントモード・通知のミュート・高度なマナーモードなどがオンになります。「夜になると通知が来なくなる」といった場合は、おやすみ時間モードになっていないか見直してみましょう。
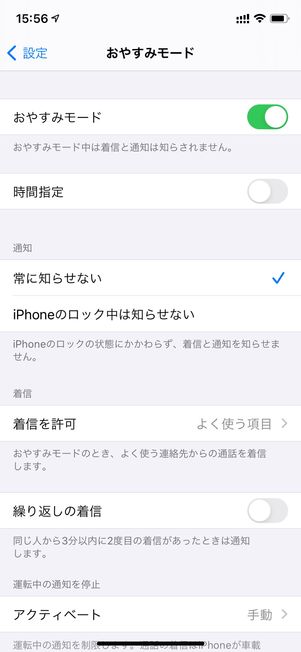
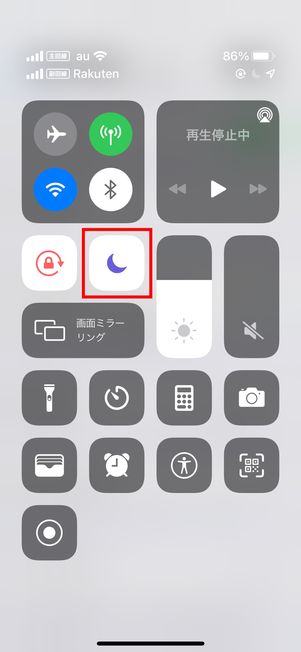
iPhoneの「おやすみモード」も、電話着信やアプリからの通知を一定の時間内オフにする機能です。これが有効になっていると、Gmailをはじめとした各種通知が表示されなくなります。
iPhoneの「設定」アプリで[おやすみモード]と進んだ画面で確認するか、コントロールセンターから設定をオフにしてください。
通知設定でも改善しないときに試したい対処法
通知設定が正しくできているのに通知を受信できない場合は、Gmailや端末、ブラウザ、通信環境のいずれかに何かしら問題がある可能性があります。それぞれ簡単にできるメンテナンスをおこなってみましょう。
対処法1:スマホ・パソコン・アプリ・ブラウザを再起動する
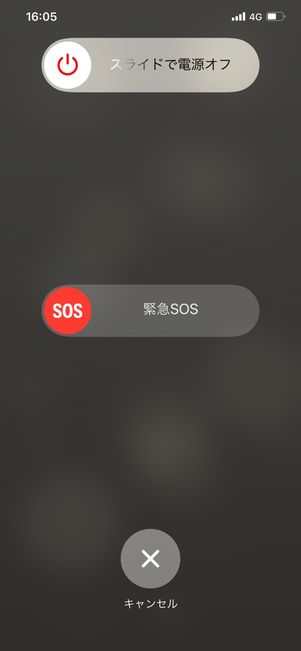
iPhoneの電源を落として再起動する
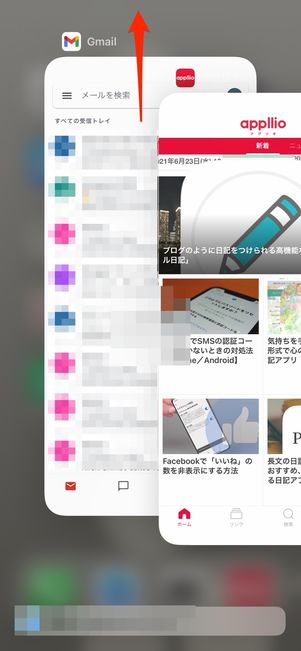
Gmailアプリを閉じて再起動する
端末やアプリ、ブラウザの再起動は、Gmailに限らず不具合が起きた際に試したい定番の操作です。スマホ・パソコンなどの端末本体やGmailアプリ、ブラウザを一度閉じて再起動をしてみてください。これだけでも不具合が解消されるかもしれません。
対処法2:アプリのバージョン/端末のOSバージョンを更新する
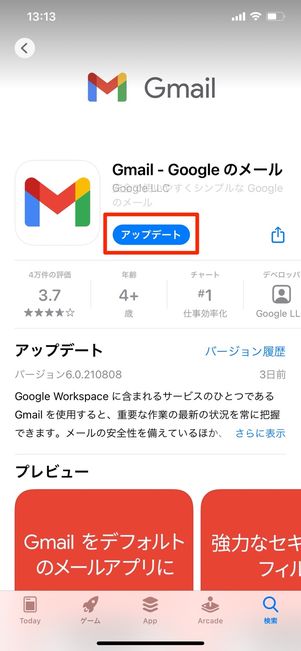
Gmailアプリをアップデートする

iPhoneをアップデートする
アプリや端末のバージョンが古すぎると、通知が正常に機能しない場合があります。アップデートには不具合の修正も含まれていることが多いので、定期的にバージョンを確認するのがおすすめです。
最新バージョンになっていない場合、アプリのアップデート(下記ダウンロードボタンから可能です)やiPhoneのOSバージョンアップ、AndroidスマホのOSアップデートをしてみましょう。
対処法3:通信状態に問題がないか確認する
通信環境がよくなければ、当然通知も届きにくくなります。電波が悪いと感じたら場所を移動してみてください。
古いWi-Fiルーターや、多数の人が接続する公共のWi-Fiなどに接続していると、電波が強いような表示が出ていても実際には通信速度が遅いというケースがあります。そんなときは、あえてWi-Fiからモバイルデータ通信に切り替えるのも一つの手です。
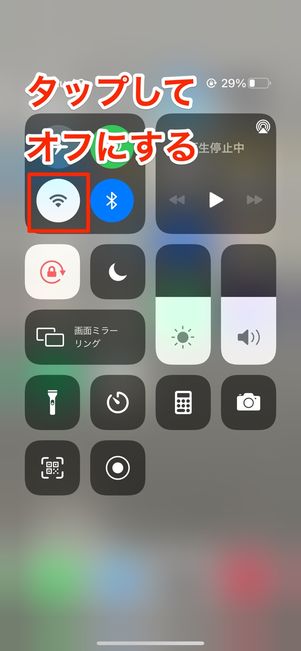
iPhoneの画面

Androidスマホの画面
Wi-Fiのオン・オフは、iPhone、Androidスマホともに、画面を一番上から下にスワイプすると表示されるクイック設定パネル(コントロールパネル)から切り替えられます。
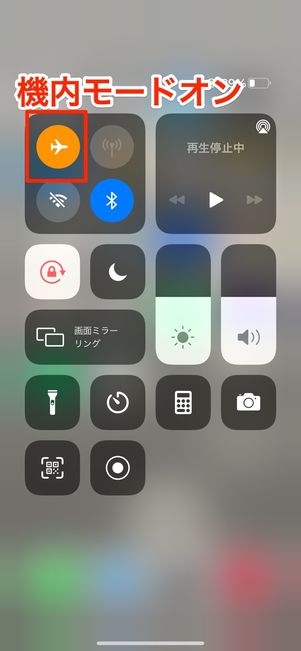
機内モードをオンにした状態

機内モードをオフにした状態
また、スマホの機内モードのオン・オフを切り替えることで通信がリフレッシュされます。ネットに繋がりやすくなることもあるので、試してみてください。
対処法4:Gmailの同期設定を確認する(Androidスマホ)
Androidスマホユーザーは、Gmailアプリの同期設定もオンになっているか確認しましょう。


Gmailアプリをタップし、メニューボタンから設定ボタンをタップします。


アカウントをタップし、画面を下にスクロールして「Gmailの同期」の項目がオンになっているか確認してください。これがオフになっていると、受信トレイでメールを手動で更新しないといけなくなり、通知も届かなくなります。
対処法5:Gmailアプリを再インストール/キャッシュを削除する
アプリに溜まったキャッシュが原因で、通知などアプリの動作不良につながっているケースも少なくありません。Gmailアプリでもキャッシュを削除することで不具合が解消する可能性もあります。
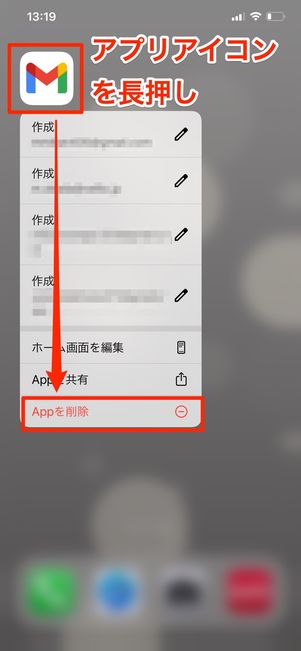
iOS版アプリは削除して再インストールすることでキャッシュが削除できる
iOS版アプリでは、Gmailのアプリアイコンを長押しし、[Appを削除]を押してアプリを削除してから再インストールします。これでアプリに溜まったキャッシュが削除できます。
アプリを削除しても、メールやアカウントが消えることはないので安心してください。
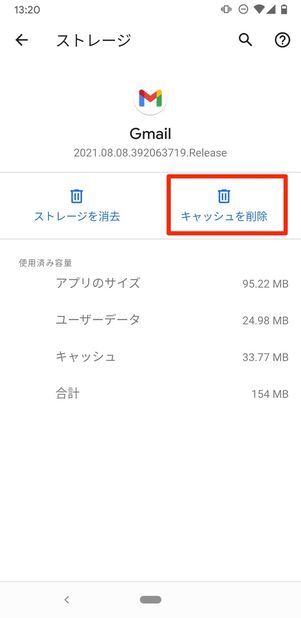
Android版アプリでは設定からキャッシュを削除できる(画像はPixel 3a<Android 11>の場合)
Android版アプリは、アプリを再インストールしなくても、端末の設定からアプリのキャッシュを削除できます。端末の設定アプリから[アプリと通知](または[アプリ])をタップし、[Gmail]を選びます。[ストレージとキャッシュ]を選択したら[キャッシュを削除]をタップすることで、キャッシュを削除できます。
Android版アプリも、キャッシュの削除によって今までのメールやアカウントが消えることはありません。