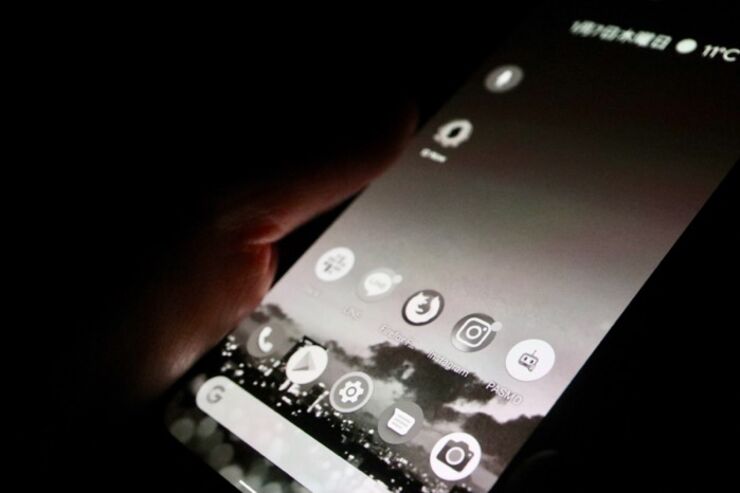夜ついついスマホを触ってしまって睡眠時間が短くなる、着信や通知のせいで眠りが妨げられるなど、スマホが原因で睡眠の質が下がっている人も多いはず。
そんなときは、Androidスマホに標準搭載されている「おやすみ時間モード」が有用です。電話の着信やアプリ通知を一定の時間内オフにできるほか、画面をモノクロにすることで目の負担軽減、スマホ依存の防止効果などが期待できます。
本記事では、Androidスマホのおやすみモードの特徴や設定・解除といった基本的な使い方を解説します。より快適な睡眠をサポートするAndroidスマホの各種設定についても紹介しているので、ぜひ参考にしてください。
Androidスマホの「おやすみ時間モード」とは?
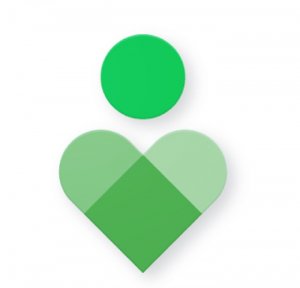
おやすみ時間モードは、Android 9から導入されたスマホ依存を防止する「Digital Wellbeing」機能のひとつ。Digital Wellbeingが標準で搭載されていないスマホでも、「Google Play」からGoogle製の「時計」アプリや「Digital Wellbeing」アプリをインストールすることで、同様の機能が利用できます。
実際に「おやすみ時間モード」にすると、どのような効果を得られるのでしょうか。具体的に紹介していきます。
電話の着信やアプリ通知がオフになる
おやすみ時間モードにすると、端末が「サイレントモード」状態になります。サイレントモード中は、着信音/通知音/操作音、バイブレーションに加えて、ポップアップ等の視覚的な通知も止められます。

サイレントモード中の動作を、ある程度柔軟に指定できるようになっているのも特徴です。
たとえば、特定の人物からの着信のみ許可したり、メディアサウンド(音楽や動画の再生音)のみ出る設定にしたりといったように、自分好みにカスタマイズすることも可能です(手順などの詳細は後述)。
画面の色調がグレースケール(モノクロ)に切り替わる
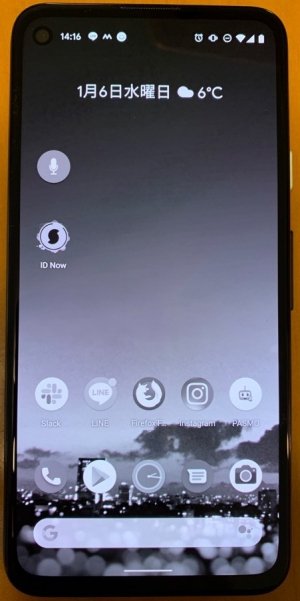
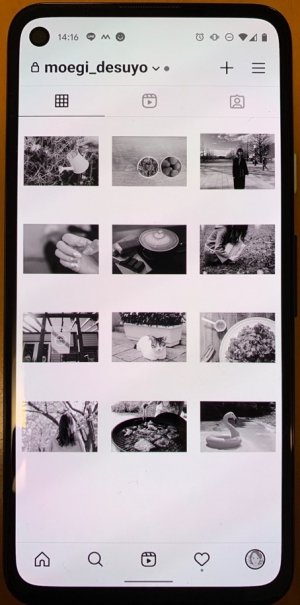
左:ホーム画面右:インスタグラムアプリ
おやすみ時間モード中は、スマホ画面の表示が白と黒とグレーのみの配色に切り変わります。画面から色彩が無くなることで、目への負担軽減や、スマホ依存の防止効果が期待できるそうです。
なお、グレースケールは、ホーム画面や標準アプリだけでなく、サードパーティ製のアプリやウェブサイトなど、すべての表示に適用される仕様です。
終了時間に合わせてアラーム・目覚ましが自動的にセットされる
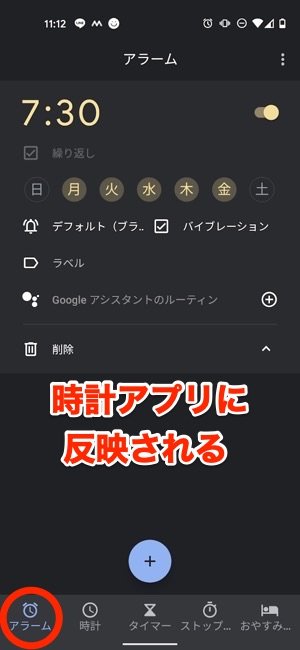
Google製の「時計」アプリをインストールしている場合、おやすみ時間モードを設定すると、その終了時刻に合わせて自動的にアラームがセットされます。
おやすみ時間の終了時刻を指定するときは、毎朝アラームをセットする時間にしておくといいでしょう。なお、自動的にセットされたアラームは、時計アプリからいつでもオフにできます。
おやすみ時間モードを設定/解除する方法
おやすみ時間モードは、開始時間と終了時間をあらかじめ指定しておけば自動的に起動する仕組みです。そのほか、クイック設定パネルから手動でオンに切り替えることもできます。
Digital Wellbeing設定でおやすみ時間モードをオンにする


「設定」アプリを開き、「Digital Wellbeingと保護者による使用制限」をタップ。続く画面で[Digital Wellbeingツール]をタップします。
Galaxyシリーズの場合は、「設定」アプリから[デジタルウィルビーイングとペアレンタルコントロール]→[ウィンドダウン]の順にタップしてください。

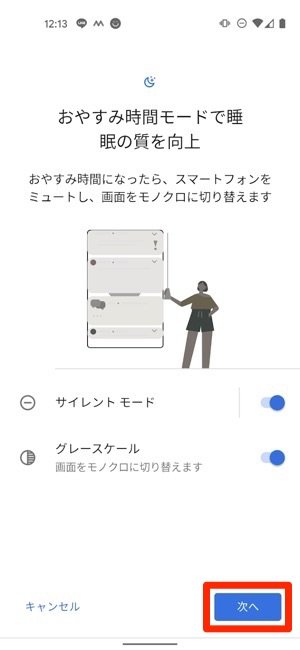
Digital Wellbeingツールの一覧画面が表示されたら、[おやすみ時間モード]をタップ。チュートリアルが表示されるので、そのままの状態で[次へ]を押して進みます。

ここで、おやすみ時間モードの詳細を設定できます。「スケジュールを設定」にチェックを入れて、おやすみ時間モードを開始する時刻および終了にする時刻、曜日を設定しましょう。
設定した時間・曜日になると、端末が自動的にサイレントモード・グレースケールに切り替わるようになります。「充電」を選択した場合、端末の充電を始めるタイミングでオンに切り替わります。解除したい場合は、「オフ」にチェックを入れましょう。
なお、画面下部の「カスタマイズ」項目から、サイレントモードかグレースケールのいずれかを起動しない設定にすることも可能です。
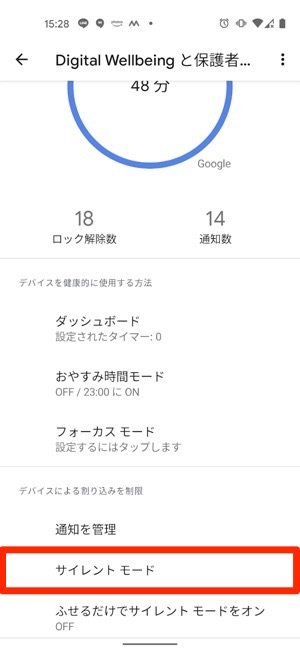

左:「Digital Wellbeingツール」画面から[サイレントモード]をタップ右:[人物]をタップして割り込み可能な連絡先を選択
おやすみモードがオンの状態でも、条件を設定することで特定の人からの着信や、特定のアプリ通知、動画の再生音などを許可できます。
おやすみ時間モード中でも、家族からの緊急連絡や仕事の電話などは通常どおり着信できるので心配無用です。
クイック設定パネルでオン/オフする
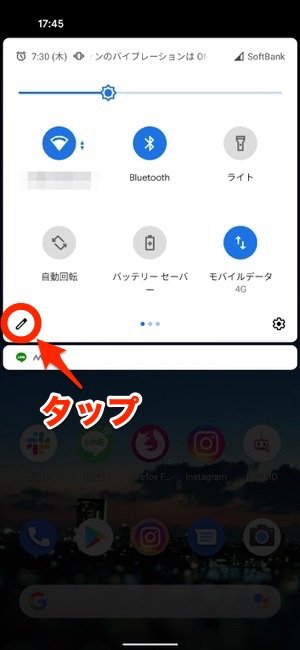
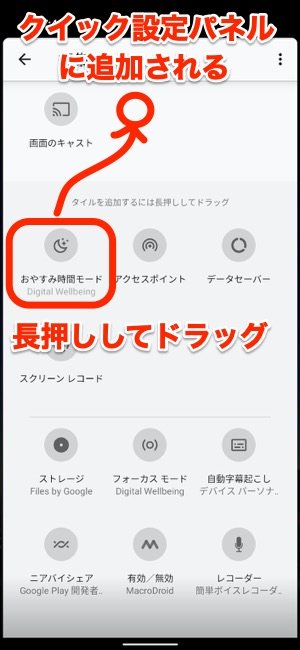
左:画面を下から上にスワイプしクイック設定パネルを表示。ペンアイコンをタップ右:下にスクロールすると[おやすみ時間モード]項目があるので、長押ししてクイック設定パネル上にドラッグ
おやすみ時間モードは、会議中や集中したい時など、一定の時間内着信・通知を避けたい場合に活用するのもおすすめです。
上の手順で「クイック設定パネル」におやすみモードを追加しておくと、就寝前(設定した時間)以外でも、手動ですぐにおやすみモードに切り替えられます。
睡眠をサポートするAndroidスマホの便利機能
ブルーライトの発光を軽減してくれる「ナイトモード」や、画面の背景を暗くする「ダークモード」など、おやすみ時間モード以外にも就寝時に役立つ設定はあります。
夜なかなか寝付けない、朝の目覚めが悪いといった人は、これらの機能も併せて活用してください。
「夜間モード」や「ナイトライトモード」でブルーライトの発光を軽減する
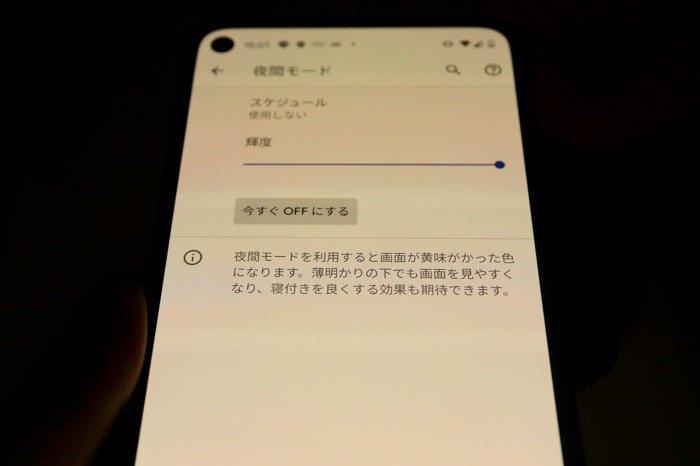
「夜間モード」や「ナイトライトモード」にすると画面全体が黄色みを帯びる
多くのAndroidスマホでは、ブルーライトの発光を抑えてくれる「夜間モード」や「ナイトライトモード」が標準搭載されており、おやすみ時間モードのグレースケールと併用可能です。合わせてオンにすると、睡眠の改善により効果的でしょう。
また、単純にスマホ画面の輝度(明るさ)を下げることもブルーライトの抑制に効果的です。以下の記事を参考に、クイック設定パネルや設定から画面の明るさを調節をしてみてください。


ほとんどのAndroidスマホでは、「設定」アプリの「ディスプレイ」または「画面設定」にブルーライトをカットするモードが存在します。
名称は機種ごとに異なっており、Pixelでは「夜間モード」、AQUOSは「リラックスビュー」、Xperiaは「ナイトモード」です(Galaxyの「ブルーライトカットフィルター」はクイック設定パネルからのみ切り替え可能)。
Xperiaのように「ナイトモード」項目が隠れていて、詳細設定を押すと表示されるケースもあるので注意しましょう。

また、前述と同じ手順で「夜間モード」や「ナイトライトモード」をクイック設定パネルに追加しておけば、手動でオン・オフを切り替えられます。
Galaxyスマホの場合はクイック設定パネルに「ブルーライトカットフィルター」が標準搭載されているので、ここからオンに切り替えましょう。
ディスプレイを「ダークモード」に設定する
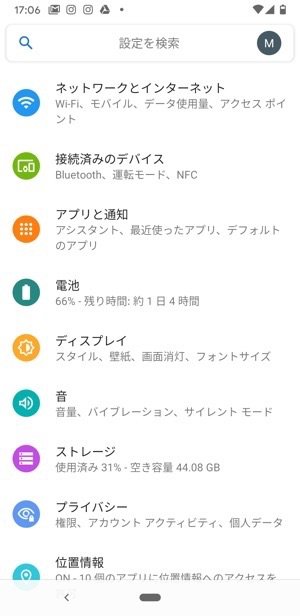

左:通常モードの設定画面右:ダークテーマの設定画面
そのほか、端末の画面表示が黒を基調とした配色に切り変わる「ダークテーマ」というモードも存在します。
白ではなく黒を背景に表示することで、薄暗い場所でも画面が見やすくなったり、目への負担が減ったりといった効果があるとされています。有機ELディスプレイが採用された機種を中心に、バッテリー持ちがアップする効果も期待できるでしょう。


設定方法は簡単。「設定」アプリから[ディスプレイ](Xperiaは[画面設定])に進み、「ダークテーマ」の項目をオンに切り替えるだけでOKです。
Android 10以降であれば、ほどんどのAndroid端末は同じ手順でダークテーマに設定できます。
Google製の「時計」アプリで睡眠時間を管理する

「おやすみ時間モード」は、PixelスマホやXperiaなどにプリインストールされているGoogle製のアプリ「時計」アプリと連動しています。「時計」アプリには、快適な睡眠をサポートするさまざまな機能が搭載されているので、活用してみるのもおすすめです。


「時計」アプリを起動し、「おやすみ時間」タブに切り替えると睡眠のサポート機能が表示されます。ここから、おやすみ時間モードの設定や変更をおこなうことも可能です。
アラームが鳴る前の15分間画面を徐々に明るくしてくれる「めざましディスプレイ」や、優しく眠りに誘う心地よい音楽を再生できる「安眠サウンド」などが用意されています。
合計睡眠時間や就寝前にスマホを触ったタイミングが集計されるので、必要に応じてスマホの使いすぎ防止や就寝時間の調整に役立てることも可能です。
検証端末:Pixel 3/Pixel 4a(Android 11)、AQUOS sense plus(Android 10)、Galaxy A20(Android 10)、Xperia 5(Android 10)