月額550円(税込)という低価格で、アニメや音楽コンテンツなど国内でも屈指の配信作品数を誇る「dTV(ディーティービー)」。なかには無料期間だけの利用で十分だったり、契約してみたもののあまり視聴する機会がなかったりしたユーザーも多いかもしれません。
本記事では、dTVを解約する方法についてわかりやすく解説します。退会手続き前に確認しておきたい注意点なども紹介しています。
dTVを解約・退会する方法
dTVの解約は、iPhoneやAndroidスマホ、PCといった利用端末などによって手順が異なるため、それぞれ解説します。また、Google PlayやApp Storeでの購入でdTVに登録した人も解約方法が変わってきます。
iPhoneでウェブサイト(ブラウザ)から解約する
iPhoneではアプリから退会手続きができないので、SafariやChromeなどのブラウザでdTVのウェブサイトから解約をおこなう方法しかありません。手順を紹介します。
-
dTVのウェブサイトにログイン

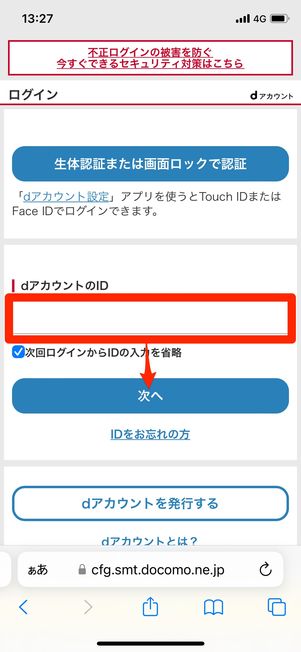
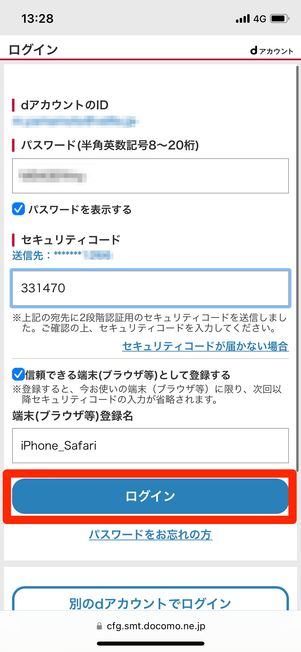
まずは、ブラウザからdTVのWebサイトにアクセスします。
上部中央の[ログイン]を押したら、dアカウントのIDを入力して[次へ]をタップ。続いてパスワードやセキュリティコードを入力し、[ログイン]しましょう。
解約手続きに進む
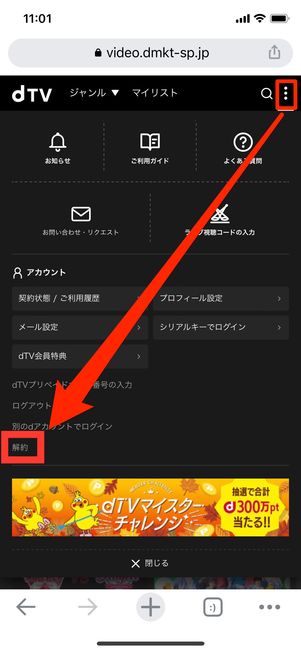
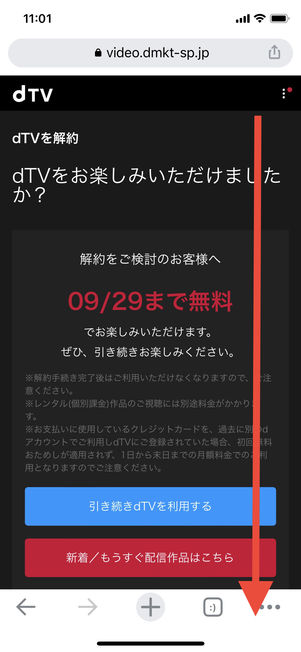
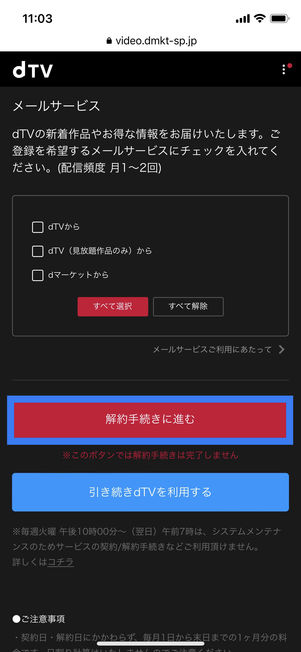
ログイン後は、dTVのトップページに遷移するので、右上のメニューボタンから[解約]を選びます。
画面を下までスクロールし、[解約手続きに進む]をタップしてください。スクロールしている際、今後不要なメールサービスがあればチェックを外しておきましょう。
「My docomo」にdアカウントでログインする
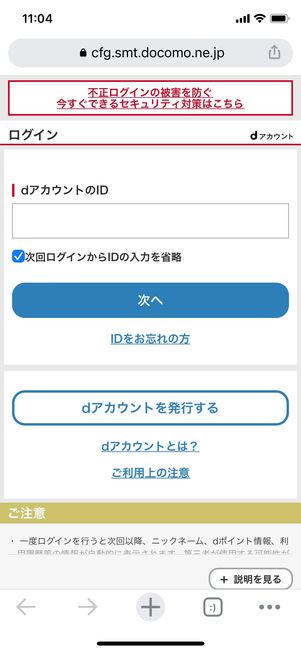
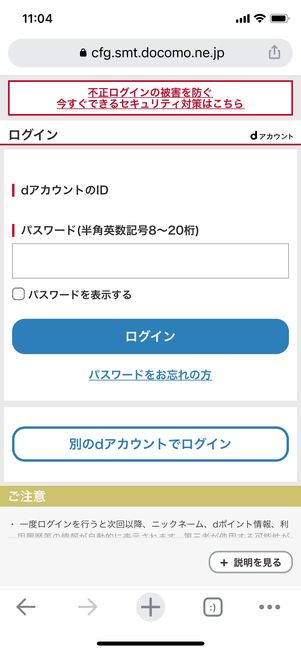
「My docomo」のアカウントログインページに移るので、dアカウントのIDを入力し、[次へ]をタップ。次の画面でパスワードを入力して[ログイン]を押してください。
2段階認証を設定している場合、登録したメールアドレスに6桁のセキュリティコードが届きます。コードとパスワードを入力後、[ログイン]をタップしましょう。
注意事項を確認して同意する
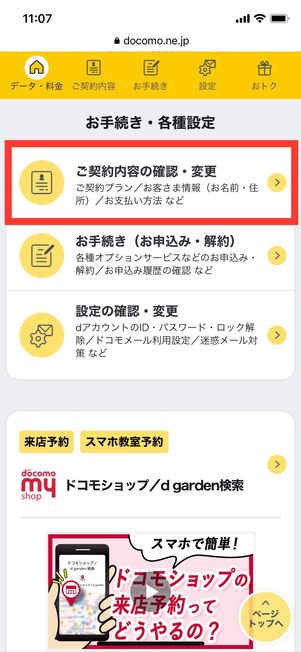
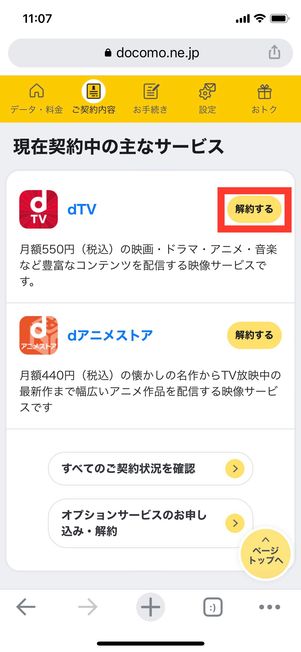
「My docomo」での手続き画面に遷移します。画面を下へスクロールして、「お手続き・各種設定」の中から[ご契約内容の確認・変更]を選択しましょう。
「ご契約中の主なサービス」が表示されるので、dTVの[解約する]をタップします。
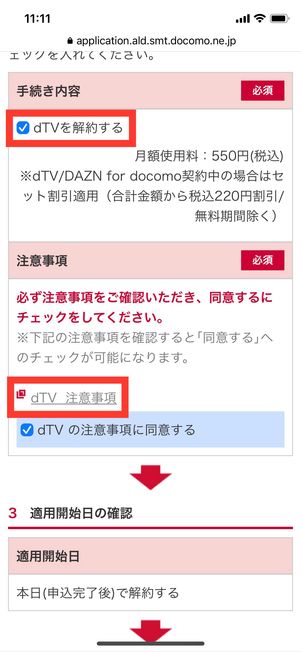
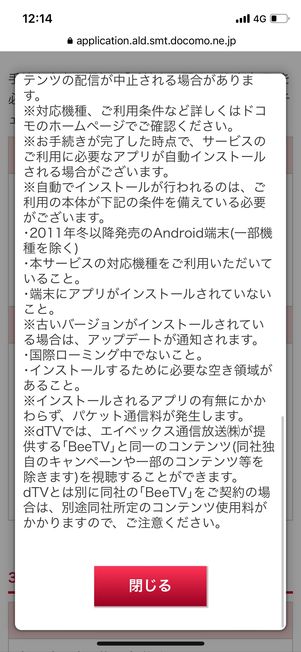
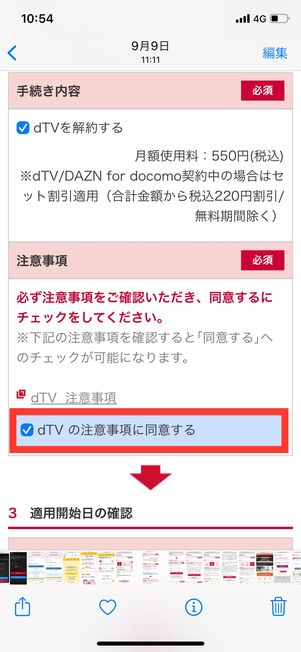
dTVの手続き画面に移るので、画面を下にスクロールして、「dTVを解約する」にチェックが付いているかを確認します。
チェックがついていたら、「dTVの注意事項」をタップして表示される内容を確認してください。最後まで注意事項に目を通し、[閉じる]をタップ。「dTVの注意事項に同意する」にチェックを入れましょう。
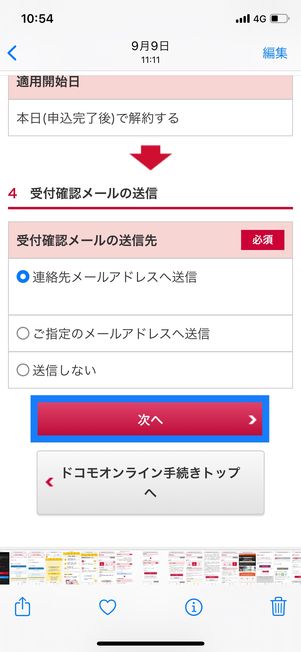
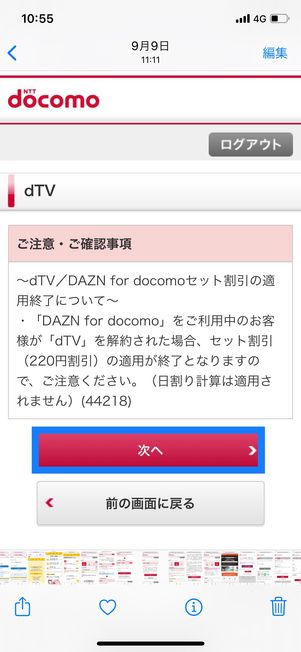
最後に「受付確認メール」の送信先を選択し、[次へ]を押します。
次の画面で、他のサービスとのセット割引が適用されている場合、割引が終了する旨の注意事項が表示されます。内容に目を通して、問題がなければ[次へ]をタップしましょう。
退会手続きを完了する
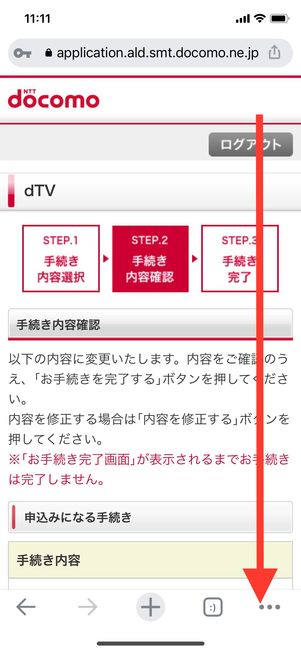
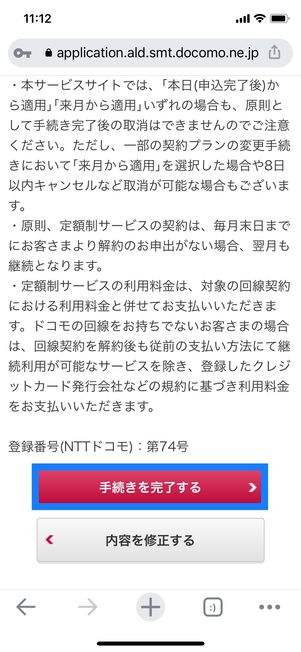
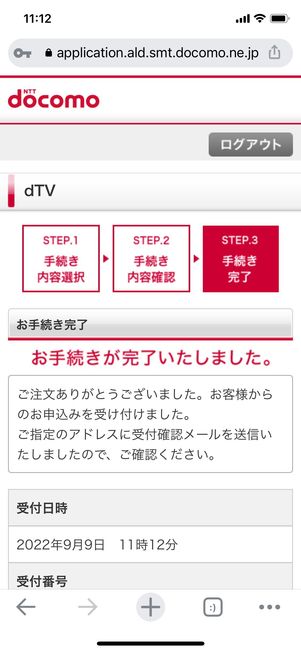
手続き内容や解約日、受付確認メールの送信先などを再度確認し、画面を下までスクロールします。[手続きを完了する]をタップすると、手続き完了の画面に遷移します。
「お手続きが完了いたしました。」と表示されれば、dTVの解約・退会手続きは完了です。受付確認メールを希望している場合、指定したメールアドレス宛に手続き完了メールが届きます。
Androidスマホでアプリから解約する
Androidスマートフォンの場合は、ブラウザだけでなく、「dTV」アプリのアカウントメニューからも解約手続きがおこなえます。ここでは、アプリから解約する手順を解説します。
-
dTVのアプリを開いて解約手続きに進む
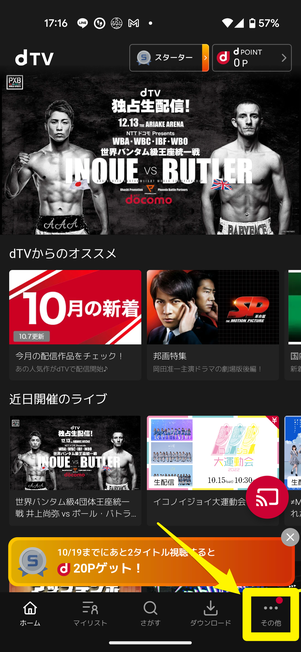
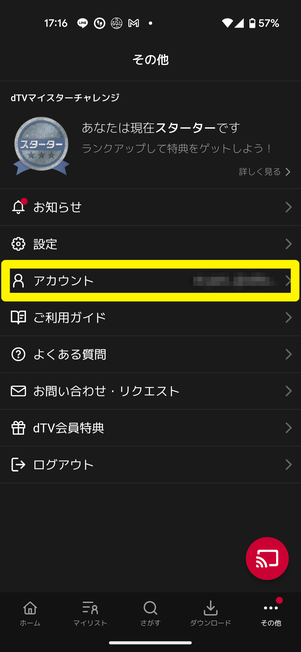

AndroidスマホでdTVアプリを開いたら、右下の「その他」タブから[アカウント]をタップし、[dTVを解約]を選択します。
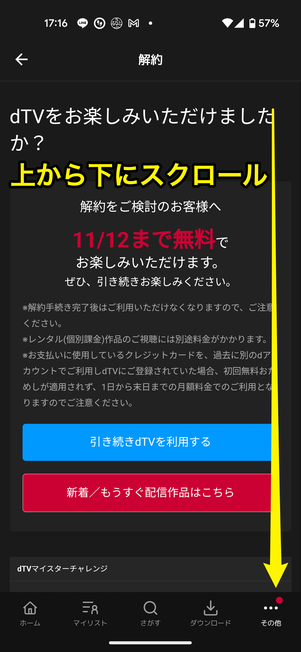
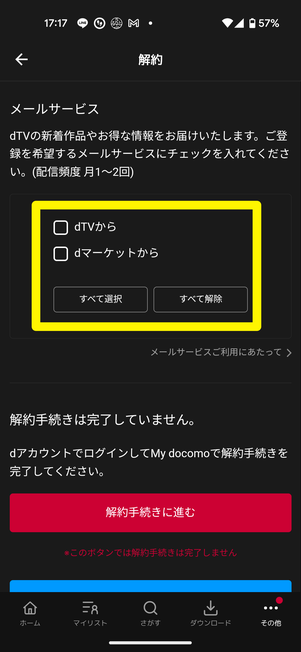
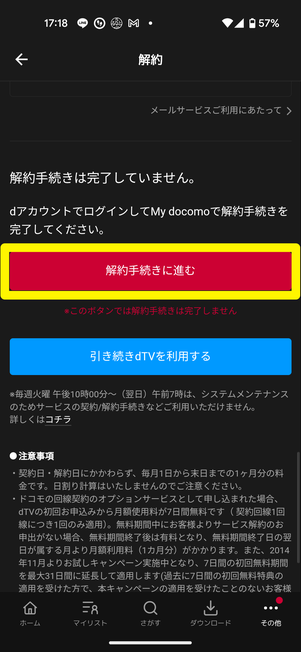
実施中のキャンペーンや再登録についての案内が表示されます。画面を下へスクロールして、[解約手続きに進む]をタップします。
このとき、今後不要なメールサービスのチェックを外しておきましょう。
「My docomo」にdアカウントでログインする
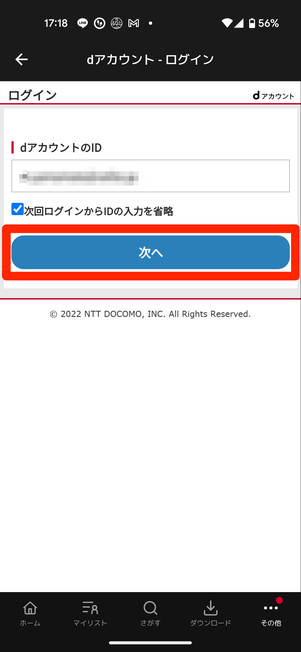
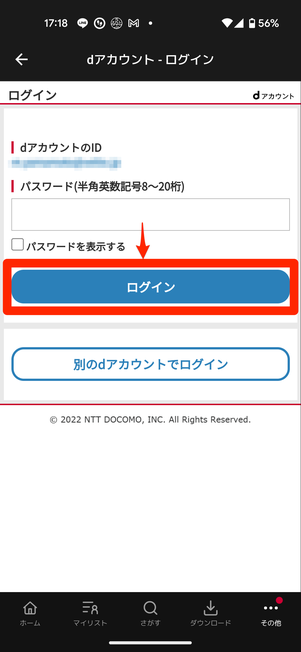
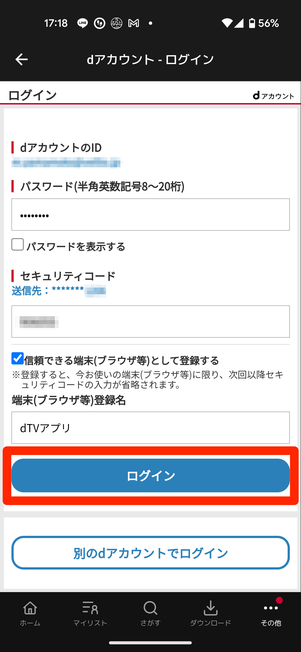
dアカウントのIDを入力し、[次へ]をタップ。次の画面でパスワードを入力後、[ログイン]をタップして進みます。
2段階認証を設定している場合、登録したメールアドレスに6桁のセキュリティコードが届きます。コードとパスワードを入力し、[ログイン]をタップします。
注意事項を確認して同意する
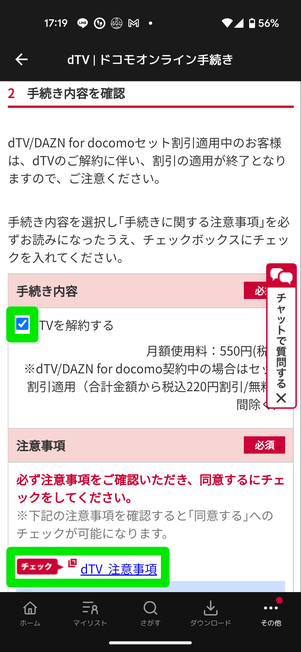
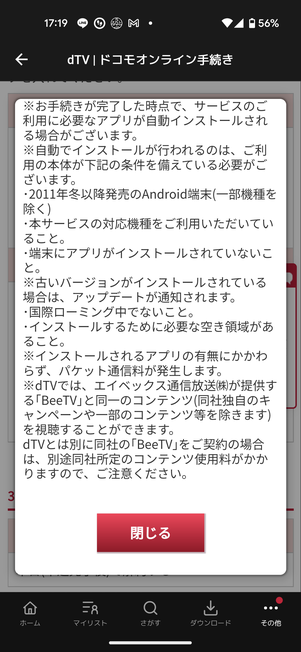
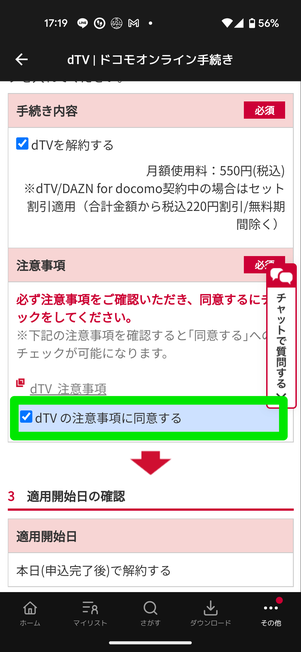
「My docomo」での手続き画面に遷移するので、画面を下へスクロールして「dTVを解約する」のボックスにチェックが付いているかを確認します。
[dTV 注意事項]をタップして注意事項に目を通し、[閉じる]を押します。「dTVの注意事項に同意する」の欄にチェックを入れて、画面をさらに下にスクロールしましょう。
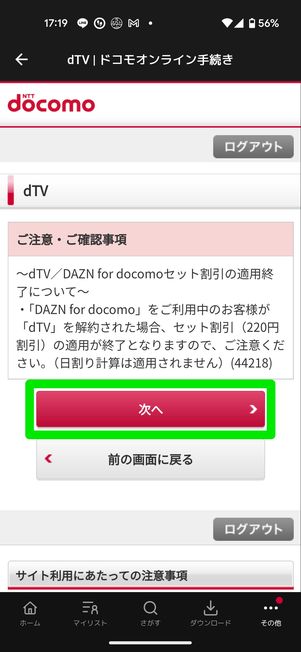
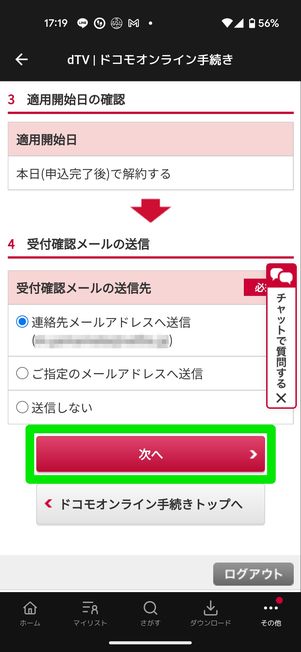
「受付確認メール」の送信先を選択し、[次へ]をタップしてください。
次の画面で、他のサービスとのセット割引が適用されている場合、割引が終了する旨の注意事項が表示されます。内容に目を通して、問題がなければ引き続き[次へ]をタップしましょう。
退会手続きを完了する
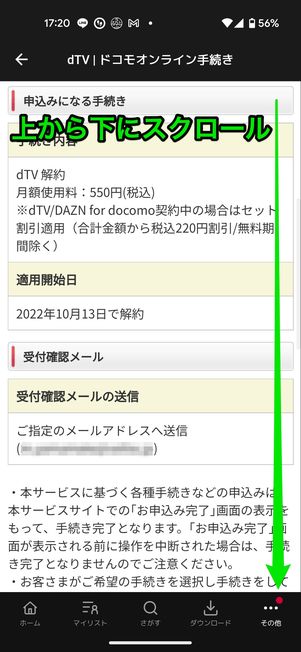
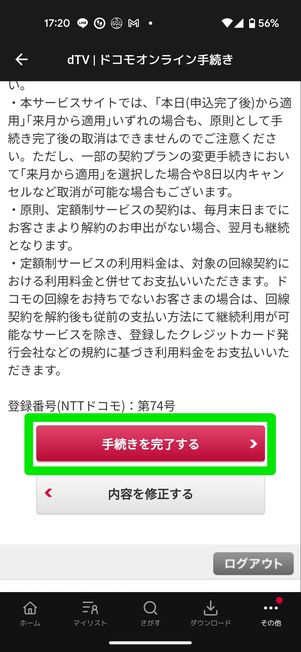
手続き内容や解約日、受付確認メールの送信先などを再度確認したら、画面を下までスクロールします。
[手続きを完了する]をタップすると、解約の手続きは完了です。
パソコンから解約する
パソコンから解約する手順は、スマホでウェブサイトからおこなう流れとほぼ同じです。
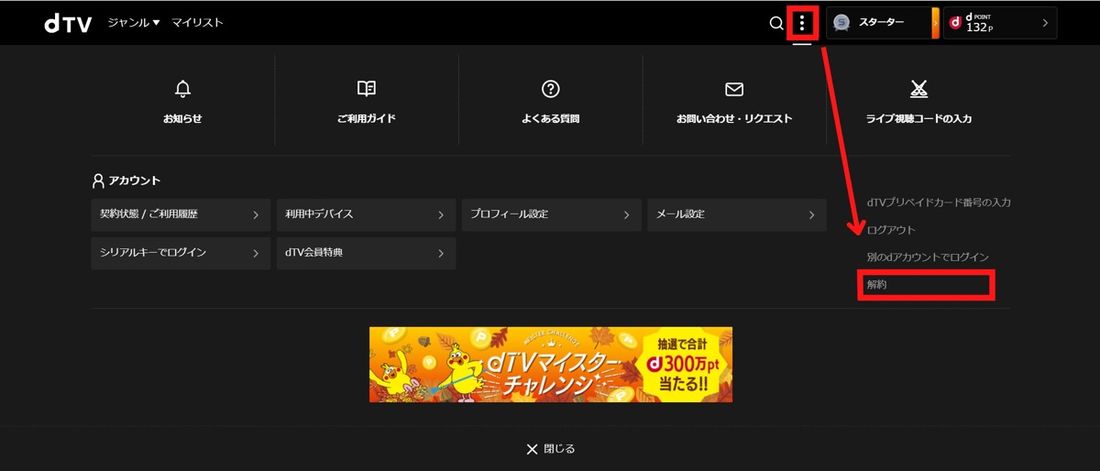
パソコンでChromeやSafariなどのブラウザからdTVのWebサイトにアクセスし、dアカウントのIDとパスワードを入力してログインします。画面上部のメニューボタン[メニューボタン]を開き、[解約]をクリックしましょう。
この後の手順は、上述のiPhoneでブラウザから解約する方法を参考にしてください。
App Store/Google Playの定期購入を解約する
dTVをApp StoreまたはGoogle Playで定期購入している場合は、上述の解約方法と手順が変わります。
App Storeから定期購入(サブスクリプション)を解約するには、「App Store」で右上のアイコンをタップし、[サブスクリプション]を選択。一覧からdTVを選んで[サブスクリプションをキャンセルする]を押したら解約は完了です。
Google Playから定期購入を解約するには、「Playストア」を開いて右上のプロフィールアイコンをタップ。[お支払いと定期購入]→[定期購入]と進み、一覧からdTVを選択して[定期購入を解約]を押せば解約手続きは完了です。
dTVのアカウント(dアカウント)を削除する方法
解約しても、dTVにdアカウントは残ります。dアカウントを完全に削除したい場合は、別途手続きが必要です。
ただし、dアカウントを廃止すると、dポイントクラブやd払い口座といったdアカウントと紐付いているサービスが自動解約されます。また、削除後に同じIDでdアカウントを作成したとしても、削除前の情報を引き継ぐことはできません。利用中のサービスや注意事項をよく確認したうえで、慎重におこないましょう。
削除はウェブサイト(ブラウザ)からしかできません。今回は、iPhoneでdアカウントを削除する方法を解説します。
dアカウントのWebサイトで「アカウント管理」画面を開く
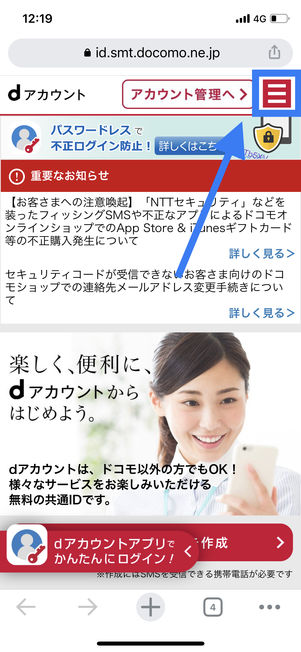
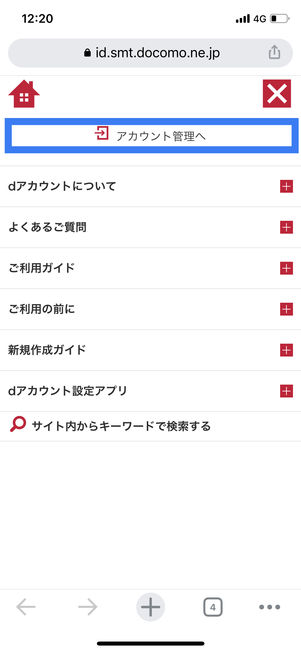
ブラウザでdアカウントのWebサイトにアクセスしたら、右上のメニューボタンをタップし、[アカウント管理へ]を選択します。
dアカウントの廃止手続きをおこなう
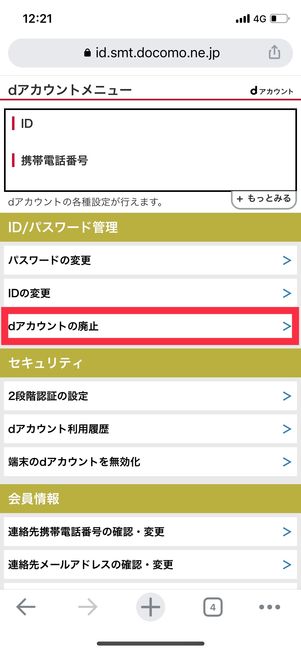
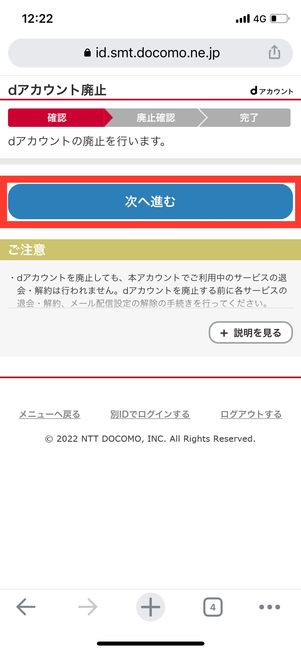
dアカウントメニュー内の[dアカウントの廃止]をタップ。次の画面で[次へ進む]をタップします。
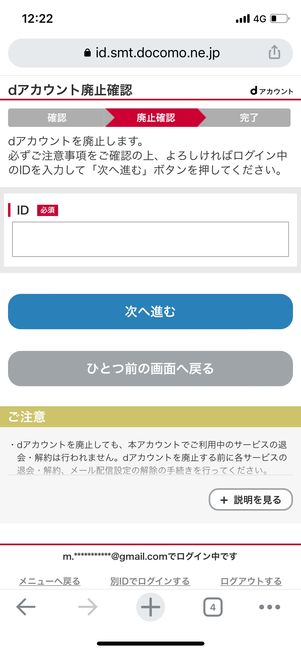

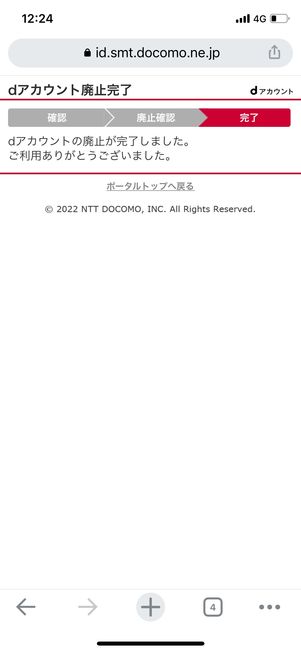
最終確認画面で、dアカウントのIDとパスワードを入力します。問題がなければ[dアカウントを廃止する]をタップしてください。
これで、dアカウントの廃止手続きは完了です。登録したメールアドレスに手続き完了メールが届き、dTV上からもアカウント情報が削除されます。
dTVの解約・退会に関するよくある疑問と答え
dTVの解約・退会に関して、よくある質問とその答えをまとめました。
解約のベストタイミングはいつ?
月末の解約がベストタイミングですが、一部例外もあります。
原則として、dTVを解約するとダウンロードした作品も含めすべてのコンテンツが即座に視聴できなくなります。
dTVの月額利用料は毎月1日から末日までの1カ月分。途中で解約しても日割り計算はされないため、月末ぎりぎりまでサービスを利用してからの解約をおすすめします。また、初回31日間などの無料期間中に解約すると即時解約となり、残りの無料期間も無効になります。
通常会員は月末、無料お試し中は無料期間の最終日に解約するのが最も無駄がないといえるでしょう。ただし、App Store/Google PlayでdTVを定期購入しているユーザーは、解約手続き後も契約の更新日までdTVを利用できるので、この限りではありません。
電話でdTVを解約できる?
電話でdTVを解約することも可能です。
以下の電話番号からオペレーター経由で解約手続きができます。
- ドコモ回線:151
- ドコモ回線以外:0120-800-000
ログインなどでエラーが発生し、スムーズに解約できない場合などに利用するとよいでしょう。なお、ドコモショップでの解約も可能です。
dTVを解約できないのはなぜ?
iOS版のdTVアプリから解約しようとしているケースや、メンテナンス中であることなどが原因として考えられます。
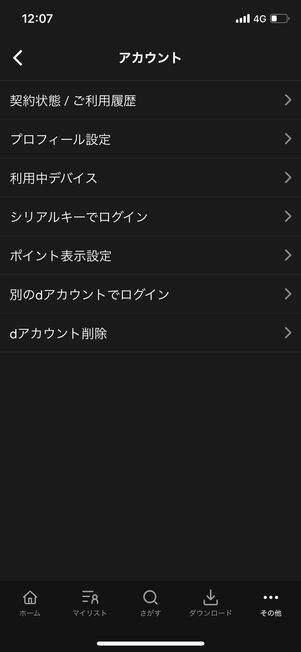
iOSアプリには「解約」の選択肢がない
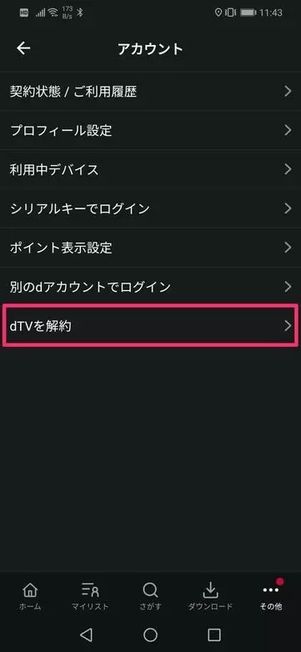
Androidアプリでは解約手続きが可能
dTVでは、iOS版アプリ内に解約メニューがなく、iPhoneユーザーはWebサイト(ブラウザ)で手続きをおこなう必要があります。AndroidユーザーならdTVアプリからも解約できます。
また、毎週火曜日の午後10時30分から翌日午前7時までは、定期システムメンテナンスのため解約手続きができません。そのほか、臨時のメンテナンスがおこなわれる場合も同様です。
| 対象のサービス | 日時 | 影響内容 |
|---|---|---|
| ドコモオンライン手続き | 毎週火曜の午後10時30分~(翌日)午前7時 | すべてのサービスがご利用になれません。 |
| しっかり料金シュミレーション | すべてのサービスがご利用になれません。 | |
| ドコモマイショップ・来店予約・スマホ教室予約情報 | すべてのサービスがご利用になれません。 | |
| あんしんマネージャー | あんしんマネージャーのロックおよび利用中断がご利用になれません。 | |
| ビジネス端末レスキュー | ビジネス端末レスキューのロックおよび利用中断がご利用になれません。 | |
| 料金のお支払い(ペイジー) | ペイジー運用状況で確認してください。 | すべてのサービスがご利用になれません。 |
解約したのに見られるのはなぜ?
解約ができていない可能性が考えられます。
解約手続き完了後は視聴することはできません。解約したのに視聴できる場合は、きちんと解約できていない可能性があります。
後述するMy docomoの契約内容やdTVのアカウント画面から、解約手続きが完了しているか確認しましょう。
解約できているかはどこで確認できる?
My docomoの契約内容やdTVのアカウント画面から確認できます。
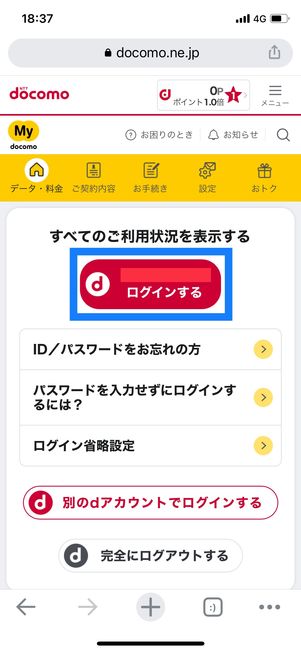
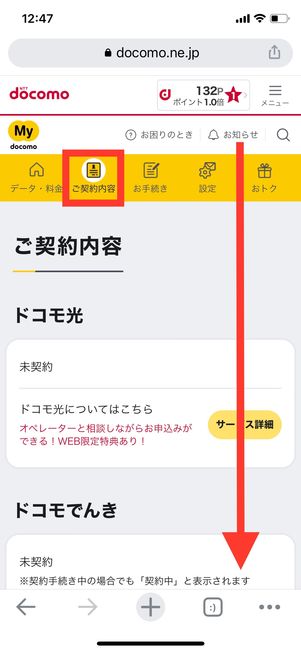
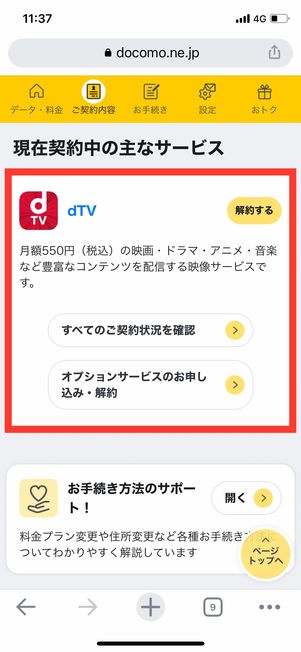
SafariやChromeなどのブラウザでMy docomoのページにアクセスし、dアカウントでログイン後に「ご契約内容」タブを選択。画面を下にスクロールしてください。
「現在契約中の主なサービス」欄に契約しているサービス一覧が表示されます。ここにdTVが表示されなければ、解約手続きは完了しています(契約しているサービスがなければ「現在契約中の主なサービス」には表示されません)。
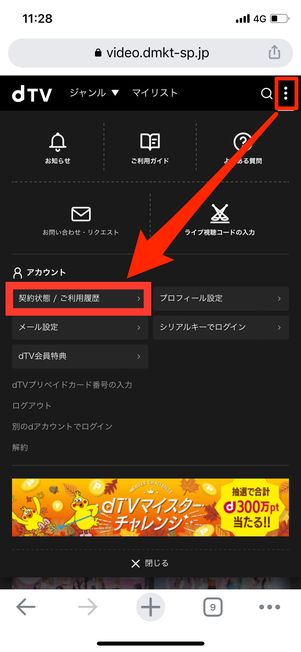
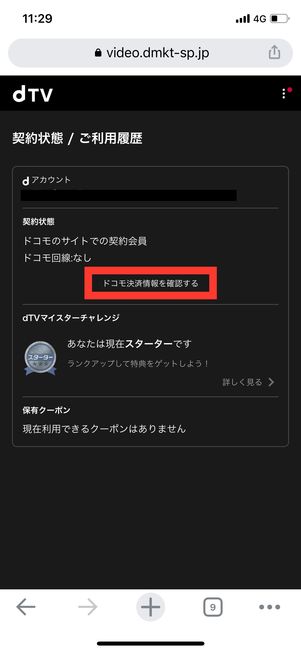
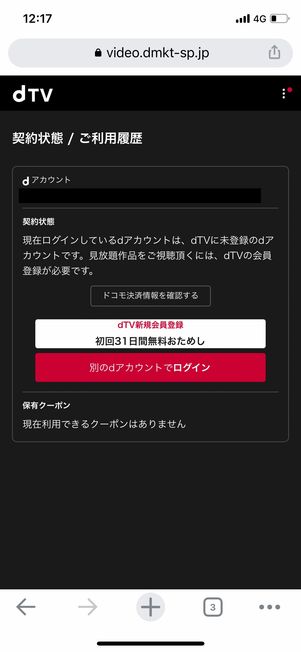
また、dTVのウェブサイトからも確認可能です。dアカウントでログインした状態でトップページ右上のメニューボタンをタップし、[契約状況/ご利用履歴]を選択します。
「契約状態」内の[ドコモ決済情報を確認する]をタップして未登録の案内が表示されたら、解約は完了しています。
