充電を開始するとき、iPhone・Androidスマホともに1秒ほどの効果音が鳴ります。実はこの充電音、自分の好きな音に変えることが可能です。以下の動画のように、お気に入りの効果音や音声、楽曲の一節を設定しておけば充電が楽しくなります。
本記事では、iPhone・Androidスマホそれぞれで充電音を変更する方法を解説します。
iPhoneで充電音を変更する方法
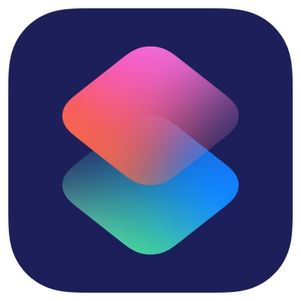
iPhoneで充電音を変更する場合、iOS 13から標準搭載されている「ショートカット」アプリのオートメーション機能を使います。手順は少し多めですが、ひとつひとつ進めましょう。なお、充電音の変更はiOS 14以降のiPhoneで使えるテクニックです。それ以前のOSの場合はアップデートが必要です。
ショートカットアプリがスマホ内で見当たらない場合は、以下のダウンロードボタンからインストールしてください。
好きな音源を動画で「写真」アプリに保存する
ショートカットアプリの仕様上、事前に充電時に鳴らしたい音を動画にして「写真」アプリに保存しておく必要があります。
楽曲やゲーム音を使いたい場合は、再生している場面を「画面収録」して保存するのがおすすめです。もしくは、充電音に使用したい音を流してiPhoneのカメラで「録画」してもOKです。無音の時間や余計な音が入らないように、必要な部分を編集でトリミングしておきましょう。
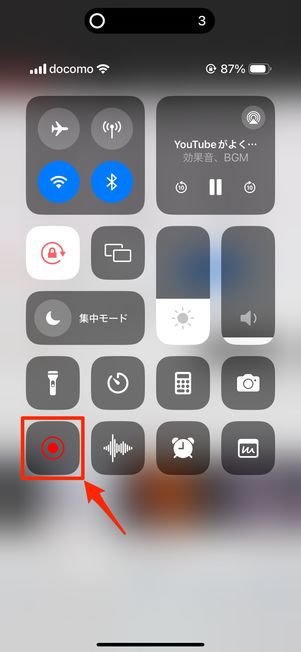
「画面収録」機能を使って好きな音源を保存する
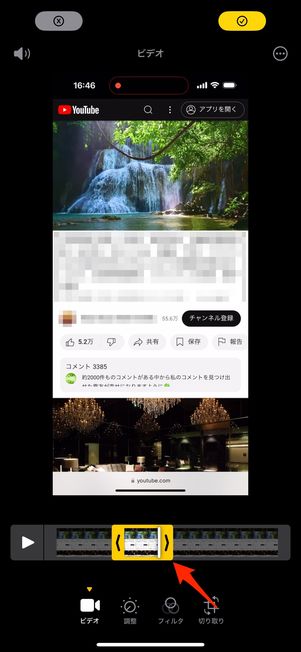
充電音にしたい部分を編集してトリミング
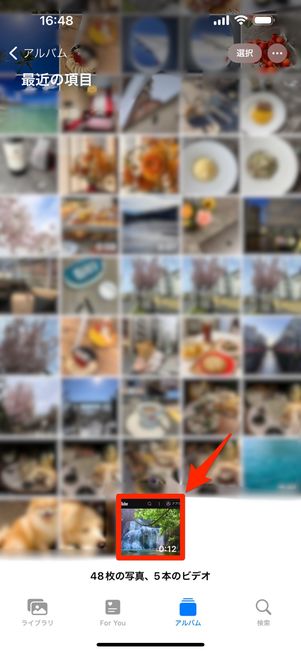
アルバムの最新の場所に置く
充電音に設定したい動画は、充電音の変更が完了するまでアルバムの一番最新(最後)の位置に配置しておくのがポイントです。
「最新の動画を充電音にする」という設定をこの後おこなっていくため、別の動画が充電音にしたい動画より後にあると、その動画が充電音に設定されてしまいます。
「ショートカット」アプリで最新の動画をエンコードするタグを作成する
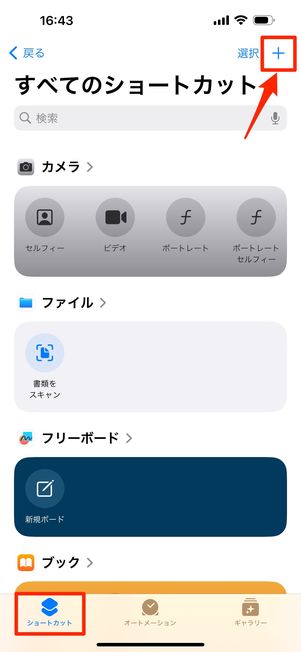
「ショートカット」タブ右上の[+]ボタンをタップ
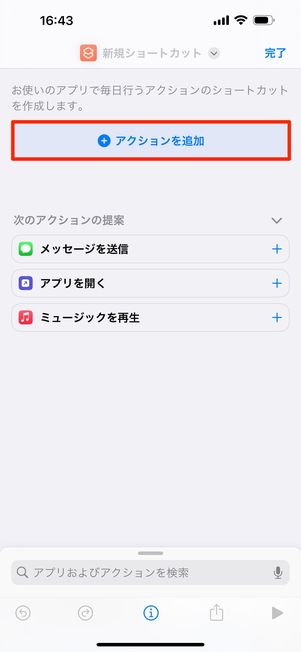
[アクションを追加]をタップ
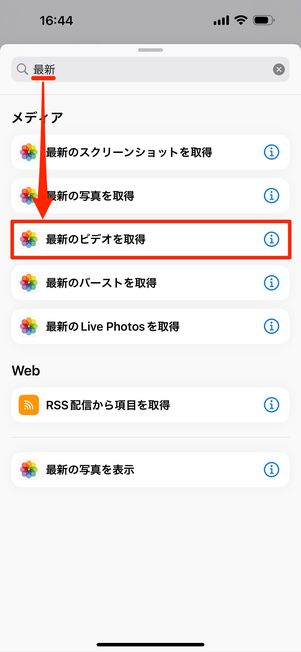
検索窓に「最新」と入れて[最新のビデオを取得]をタップ
ここからは、ショートカットアプリで「特定の条件(=充電器への接続)が満たされたときに、指定した動作(=指定したサウンドを鳴らす)をおこなう」というオートメーションを作成していきます。
まずショートカットアプリを起動したら、「ショートカット」タブの右上にある[+]ボタンをタップします。次に、新規ショートカットの画面で[アクションを追加]をタップします。画面上の検索窓に「最新」と入力し、検出されたアクションリストから[最新のビデオを取得]をタップします。
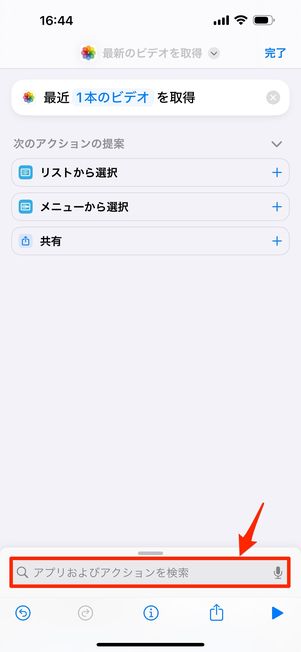
画面下の検索窓に「メディア」と入力する
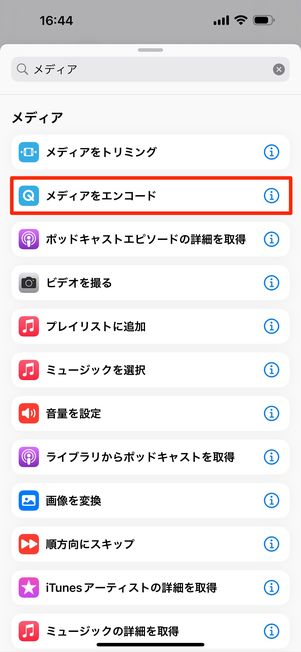
[メディアをエンコード]をタップ
画面下の検索窓に「メディア」と入力し、検出されたアクションリストから[メディアをエンコード]をタップします。
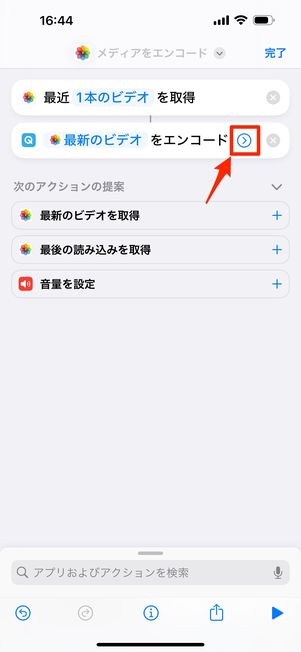
「最新のビデオをエンコード」の右の[>]をタップ
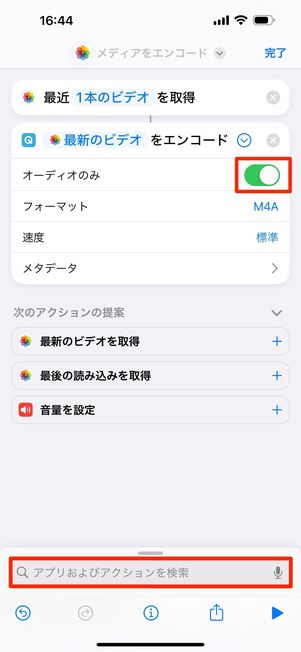
「オーディオのみ」をオンにし、画面下の検索窓に「64」と入力する
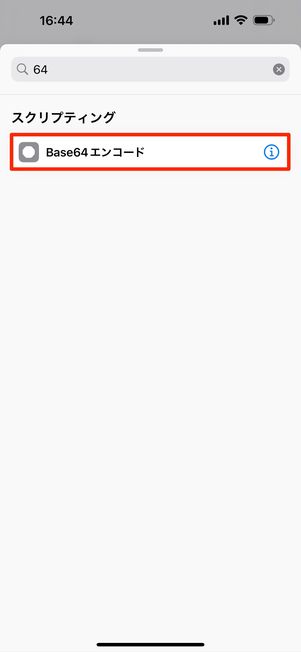
検出された「Base64エンコード」をタップ
「メディアをエンコード」が設置できたら、「最新のビデオをエンコード」の右横にある[>]をタップし、展開したメニューで「オーディオのみ」をオンにします。
続けて、画面下の検索窓に「64」と入力しましょう。検出された「Base64エンコード」をタップします。
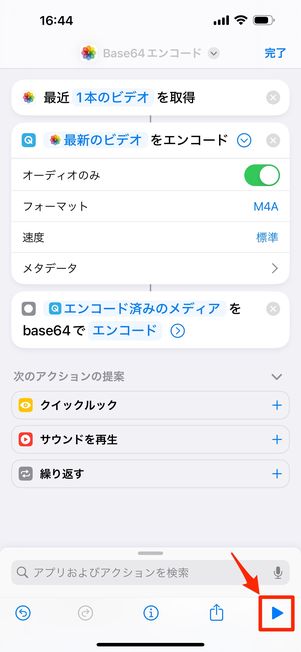
右下の再生ボタン[▶]をタップ
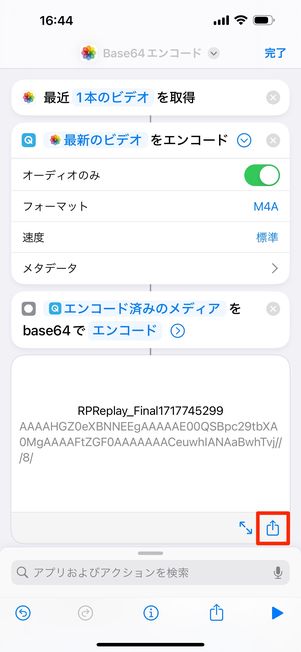
共有ボタンをタップ
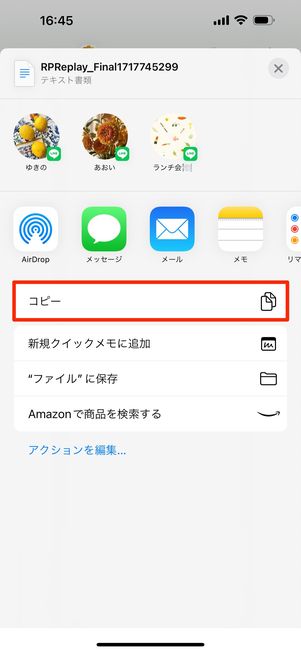
共有画面で[コピー]をタップ
「Base64をエンコード」が設置できたら、画面右下にある再生ボタンをタップしてください。文字列が表示されるので、右下の共有ボタンをタップし、共有画面でをタップします。
最新のビデオに収録されたサウンドを再生するショートカットを作成する
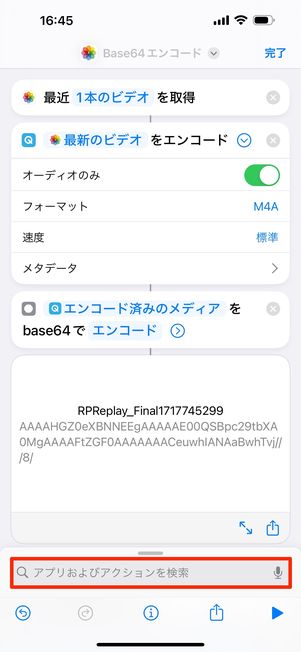
画面下の検索窓に「テキスト」と入力する
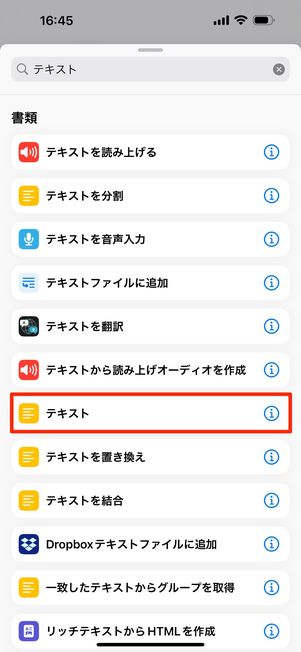
検索結果から[テキスト]をタップ
コピーができたら、次は画面下の検索窓に「テキスト」と入力し、検出されたアクションリストから[テキスト]をタップします。
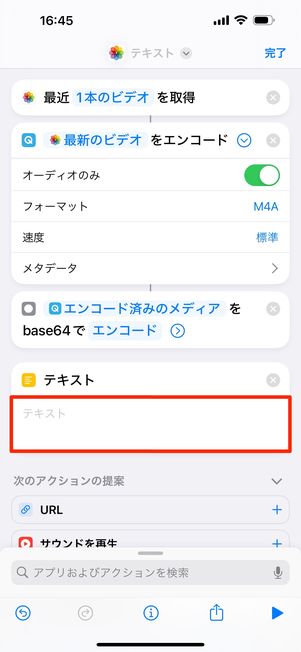
テキスト部分をタップし、ペーストする
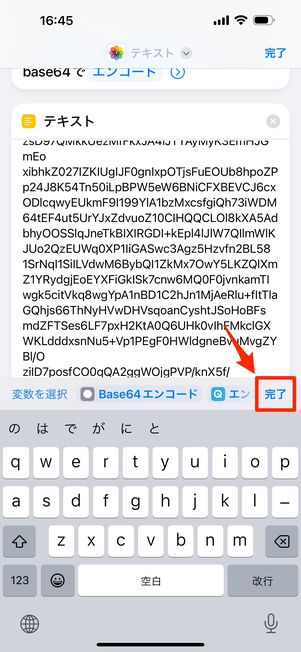
ペーストができたら[完了]をタップ
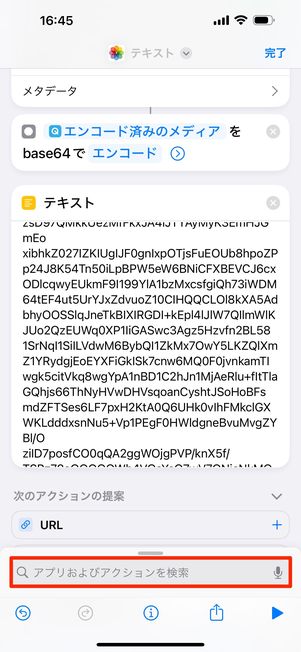
画面下の検索窓に「64」と入力する
テキストの入力箇所をタップし、先ほどコピーした文字列をペーストします。ペーストができたら、[完了]をタップします。
続けて、画面下の検索窓に「64」と入力します。
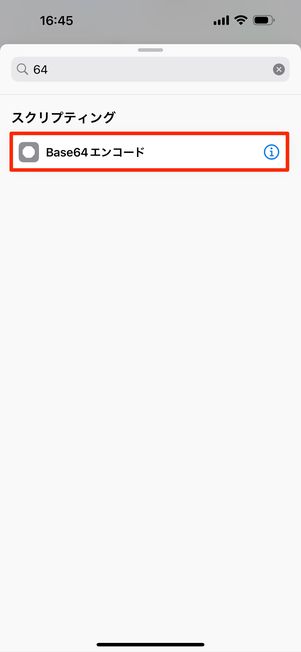
検索結果から「Base64エンコード」をタップ
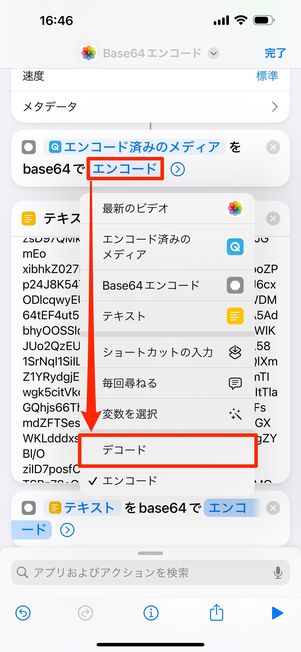
[エンコード]をタップし「デコード」を選ぶ
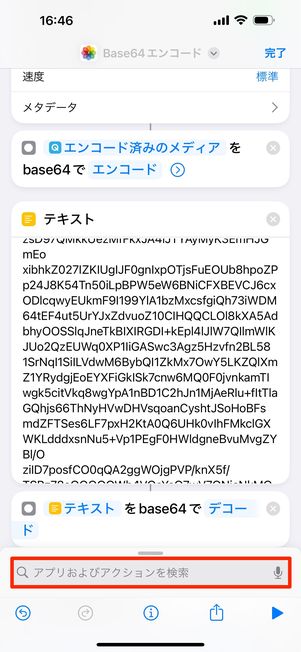
画面下の検索窓に「サウンド」と入力する
検出された[Base64エンコード]をタップします。
次に、[エンコード]をタップし、展開したメニュー下にある「デコード」にチェックを入れます。「デコード」にチェックを入れ終えたら、画面下の検索窓に「サウンド」と入力しましょう。
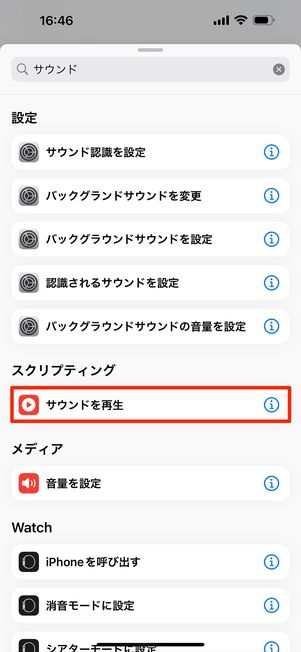
[サウンドを再生]をタップ
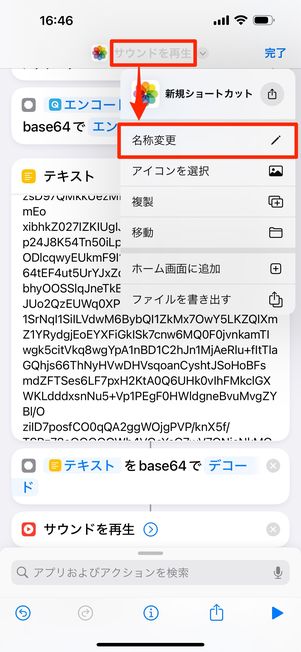
「名称変更」からショートカットの名前を変える
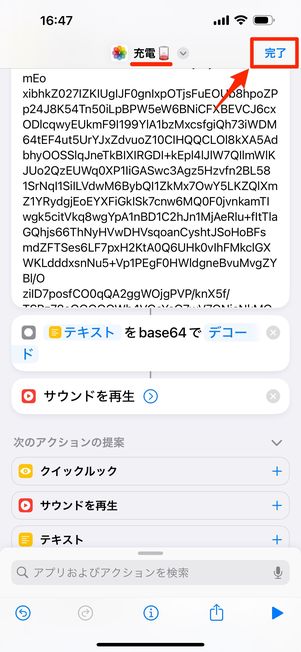
名前を変更できたら、右上の[完了]をタップ
検出されたアクションリストから[サウンドを再生]をタップします。画面上の「サウンドを再生」をタップし、このショートカットの名前をわかりやすく変更しておきましょう。変更ができたら[完了]ボタンをタップして終了です(自動で保存されます)。
充電器に接続したときに指定したサウンドが鳴るオートメーションを作成する
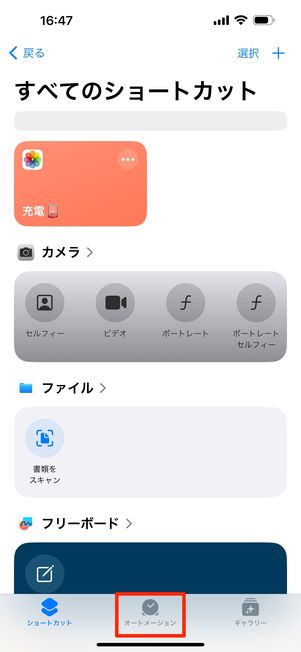
「オートメーション」タブを開く
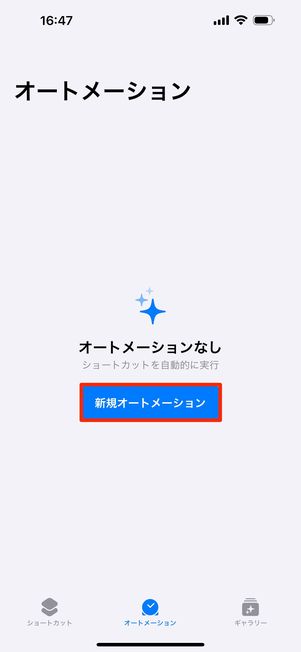
[新規オートメーション]をタップ
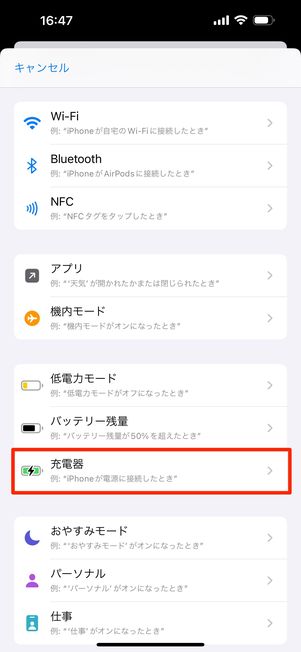
[充電器]を選択
再びショートカットアプリを開き、「オートメーション」タブから[新規オートメーション]をタップします。すでに別のオートメーションを作っている人はオートメーション一覧が表示されるので、右上の[+]をタップします。
個人用オートメーション一覧が表示されるので、[充電器]を探してタップします。
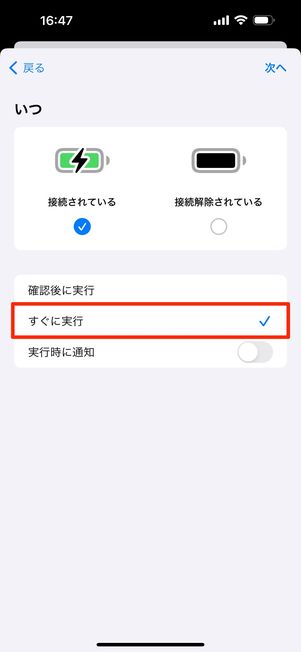
「すぐに実行」にチェックを入れる
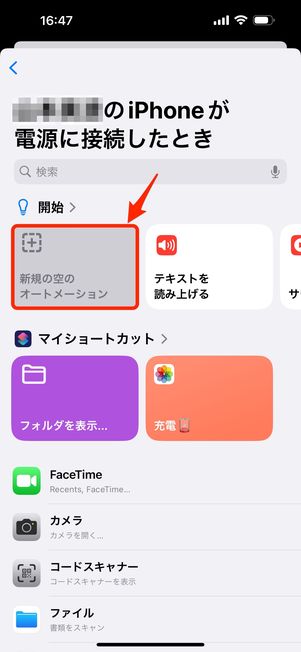
[新規の空のオートメーション]をタップ
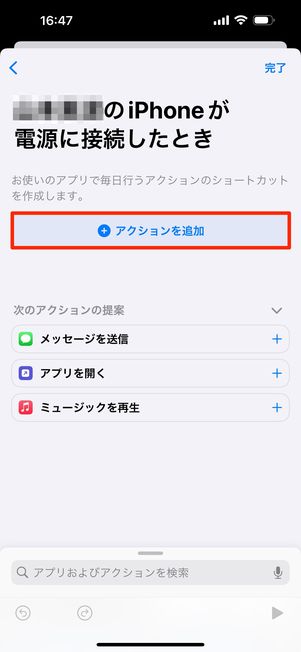
[アクションを追加]をタップ
「充電器」をタップすると、いつアクションを起こすかの画面になるので、「接続されている」にチェックを入れ、[すぐに実行]にチェックします。デフォルトになっている[確認後に実行]のままだと、充電ケーブルを挿したときにアクションを起こすかどうかの通知が表示され、許可をしないと音が鳴りません。
チェックを入れたら右上の[次へ]をタップし、[新規の空のオートメーション]をタップします。続けて[アクションを追加]をタップしましょう。
ちなみに、「接続解除されている」にチェックを入れて進むと、充電を解除したときに効果音が鳴るようになります。
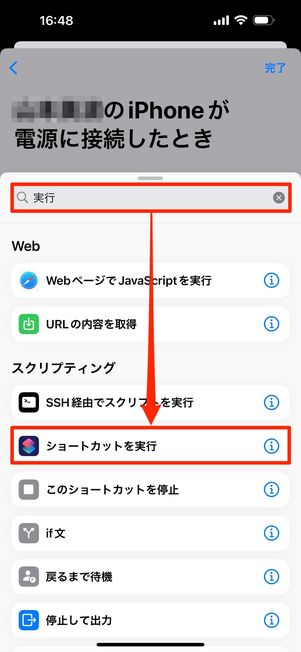
検索窓に「実行」と入力し、[ショートカットを実行]をタップ
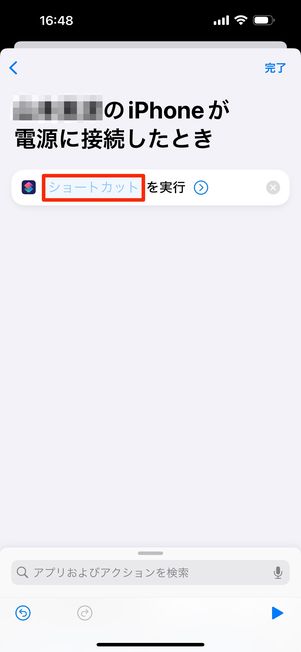
「ショートカット」をタップ
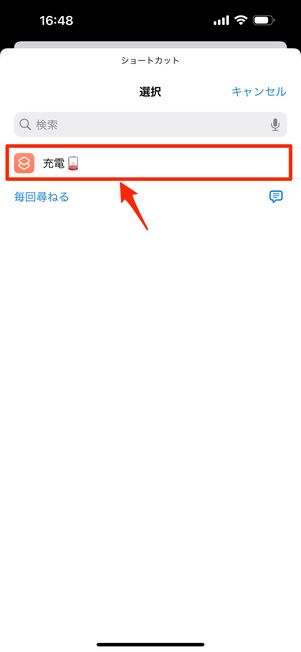
設定した名前のショートカットを選択する
検索窓に「実行」と入力し、[ショートカットを実行]をタップします。
続けて「ショートカット」の部分をタップし、メニューから先ほど名前をつけて作成したショートカット(デフォルト名では「サウンドを再生」)を選択します。
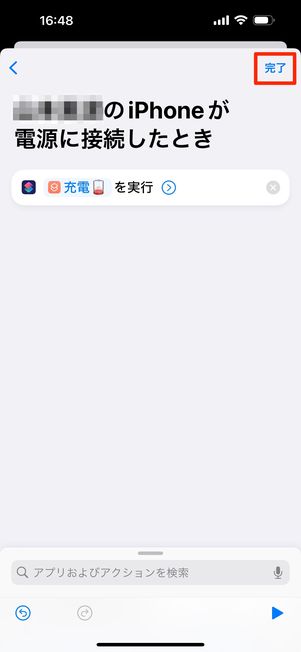
[完了]をタップ
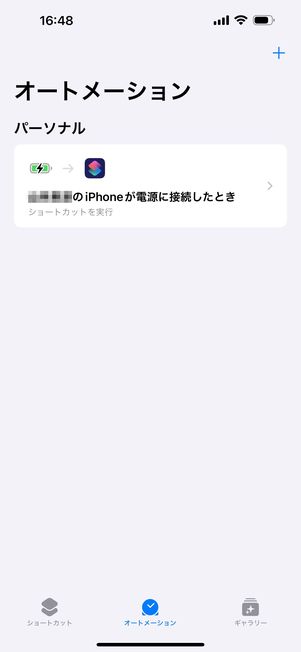
充電時に音が鳴るオートメーションが作成された
ショートカットを選んだら、右上のをタップします。これで、iPhoneを充電器に接続したときに好きな音が鳴るオートメーションが設定されました。これで、ショートカットアプリでの操作は終了です。
iPhoneのサイレントモードをオンにする
このままでも充電時に指定した音が鳴りますが、同時に標準で搭載されている充電音も鳴ってしまいます。

着信/サイレントスイッチ。サイレントモードがONになっている状態
端末の側面にあるサイレントモードスイッチをオン(オレンジの線が見えている状態)にすると、標準で搭載されている充電音はオフになり、指定した音だけが鳴るようになります。

これで全行程が完了しました。
端末横の音量ボタンで音量を確認し、充電器に接続して充電音が鳴るか試してみてください。
作成したオートメーションを解除/削除する場合
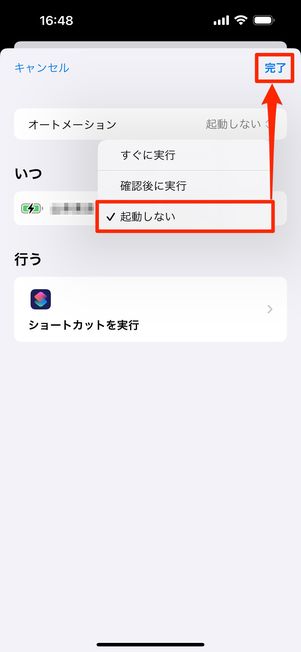
【オフにする場合】オートメーションを「起動しない」にチェックを入れ[完了]をタップ
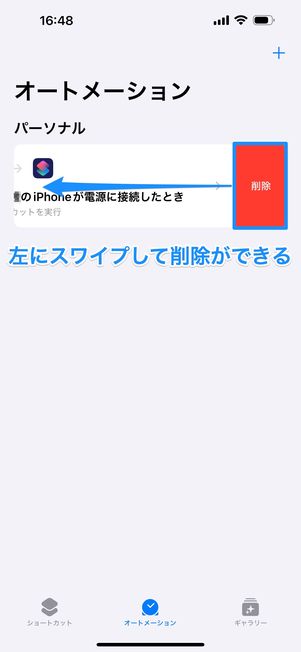
【削除する場合】削除したいオートメーションを左にスワイプして[削除]をタップ
作成したオートメーションを解除にする場合は、解除したいオートメーションをタップした後、オートメーションを「起動しない」にチェックを入れ、[完了]をタップします。
削除する場合は、削除したいオートメーションを左にスワイプして「削除」をタップして削除します。
Androidスマホで充電音を変更する方法

Androidスマートフォンで充電音を変更するには、サードパーティ製の「MacroDroid(マクロドロイド)」アプリを利用します。iPhoneよりも手順はシンプルです。なお、本記事ではPixel 7aの画面で解説しています。
「MacroDroid」は、数あるAndroid向け自動化アプリの中でもシンプルなUIでわかりやすく、日本語化されているので扱いやすいのが特徴です。下記からダウンロードできます。
音源を端末内に保存・ダウンロードしておく
iPhone同様、事前に充電時に流したい音源ファイルをダウンロードしたり、録音アプリで録音したりして音源ファイルが端末に保存されている状態にしておきましょう。
「MacroDroid」アプリで「電源の接続」をトリガーに設定する
MacroDroidアプリを起動します。チュートリアル画面は不要なら飛ばしましょう。
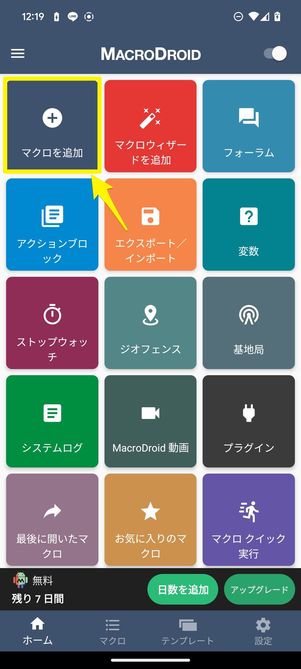
「ホーム」タブ左上の[マクロを追加]をタップ
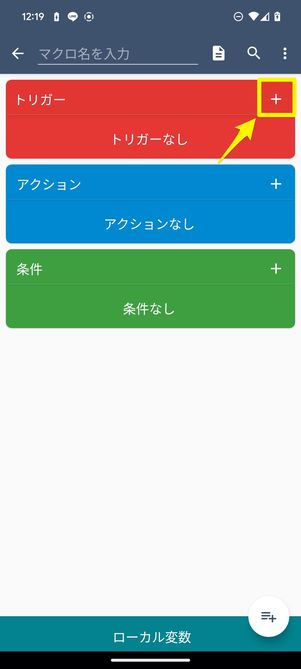
「トリガー」の右上の[+]ボタンをタップ
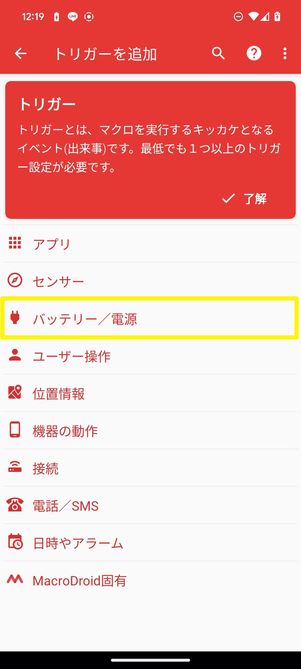
[バッテリー/電源]をタップ
「ホーム」画面左上の[マクロを追加]をタップします。続いてトリガー項目の右端にあるボタンをタップし、トリガーの一覧から[バッテリー/電源]を選択します。
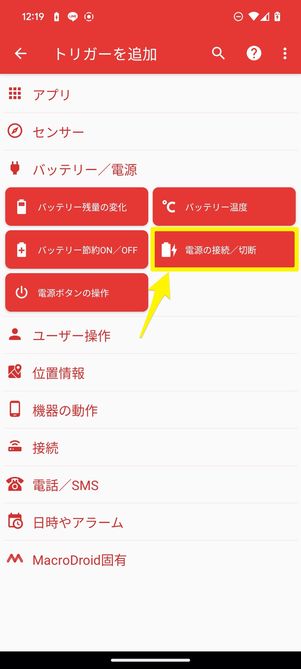
[電源の接続/切断]をタップ
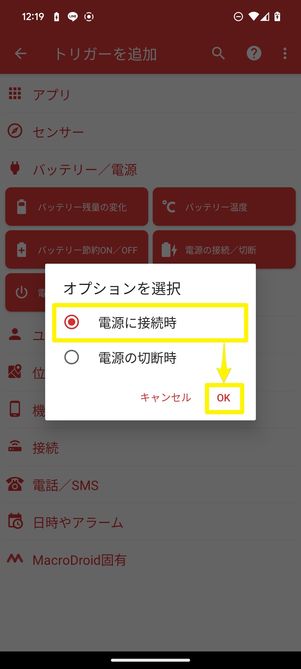
「電源に接続時」を選択し[OK]をタップ
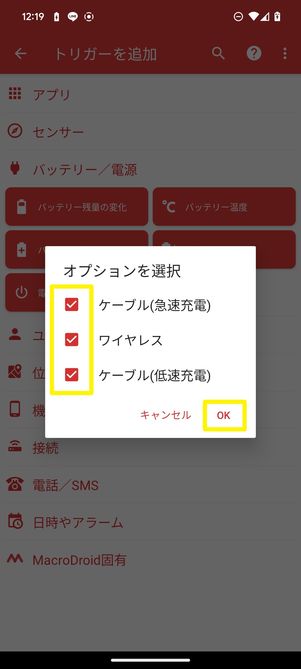
オプション3つすべてにチェックを入れ[OK]をタップ
展開したメニューのなかから[電源の接続/切断]をタップします。
オプションを選択する画面が出るので、「電源に接続時」を選択し、[OK]をタップします。続くオプション選択画面では3つすべての項目にチェックを入れて[OK]をタップしてください。
「サウンドの再生」をアクションに設定する
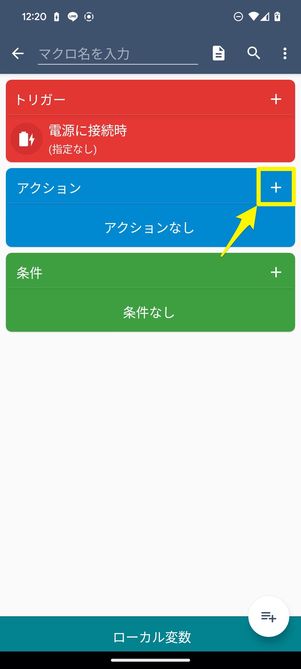
「アクション」の右上の[+]ボタンをタップ
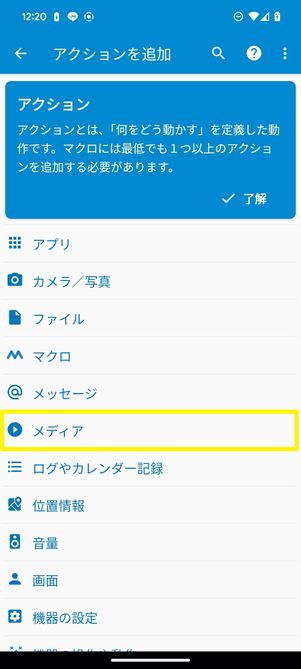
[メディア]をタップ
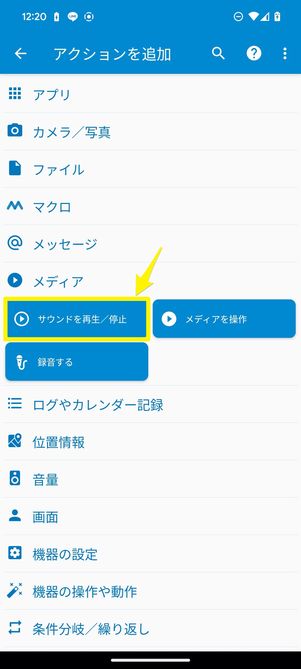
[サウンドを再生/停止]をタップ
再びマクロの作成画面に戻るので、「アクション」項目の右端にあるボタンをタップします。
アクションの一覧から[メディア]をタップします。展開したメニューから[サウンドを再生/停止]をタップします。
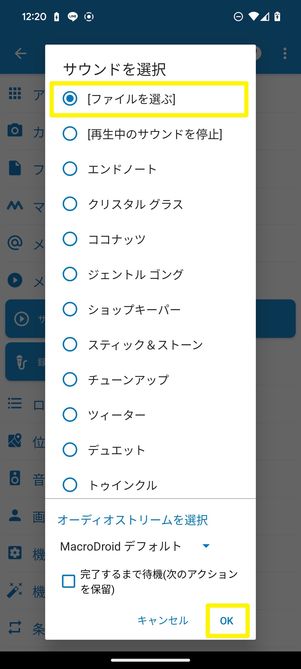
[ファイルを選ぶ]をタップ
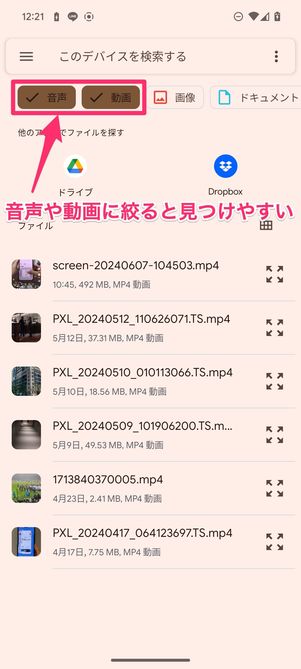
鳴らしたい音源ファイルを選択する
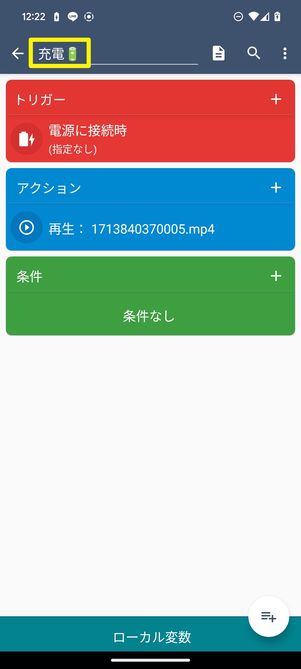
作成したマクロの名前を変更する
サウンドの選択画面が表示されるので、「ファイルを選ぶ」を選択し[OK]をタップします。端末のファイルマネージャーが起動するので、充電開始時に鳴らしたい音源ファイルを選びます。このとき、音声や動画にチェックを入れて検索を絞ると目当てのファイルが見つけやすくなります。
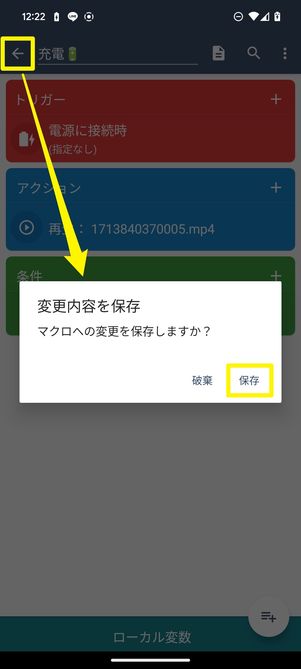
左上の矢印[←]をタップし、[保存]をタップ
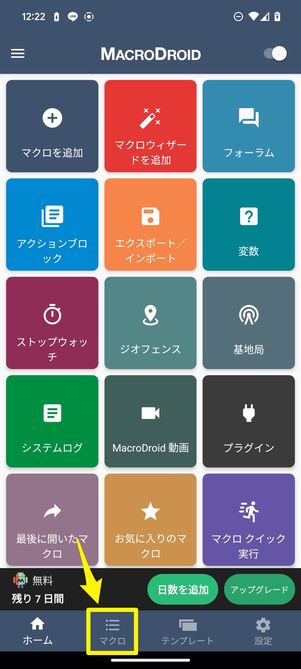
「マクロ」タブを開く
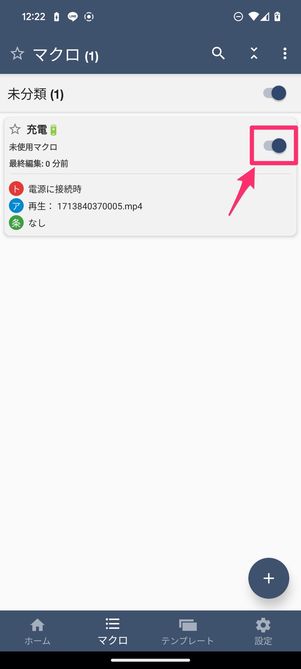
作成したマクロを[オン]にして設定完了
最後にマクロ名を入力後、左上の[←]をタップし、変更内容を[保存]します。広告動画が流れるので、見終わってから広告画面を閉じてください。
ホーム画面に戻って「マクロ」タブを開くと、作成したマクロ名が表示されます。スイッチがオンになっていることを確認したら「MacroDroid」アプリでの操作は終了です。
標準で設定されている充電音をオフにする
端末の設定で「充電音」がオンになっていると、標準で搭載されている充電音とMacroDroidで設定した充電音が同時に鳴ってしまいます。以下の手順でデフォルトの充電音をオフにしておきましょう。
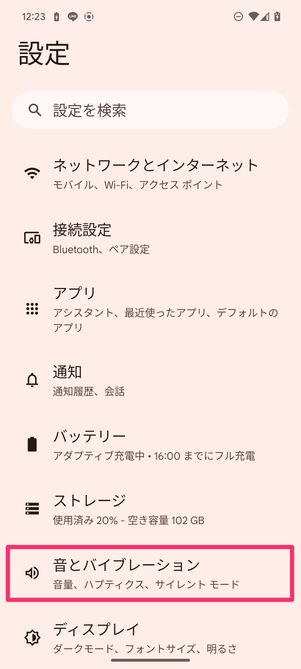
[音とバイブレーション]をタップ
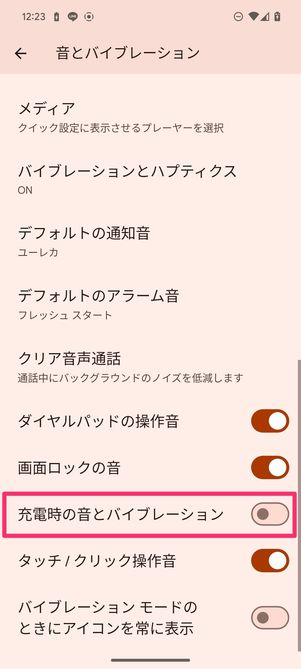
「充電時の音とバイブレーション」をオフにする
Androidスマホ本体の設定を開き、[音とバイブレーション]の項目をタップします(機種によって項目名が異なる場合があります)。画面をスクロールして「充電時の音とバイブレーション」をオフにしてください。

これで全行程が完了しました。端末の音量ボタンで音量を確認して、充電器を挿し込んでみましょう。
機種にもよりますが、端末のマナーモードやサイレントモードが有効化されている状態だと指定した充電音が鳴らない可能性があります。音が鳴らない場合は、これらの消音設定をオフにして再度試してみてください。
作成したマクロを解除/削除する場合
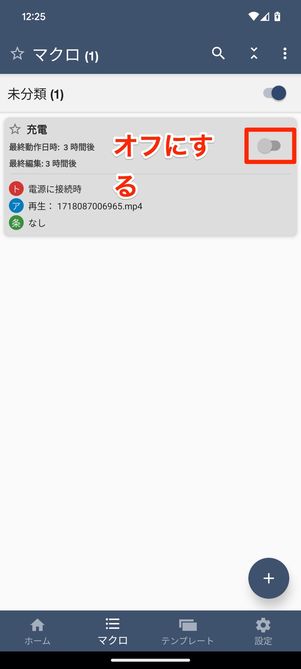
解除したいマクロをオフにする
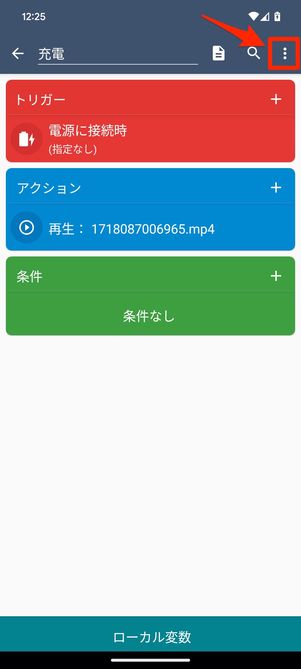
削除したいマクロをタップし、右上のメニューボタンをタップ
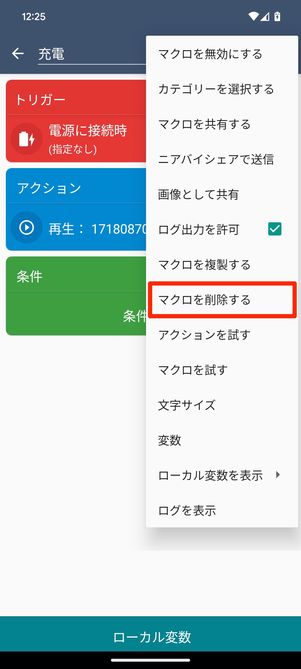
[マクロを削除する]をタップ
作成したマクロを解除にする場合は、解除したいマクロの右のオン/オフボタンをオフにします。
削除する場合は、削除したいマクロをタップし、右上のメニューボタンをタップして「マクロを削除する」を選択します。

