Androidスマートフォンで正式に通話の録音機能がサポートされている機種は一部に限定されます。その他の多くのユーザーは、標準機能以外での録音手段を探す必要に迫られます。
実際に「Android 通話録音」などで検索してみるとさまざまな情報や裏技がヒットしますが、いずれも情報が古かったり根拠に乏しかったりで、確実に録音できるのか定かではありません。
そこで本記事では、よく見聞きする7つの方法を実際に試して、本当にAndroidスマホの電話を録音できるのか検証。きちんと録音できた方法とその手順を詳しく解説しています。
前提:録音は相手にバレないがトラブルに注意
本記事で紹介する通話の録音方法は、いずれも録音していることが通知や音などで相手にバレることはありません。しかし、通話内容を録音するのは、通信の秘密やプライバシーなどの点でリスクのある行為です。海外では、同意なく通話内容を録音すること自体が違法となる国もあります。
録音する際は、なるべく相手に同意を得てからおこなうのが無難です。また、正当な理由なく録音データを第三者に漏えいしたり、利用したりするのは避けるべきでしょう。
Androidスマホの通話を確実に録音できた方法
まずは、筆者が実際に試してAndroidスマホの通話を録音できた5つの方法と、それぞれの操作手順を詳しく紹介します。
方法1:標準搭載された機能で通話を録音する(AQUOS・Galaxyなど)

Androidスマホのなかには、通話の録音を標準機能として搭載している機種があります。正式に録音機能をサポートしているのは、主に以下の機種です。
- Galaxy(Sシリーズ/Noteシリーズ/Aシリーズ)
- AQUOS(senseシリーズ/Rシリーズ/zeroシリーズ)
- ZenFone(ZenUI搭載の機種)
- OPPO(RenoA/A5など一部機種のみ)
- スマホ単体で利用できる/事前準備が必要ない
- メーカーが正式にサポートしている機能なので動作が安定している
- スマホ上にファイルが自動保存されるので扱いやすい
- 録音機能を標準搭載した機種は多くない
筆者が実際にGalaxyとAQUOSの録音機能を使った際は、音が途切れたりノイズが入ったりすることもなく、クリアな音声が録れていました。通話中の画面からワンタップで簡単に録音開始できるので、録音忘れや漏れなどの失敗も起こりにくいでしょう。
利用できる機種が一部に限られるのが残念ですが、録音機会が多いなら録音機能を標準搭載した機種に変更するのもいいかもしれません。

AQUOS wish
なかでもAQUOSやZenFoneなどは、手ごろな価格で買えるモデルを中心に展開しています。
たとえば楽天モバイルでは、回線とスマホ本体を同時に購入すると端末代が値引きされるキャンペーンも開催中(2022年10月現在)。録音機能に対応した「AQUOS wish」が実質1万800円で手に入るので、ぜひ検討してみてください。
通話録音の手順(Galaxy)
ここからは、例としてGalaxy A20での録音方法を紹介します。
-
通話画面上で「録音」ボタンをタップする
Galaxyスマホに標準搭載の電話アプリを使います。Google製やサードパーティ製の電話アプリでは録音できないので注意してください。


やり方はいたって簡単。通話画面上の「録音」ボタンをタップするだけでOKです。録音がスタートすると、画面上部に録音時間が表示されます。
ファイルアプリで録音データを確認する
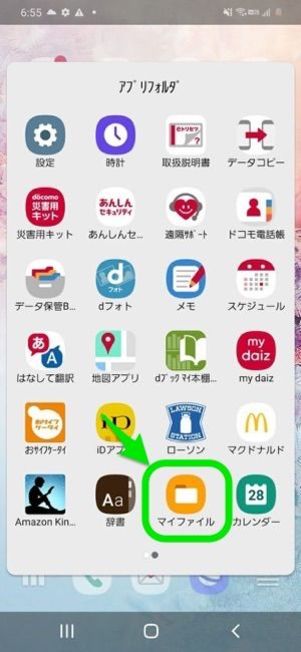
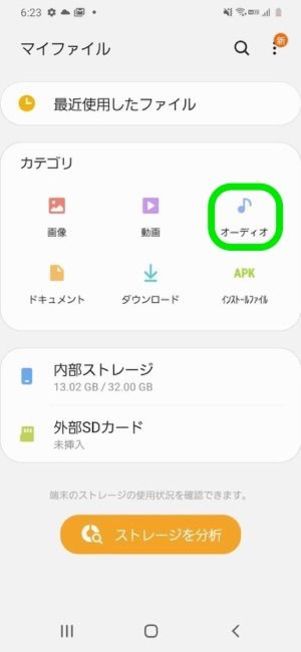
録音したファイルは、音声ファイル(.mp4)として自動的に内部ストレージに保存されます。「マイファイル」アプリで「オーディオ」フォルダを開いてください。
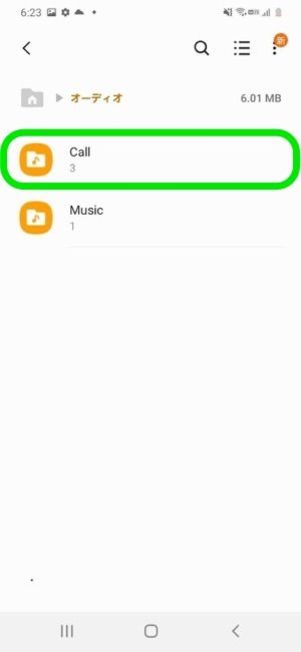
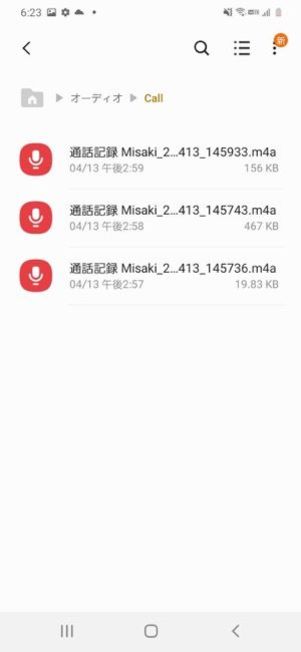
続けて「Call」もしくは「CallRecording」フォルダを開くと、保存した音声ファイルを確認できます。日付と時刻がファイル名になっているので、必要なデータを取り出しやすいでしょう。
通話録音の手順(AQUOS)
ここでは、例としてAQUOS sense 5Gでの録音方法を紹介します。
-
通話画面から「音声通話メモ」を起動する
サードパーティ製の電話アプリでは録音ができません。必ずAQUOSスマホに標準搭載されている電話アプリを使いましょう。
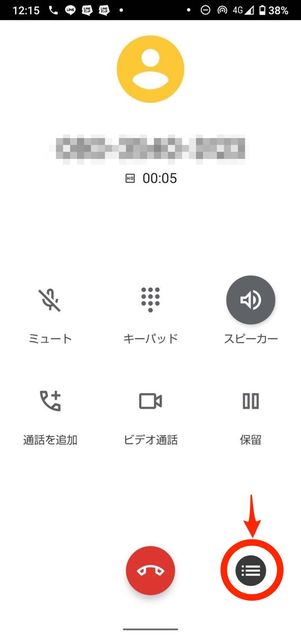

通話画面の右下にあるメニューボタンをタップ。をタップ。これで通話音声の録音が開始されます。
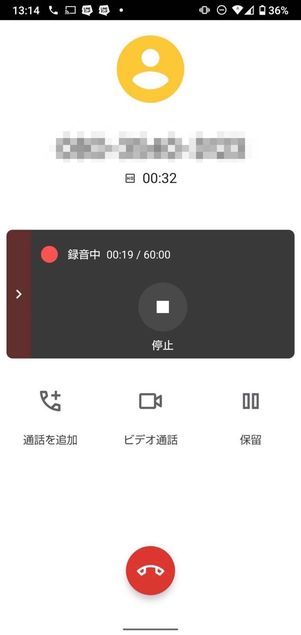
録音中は、上のような画面が表示されます。停止したい場合は中央のボタンを押してください。
録音した音声を確認する
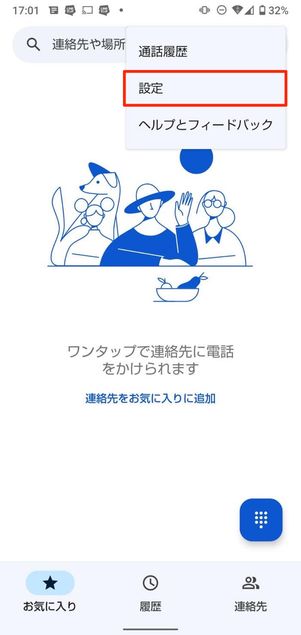
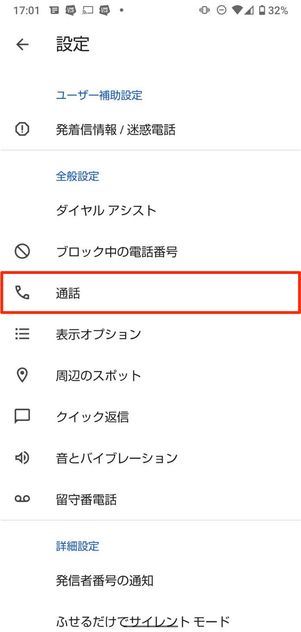
同じ標準搭載の電話アプリを起動します。右上にあるメニューボタンから→の順にタップしましょう。
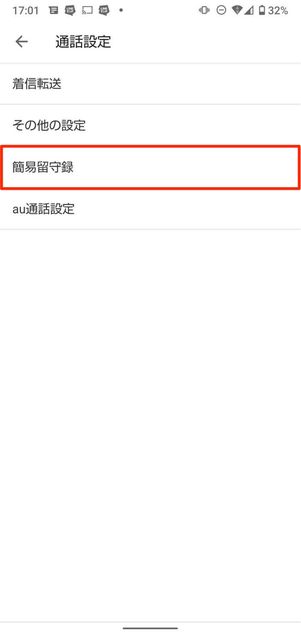

に進み、を開きます。
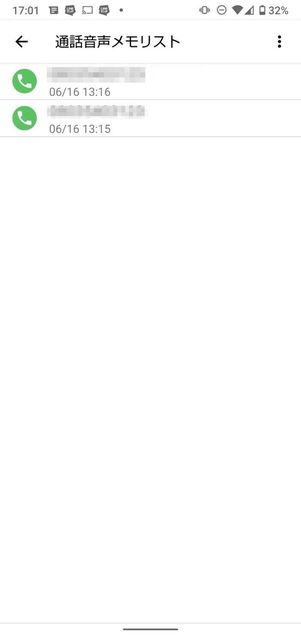
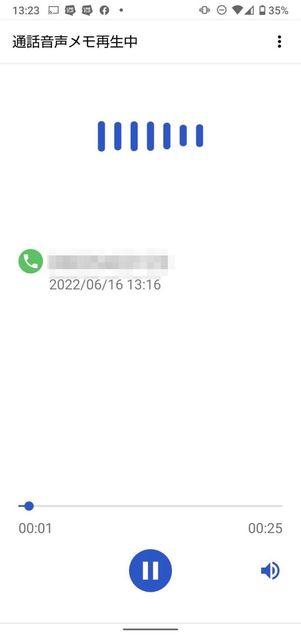
録音した音声が一覧で表示されます。任意のものをタップして音声を再生しましょう。
方法2:通話をスピーカー出力して画面収録(スクリーンレコード)で録音する

Android 11以降を搭載したスマホでは、「スクリーンレコード」と呼ばれる画面録画機能が使えます。
この機能を使って通話画面を録画すれば、マイクから取り込んだ外部音声の録音が可能です(通話中は内部音声の録音ができない)。スピーカーで会話することが条件となりますが、比較的クリアに通話音声を録音できます。
- スマホ単体で利用できる
- コストがかからない
- Android 11にアップデートできない機種では利用できない
- スピーカーで通話するので、利用場所が限られる
サードパーティ製アプリの「AZ スクリーンレコーダー」では録音できなかったため、Android 11以降でサポートされるスクリーンレコード限定で使える方法となります。ここで問題となるのが、自身の端末がAndroid 11にアップデートできるかという点です。
Android 11への更新タイミングは端末の製造メーカー、機種、販売元のキャリアによって異なります。3年以上前に販売された機種では、メジャーアップデートが打ち切られてAndroid 11へ更新できないケースも少なくありません。
通話の録音手順
繰り返しになりますが、Android標準機能の「スクリーンレコード」は、Android 11にアップデートされている端末でのみ利用できます。
スマホの「設定」でシステムもしくはソフトウェア更新などの項目に進み、Android 11に更新できるか確認してみましょう。
-
クイック設定パネルに「スクリーンレコード」を追加する
まずは「クイック設定パネル」と呼ばれる部分に、「スクリーンレコード」をショートカット登録しておきます。
なお、すでにクイック設定パネルにスクリーンレコードが表示されていた場合は、ここを飛ばしてステップ2に進んでください。
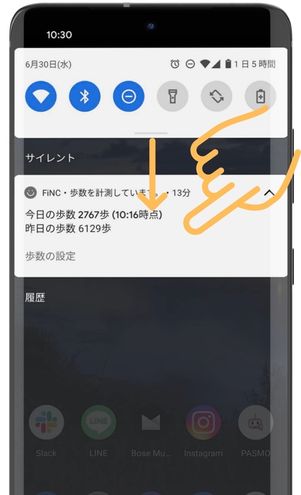


画面を上から下にスワイプしてクイック設定パネルを呼び出したら、左下の鉛筆マークをタップ。を長押ししながら上に移動させればOKです。
通話画面でスピーカーをオンにする

通話が開始したらスピーカーをタップ。端末のスピーカーから相手の声が出力されていれば準備OKです。
なお、スピーカーの音量を上げすぎると自分の声が聞き取りづらくなるので、音のバランスに注意してください。
録音する音声を「マイク」に設定して画面録画を開始する



通話中、任意のタイミングでクイック設定パネルを呼び出し、先ほど追加した「スクリーンレコード開始」のタイルをタップします。
「録音」の欄にあるボタンをタップすると、画面録画をする際にどこから音声を収録するか選択できるメニューが表示されます。ここで「マイク」を選択してください。
「録音」スイッチがオンになったらボタンをタップ。3カウントの後に画面録画がスタートします。

通話が終わったら、再びクイック設定パネルを開いて「タップして停止」と記載された赤いブロックをタップしましょう。通話音声つきの録画データが自動的に保存されます。
画面収録したデータは、プリインストールされているファイルアプリやアルバムアプリの「動画」や「Movie」から確認できます。
方法3:通話をスピーカー出力して別のデバイスで録音する
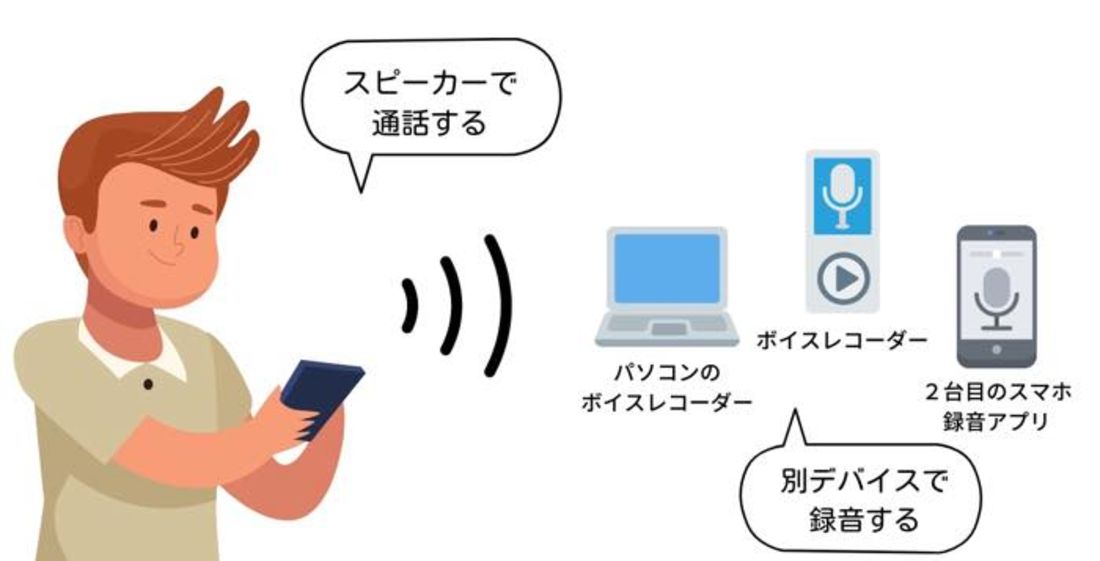
もっとも原始的なやり方ですが、通話音声をスピーカー出力にして、それを別のデバイスで録音するのも手です。
録音用のボイスレコーダーのほか、パソコンや昔使っていた古いスマホの録音アプリなどがあれば誰でも利用できます。方法1や方法2と違って、OSや機種を問わず利用できるのが一番のメリットでしょう。
- コストがかからなかった
- 仕組みが簡単なのですぐ実施できた
- スピーカーで通話するので、利用場所が限られる
筆者はWindowsのボイスメモとXperiaスマホの録音アプリで録音してみましたが、いずれも問題なく録音できていました。仕組みが分かりやすいので、失敗も起こりにくいはずです。
ただ、相手の声をスピーカーで出力する必要があるので、実行できる場所はかなり限られます。状況にもよりますが、自宅以外でおこなうのは難しいかもしれません。
準備するもの
録音機能を搭載したデバイスを用意します。

機種変更で使わなくなった古いスマホやパソコンなど、外部音声を録音できれば何でも構いません。家族や友人など親しい人のスマホを一時的に借りて録音させてもらうのもよいでしょう。
通話の録音手順
通話を開始したら、スピーカーに切り替えます。音量は大きめに設定しておくと、よりハッキリと音声を録音できます。
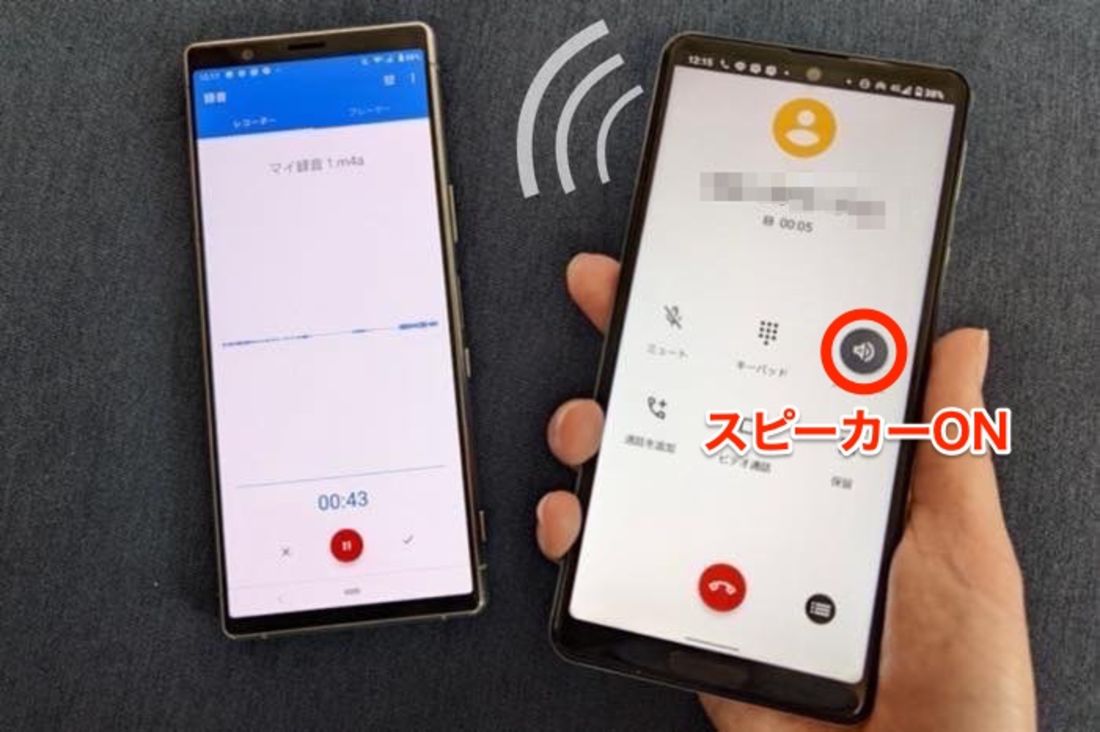
近くに録音に使うデバイスを置き、任意のタイミングで録音を開始すればOKです。スマホやノートPCを利用する場合は、録音中に電池切れにならないように注意してください。
方法4:イヤホンマイク(テレフォンピックアップ)で通話を録音する

続いて試したのは、「テレフォンピックアップ」と呼ばれるイヤホンマイクとボイスレコーダーを使った方法です。
図のようにイヤホンマイクをボイスレコーダーのマイク端子につなぎ、イヤホンを耳に入れた状態で会話すると、相手の声と自分の声が録音される仕組みです。
- コンパクトで持ち運びに便利
- デバイスを問わず利用できる(スマホ以外の固定電話やガラケーなども対応可能)
- 購入コストが発生する(テレフォンピックアップとボイスレコーダーの両方が必要)
- 準備に少し手間がかかる
受話器から出力される音をイヤホンで拾うので、前述したスピーカー通話のように周囲を気にする必要はありません。相手の声が少し聞こえづらい場面はあるものの、会話内容を把握するという用途では問題なく使える印象でした。
ただ、録音するにはイヤホンマイクを耳にセットしたりレコーダーで録音操作したりと、準備が必要です。ふいにかかってきた電話にも対応できないことはありませんが、冒頭部分の録音漏れなどが起こる可能性があります。
準備するもの1:テレフォンピックアップ

まずは、「テレフォンピックアップ」を用意します。似たような商品はいくつか販売されていますが、筆者のおすすめはソニー製の「コンデンサーマイク」。
自分の声を骨伝導で収録するので、音質がクリアで会話が聞き取りやすい印象です。イヤホン部分のフィット感も抜群で、通話の邪魔になったり、負担になったりすることもありません。発売されてから長く、Amazonでのレビューも豊富です。
準備するもの2:ボイスレコーダー

イヤホンピックアップはあくまでマイクなので、録音機能はありません。拾った通話音声を録音するためのボイスレコーダーが別途必要です。手元にレコーダーがあるなら、まずはそれを使ってみましょう。
またシンプルなICレコーダーなら、ソニー製のものがAmazon等で7000円程度で入手できます。テレフォンピックアップとのセット商品もラインナップされています。
通話の録音手順
ここからは、実際にイヤホンピックアップを使って通話を録音する手順を紹介します。
-
ボイスレコーダーのマイク端子にテレフォンピックアップを挿し込む

ボイスレコーダーのマイク端子に、テレフォンピックアップのジャックを挿し込んでください。
イヤホン端子と間違えやすいので、挿し込み口には注意しましょう。
イヤホンを耳にセットしてその上にスマホを当てる

テレフォンピックアップは、イヤホンの背面部分がマイクになっています。
このイヤーピースのマイク部分にスマホを当てて会話することで、相手の声が録音される仕組みです。イヤホンを耳にセットして準備しておきましょう。
ボイスレコーダーの録音ボタンを押す

ボイスレコーダーの「録音」ボタンを押して録音を開始します。
確実に録音できていることを確認したら、スマホで通話を開始してください。通話が終わったら、ボイスレコーダーの録音終了ボタンを押しましょう。これで録音は完了です。
ソニー コンデンサーマイク ECM-TL3ソニー ICレコーダー ICD-PX470F
方法5:Bluetooth搭載の通話レコーダーで録音する

続いて試したのが、スマホ用の通話録音レコーダーです。Bluetoothでスマホに接続し、写真のようにレコーダー自体で通話をすることで自分側と相手側の音声を録音できる仕組みになっています。
- 相手の声が聞き取りやすい
- 突発的な電話にも対応しやすい
- コンパクトで持ち運びに便利
- 値段が高い
- 充電切れに注意が必要
筆者が検証したなかでは最も音質がよく、お互いの声が聞き取りやすかった印象です。手のひらサイズでコンパクトなので持ち運びにも向きます。Bluetoothの接続状態を維持しておけば、突発的に着信した電話の録音にも対応できるでしょう。
ネックは価格面で、1万3000円前後とやや高額。録音する機会が頻繁にある人にはぜひおすすめしたい商品ですが、数回使いたいだけの人にとってはコストがかかり過ぎるかもしれません。
準備するもの

今回使用したのは「StickPhone」という商品。このスティック状の本体にメモリが搭載されており、最大144時間分の音声を録音できます。
約20gと軽量でサイズもかなりコンパクトなため、持ち運びに便利。重さが負担になったり煩わしかったりすることもありません。フル充電で、およそ20時間連続「録音」が可能。スマホとの接続状態を1日中保っていたこともありますが、充電切れにはなりませんでした。
通話の録音手順
ここからは、実際に「StickPhone」を使って通話を録音する方法を紹介します。
-
通話レコーダーとスマホをBluetoothで接続する

まず、StickPhone中央にある録音ボタンを5秒間長押しして、Bluetooth接続が可能な状態にしましょう。
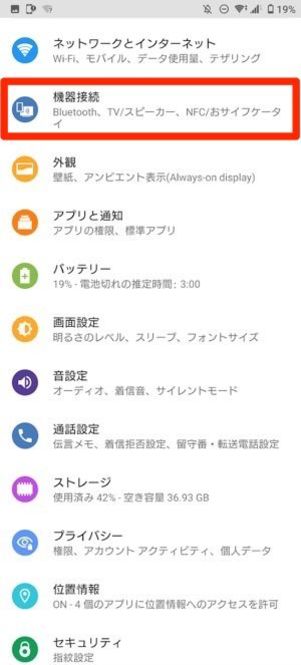
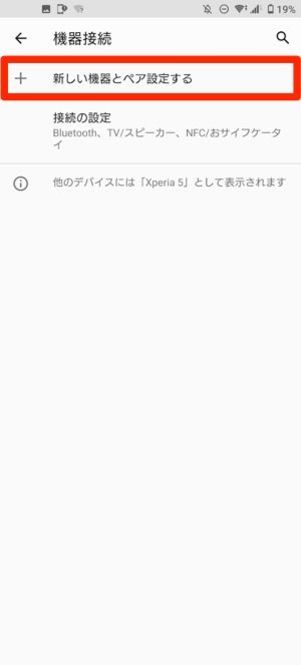
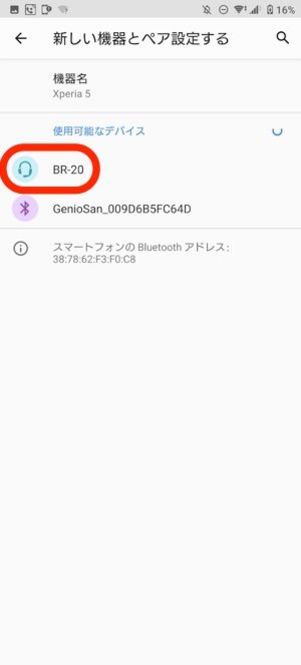
続いて、端末の「設定」を開き「接続済みのデバイス(Pixel・AQUOS)」「機器接続(Xperia)」「接続(Galaxy)」などの項目に進んでください。
新しい機器とペア設定するをタップすると、スマホ側もBluetooth接続可能状態になります。
StickPhoneのスイッチを「MOBILE」に切り替える

StickPhoneの側面にあるモードスイッチを「MOBILE」に切り替えてください。この状態になっている間は、通話が開始されると自動的にその音声が録音されます。
通話レコーダーを経由して通話する
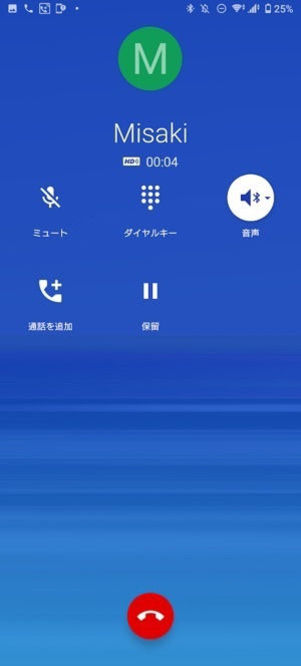

ペアリングができたら、通常どおりスマホで電話を発着信して通話を開始します。
通話画面の「オーディオ」ボタンを押して「BR-20」にチェックが入っていれば準備は完了です。

StickPhoneを通して通話することで、自動的に録音が開始される仕組みです。通話が終了すると録音も終了し、音声データが自動的にStickPhone本体に保存されます。
保存したファイルは、StickPhoneで聞くかパソコンに転送して管理するかの二択になります。StickPhoneから直接スマホやクラウドサービスにファイルを転送できないのは少し面倒なところです。
スマホ通話レコーダー StickPhone BR-20
試してみたものの通話を録音できなかった方法
実際に試してみて通話がうまく収録できなかったパターンをまとめました。同じ失敗を繰り返さないための参考にしてください。
サードパーティ製アプリを使って録音する
Google Play ストアではサードパーティ製の録音アプリが多数提供されていて、なかには使えるものもいくつかありました。しかし、2022年5月11日以降、Googleの仕様変更によりすべてのサードパーティ製通話録音アプリがAndroidスマホで使えなくなっています。
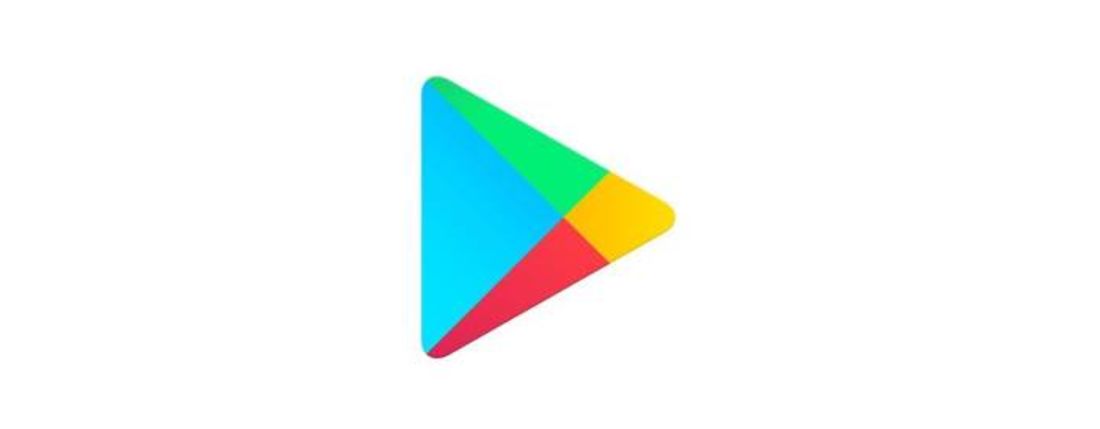
これらサードパーティ製アプリはGoogleの「Accessibility API」という機能を応用して通話を録音していたのですが、2022年5月11日にこの機能が塞がれてしまったためです。
今後、類似の機能が復活したり代替手段が生まれるとは考えづらいのが正直なところ。そのため「Androidスマホでサードパーティ製の録音アプリは一切使えなくなった」と思ってもらってよいでしょう。録音できないからといって、むやみに他のアプリをインストールしたり、有料アプリを購入したりしないように注意してください。
通話と同時にスマホの録音アプリで収録
方法1のようにわざわざ別デバイスを用意しなくても、スピーカー通話の状態でスマホに備わる録音アプリを使えばいいのでは?と考える人も多いでしょう。しかし、残念ながらこれはできません。
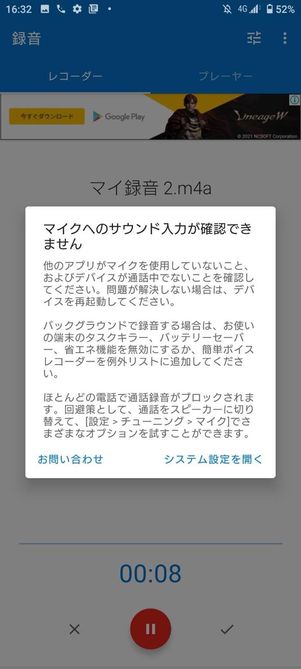
通話中に録音アプリを起動するとサウンド入力できない旨が表示される
Android 10以降はOSが外部アプリによる録音をブロックするようになっており、通話中は録音できなくなっています。録音したとしても、自分の声しか録音できません。



