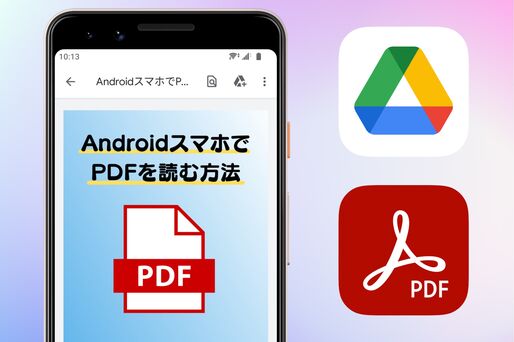AndroidスマホでPDFを読みたい場合、通常はGoogleドライブが起動してPDFファイルが開けますが、さまざまな原因でPDFが開けないことも。またPDFビューワーアプリを使えば、ファイルの閲覧だけでなく、フォルダ分けや編集ができます。
この記事では、AndroidスマホでPDFを開けないときの原因と対処法や、PDFファイルを扱う一般的な方法について解説します。
AndroidスマホでPDFを開けない原因
AndroidスマホでPDFファイルが開けないときの原因はさまざまで、特定するのが難しいケースも少なくありません。ここでは、考えられる主な原因と対処法を挙げているので、当てはまりそうなものを試してみましょう。
デフォルトに設定されているアプリでPDFが開けない状態になっている
Androidのデフォルトアプリに設定されているビューワーのバージョンが古いなど、何らかの原因でPDFを開けないケースがあります。PDFファイルによっては、ビューワーアプリを別のアプリに変更すると開ける場合があります。

ここでは「Googleドライブ」のデフォルトアプリ設定を解除する方法を紹介します。ホーム画面に設置しているGoogleドライブのアイコンを長押しし、展開されたメニューのボタンもしくはをタップしてください。
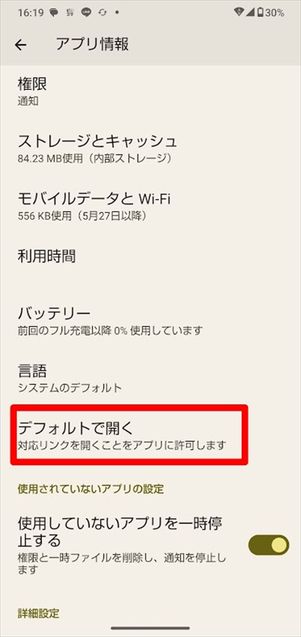
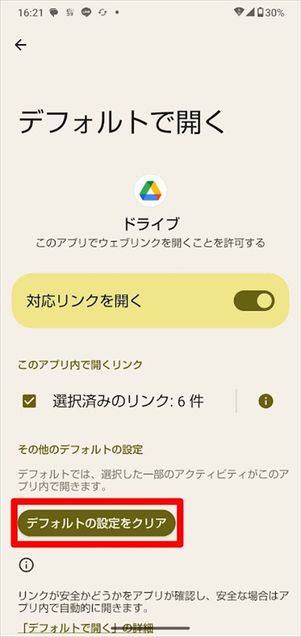
続いて→の順にタップ。これでデフォルトアプリが解除されたので、PDFファイルを開く際に任意のアプリを選択してください。
PDFファイルが破損している
PDFファイルなのに開けない場合、ファイル自体の破損が考えられます。インターネットやメールからダウンロードしたPDFなら、通信環境などの理由でダウンロード中に破損した可能性もあります。再度ダウンロードをおこない、PDFを開けるか確認してみましょう。それでも開けない場合、前述のデフォルトアプリの変更も試してください。
再ダウンロードやデフォルトアプリの変更を試しても開けないときは、提供元が破損した状態でPDFファイルをアップロードしている可能性があります。
PDF以外の拡張子を開こうとしている
PDFファイルがPDF以外の拡張子になっている場合、PDFファイルであっても開けません。確実にPDFファイルであるとわかっているなら、拡張子の変更によって開く可能性があります。
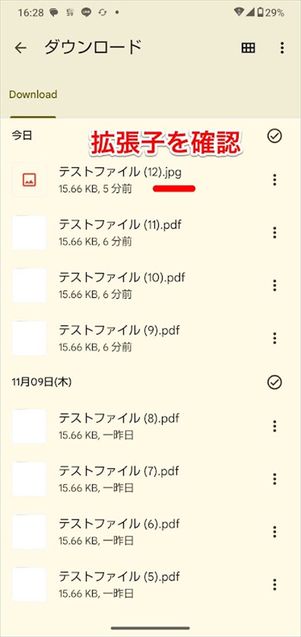
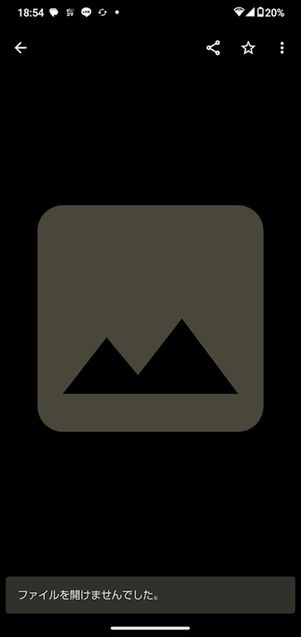
上掲の例を見てみると、Googleのファイルマネージャーアプリ「Files」で確認したところPDFファイルは画像ファイル(JPEG)として認識されていることがわかります。本来はPDFファイルなのでこの状態だと開くことはできず、ファイルの内容を確認できません。
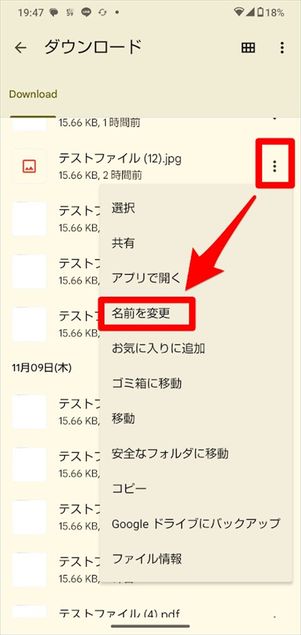
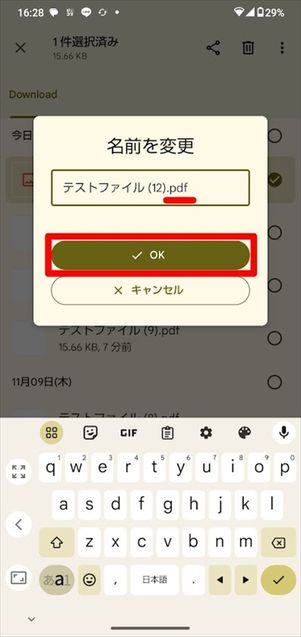
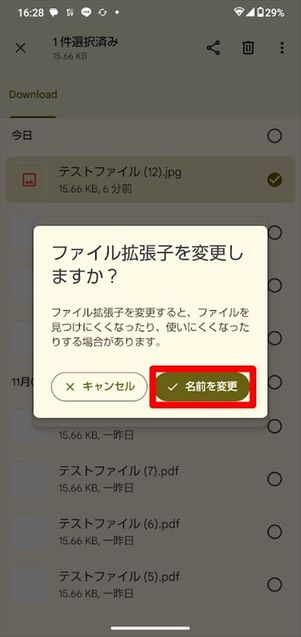
拡張子を変更したいファイルのメニューボタンをタップ。メニューのを選択し、拡張子の部分を「.jpg」から「.pdf」に変更してをタップします。
「ファイル拡張子を変更しますか?」と表示されたら、をタップしてください。


続けて変更後のファイルをタップして、PDFを開きます。拡張子が正常になったことで、PDFを開けるようになっているはずです。
OSやPDF閲覧アプリが最新バージョンにアップデートされていない
OSやPDF閲覧アプリのバージョンが古いと、PDFファイルを開けない場合があります。こまめにアップデートを確認し、常に最新の状態を保つようにすることが大切です。
ただし、ブラウザアプリのChromeは仕様変更も多いので、アップデートによって逆にPDFファイルを開けなくなるという事態も想定できます。その場合、PDFファイルを一度ダウンロードしてから利用すると良いでしょう。
PDFの閲覧に対応しているアプリをインストールしていない
AndroidスマホでPDFファイルを開けない場合、そもそもPDFファイルに対応しているアプリをインストールしていない可能性があります。後述のPDF対応アプリをインストールしてみましょう。
PDFに対応するビューワーアプリをインストールすると、AndroidスマホでもPDFファイルを閲覧できるようになります。
AndroidスマホでPDFファイルを開く方法
AndroidスマホからPDFを開く際、大きく分けて「Googleドライブで開く方法」と「その他のPDFビューワーで開く方法」があります。
ChromeなどでウェブサイトにあるPDFを開くような用途なら前者で十分ですが、編集やフォルダ分けをしたり頻繁にPDFファイルを扱ったりするなら別のPDFアプリをインストールしたほうが便利です。
Googleドライブで開く
通常、AndroidスマホでPDFファイルを閲覧するには、プリインストールされている「Googleドライブ」アプリを利用します。ウェブサイトにあるPDFファイルやGmailで受信したPDFファイルを開く場合などはGoogleドライブが自動的に起動し、PDFファイルを開けるはずです。

ブラウザでPDFをダウンロードする
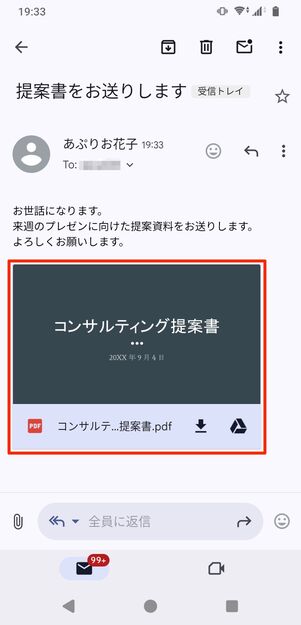
Gmailに添付されたPDFを開く
閲覧したいPDFファイルのリンクなどをタップもしくは長押しすれば、PDFファイルが直接開きます。Gmailに添付されたPDFも同様に、タップすると開けます。
開いたPDFファイルはLINEやメッセージなどで転送できるほか、簡単な描き込みや印刷、名前やフォルダを指定してGoogleドライブ内にダウンロード・アップロードすることも可能です。
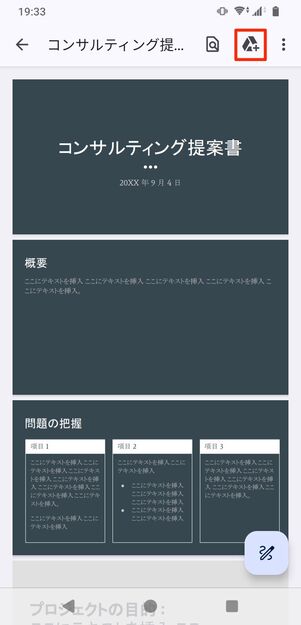
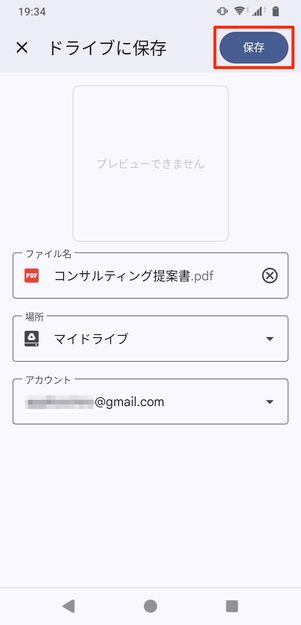
GoogleドライブでPDFファイルを開くには、Chromeなどで開いたPDFファイルを保存することが必要です。
ブラウザやGmailなどでPDFを開いたら画面右上のドライブボタンをタップ。ファイル名と保存する場所を指定して保存してください。
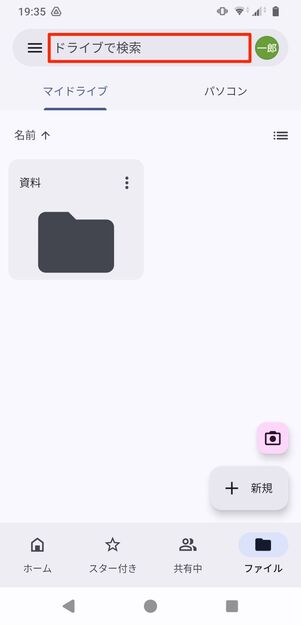
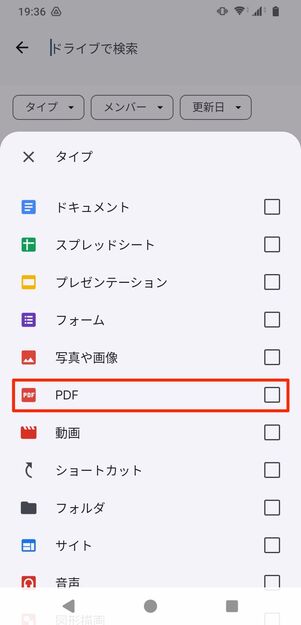
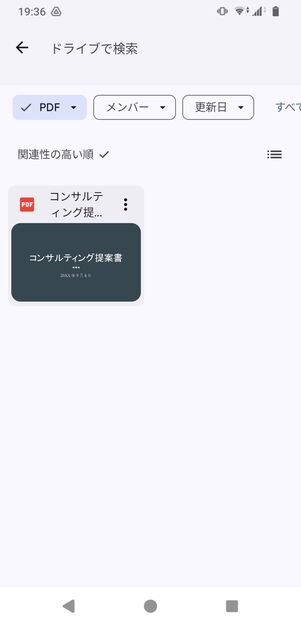
PDFに絞り込んで検索する
Googleドライブに保存されたPDFファイルは「ファイル」タブに格納されており、閲覧したいPDFファイルをタップすると開きます。
Googleドライブ内にファイルやタブが多くすぐにPDFファイルを見つけられない場合は、検索バーからを選択すると、PDFファイルだけを絞り込むこともできます。
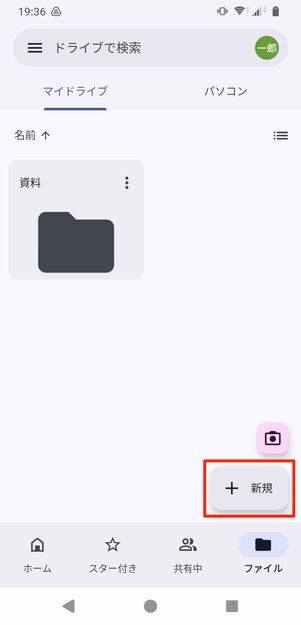
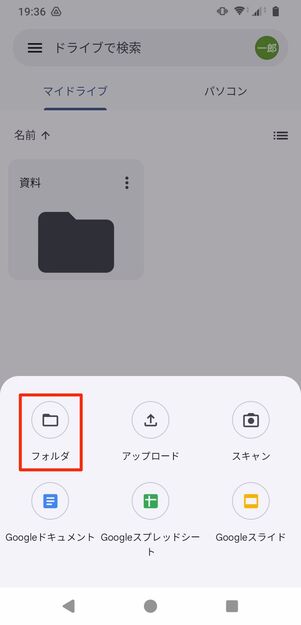
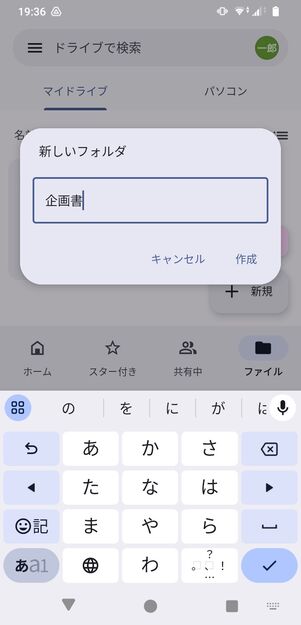
「ファイル」タブに保存するデータが増えてきたら、フォルダを作成して管理するといいでしょう。
画面右下のボタン→からフォルダを作成すれば、PDFファイルも含めて他の保存データもすっきり整理できます。
FilesアプリからPDFを開く
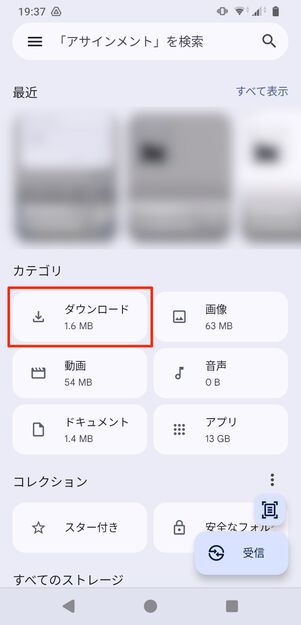
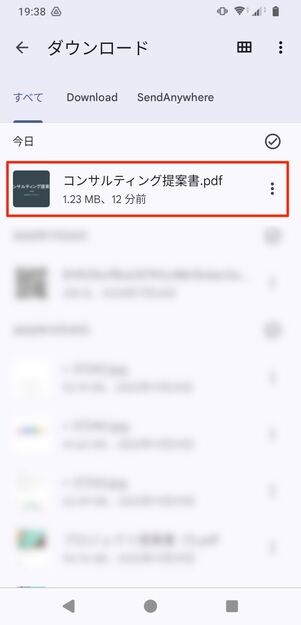
Filesアプリに保存されたPDFを閲覧
端末のストレージやSDカードに保存しているPDFファイルは、「Files」などのファイルマネージャーアプリを利用して、PDFが格納されているフォルダにアクセスしてください。
PDFファイルをタップし、アプリの選択画面が表示されたらGoogleドライブを選択しましょう([1回のみ]または[常時]などを選択)。
その他のPDFビューワーで開く
PDFの閲覧だけでなく編集をしたい場合や頻繁にPDFファイルを利用するなら、専用アプリを利用するとよいでしょう。
代表的なのは「Adobe Acrobat Reader」です。閲覧はもちろん、無料版でもテキストや注釈の追加といった編集が可能。有料版にアップグレードすると、PDFの統合や書き出しといった高度な編集機能も利用できます。
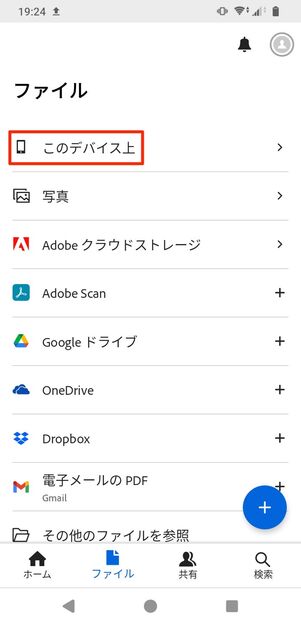
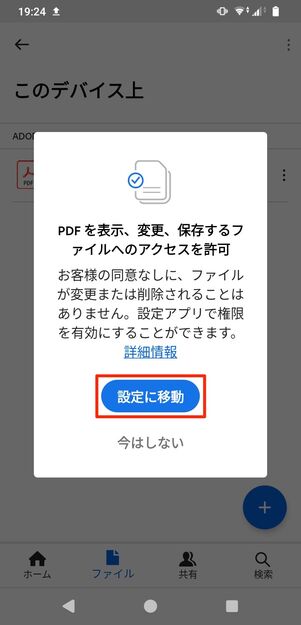
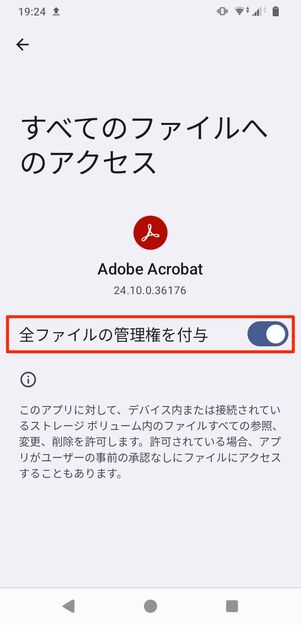
ホーム画面の「ファイル」タブからを選択。ストレージへのアクセスを許可すると、SDカードを含む端末内のPDFファイルが自動的に取り込まれます。ストレージへのアクセス許可後、端末内のPDFファイルが表示されない時はアプリの再起動を試してください。
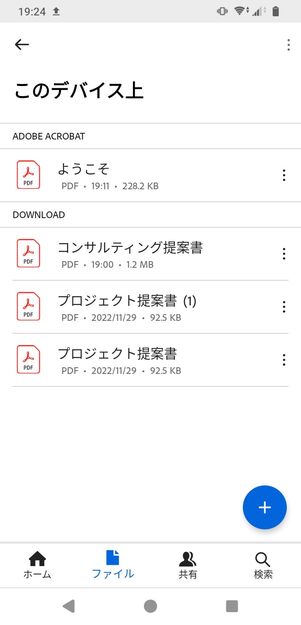
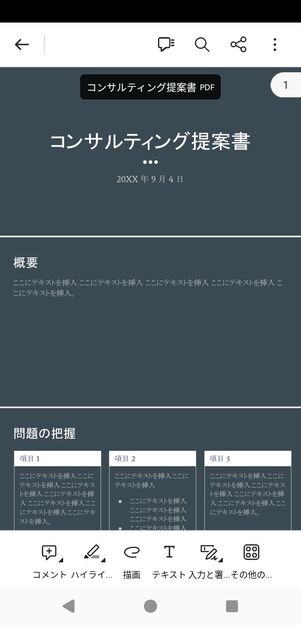
PDFファイルの一覧から、閲覧したいPDFファイルをタップすると開きます。編集可能なPDFファイルの場合、テキストや注釈の追加が可能です。PDFファイル内の文字の読み上げ機能やしおり機能なども無料で利用できます。PDFの結合や回転といった編集機能を利用したい場合、有料版へのアップグレードが必要です。

KindleアプリでPDFを開く
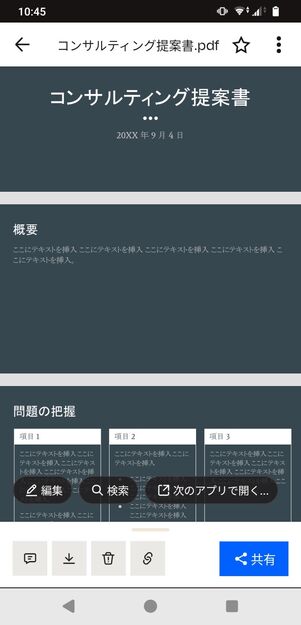
DropboxアプリでPDFを開く
電子書籍リーダーアプリとして有名なAmazonの「Kindle」、国内でも利用者数の多いクラウドアプリ「Dropbox」はPDFビューワーとしても使用できます。
ウェブ上でPDFファイルを開き「Kindle」を選択すると、Kindleアプリ内でPDFファイルを閲覧・保存できます。
一方のDropboxは「ファイル」タブから開きたいファイルをタップします。写真を撮影してPDF形式で保存することもできます。コメントや共有など、ビジネスで役立つ機能が搭載されていますが、PDFの編集機能は署名や文字追加など限定的。あくまでもPDFビューワーとしては補助的な役割にとどまっています。