Androidスマホは、ホーム画面などを柔軟にカスタマイズできる自由度が魅力です。たとえばアプリのアイコンを自分好みのデザインに変えてみると、より個性的なホーム画面に仕上がります。
ホームアプリやアイコン編集アプリを利用すると、ホーム画面に配置しているアプリのアイコンの大きさや形を変更したり、端末に保存されている画像をアイコンに設定したりすることも可能です。実際の方法を紹介します。
アイコンを変更するには別途アプリを使うのが便利
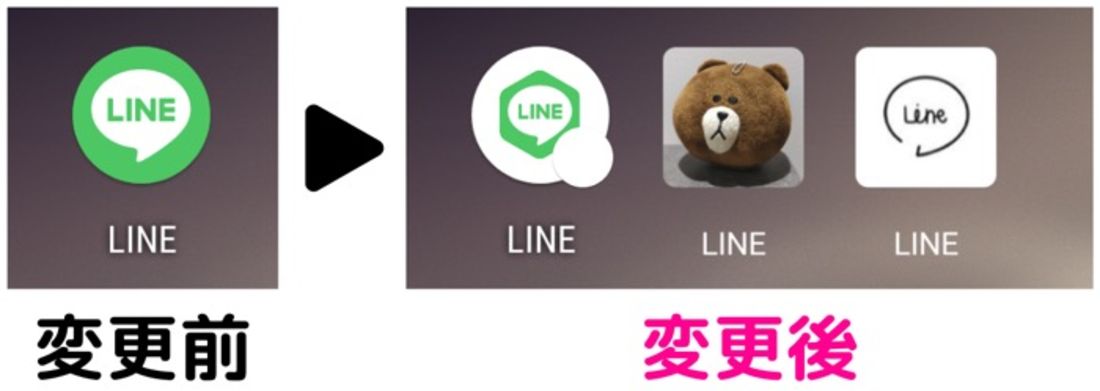
アプリのアイコンを変更するとホーム画面の雰囲気が変わります。また、壁紙とアイコンのテイストをマッチさせたいときにも、アイコンの変更を試してみてください。
Androidにはアプリのアイコンを変更する機能は標準的に備わっていないため、ホームアプリやアイコン編集アプリを使ってのカスタマイズが便利です。
一部の機種やバージョンによっては、専用アプリを使わず端末の設定からアイコンを変更できる場合もあります。ただし、設定からアイコンを変更できない人も多いため、ここでは専用アプリを使った方法を紹介しています。
アイコン編集に対応するホームアプリとアイコン編集アプリの特徴をそれぞれまとめました。
| アプリ名 | 特徴 | |
|---|---|---|
| ホームアプリ | Nova Launcher | 使いやすさと柔軟なカスタマイズができる定番のホームアプリ。アイコンの形が豊富に用意されており、四隅を調整して自由な形にアイコンをカスタマイズできる |
| スマートランチャー | 長年アップデートがおこなわれているホームアプリ。簡単な操作でアイコンの形を変更でき、背景色などのこだわりがあるカスタマイズも可能 | |
| Yahoo!きせかえ | Yahoo! JAPANが提供するホームアプリ。2万以上の無料テーマがそろっており、テーマとマッチしたアイコンも用意されている。アイコンを個別に編集でき、好きな画像や写真にアイコンを設定することも可能 | |
| アイコン編集アプリ | アイコンチェンジャー | 既存のホームアプリを変える必要なく、直感的な操作で使えるアイコン編集アプリ。広告は表示されるが無料で使うことができ、様々な形が用意されている |
| Widget Club | 壁紙・ウィジェット・アイコンのテンプレートが用意され、順番通りに配置するだけでおしゃれなホーム画面にできるアプリ。外見を変えるだけなので、既存のホームアプリはそのまま利用可能。アイコンだけの変更もでき、端末内の写真やイラストをアイコンにできる | |
| X Icon Changer |
豊富なテンプレートからアプリごとにアイコンを変更できるアイコン編集アプリ。アプリ名を変更したり、端末内に保存されている画像をアイコンに設定したりできる |
ホームアプリは、ホーム画面のグリッド数やアイコンサイズなど柔軟なカスタマイズ機能を備えています。ホームアプリは変更せずにアイコンのデザインを変更したい場合、アイコン編集アプリを利用するといいでしょう。
ホームアプリを使ってアプリのアイコンを変更する方法
ここでは、定番のホームアプリである「Nova Launcher」と「スマートランチャー」、Yahoo! JAPANが提供する「Yahoo!きせかえ」でアイコンを変更する方法を紹介します。
ホームアプリを変更する方法は以下の記事を参照してください。
【Nova Launcher】アイコンの形を変更できるホームアプリ
「Nova Launcher」では、用意されている形を選択するだけで簡単にアイコンを変更したり形を自由に変更したりできます。
-
メニューから「外観と操作感」を選択
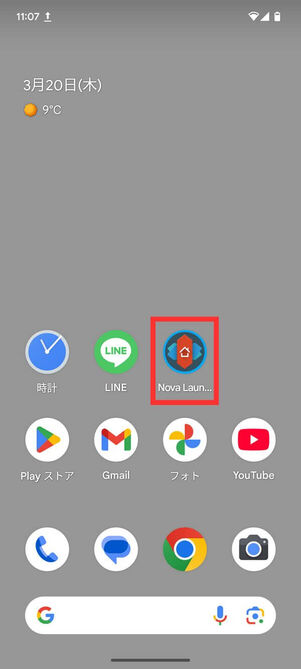
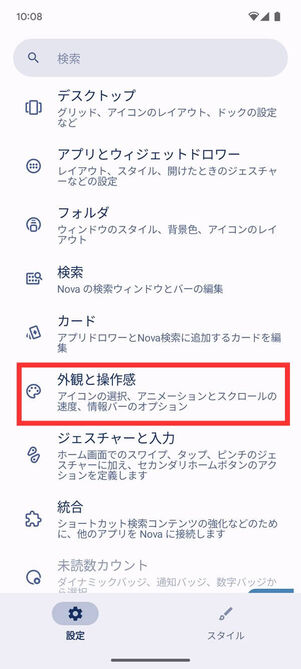
Nova Launcherの設定アプリを開き、メニューから[外観と操作感]を選択します。
「アイコンスタイル」でアイコンの形を選択
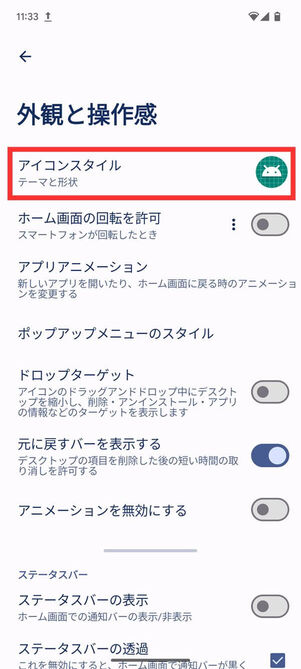
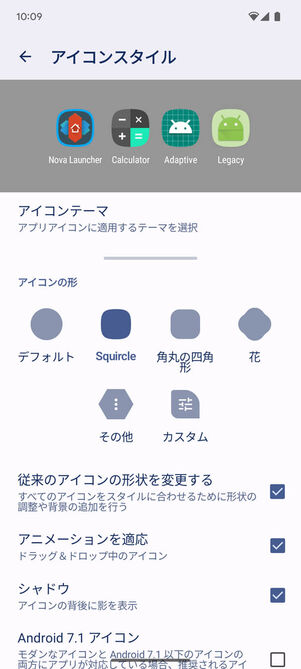
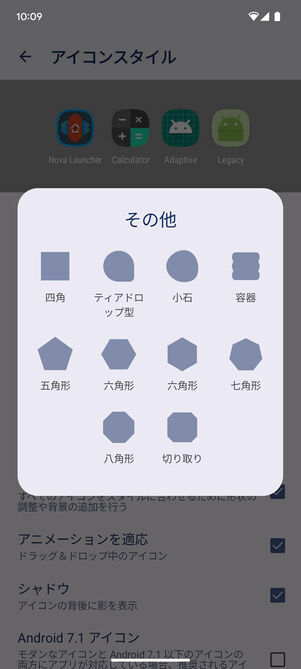
アイコンの形を選択
「外観と操作感」から[アイコンスタイル]をタップ。次の画面でアイコンの形を選択します。
[その他]を選択すると、四角形や五角形といった様々な形のアイコンも用意されています。
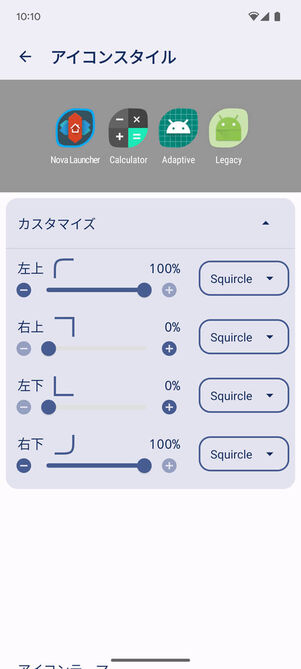
四隅の形まで細かく調整できる
また、「アイコンの形」を選択する際に[カスタム]を選択すると、アイコンの四隅を調整して自由な形に仕上げることもできます。
アイコンの形が変更される
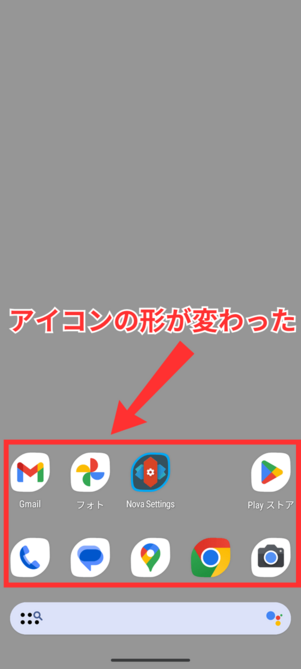
ホーム画面に戻って、選んだアイコンの形が適用されているか確認してみてください。
【スマートランチャー】簡単操作でアイコンの形を変更できるホームアプリ
「スマートランチャー」は、長年アップデートが実施されている定番のホームアプリ。簡単な操作でアイコンの形状を変更することができます。
-
メニューからホーム画面を選択
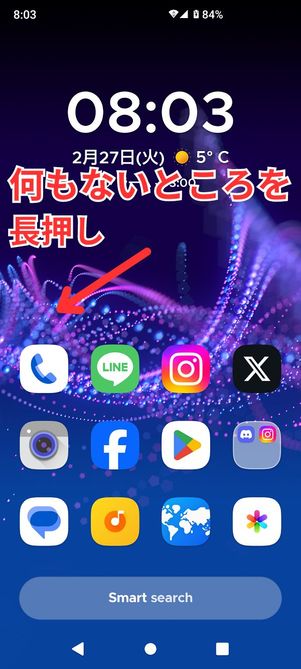
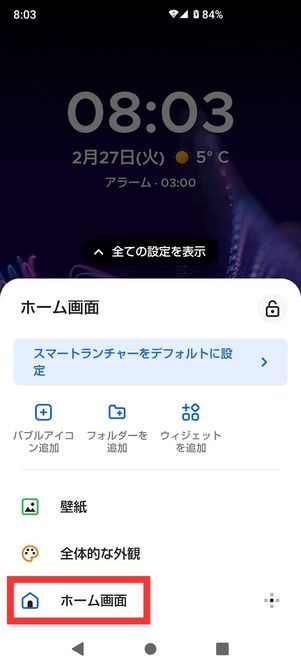
ホームアプリをスマートランチャーに変更し、画面の何も配置されていないところを長押しします。メニューが表示されたら[ホーム画面]を選択してください。
「アイコンの外観」からアイコンの形を変更する
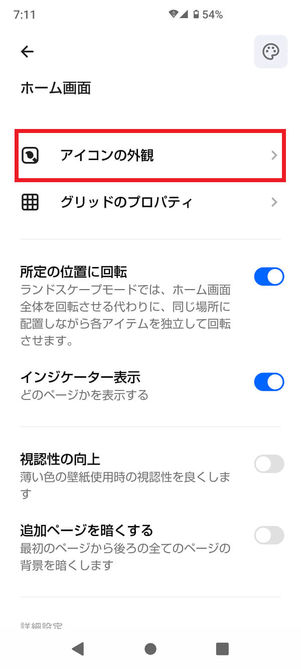
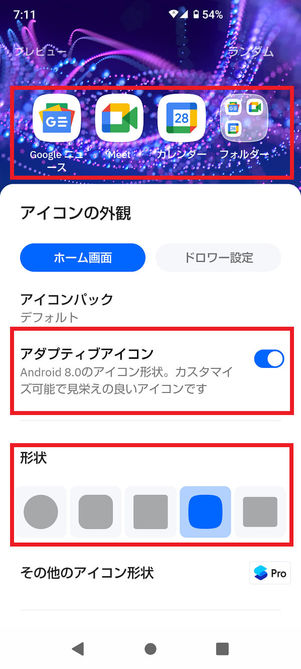
メニューで[アイコンの外観]を選択。次の画面で「アダプティブアイコン」の項目がオンになっていることを確認し、「形状」でアイコンの形を選択してください。アイコンの形を選択すると、上部のプレビューにも反映されます。
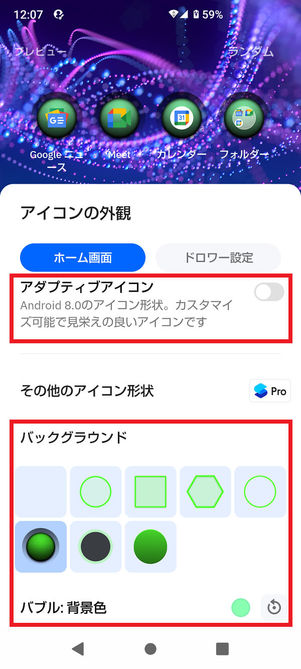
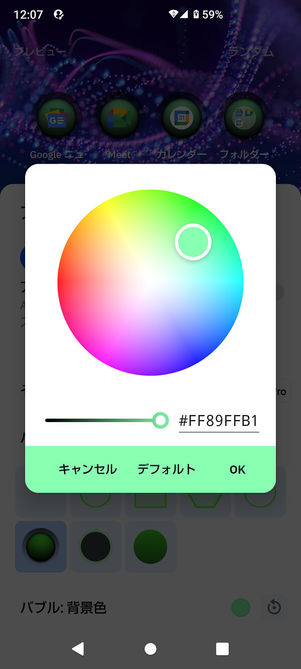
「アダプティブアイコン」をオフにすると形状の他に背景色も変更可能
アイコンにオリジナリティーを出したい時は、「アダプティブアイコン」をオフにすると、アイコンの形状と背景色を変更できます。
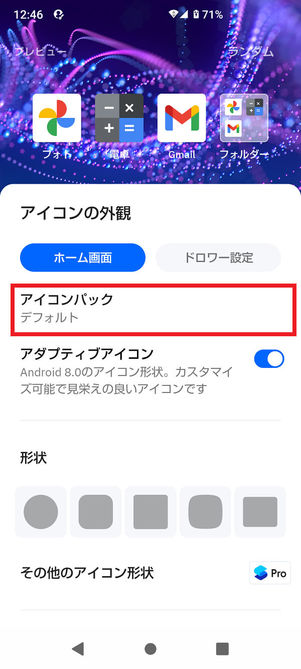

[アイコンパック]を選択すると、別途ダウンロードしているアイコンパックのデザインも適用できます。
アイコンの形が変更される
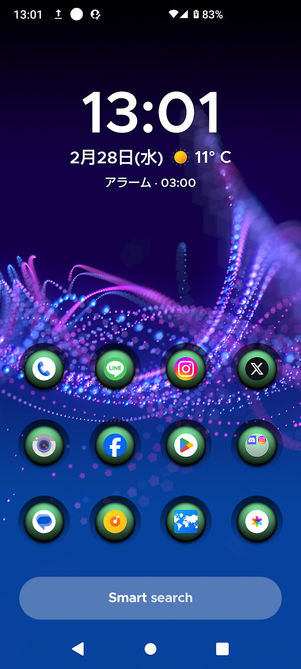
ホーム画面に戻るとアイコンが変更されている
ホーム画面に戻って、選んだアイコンの形が適用されているか確認してみてください。
アイコンの形を個別に変更する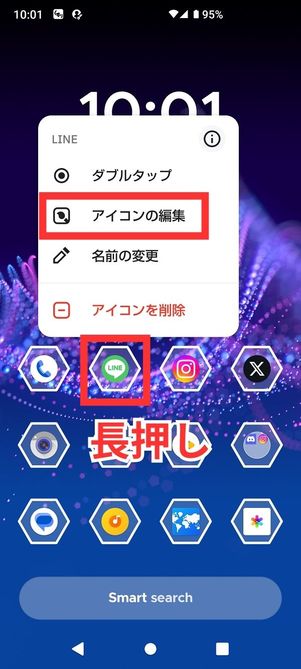
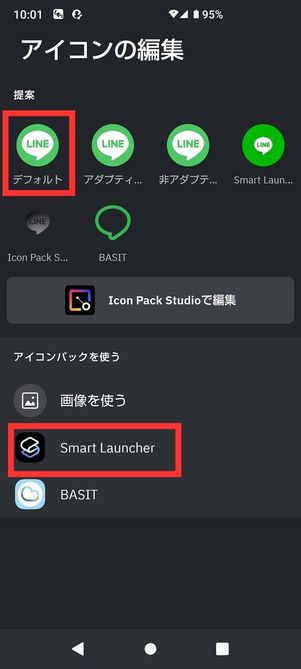
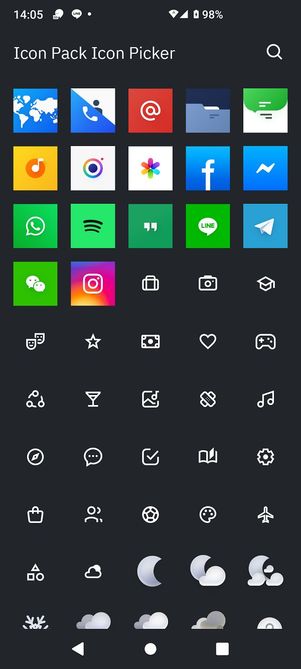
任意のアプリアイコンを長押しして、[アイコンの編集]を選択するとアイコンの形を個別に変更することも可能です。
アイコンパックの[Smart Launcher]や「提案」の中からデフォルトアイコンにも戻せます。変更したアイコンがどのアプリかわからない時などは、個別でデフォルトに戻すといいでしょう。
【Yahoo!きせかえ】オリジナルのアイコンが豊富
「Yahoo!きせかえ」は、7万種類以上のテーマを無料で使えることが特徴的なホームアプリ。選んだテーマにマッチしたデザインのアイコンが自動で適用され、導入の手軽さも嬉しいポイントです。
-
ホーム画面のテーマを選択


ホーム画面のテーマを選択
アプリをインストールして起動したら、ホーム画面のテーマを選択します。テーマは後からでも変更可能です。
アプリアイコンの配置を決定する
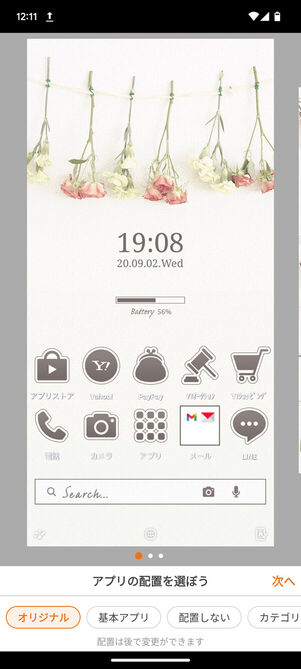
アプリアイコンの配置を選択
次にアプリアイコンの配置を選択します。[オリジナル]を選択すると、テーマに沿ったデザインが自動で適用されます。
後から自分でアイコンを配置したい場合、[配置しない]を選択してください。
既定のホームアプリに設定する
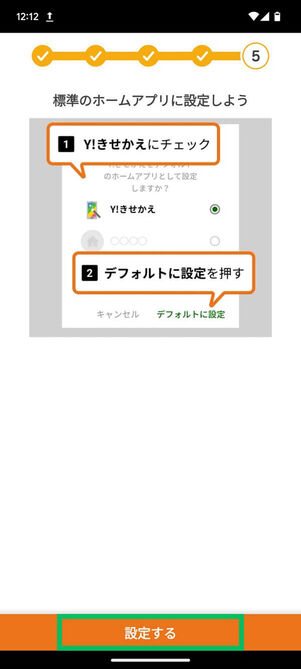
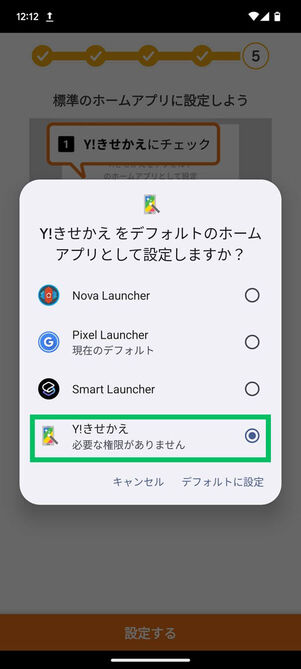
デフォルトのホームアプリに設定
「Yahoo!きせかえをホームアプリに設定しよう」の画面が表示されたら、[設定する]をタップ。Yahoo!きせかえを選択し、[デフォルトに設定]をタップしてください。
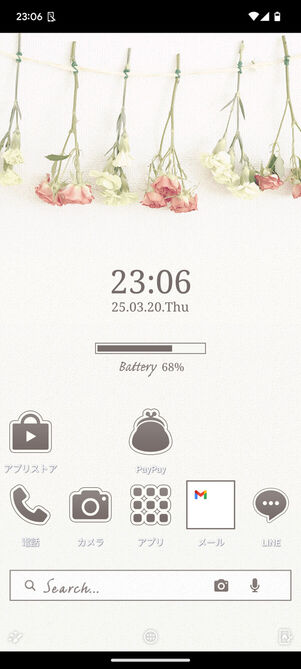
ホーム画面が表示され、設定したテーマにホーム画面が変更されていたら完了です。
アイコンを個別に編集する
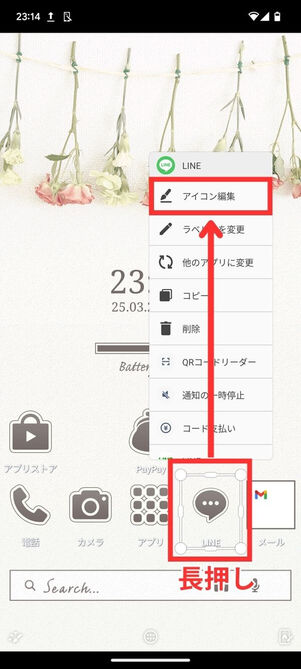
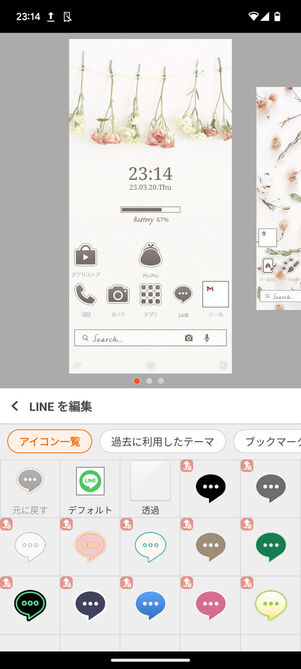
Yahoo!きせかえのアイコンは、アプリごとに個別で編集できます。編集したいアイコンを長押しし、[アイコン編集]を選択。次にアイコンの種類を選択してください。
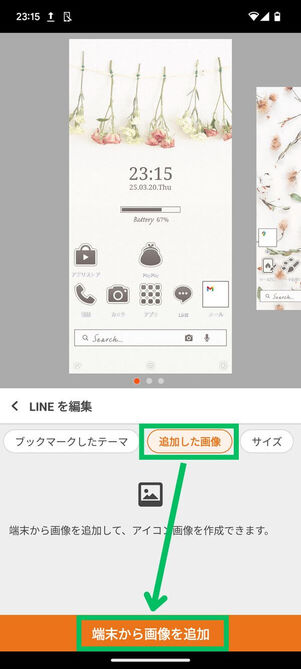
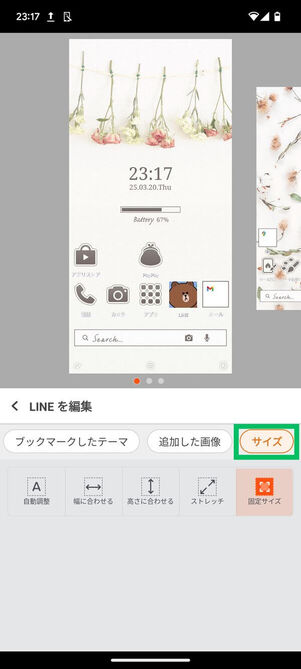
端末内の画像をアイコンに変更
アイコンを選ぶ際に「選択した画像」タブから、端末内に保存している写真やイラストをアイコンに設定できます。また、画像追加後に「サイズ」タブからアイコンのサイズを変更することも可能です。
アイコン編集アプリで変更する
アイコン編集アプリは、ホームアプリはそのままにアイコンだけの変更が可能です。すでに設定中のホームアプリによる操作感を変えたくない場合、アイコン編集アプリを利用しましょう。
ただし厳密に言えば、アイコン編集アプリでアイコンの大きさ・形・色を変更したり端末内の画像をアイコンに設定したりしても、おおもとのアプリのアイコンが変更されるわけではありません。編集した画像がアイコンとなったウィジェット(ショートカット)がホーム画面に置かれ、おおもとのアプリアイコンは変わらずにホーム画面またはドロワーに残り続けます。
【アイコンチェンジャー】直感的な操作でアイコンの形を自在に変更可能
「アイコンチェンジャー」は、アプリごとにアイコンを変更できるアプリ。端末に保存している写真やイラストもアイコンにすることができます。
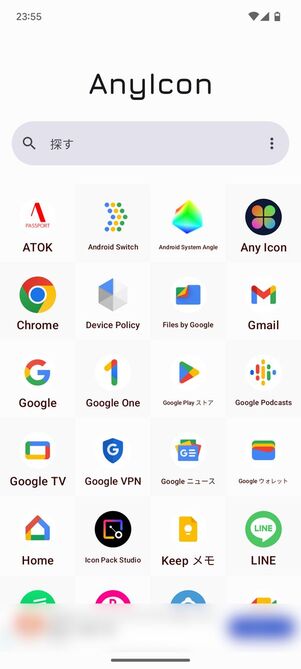
一覧からアイコンを編集したいアプリを選択
アプリのインストール後、ホーム画面のショートカットかアプリ一覧(ドロワー)からアイコンチェンジャーを起動。アイコンを変更したいアプリを選択してください。
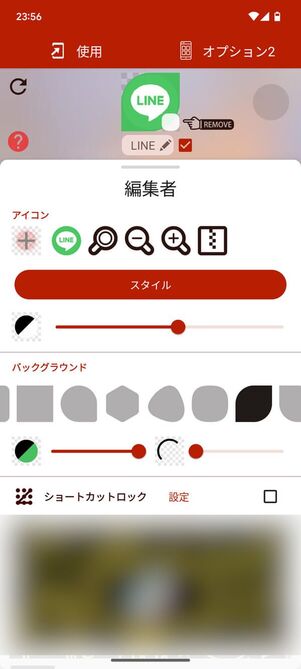
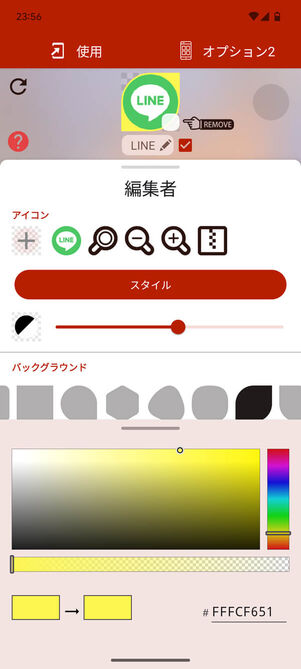
スライダーでアイコンの大きさを調整したり、形や色を選択したりと、直感的な操作でアイコンの編集をおこなえます。プレビューに変更内容が反映されるので、まず各項目を触ってみて、アイコンがどのように変化するか試してみましょう。
編集画面の上部にある[使用]、もしくは[オプション2]をタップすると、ホーム画面にアイコンが配置されます。
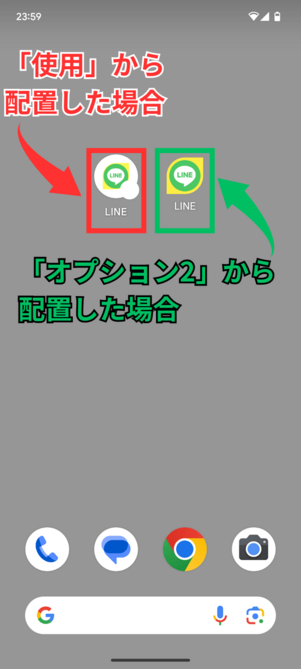
[使用]から配置した場合、アイコンに余白と通知ドットのようなものがついてしまいますが、他のアイコンと同じ高さで揃えることができます。一方、[オプション2]から配置すると、他のアイコンと高さは異なりますが、編集したアイコンのスタイルはそのまま反映されます。
アイコンに余白と通知ドットのようなものがつくのは、アイコンチェンジャーによる仕様であると考えられます。思うようにアイコンが作成できない時は、端末やOSバージョンが要因となることもあるため、「Yahoo!きせかえ」や「Widget Club」といった他のアプリも試してみてください。
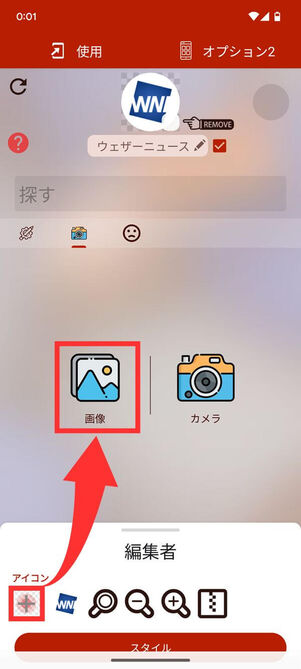
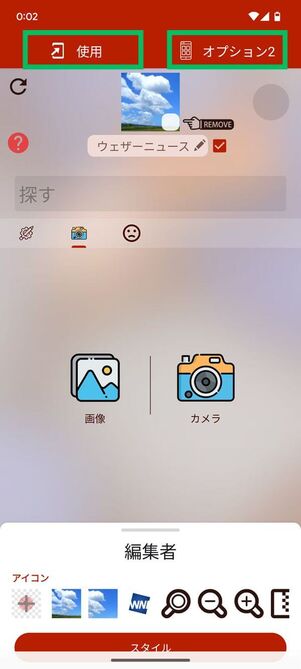
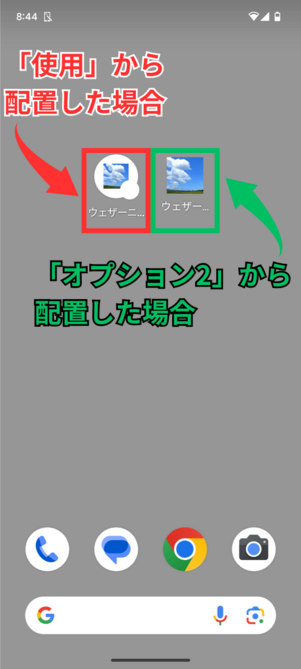
端末内の画像をアイコンに設定にする際は、編集画面の[画像]を選択。[画像]の項目が表示されない時は、「編集者」メニューの[+]をタップしてください。
画像の大きさなどを調整したら、編集画面の上部にある[使用]、もしくは[オプション2]をタップしてホーム画面に配置。これでアプリのアイコンが指定した画像になっているはずです。
【Widget Club】テンプレートや端末の画像からアイコンを設定できる
「Widget Club」は、用意されているテンプレート通りに壁紙やウィジェット、アイコンを設定しておしゃれなホーム画面を作成できるアプリ。壁紙やアイコンも変更できる点は「Yahoo!きせかえ」と似ていますが、今使っているホームアプリをそのまま利用できることが大きな違いです。
既存のテンプレートからアイコンのデザインを変更する
Widget Clubにはアイコンセットのテンプレートがあらかじめ用意されています。アイコンセットを設定することで、アプリのアイコンに統一感を持たせることができます。
-
初期設定をしてアイコンセットを選択する

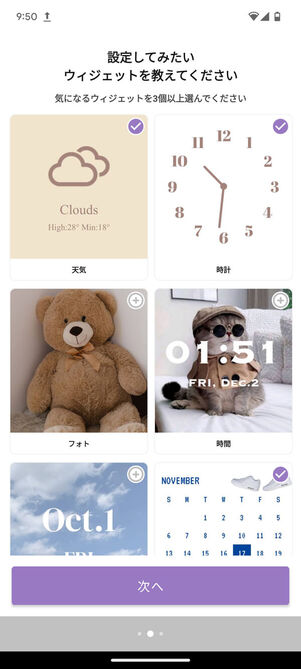
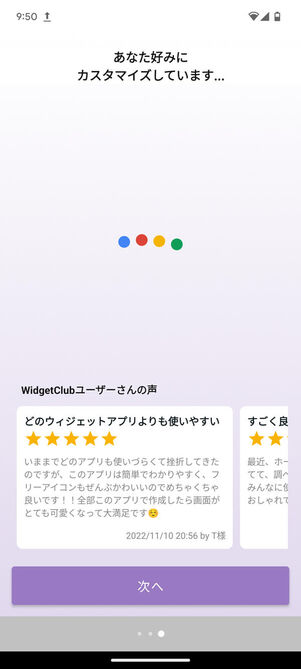
初期設定は好みのテイストや設定したいウィジェットを選ぶ
Widget Clubを起動したら、ホーム画面のテイストや設定したいウィジェットを選びます。「あなた好みにカスタマイズしています」と表示されたら[次へ]をタップしてください。
ここで選んだ内容はWidget Clubのホームメニューでおすすめに反映されるだけなので、直感で選んでOKです。
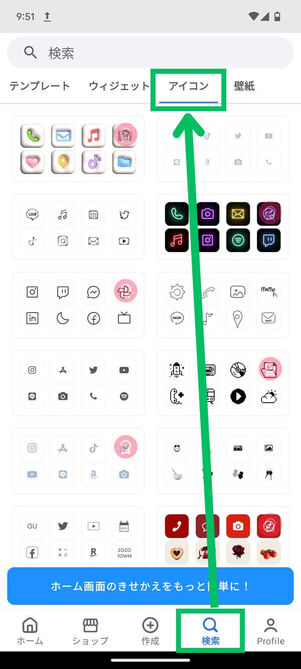
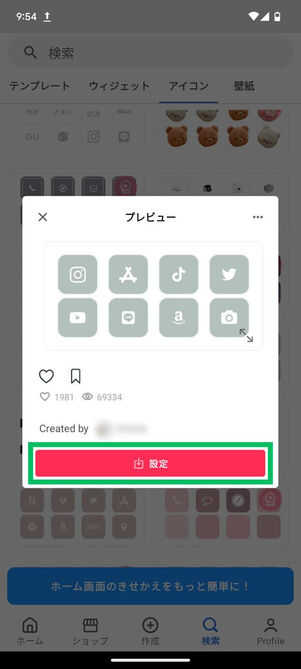
Widget Clubのメインメニューに遷移したら、「検索」メニューの「アイコン」タブからアイコンを探せます。今使っている壁紙にマッチしたアイコンを探してみましょう。
なお、メダルマークがついているアイコンセットを利用するには、有料プラン(月額980円/年額2700円/買い切り7500円)への加入が必要です。
ホーム画面に設置するアイコンを選択する
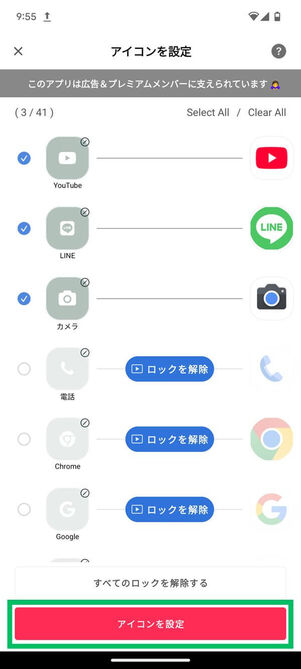
アイコンに対応するアプリを選択し、紐付ける
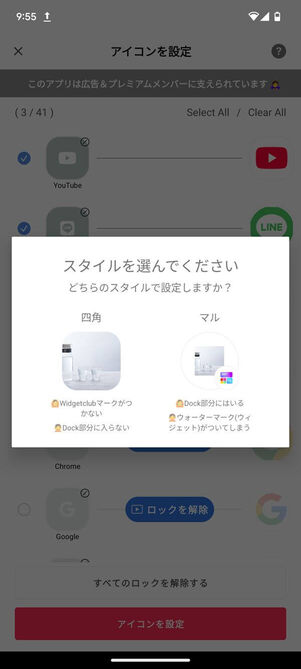
アイコンの形を選択する
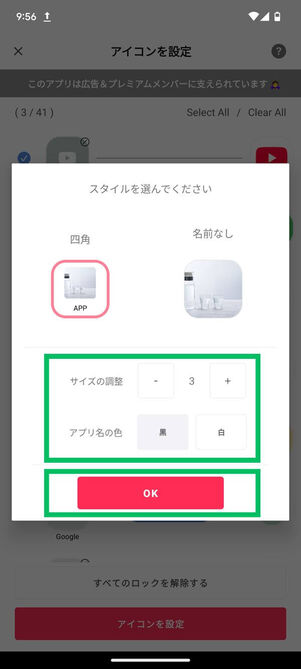
アイコンのサイズや文字色を選択する
アイコンセットを選ぶと、各アイコンに対応するアプリが自動的に紐づいています。[アイコンを設定]をタップして「四角」か「マル」を選択。続けてサイズの調整や文字色を選択して[OK]をタップします。
一部の無料アイコンセットは動画広告の視聴が必要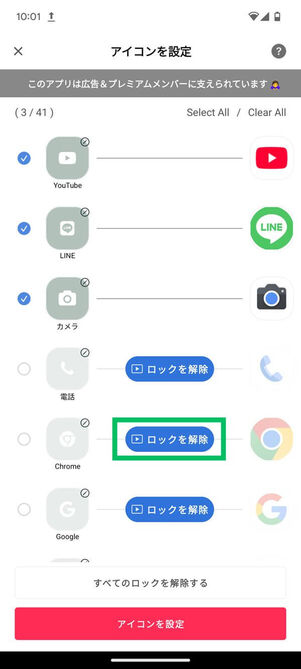
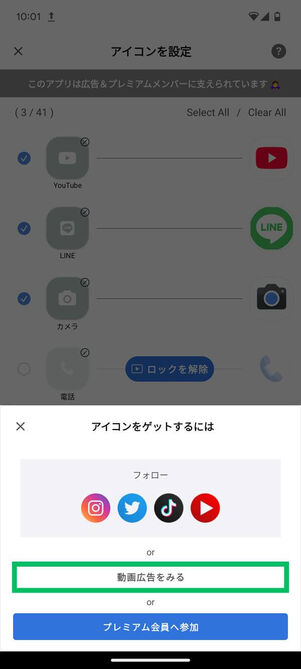
アイコンを設定するには動画広告の視聴が必要な場合も
無料のアイコンセットでも、一部のアイコンは[ロックを解除]をタップ後に有料プランへ加入するか動画広告を視聴して獲得する必要があります。ひとまず、よく使っているアプリのアイコンだけを動画広告の視聴で獲得しておくといいでしょう。
アイコンを設置する
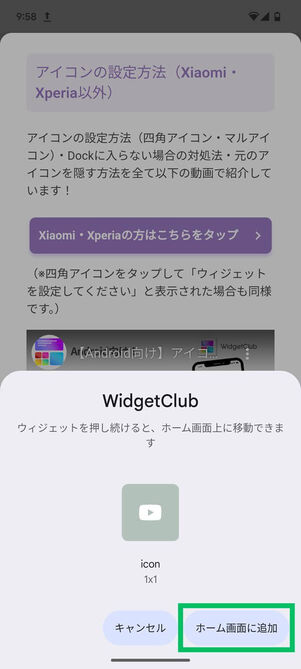
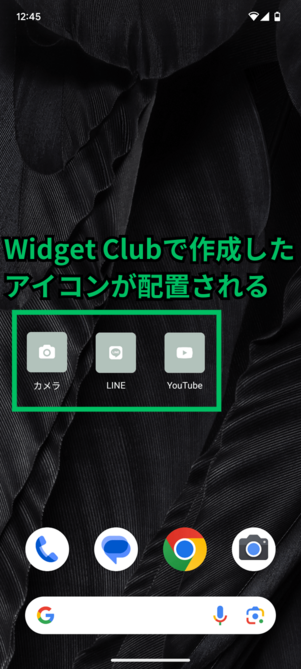
アイコンのサイズや文字色の設定が完了したら、[ホーム画面に追加]をタップ。次に追加するアプリのアイコンが表示されるので、再度[ホーム画面に追加]をタップします。
すべてのアイコンのホーム画面に追加したら、ホーム画面に戻ってアイコンが設置されているか確認してください。
後は、任意の場所にアイコンを配置すれば完了です。
任意のアイコンだけを設置するには任意のアプリのアイコンだけを設置したい場合は、下記の操作でアイコンを設置します。また、端末によっては一括で設置できないこともあるので、その際も下記の通りに操作してください。
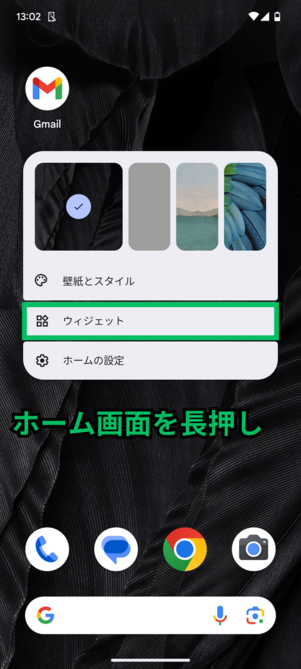
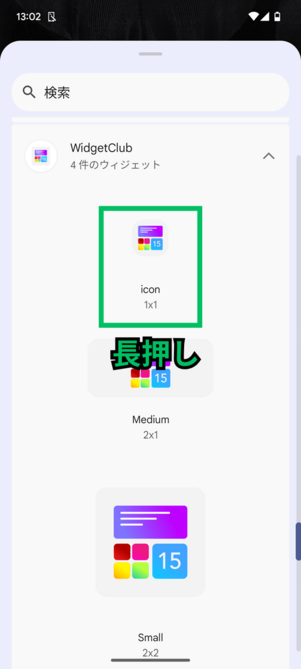
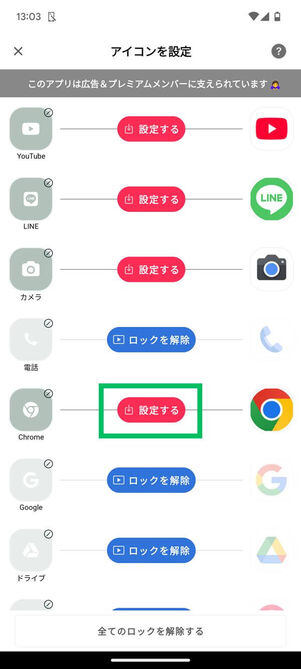
Widget Clubのウィジェットをホーム画面に配置
ホーム画面の何もない部分を長押しして、[ウィジェット]を選択。ウィジェット一覧から「Widget Club」の「icon 1×1」を長押ししながらドラッグし、ホーム画面の任意の位置に配置してください。
Widget Clubのアプリが起動するので、設置したいアプリの[設定する]をタップします。
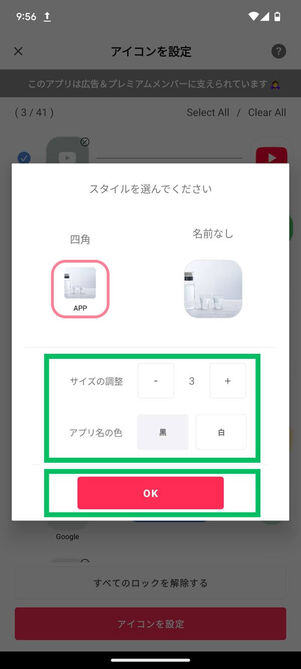
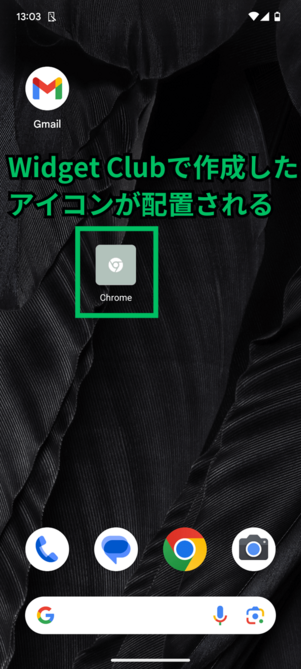
ホーム画面にアイコンが追加されたら、同様の手順を繰り返す
サイズの調整や文字色の設定を完了したら[OK]をタップ。ホーム画面にアイコンが設置されます。
続けてアイコンを設置したい場合、ここまでと同様の操作を繰り返してください。
端末内の画像をアイコンに設定する
端末内に保存されている画像をアプリのアイコンに設定することも可能です。
-
アイコンセットを選択
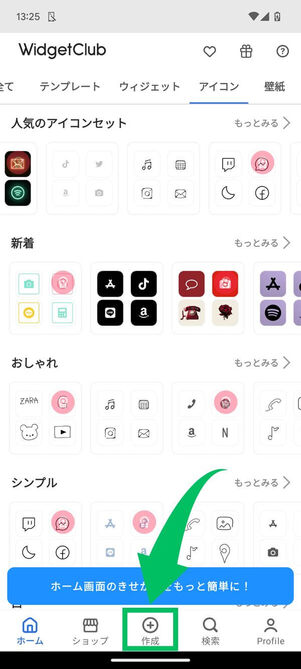
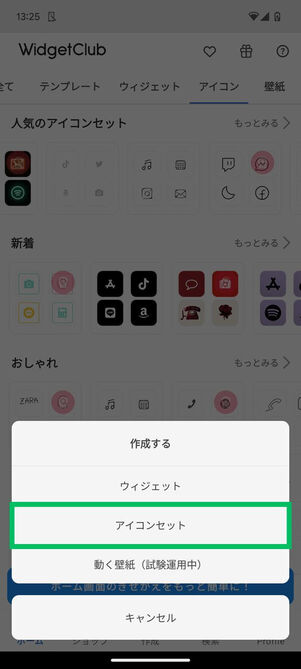
Widget Clubのアプリを起動し、下部のメニューにある「作成」をタップ。開いたメニューから[アイコンセット]を選択します。
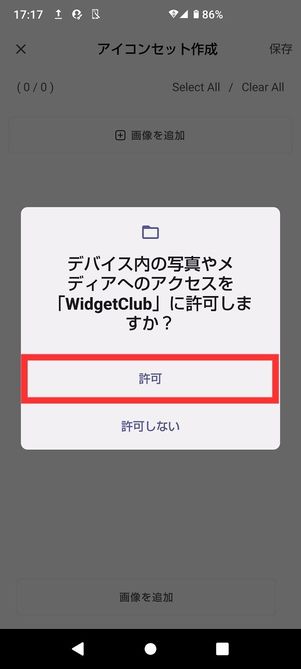
写真やメディアへのアクセス権限を求められた場合、「許可」を選択してください。
アイコンに紐付けるアプリを選択して保存する
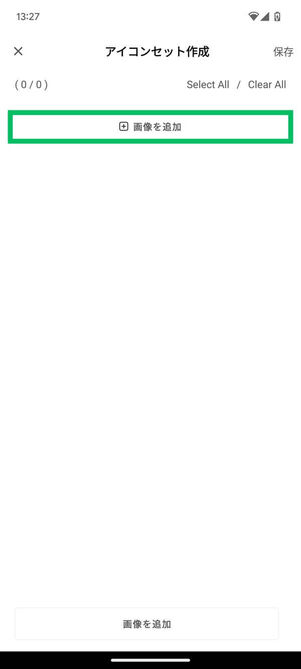
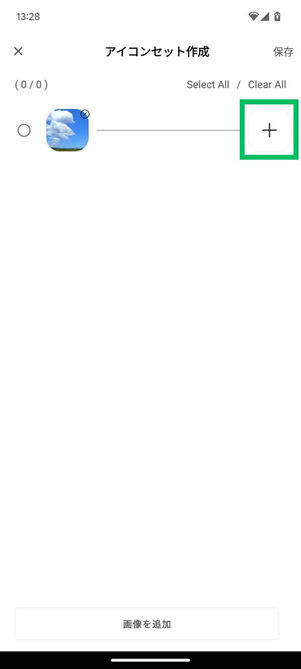
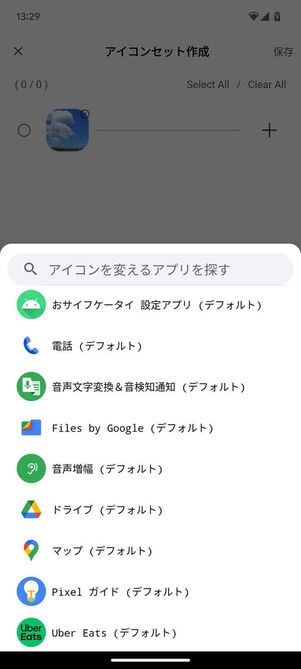
端末に保存されている画像を選択し、アプリと紐付ける
[画像を追加]で端末内の画像を選び、[+]ボタンをタップしてアイコンに紐づけるアプリを選択します。
続けて画像とアプリを紐付ける場合、[画像を追加]をタップして同様の操作を繰り返してください。

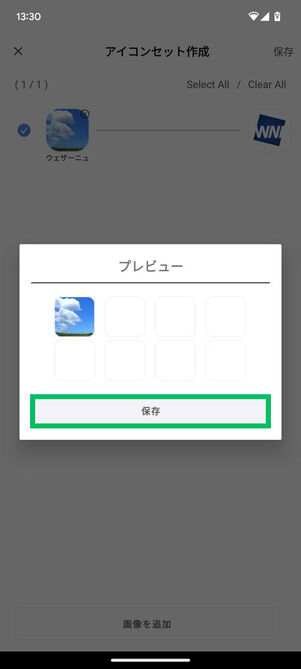
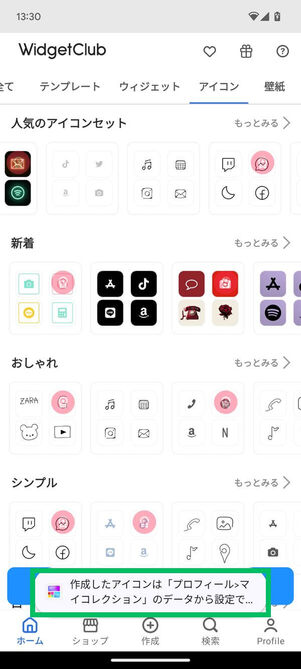
画像とアプリの紐づけが完了したら右上の[保存]をタップ。プレビューが表示されるので、続けて[保存]をタップするとホーム画面に戻ります。
アイコンをホーム画面に設置する
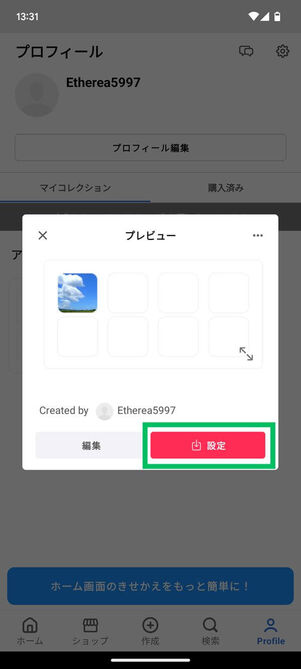
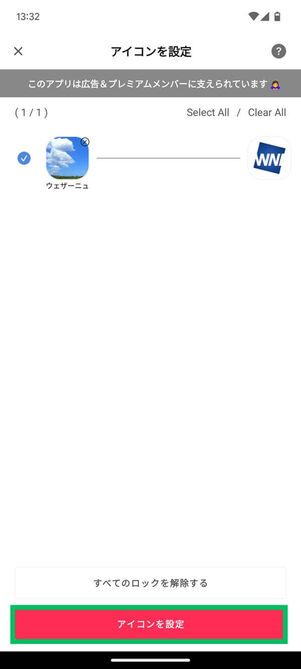
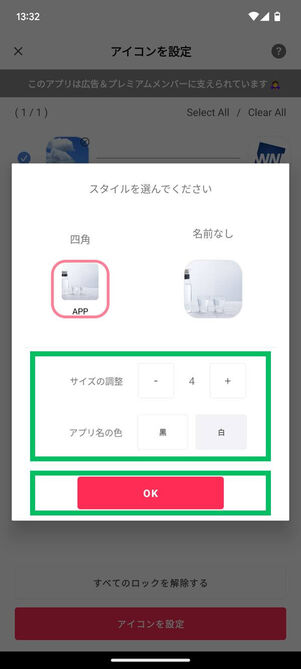
「Profile」メニューから、作成したアイコンセットを選択。ホーム画面に設置したいアイコンを選び[アイコンを設定]タップします。
アイコンのサイズ調整や文字色を選択したら[OK]をタップしましょう。
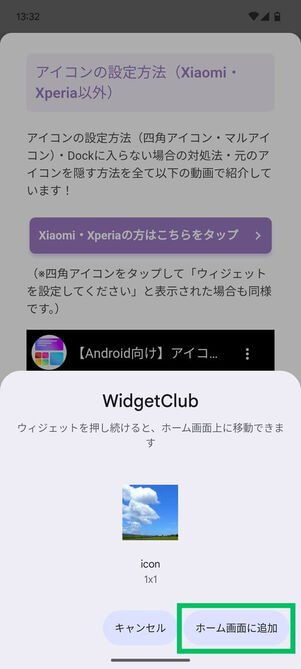
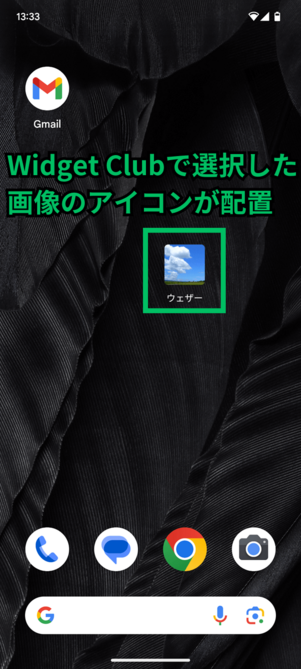
[ホーム画面に追加]をタップすると、ホーム画面に作成したアイコンが設置されます。
続けてアイコンを設置する方法や、うまくホーム画面にアイコンが設置できない時の設置方法は前述と同様です。
【X Icon Changer】アプリごとにおしゃれなアイコンに変更できる
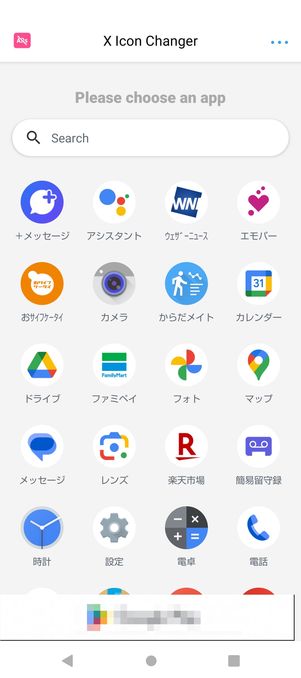
X Icon Changerのトップ画面
「X Icon Changer」は豊富なデザインからおしゃれなアイコンを設定できるアプリ。あらかじめ用意されているデザインもおしゃれなので、オリジナリティあるホーム画面にカスタマイズできるでしょう。
日本語に対応していないのは難点ですが、シンプルな仕組みなので使い方に迷うこともないはずです。
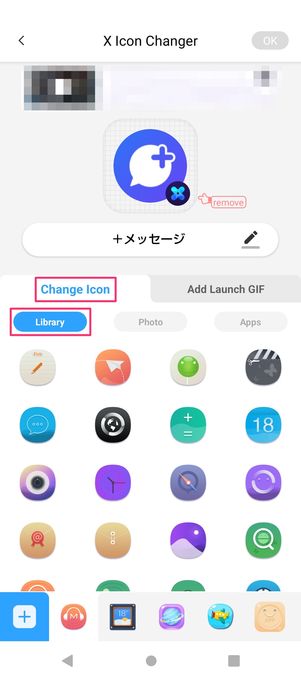
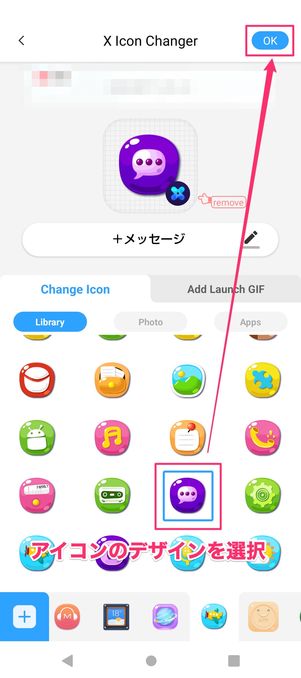

アイコンの変更方法は非常に簡単。アイコンを変更したいアプリを選んだら、「Change Icon」の「Library」からデザインを選択するだけです。アプリ名を変更することもできます。
画面下のタブからアイコンのジャンルを選ぶこともできます。なかには動画マークが付いているカテゴリもありますが、動画広告を視聴すれば機能が開放されてアイコンを選べるようになります。
アイコンのデザインを選んだら、画面右上の[OK]をタップしてホーム画面に追加すれば完了です。
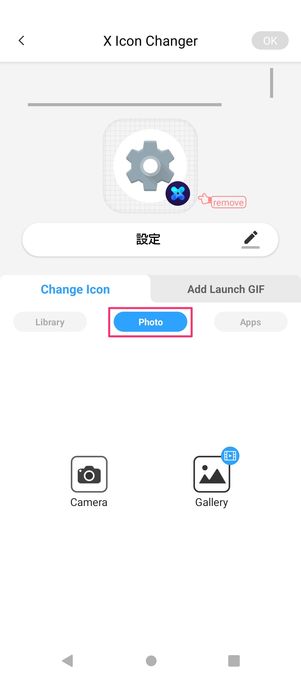
端末内の画像をアイコンに設定
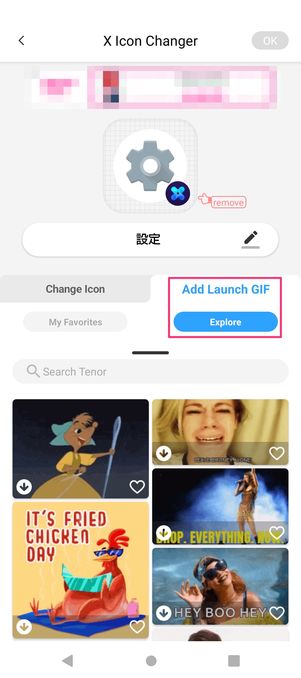
アプリ起動時に表示するGIF画像を設定
「Photo」では端末内に保存された画像をアイコンに設定することも可能です(動画広告の視聴が必要)。
また、アプリ起動時の表示するGIF画像も設定できます。GIF画像を設定すると、アプリを起動した際にアプリの画面が表示される前にGIF画像が表示されるようになります。GIF画像はあらかじめ用意されているものを選択するか、端末内に保存されているGIF画像を選択できます。
LINEアプリのアイコンを変更する方法
LINEはアプリの機能でアイコンを変更が可能です。LINEアプリのAndroid版バージョン14.14.1からアイコンの変更に対応します(iOS版はバーション14.14.0から対応)。あらかじめLINEアプリを最新バージョンにアップデートしておきましょう。
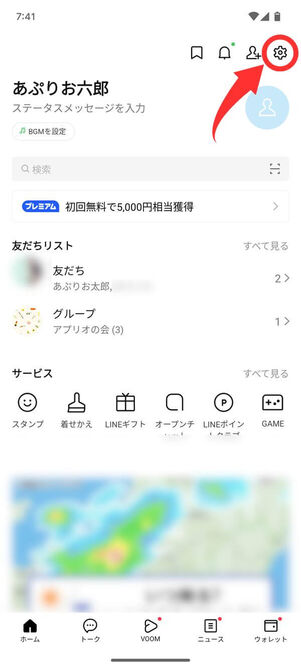
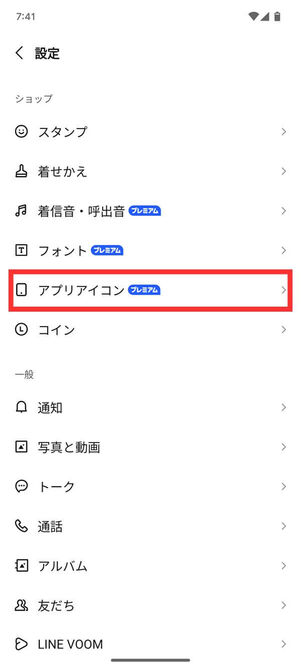
LINEアプリの「ホーム」タブ右上の設定ボタンをタップ。設定画面で[アプリアイコン]を選択します。
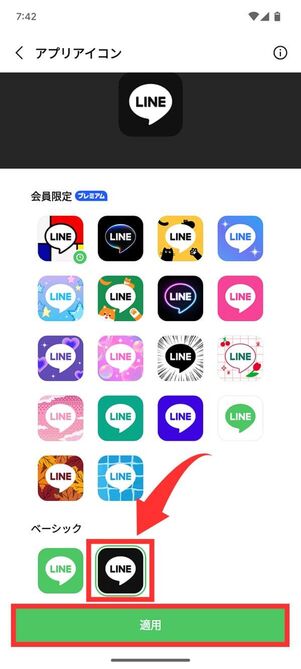
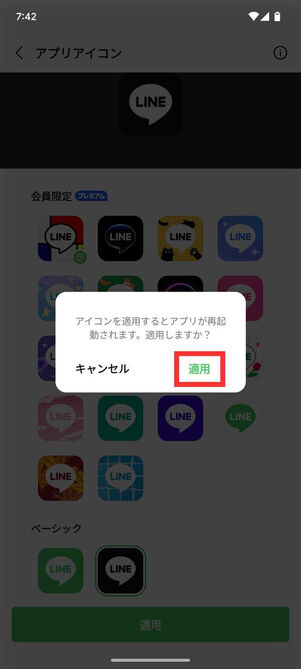
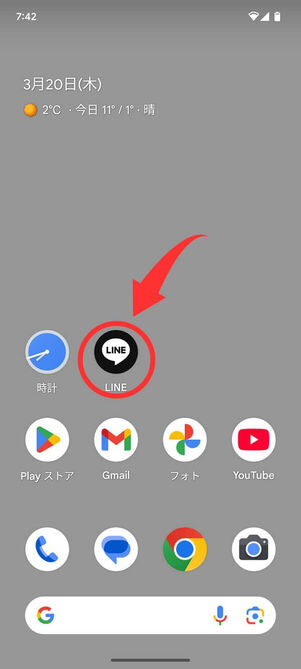
変更するアイコンを選び[適用]をタップし、続けて表示される確認画面でも[適用]をタップすると完了です。変更したアイコンが反映されているか、ホーム画面やアプリ一覧(ドロワー)で確認してください。
なお、無料で選べるアイコンは通常の緑色か黒色の2種類のみ。会員限定のデザインはLYPプレミアムに登録すると選択できるようになります。

LYPプレミアムは、LINEヤフーが提供するサブスクリプションサービス。前述の会員限定アプリアイコンが使えるほか、1500万種類以上の対象LINEスタンプが使い放題になったり、Yahoo!ショッピングでの買い物で最大7%のポイントが貯まったりと様々な特典が用意されています。
LYPプレミアムの月額料金は、Webサイトから登録すると508円、LINEアプリから登録すると650円です。なお、ワイモバイル・ソフトバンク・PayPayカード ゴールドユーザーであれば永年無料でLYPプレミアムの特典を利用できます。







