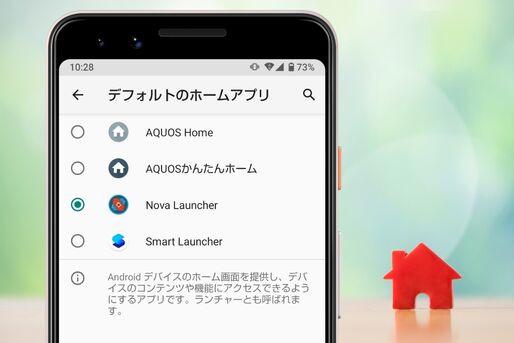Androidでは、スマホのホーム画面を自在にカスタマイズできる「ホームアプリ」が数多くリリースされています。ホームアプリを切り替えることで、それぞれで配置したホーム画面に変更されます。
この記事では、Androidスマホでホームアプリ(ホーム画面)を変更する方法について解説します。機種によって操作方法が異なるため、Androidスマホの中でも利用者数の多いAQUOS・Xperia・Galaxyシリーズなどを中心に手順を紹介します。
ホームアプリ(ホーム画面)を変更する方法
Androidスマホでホームアプリを変更する方法は機種によって異なるため、各機種での変更方法をそれぞれ解説します。
手元の複数機種(記事末尾記載)で仕様を検証していますが、キャリアやOSバージョンなどによっても設定項目名や操作などが異なることがあります。予めご了承ください。お手持ちの機種に該当しない場合でも操作手順は似ていることも多いため、本記事を参考に試してみましょう。
AQUOSシリーズの場合
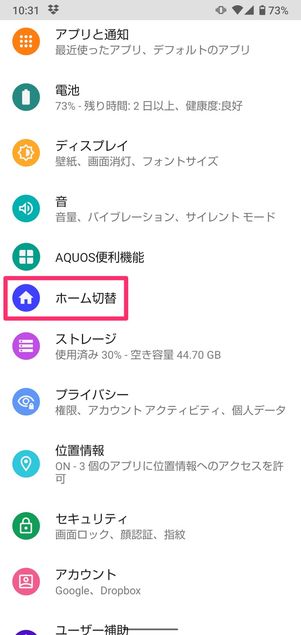
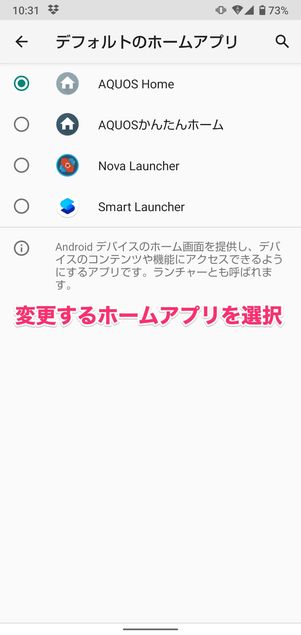
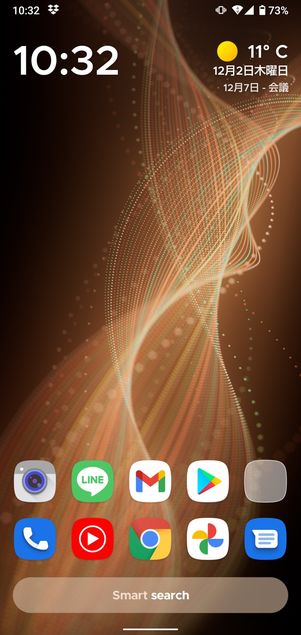
選択したホームアプリに変更される
AQUOSシリーズの場合、端末の「設定」から[ホーム切替]を選択するだけでホームアプリの選択画面を開けます。あとは変更したいホームアプリを選択すればOK。ホーム画面が選択したホームアプリのものに切り替わります。
なおPixelやXperiaシリーズと同様に、[アプリと通知]→[デフォルトのアプリ]→[ホームアプリ]の手順でも切り替え可能です。
Xperia・Pixelシリーズの場合
XperiaシリーズやGoogle Pixelをはじめ、多くのAndroidスマホにおいてこの手順でホームアプリを変更できます。
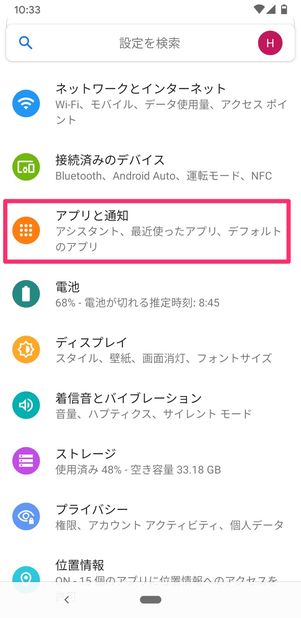
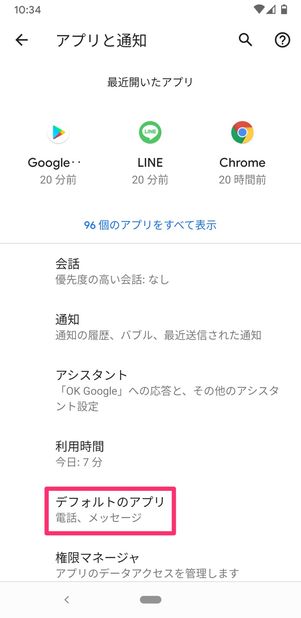
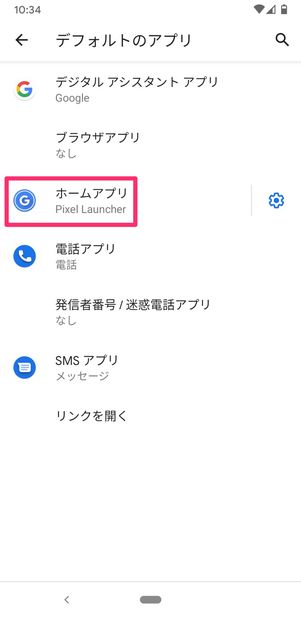
端末の「設定」を開き、[アプリと通知]→[デフォルトのアプリ]→[ホームアプリ]と進みます。
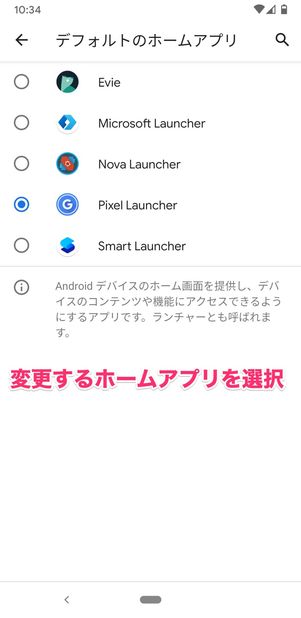
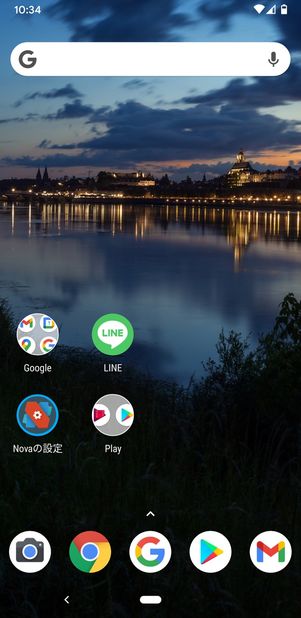
選択したホームアプリに変更される
ホームアプリの一覧が並んでいるので、変更したいホームアプリを選択してください。選択すると変更後のホーム画面に切り替わります。
Galaxyシリーズの場合
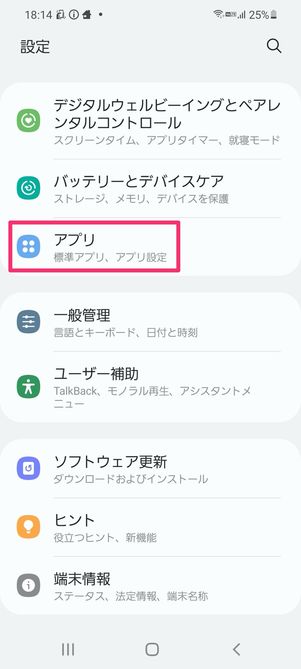
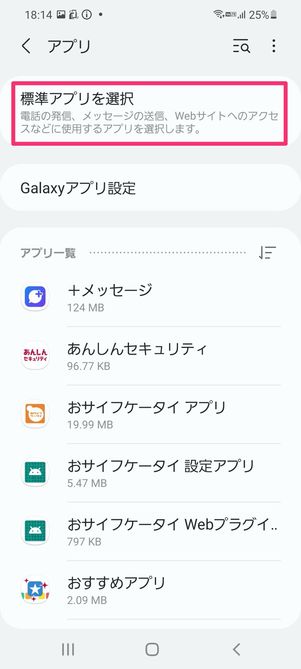
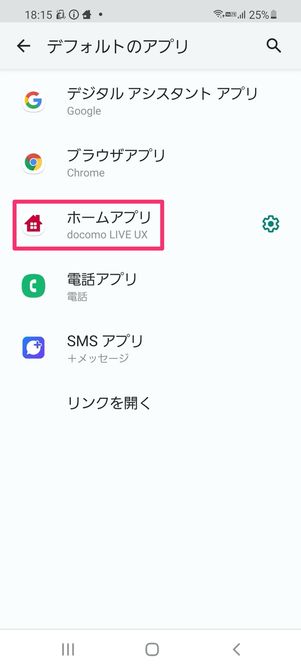
Galaxyシリーズでは端末の「設定」を開き、[アプリ]→[標準アプリを選択]→[ホームアプリ]と進んでください。
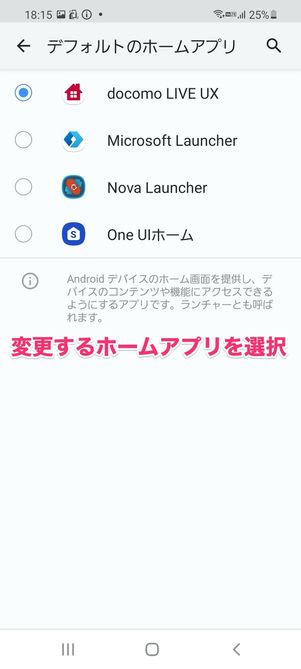
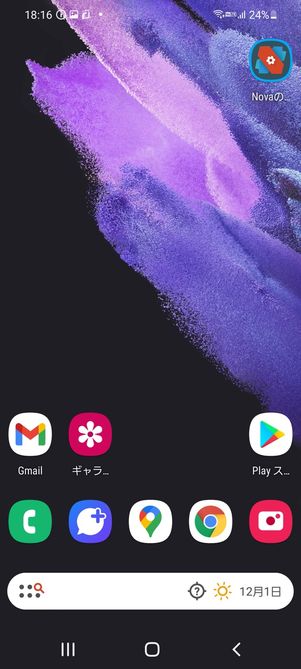
選択したホームアプリに変更される
あとは変更したいホームアプリを選択すれば完了です。ホーム画面が選択したホームアプリに切り替わります。
OPPOシリーズの場合
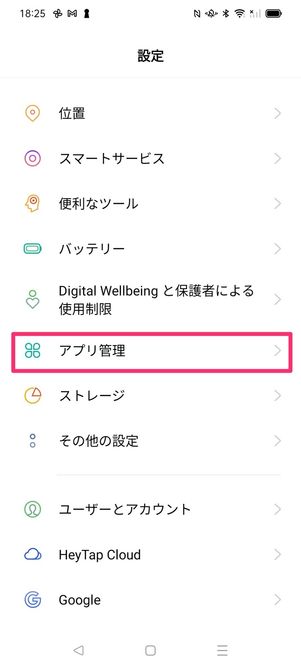
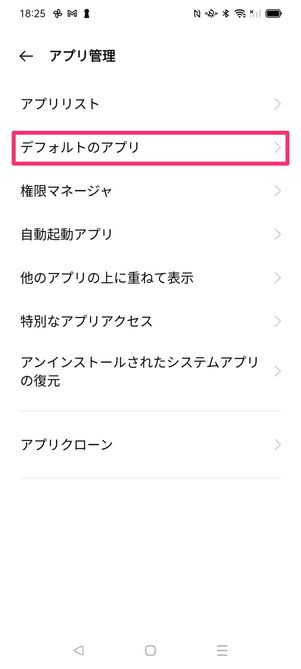
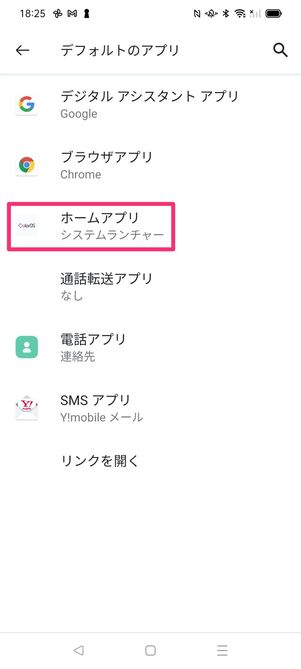
OPPOのスマートフォンでは、端末の「設定」から[アプリ管理]→[デフォルトのアプリ]→[ホームアプリ]と進んでください。
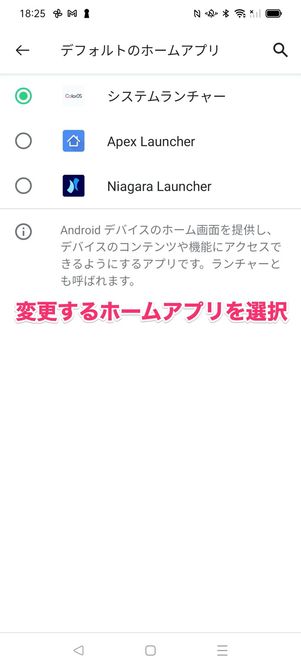
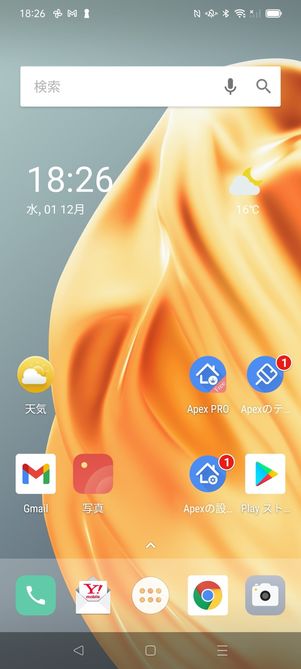
選択したホームアプリに変更される
一覧から好きなホームアプリを選択すれば、変更完了です。ホーム画面が選択したホームアプリに切り替わります。
適用中のホームアプリの設定を開く方法
端末の「設定」において、現在適用しているホームアプリの設定をおこなえるケースもあります。通知ドットのオン/オフや、アプリをダウンロードした際にホーム画面にアイコンを追加するかどうかなどをカスタマイズできます。
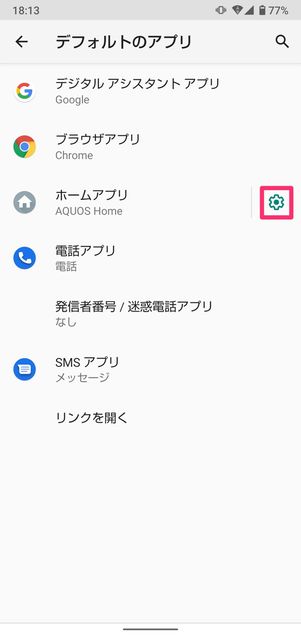
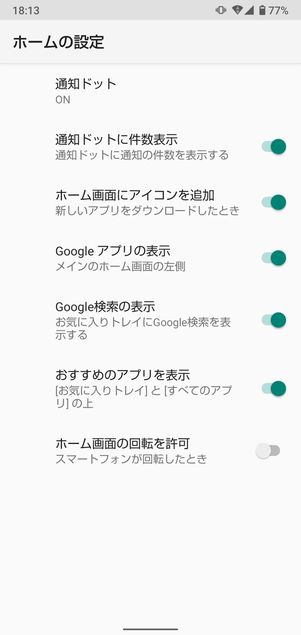
AQUOS・Pixel・XperiaシリーズおよびGalaxyシリーズでは、「デフォルトのアプリ」画面にある設定ボタンをタップすると、ホームアプリの設定画面を表示できます。OPPOシリーズの場合であれば、端末の「設定」で[ホーム画面、ロック画面、常時表示ディスプレイ]または[通知とステータスバー]と進んで設定しましょう。
選択しているホームアプリによっては、そのホームアプリの設定画面に切り替わる場合があります(Nova Launcherなど)。またホームアプリの設定は、適用中のホームアプリのホーム画面で何もないところを長押ししたメニューから開けることも多くなっています。
カスタマイズはホームアプリごとにおこなう
ホーム画面のカスタマイズは、そのホームアプリごとにおこなう必要があります。
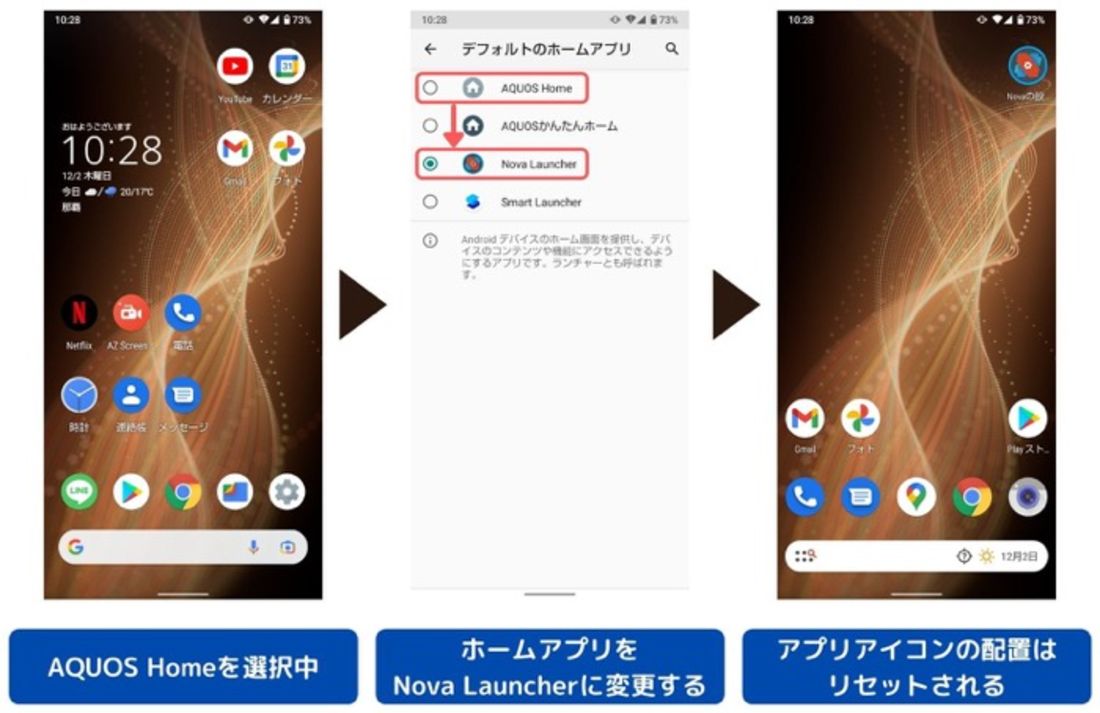
たとえば「AQUOS Home」から「Nova Launcher」に変更した場合、AQUOS Homeでのホーム画面(アプリの配置など)はNova Launcherに引き継がれません。
ホームアプリを戻せば、アプリアイコンの配置も元に戻ります。上述の例なら、Nova Launcherから再びAQUOS Homeに切り替えれば、以前の配置が記憶された状態のまま残っているというわけです。