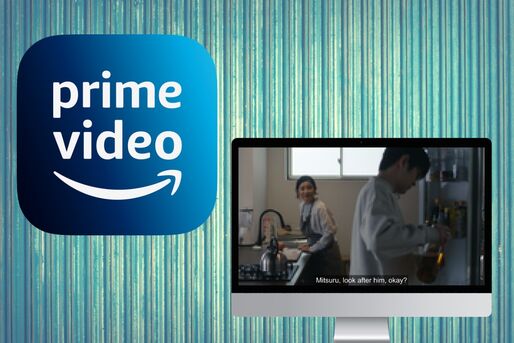Amazonプライム・ビデオには、国内だけでなく海外作品のラインアップも充実しているので、多くのユーザーから支持を集めています。海外作品では字幕を付けたり吹き替え版で見たりと、人それぞれの視聴方法があります。
英語をはじめとした語学の学習に活用するため、字幕を出しながら作品を鑑賞したいというユーザーも多いはずですが、どのタイトルが字幕に対応しているのか探しづらいのが難点です。また、字幕に非対応の作品でも英語字幕を出せないのかという声も耳にします。
そこで本記事では、プライムビデオにおける字幕作品の見つけ方や、視聴中に英語字幕を表示させる方法を紹介します。
英語字幕を出せる作品の見分け方
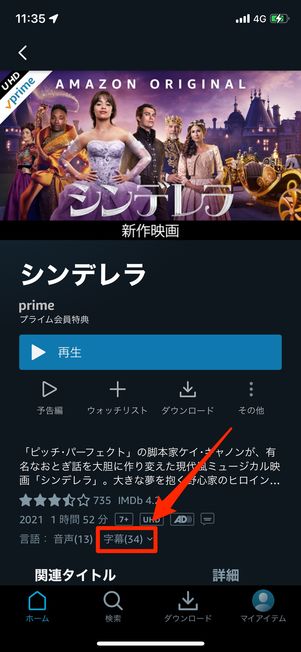
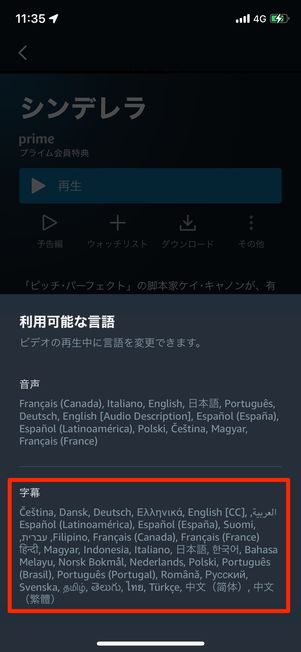
英語字幕を出したい作品がある場合は、作品の詳細ページから字幕に対応しているか否かを確認できます。
「言語:音声・字幕」と記載された右横の記号ボタンをタップすると、対応する言語の字幕が一覧で表示されます。ここに希望の言語があれば、視聴中に設定することが可能です。
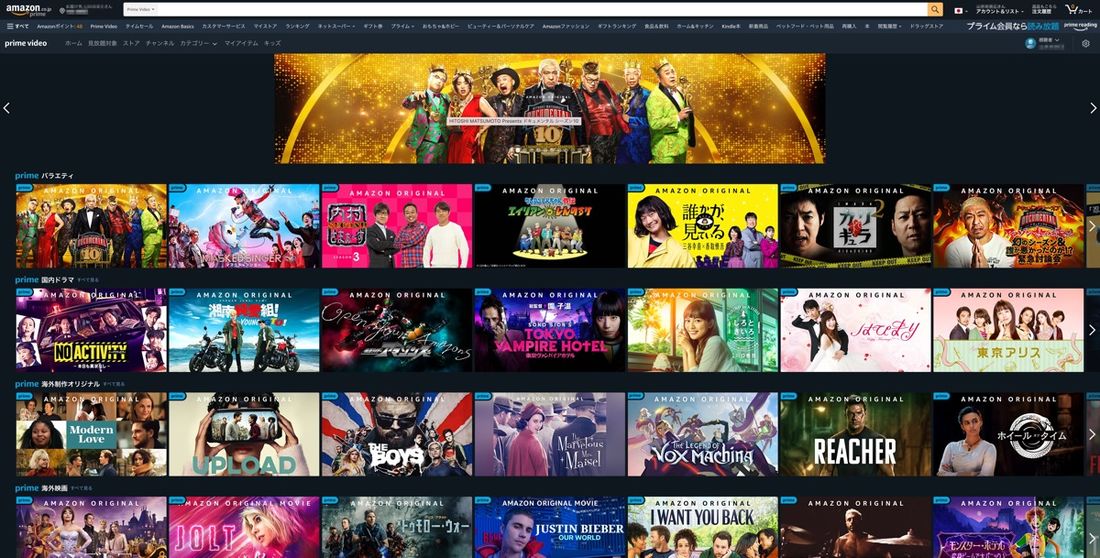
英語字幕を表示できる作品は、Amazonプライム・ビデオのオリジナル作品がほとんどです。大多数は海外作品となっていますが、なかには国内作品もあります。
また、ブラウザの拡張機能を使えば、オリジナル作品以外のタイトルにも字幕を出せるように設定できます(詳細は後述)。
英語字幕に対応した作品を探す方法
Amazonプライム・ビデオのアプリで英語字幕の作品を探すことはできませんが、ブラウザからは検索が可能です。スマホ、PCで探す方法をそれぞれ紹介します。
スマホブラウザの場合(iPhone/Android)
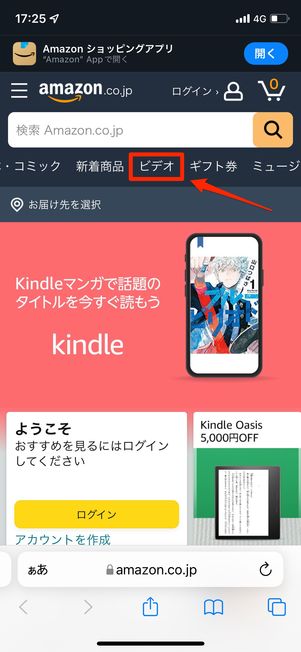
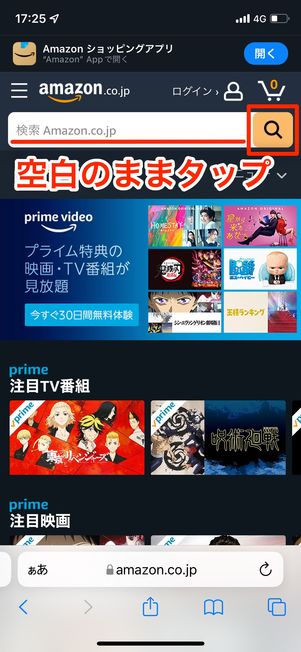
SafariやChromeなどのブラウザでAmazon.co.jpのトップページを開いたら、上部の「ビデオ」タブを選択します。
Amazonプライム・ビデオのトップページに切り替わるので、検索窓には何も入力せず(空白のまま)右横の検索ボタンをタップしてください。
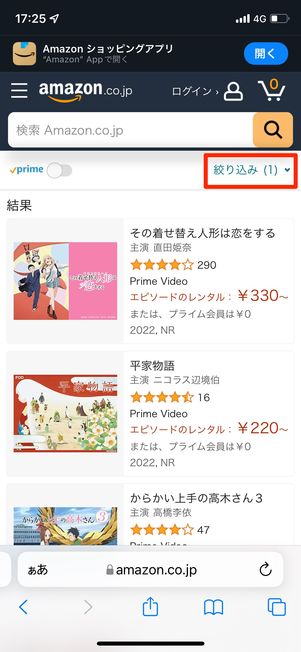
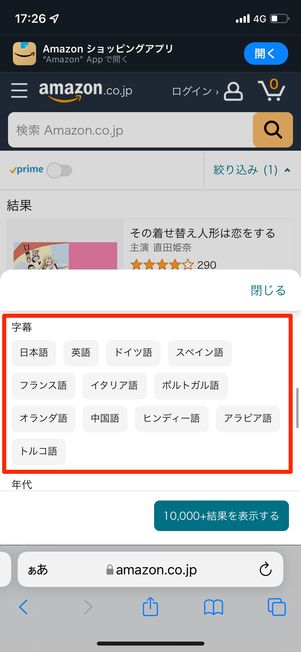
![[○件の結果を表示する]をタップ](/sites/default/files/styles/portrait_lg_1/public/2022/03/01/r-amazon-prime-video-subtitles-08.jpg)
検索結果画面が表示されたら、右上の[絞り込み]をタップします。
絞り込み項目の一覧を下にスクロールして「字幕」の項目を探しましょう。字幕の言語を選んで、右下の[◯(数字)の結果を表示する]を押してください。
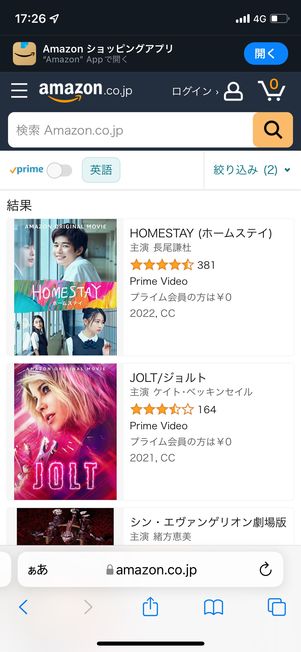
先ほど絞り込んだ検索結果の作品が一覧で表示されます。
PCブラウザの場合
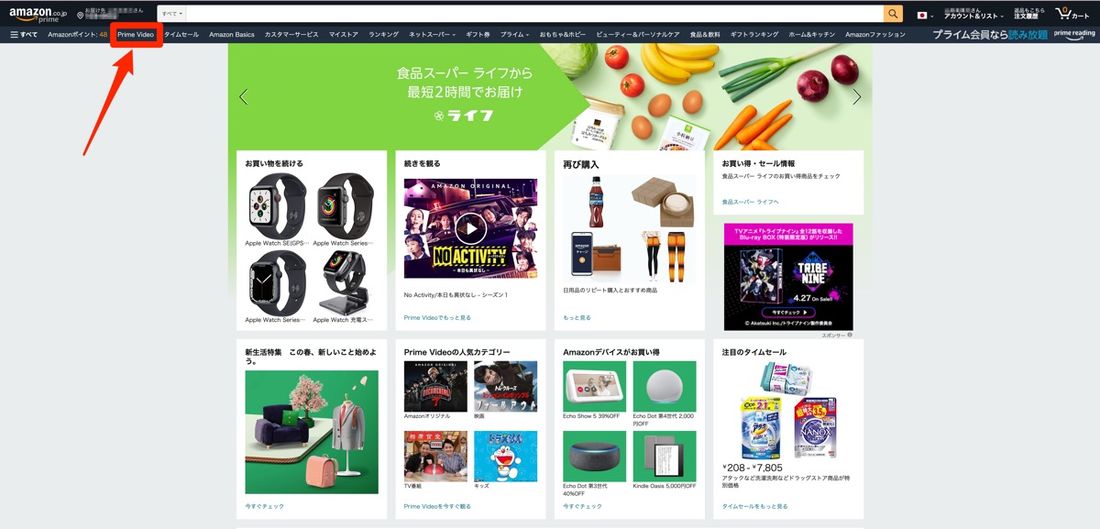
「Prime Video」タブを選択
パソコンのウェブブラウザでAmazon.co.jpのトップページを開いたら、上部の「Prime Video」タブを選択します。
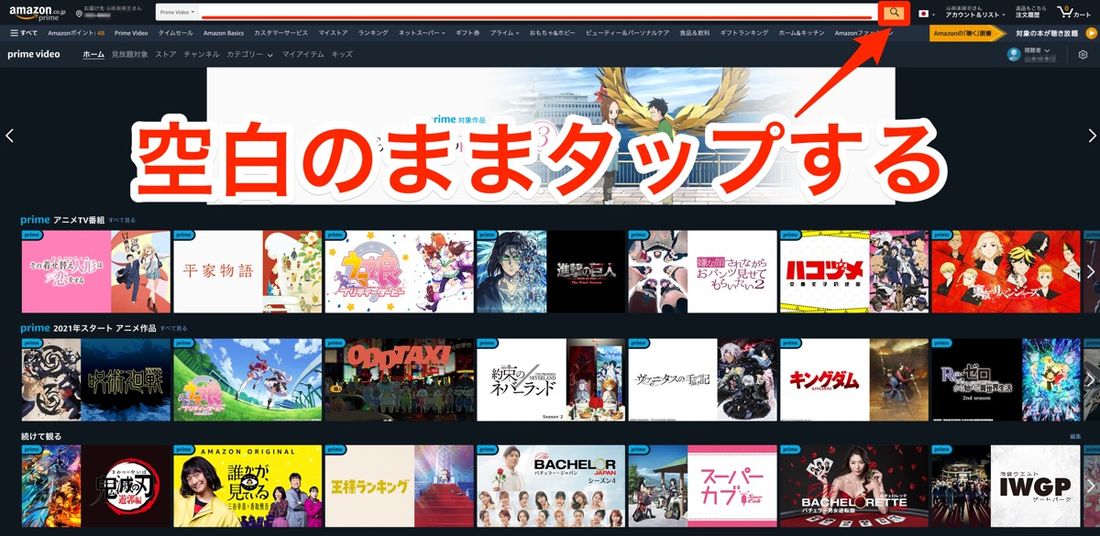
検索バーに何も入力せず(空白のまま)、右横の検索ボタンをタップ
Amazonプライム・ビデオのトップページに切り替わるので、検索バーに何も入力せず(空白のまま)右横の検索ボタンをクリックしてください。
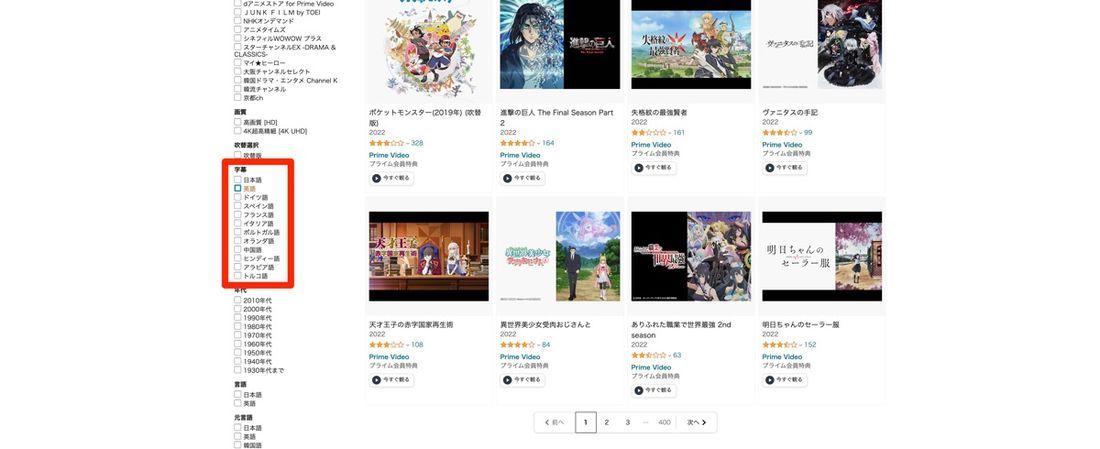
検索結果画面に遷移したら、左の「絞り込み」項目から「字幕」の項目を探し、字幕を表示させたい言語を選びます。
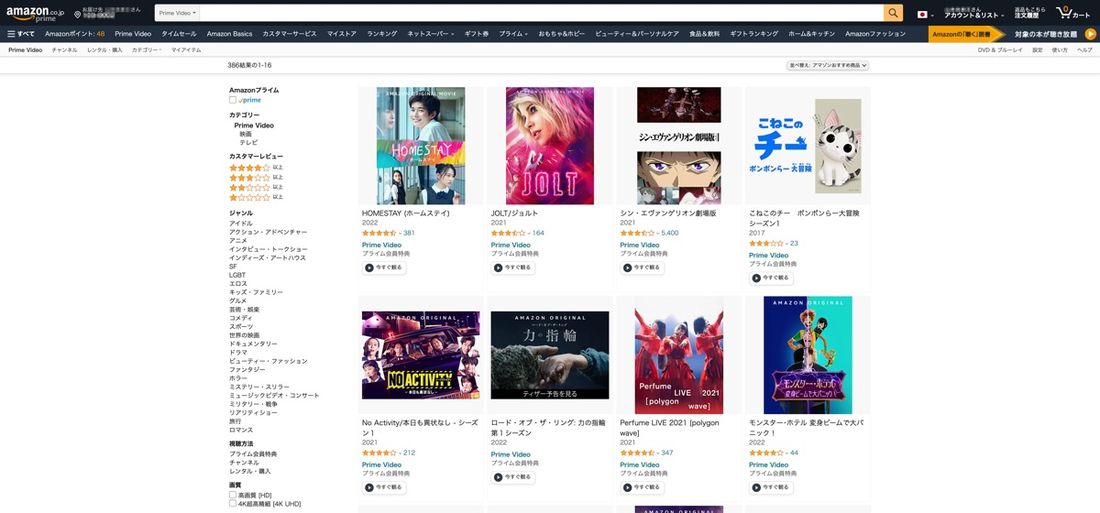
選択が完了すると、絞り込んだ作品が一覧に反映されます。
作品に英語字幕を表示させる手順
作品に英語字幕を表示させるには、プライム・ビデオ内で設定する方法と、Chrome(ブラウザ)の拡張機能を使う方法の2通りあります。それぞれの手順を紹介します。
プライム・ビデオ内で設定する
プライム・ビデオ内で設定する方法は、ブラウザ、アプリいずれも同じです。今回は、ブラウザでの手順を説明します。
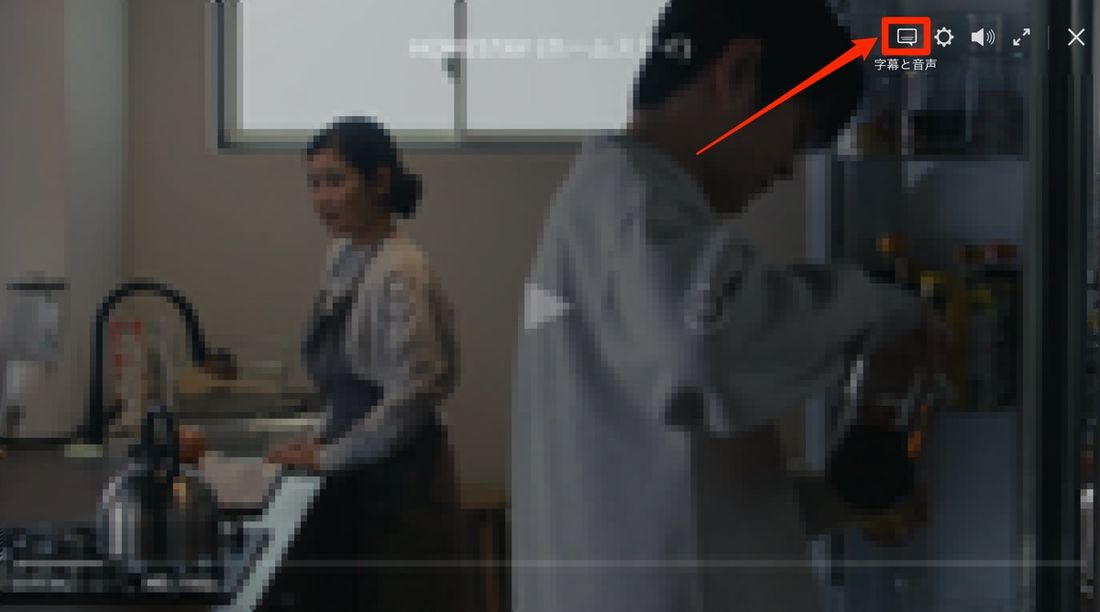
作品を視聴中に画面を一度タップすると、右上にアイコンが表示されるので、吹き出しのようなアイコンを選択します。
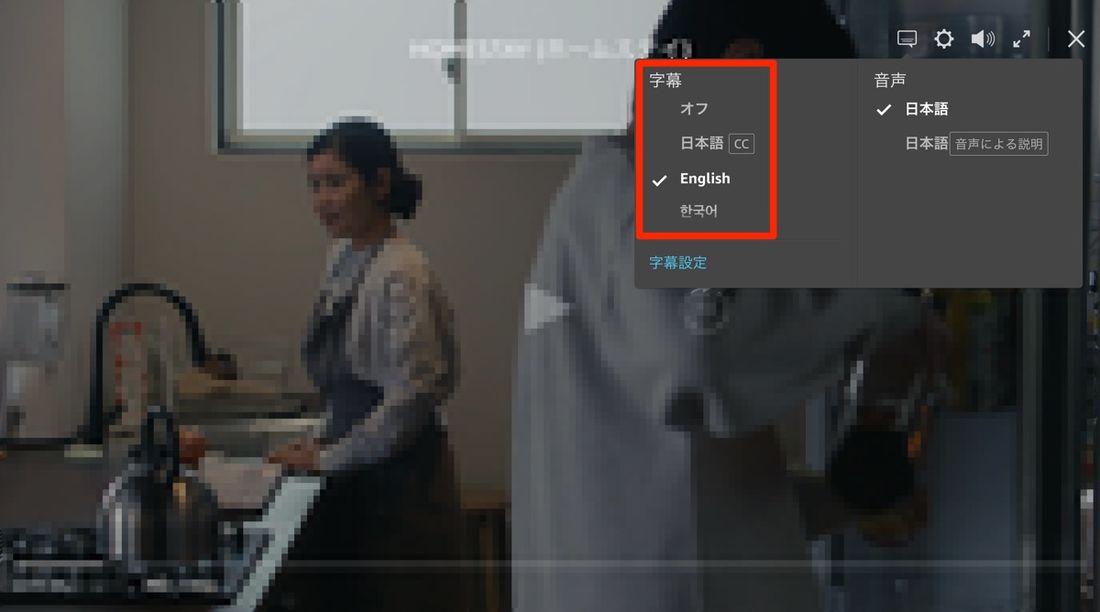
字幕と音声の設定画面がでてくるので、字幕のところで「English」を選びましょう。
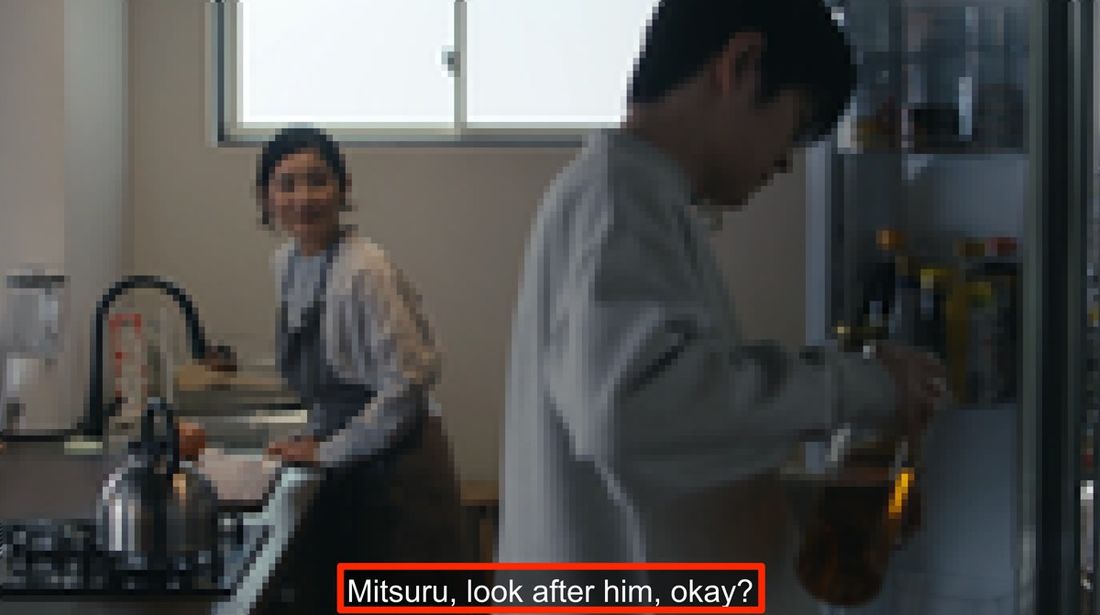
設定完了後に作品の視聴に戻ると、英語の字幕で表示されます。
字幕を消したい時や、他の言語の字幕に変更した時は同様の手順で変えられます。
Chrome(ブラウザ)の拡張機能を使う
字幕が用意されていない作品でも、Chromeの拡張機能「Subtitles for Language Learning」を使えば字幕を出すことができます。
OpenSubtitles.orgが公開しているAPIを利用してファンや有志などが作成した字幕データベースを検索して読み込み、字幕の用意がない作品にも字幕を表示させる仕組みです(プライムビデオの字幕があるときは自動でその字幕を読み込みます)。
字幕を表示させるだけでなく、辞書機能や再生速度の調節などの機能も備えており、英語学習をサポートしてくれます。
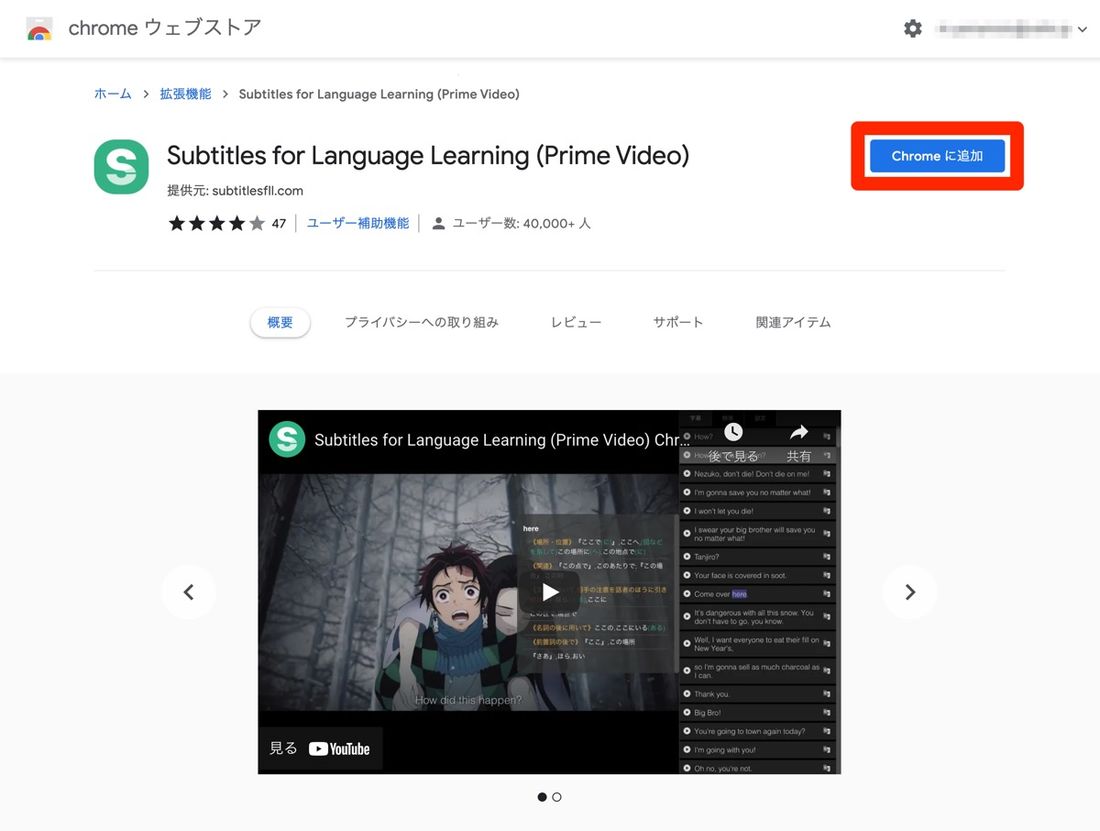
まずは、Chromeウェブストアで拡張機能「Subtitles for Language Learning」をインストールします。右上の[Chromeに追加]をクリックしましょう。
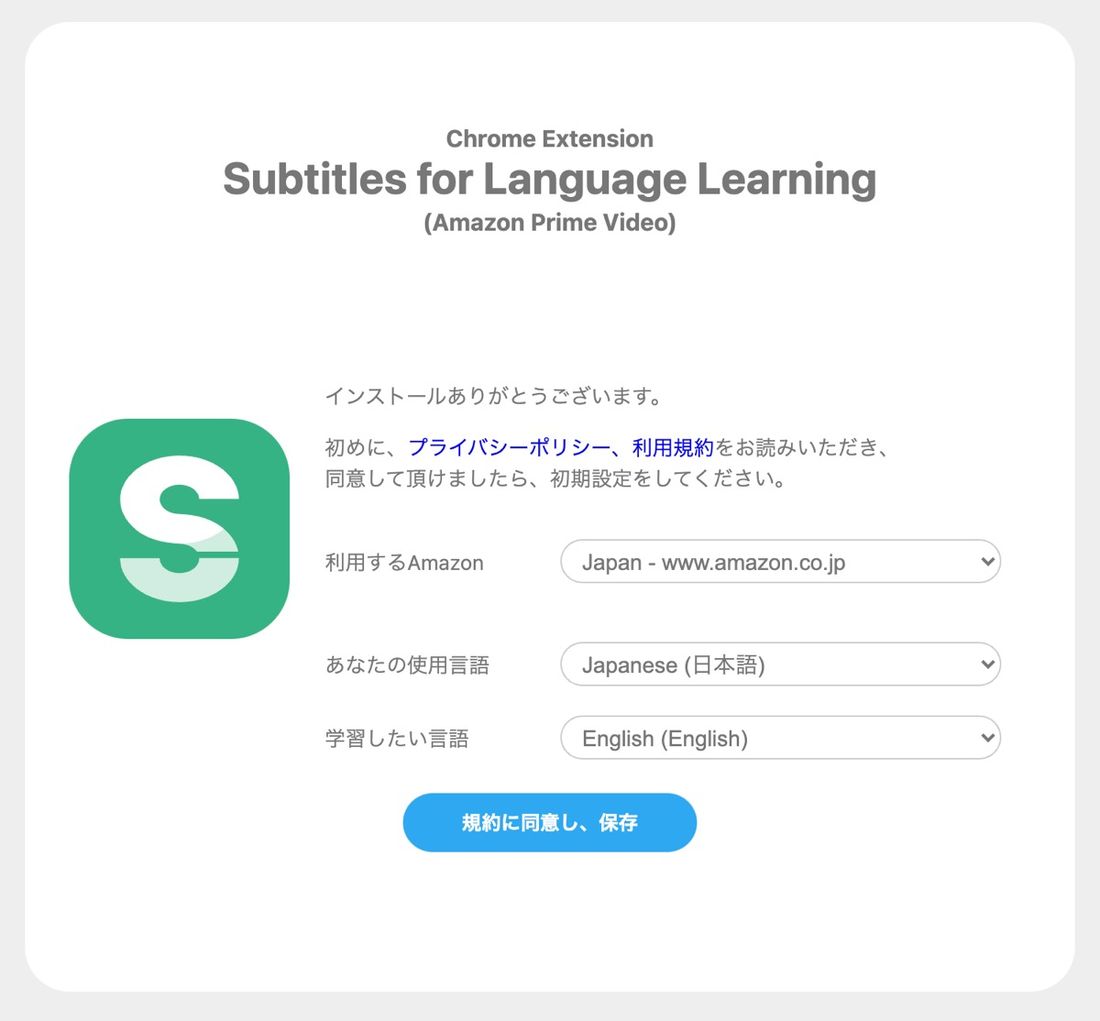
サジェストが表示されるので[拡張機能を追加]を選択し、使用言語と学習したい言語を設定します。規約を確認したら、[規約に同意し、保存]を押してください。
![[Subtitles for LL]をクリック](/sites/default/files/styles/landscape_xl_1/public/2022/03/01/r-amazon-prime-video-subtitles-19.jpg)
Subtitles for Language Learningを追加すると、作品の詳細ページに「Subtitles for LL」という緑のボタンが追加されます。
字幕をつけたい時はこの[Subtitles for LL]をクリックしてください。
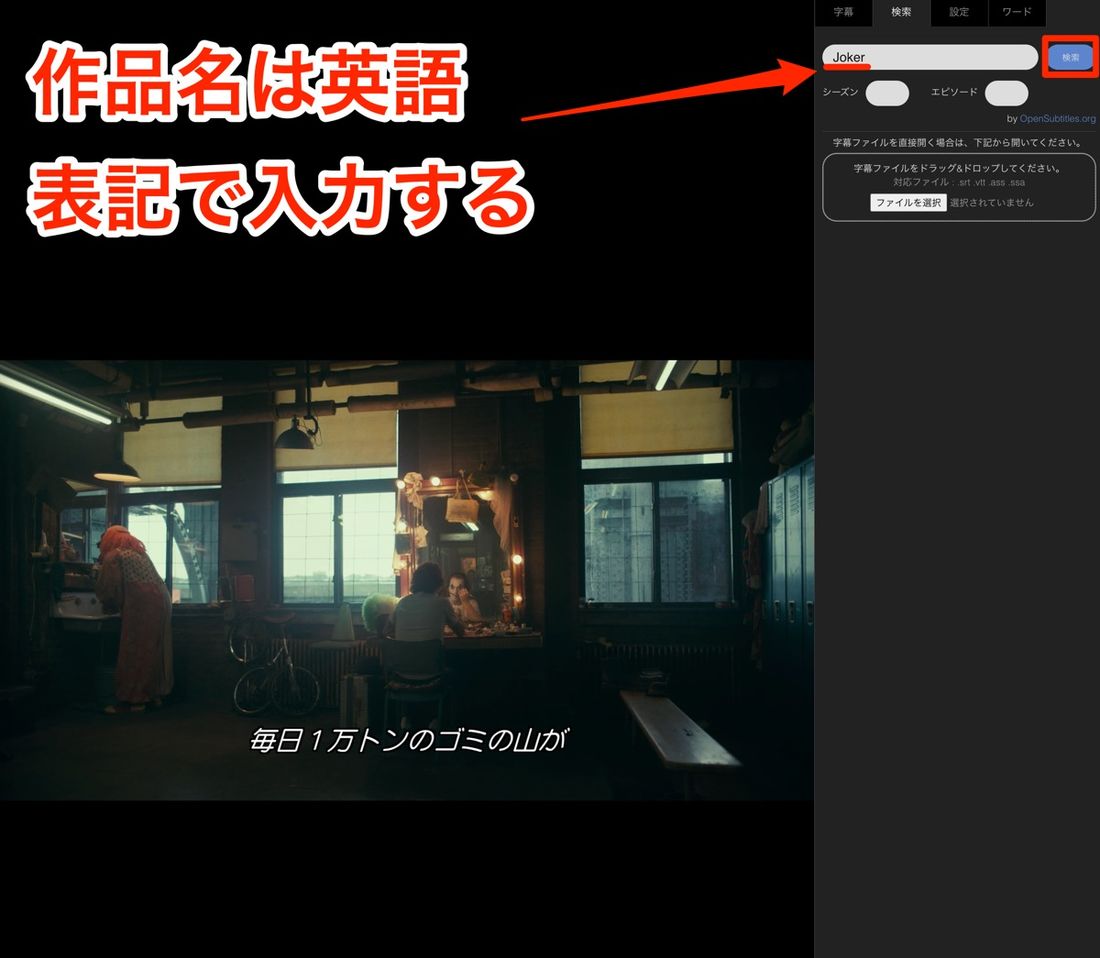
作品が再生されると、画面右にSubtitles for Language Learningの操作パネルが表示されます。
このままの状態で視聴を続けても字幕は表示されない(画面下にあるのはデフォルトの字幕)ので、作品の字幕情報を検索します。検索窓に作品のタイトルを英語表記で入力し、[検索]をタップしてください。
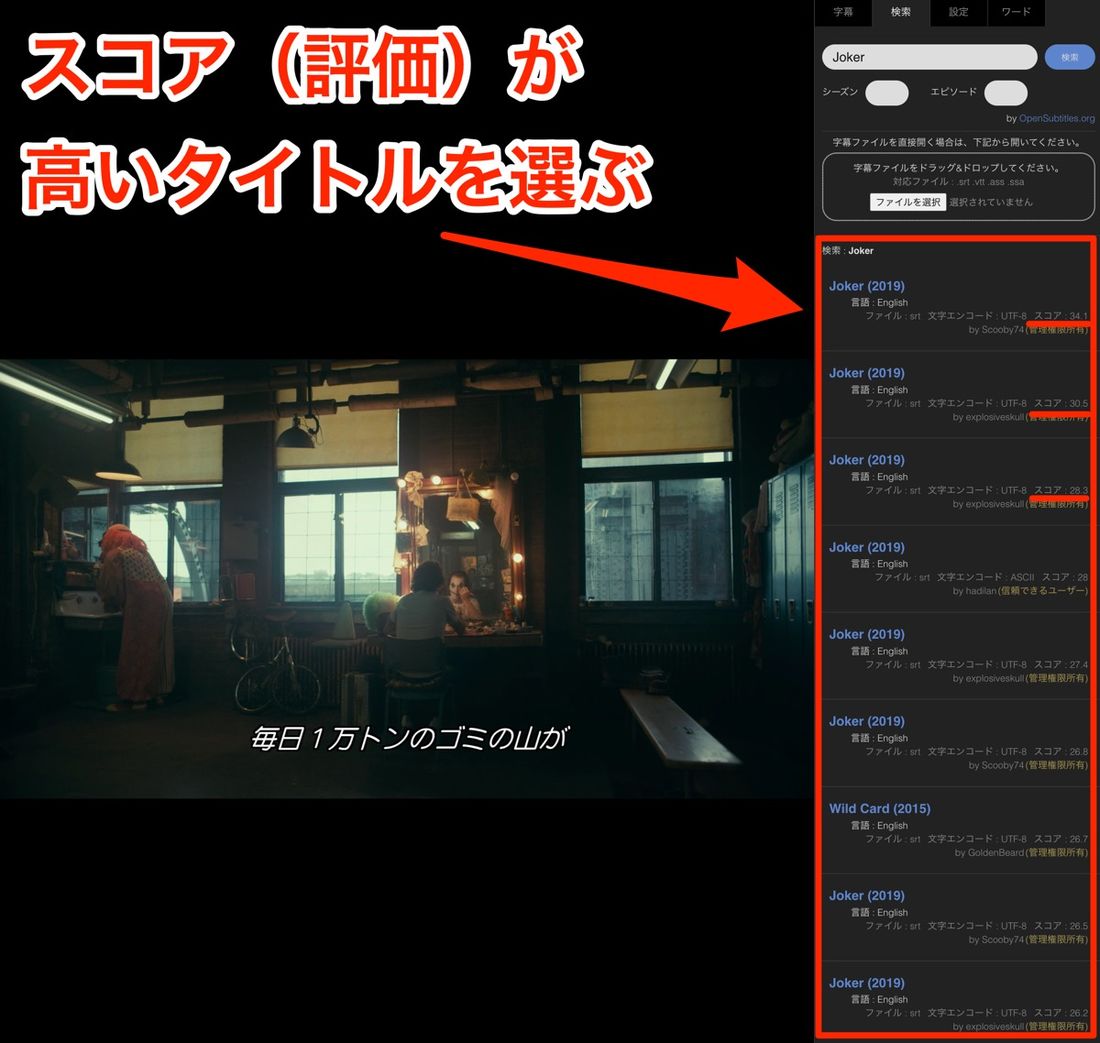
OpenSubtitlesのスコアなどが表示される
作品の字幕情報が一覧で出てくるので、スコア(評価)の高いタイトルを選んでください。ここでは、1番上のタイトルを選択します。
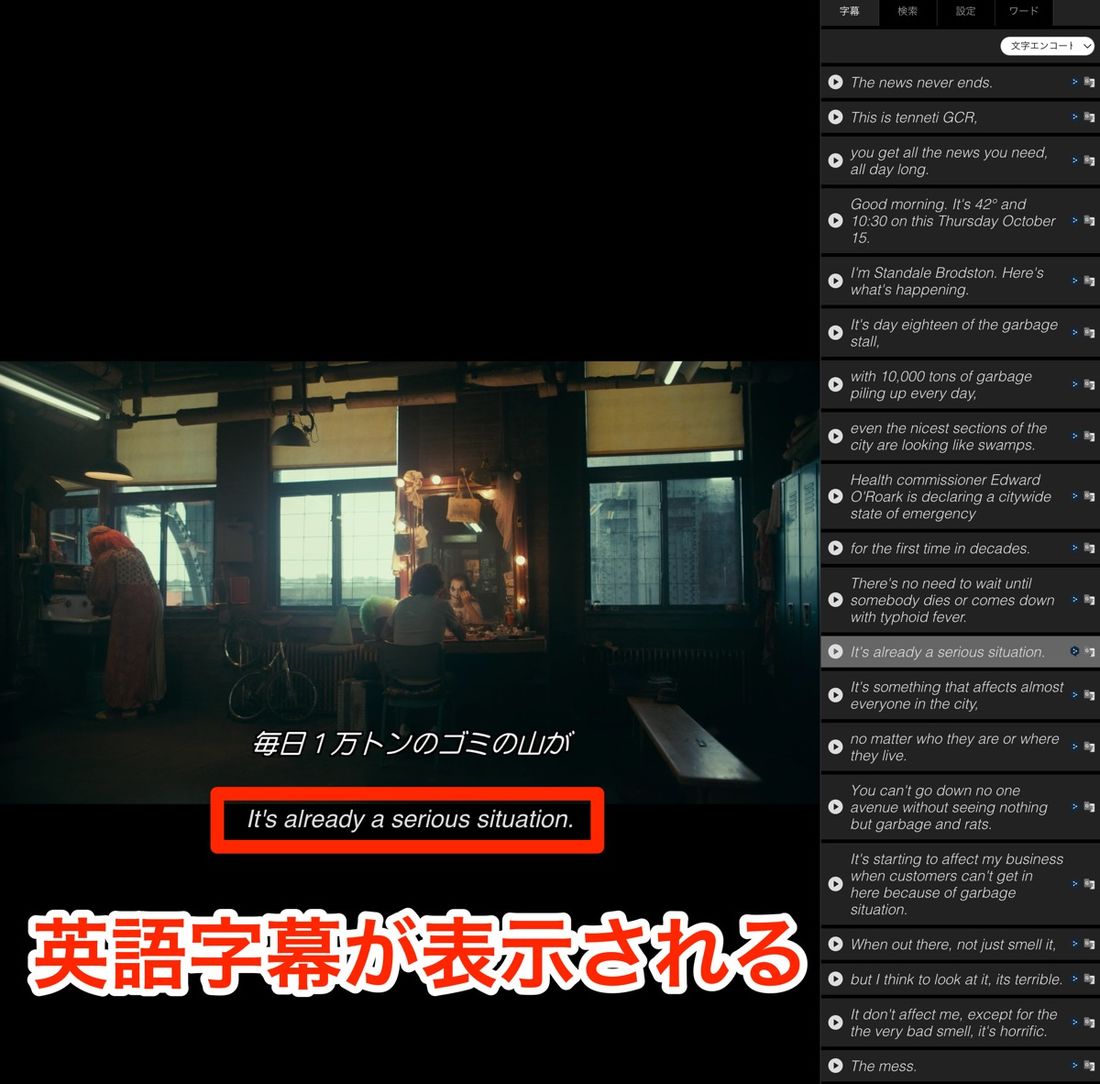
選択が完了すると同時に、英語字幕がデフォルトの字幕の下に表示されます。
字幕表示や辞書機能、再生速度調節で英語学習も捗る
Amazonプライム・ビデオの字幕機能を上手く利用すれば、英語学習などに活用できます。
英語字幕対応作品で日本語音声を聴きながら、英語字幕を見るとライティングの勉強になります。逆に、英語音声を聴きながら日本語の字幕を見ると、リスニングの練習ができます。
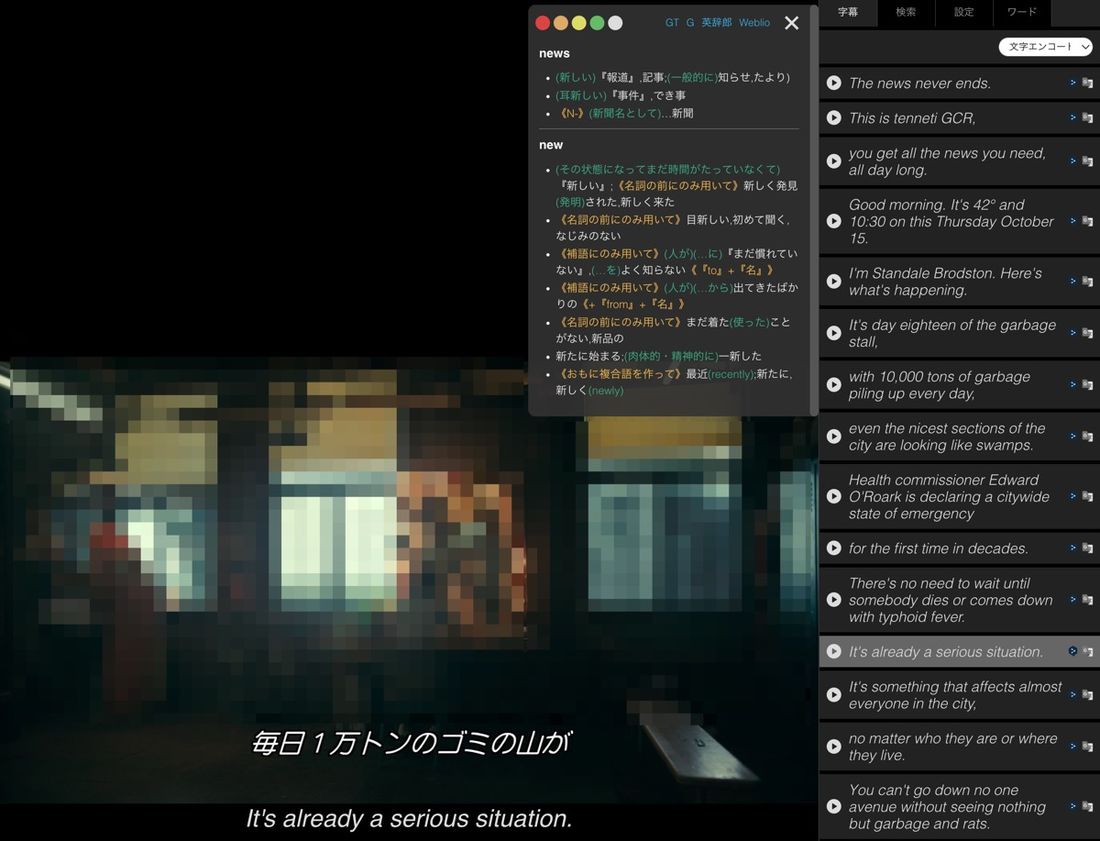
拡張機能「Subtitles for Language Learning」を使えば、デフォルトの言語の下に設定をした言語が表示されるので、英文が翻訳されます。
また「Subtitles for Language Learning」には、英文の翻訳だけでなく、英単語の辞書機能も用意されています。気になる英単語にマウスオンすれば、瞬時に意味が表示されるので、ノートや単語帳に書き留めておくとお手製の単語帳作りにも役立ちます。
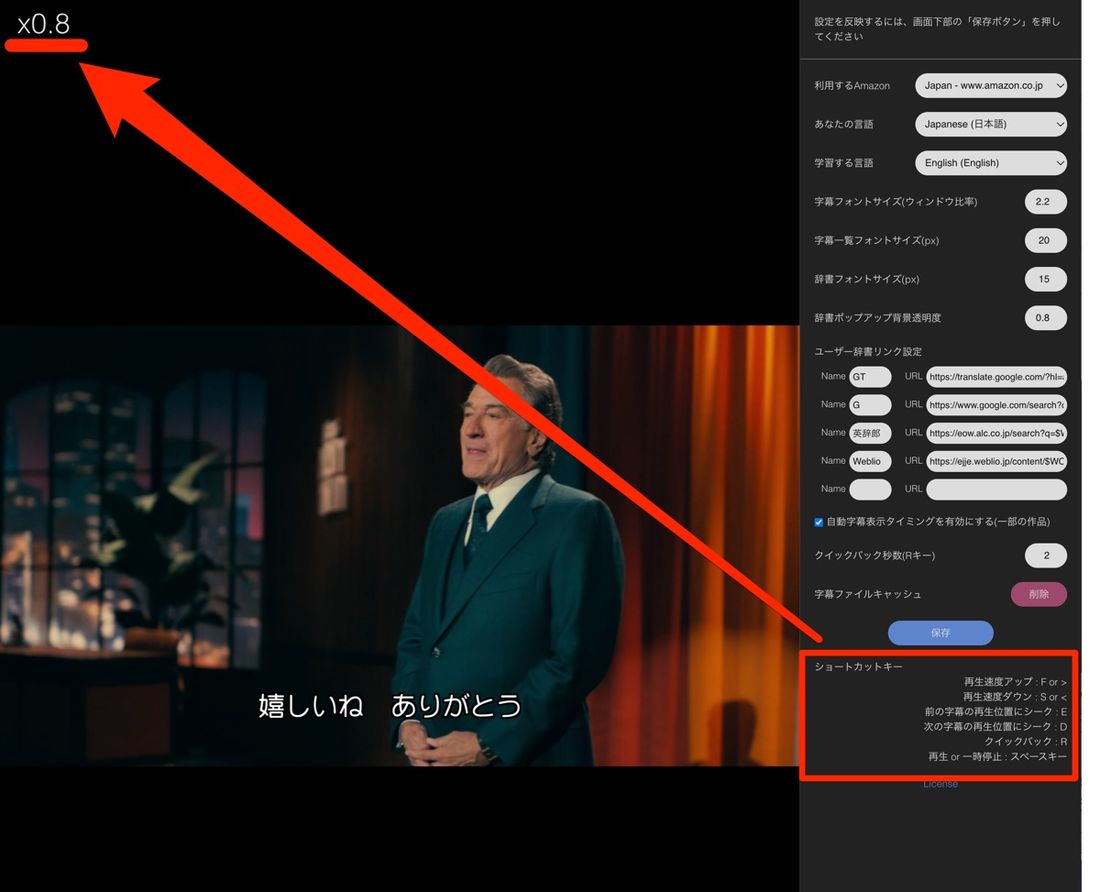
再生速度も変更もできるので、右下に表記されたショートカットキーを入力すると、0.1倍ずつ速くしたり、遅くしたりできます。
この倍速機能は、リスニングの勉強に最適なので、使いこなせば英語学習が捗ることでしょう。
「Subtitles for Language Learning」の詳細な使い方が、YouTubeでも紹介されているので英語学習に活用したい人は是非参考にしてください。