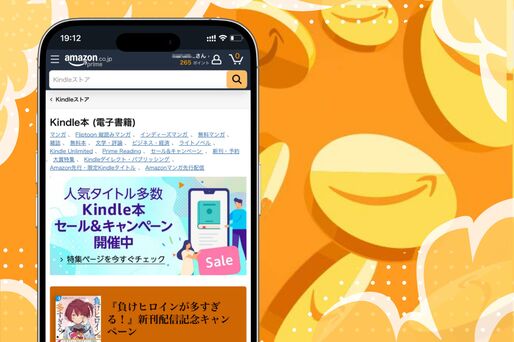AmazonポイントをKindle本の支払いに使うには、Kindle専用の支払い設定画面からあらかじめポイントを使用するよう設定しておく必要があります。
この記事では、Kindle本の購入でAmazonポイントを使う方法をやさしく解説。Kindle本の購入でポイントがうまく使えないときの原因や対処法、購入における注意点についても詳しく解説します。
Kindle本の購入時にAmazonポイントを使う方法
Amazonポイントを使ってKindle本を購入する手順を解説します。
なお、Kindle本はKindleアプリやAmazonアプリでは購入できません。まずは、下記リンクよりブラウザでAmazonサイトにログインしてください。
Amazonポイント利用を支払い設定に登録する

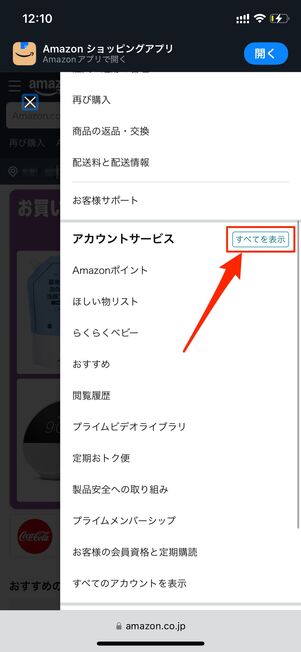
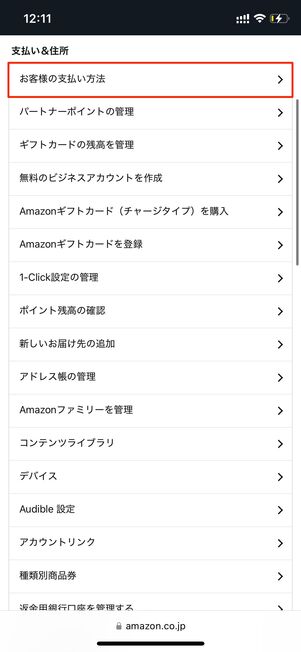
Amazonのウェブサイトを開き、自身のアカウントにログインしたら、右上の人型アイコン→アカウントサービスの横にあるをタップし、を選択します。
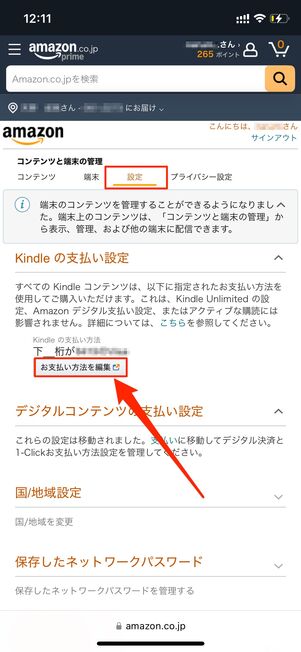
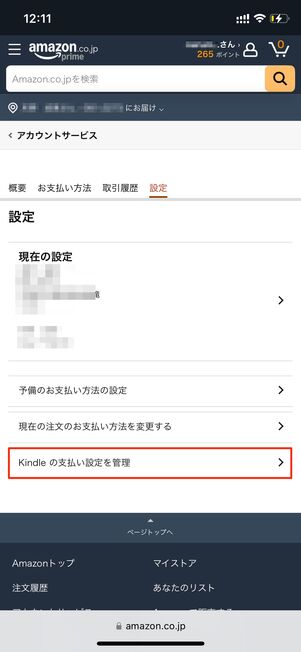
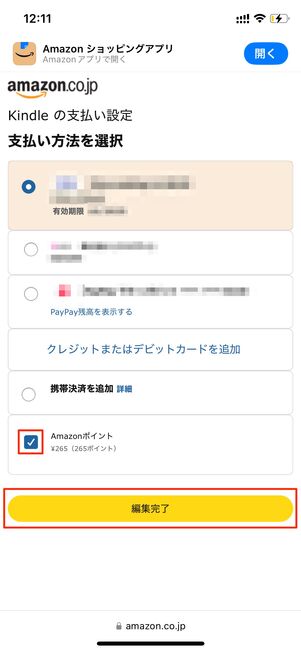
「設定」タブを開いたら、「Kindleの支払い設定」欄にあるボタンをタップし、画面下部のを選びます。
その後、支払い方法の選択画面に遷移するので、クレジットカードなど希望の決済手段を選択し、「Amazonポイント」にもチェックを入れてからをタップ。これでKindle本の支払いにAmazonポイントを使う設定が完了します。
Amazonポイントを使わないようにする場合も同様の手順で、Amazonポイントのチェックを外してをタップすればOKです。
なお、この画面でブラウザの戻るボタンを使ってしまうと、入力・設定した内容が消えてしまう可能性があります。このままKindleストアへ進みたい場合は、別のタブを開くか、下記のリンクからアクセスするようにしてください。
Kindleストアをブラウザで開く
Kindle本の支払い設定を済ませたら、あとは好きなKindle本を購入するのみです。Kindleストアから気になる作品を選びましょう。
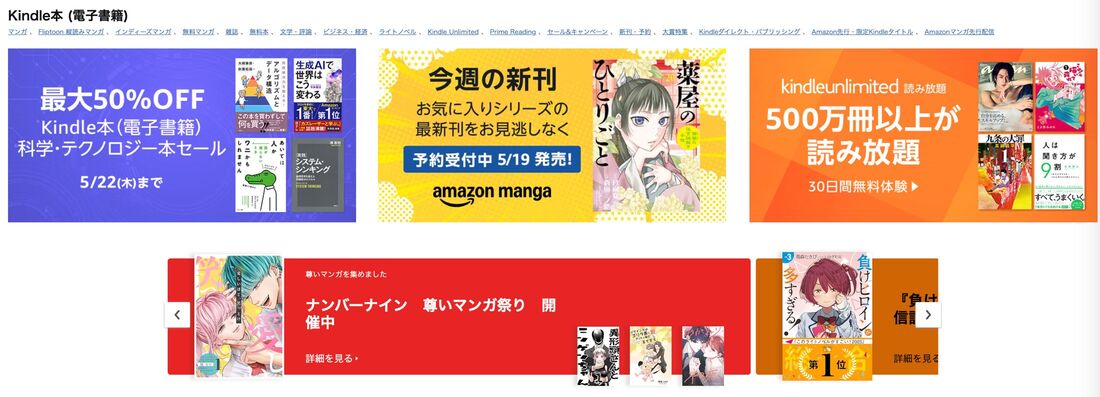
Kindle本の購入は、SafariやChromeなどのブラウザからのみおこなえます。KindleアプリとAmazonアプリでは購入ができないので注意してください。
アプリが開いてしまう場合は、以下のリンクを長押しします。表示されたメニューから、Safariならを、Chromeならをタップすれば、ブラウザで開けます。
ほしいKindle本を購入する
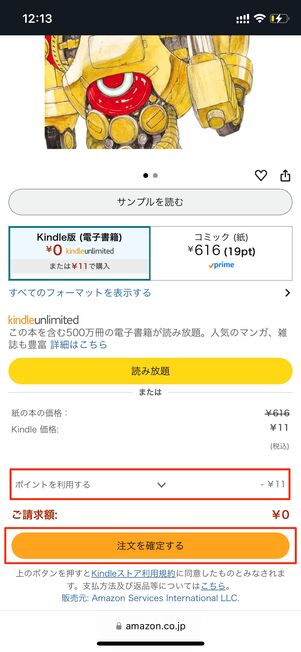
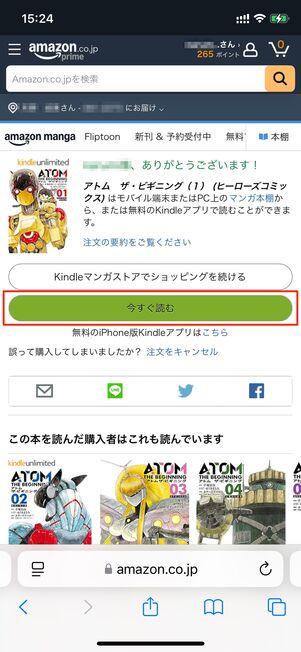
KindleストアでほしいKindle本を見つけたら、商品詳細画面に進みます。「ポイントを利用する」と書かれたボックスが表示されていることを確認してをタップします。購入ができたらをタップしてリーダーを起動してください。
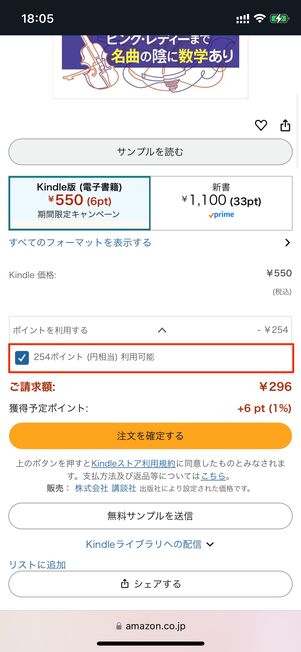
Amazonポイントの部分利用はできない
なお、Amazonの通常の注文では使いたいポイント数を自分で入力して調整できますが、Kindle本の購入時は、使うポイント数を指定することはできません。ポイントを使う場合は全額を支払いに充てる形になります。
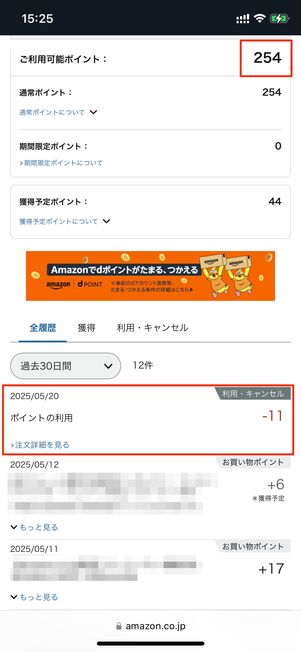
Kindle本の購入後、Amazonポイントが支払いに充てられる
Kindle本を購入した後、Amazonポイントの使用が確定するまでに少し時間がかかる場合があります。実際に筆者がAmazonポイントでKindle本を購入したところ、Amazonポイントの利用が反映されるまでには若干のタイムラグがありました。
詳しいポイントの獲得・利用履歴はAmazonのマイポイントページから見られます。Kindle本の購入後すぐに反映されない場合もあるため、ポイントの使用状況は少し時間を置いてからチェックするのがおすすめです。
Amazonポイントが使えないときの原因と対処法
Kindle本でAmazonポイントが使えないときは、いくつかの原因が考えられます。ここでは、原因別に解決方法を解説します。
原因1:ポイントの利用設定をしていない
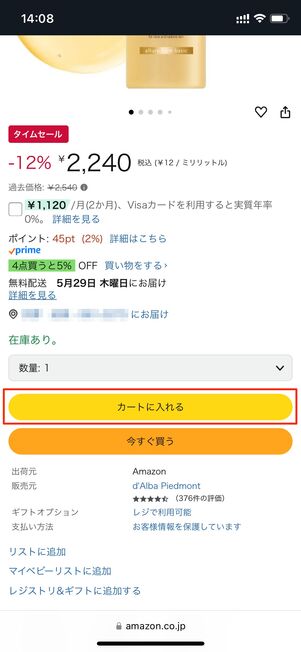
Amazonの商品購入画面
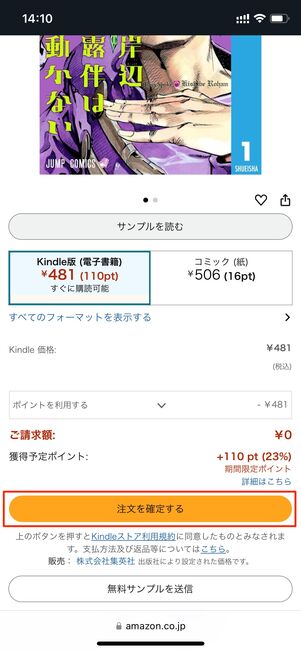
Kindle本の購入画面
通常Amazonで商品を購入する際は購入決定前に確認ページが表示されますが、Kindle本の購入はカートやレジなどの購入確認がなく1クリック(1タップ)で購入できるようになっています。
Kindle本を購入するときは、決済手段もデフォルトで設定されているもの(Amazonに登録されている支払い方法)が自動で適用されてしまうので、購入時に別の支払い方法に変更したり、Amazonポイントを使うよう設定したりすることもできません。
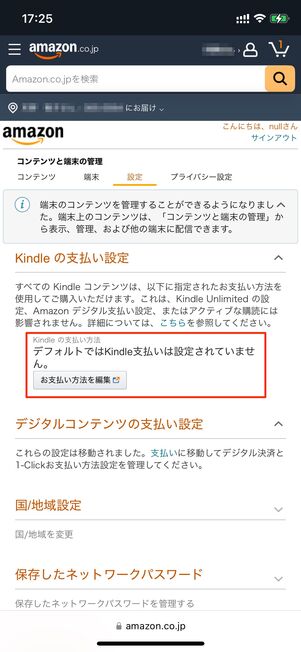
デフォルトではKindleの支払い方法は設定されていない
そのため、Kindle本の購入にAmazonポイントを使用するには、あらかじめポイントの利用設定が必要です。
AmazonポイントをKindle本の支払いに充てたい場合は、前述の手順で設定を済ませましょう。
原因2:PayPay、携帯決済またはあと払い(ペイディ)が支払い方法に指定されている
Kindle本の支払いにAmazonポイントを利用するには、支払い方法にクレジットカードやデビットカードを設定する必要があります。PayPayや携帯決済、あと払い(ペイディ)はAmazonポイントとの併用ができません。
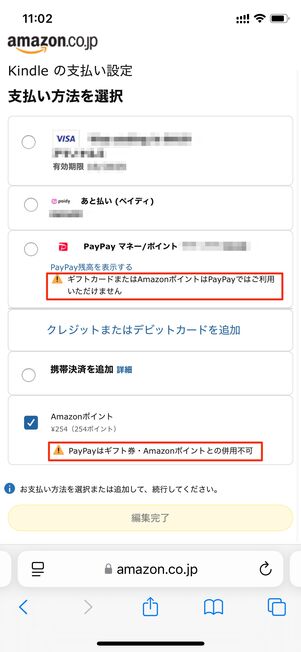
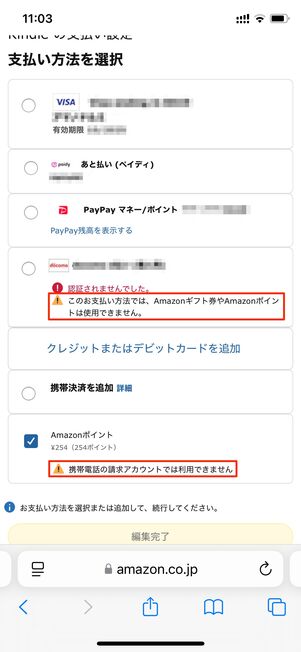
実際に、「Kindleの支払い設定」画面でPayPayや携帯決済を選択した状態で「Amazonポイント」にチェックを入れると、「併用不可」の表示が出てしまい、設定ができませんでした。
AmazonポイントでKindle本の購入ができないときは、再度支払い設定画面を確認してみてください。クレジットカード・デビットカード以外の支払い方法が設定されていたら、支払い方法を変更して購入手続きをおこないましょう。
原因3:Amazonポイントが貯まっていない(獲得予定ポイントを使おうとしている)
Amazonアカウントを作成したばかりで、まだポイント残高がない状態だと、支払い設定画面に「Amazonポイントを使用する」のチェック欄が表示されないことがあります。
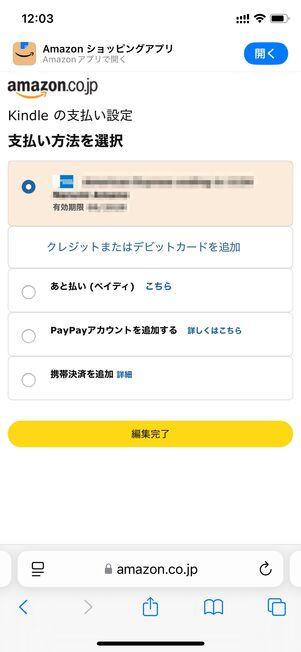
ポイント残高が無い状態で支払い設定画面を開くとAmazonポイントを選べない
実際に作ったばかりのアカウントで「Kindleの支払い設定」画面を確認してみると、Amazonポイントを選択する項目は表示されませんでした。
また、所持しているポイントが「獲得予定ポイント」だけの場合でも、Amazonポイントを支払いに使うことはできません。獲得予定ポイントとは、まだ実際にアカウントに反映されていない状態のポイントを指します。この場合は、獲得予定ポイントが付与されるのを待てば、Kindleの支払いにAmazonポイントが利用できるようになります。