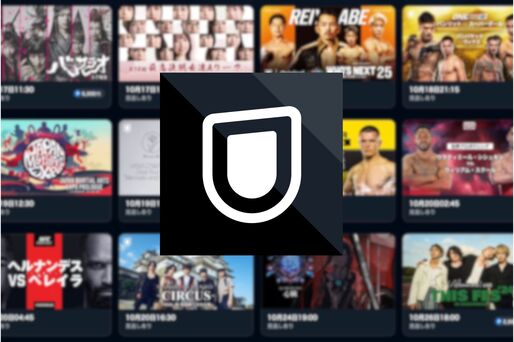30万本を超える見放題作品と200誌ほどの雑誌、さらに電子書籍が84万冊と、国内最大級のラインナップを誇る動画配信サービス「U-NEXT(ユーネクスト)」。
なかでもこのところ注目を集めているコンテンツが「ライブ配信」です。単独ライブやミュージカル、人気の宝塚公演まで、イベントの実施時刻に合わせて生配信され、これまでにない臨場感を味わうことができます。
本記事では、U-NEXT(ユーネクスト)でライブ配信を楽しみたいユーザーに向けて、事前に知っておきたい注意点と実際の購入・視聴方法を解説。U-NEXTにまだ登録したことがない人に向けてお得な購入パターンも紹介しています。
U-NEXT(ユーネクスト)のライブ配信とは
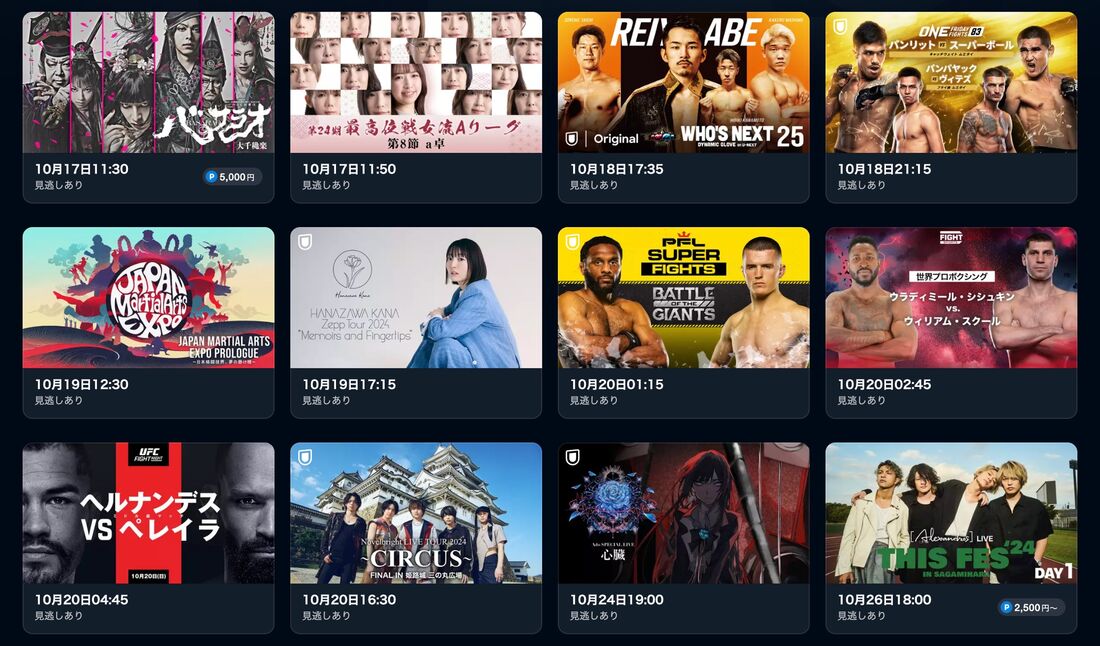
U-NEXT(ユーネクスト)のライブ配信とは、オンライン配信イベントを開催時刻に合わせてリアルタイムで視聴できるサービスです。
ライブ配信のラインナップは、アリーナなどでおこなわれる音楽ライブや演劇・ミュージカルに加え、RIZINなどのスポーツ中継までさまざまです。
- U-NEXTの月額会員であれば、追加料金不要で視聴できる公演
- チケットを購入して視聴する公演【U-NEXTのアカウントが必要】
U-NEXTのライブ配信は月額会員はもちろん、アカウントを持っていないユーザーが無料トライアルに登録して視聴できるほか、月額プランに加入せずチケットを購入することもできます。
視聴前に知っておきたいポイント
U-NEXTのライブ配信は、非対応のデバイスがあるほか、録画やダウンロードはできません。その他、事前に確認しておきたいポイントには次のようなものがあります。
- ライブ配信対応デバイスでのみ再生可能
- 【月額会員】別途チケットの購入が必要な場合、月々のポイントを利用することができる
- 31日間の無料トライアル申し込み時に付与される600ポイントをチケットの購入に充てることができる
- 重複購入や誤購入などの操作ミスに加え、公演が途中終了した場合などにもチケットの払い戻しはされない
- ライブ配信は録画やダウンロードはできない
- 月額会員・チケット購入者であれば見逃し配信も視聴できる
【重要】まずはライブ配信対応デバイスを確認
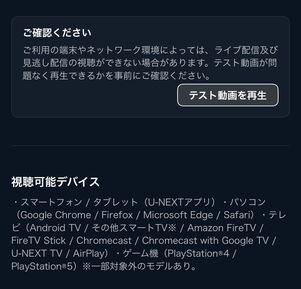
対応するデバイスを確認するためにもテスト動画再生は必須
U-NEXTを視聴できるすべてのデバイスがライブ配信に対応しているわけではありません。視聴環境に不具合があった場合でもチケットの払い戻しはされないため、購入前にテスト動画を再生することで、手持ちのデバイスがライブ配信に対応しているかどうか事前に確認しておきましょう。
非対応のデバイスでは、ライブ配信・見逃し配信のどちらも視聴することができません。
| 方法 | 対応するデバイス・ブラウザ等 | |
|---|---|---|
| パソコン | ブラウザで視聴する |
Google Chrome / Firefox / Microsoft Edge / Safari ※ InternetExplorerは非対応 ※ Firefoxは見逃し配信非対応 |
| テレビ | テレビ上のU-NEXTアプリで視聴する |
U-NEXT対応スマートTV(一部非対応モデルもあり。対応するテレビの確認方法) ※ AndroidTVはすべてのライブ配信を視聴可能 |
| セットトップボックスを利用する |
Amazon FireTV / Amazon FireTV Stick / U-NEXT TV / Chromecast / Chromecast with Google TV /PlayStation4・5 ※ Apple TVには非対応 |
|
| スマホ・タブレットの画面をテレビへ出力する | iPhone / iPad / Androidスマホ | |
| ケーブルを使ってパソコンの画面をテレビへ出力する | 出力可能な規格:HDMI / DVI / DP | |
| スマホ タブレット |
U-NEXTアプリで視聴する | iPhone / iPad / Androidスマホ / Androidタブレット / Fireタブレット |
| VRヘッドセット | VRヘッドセット上のアプリで視聴する | Quest 2 / PICO |
U-NEXTのライブ配信を視聴できるデバイスは年々増えており、2021年からはVRヘッドセットでの視聴もできるようになりました。ただし、Apple TVには非対応、Androidスマホで再生する場合はU-NEXTアプリのバージョンを4.1.5以上にしておく必要があるなどの注意点があります。
また、U-NEXTはマルチデバイス対応のため、チケットを購入したデバイスと異なる機器でもライブ配信を視聴できます。スマホでチケットを購入してテレビで視聴するといったことが可能です。
チケットの購入には手持ちのポイントが使える
U-NEXTのアカウントを登録済みの場合、ライブ配信チケットの購入には登録時に設定した支払い方法が適用されます。ただし直接決済できるのはクレジットカードのみで、それ以外の支払い方法ではU-NEXTポイント(Apple ID決済ならUコイン)へのチャージが必要です。
さらに、ライブ配信を購入するU-NEXTアカウントに保有ポイントがあれば、そのポイントが適用されます。適用されたポイントだけでは足りない場合、クレジットカード決済またはチャージしたU-NEXTポイントで補う仕組みとなっています。
| 購入方法 | |
|---|---|
| キャリア決済/楽天ペイ/クレジットカード | U-NEXTのウェブサイトから購入 【クレジットカード】直接決済 【キャリア決済/楽天ペイ】必要なポイントをチャージし、ポイントで決済 |
| Apple ID決済 | iOS版U-NEXTアプリから専用コイン「Uコイン」をチャージ |
| Amazonアプリ内決済 | Amazon Fire TV上で必要な額のポイントをチャージ |
| ギフトコード(U-NEXTカード) | U-NEXTカードの登録画面でコードを入力 |
U-NEXTの月額会員でなくてもライブ配信チケットの購入・視聴はできます。ただし、31日間無料トライアル登録後に付与される600ポイントを使えばチケットを割安で購入できる点は見逃せません。
重複購入や誤購入などをしても払い戻しはされない
U-NEXTのライブ配信チケットは、公演自体が事前に中止になった場合を除く、いかなる事態でも払い戻しはされません。
購入する作品を間違えてしまった、手持ちのデバイスが非対応だった、ライブ配信中に再生できなくなってしまったというケースは避けたいもの。
購入前に、必ず当日の視聴環境でテスト動画を再生してみましょう。またライブ配信は、1時間に最大約5.5GBの通信量を消費します。事前にテスト動画が再生できたとしても、当日に通信制限がかかってしまい再生できなくなる可能性も。Wi-Fi(あるいはケーブル接続)環境下での再生が推奨されます。
ライブ配信の録画やダウンロードはできない
U-NEXTのライブ配信は、録画やダウンロードができません。
イベント後も再び視聴したい場合、「見逃し配信」対象作品であれば終了後に何度でも再生できます。ただし見逃し配信作品も、録画・ダウンロードには非対応です。
見逃し配信の有無も要チェック
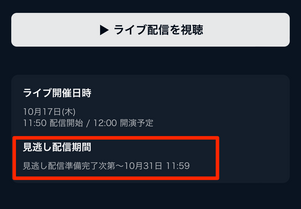
録画やダウンロードをしなくても、期間内なら好きなタイミングで何度でも楽しめる見逃し配信。この見逃し配信の有無は各公演によって異なります。
見逃し配信のチェックポイントは次のとおり。配信の開始・終了日時は必ず確認しておきましょう。
- 月額会員またはチケット購入者が対象
- ライブ配信対応デバイスでのみ視聴可能
- 「ライブ配信終了後」に配信が開始される場合、準備のため視聴が可能になるまでに数時間かかることもある
ライブ配信の購入パターンは3種類
U-NEXTのライブ配信を購入するパターンは大きく分けて3種類。U-NEXTの月額プランに登録すると毎月1200ポイント、31日間の無料トライアルに登録すると600ポイント付与され、保有ポイントはライブ配信のチケット購入に適用されます。
| 月額料金 | 付与ポイント | ライブ配信チケットの割引額 | 支払い方法 | |
|---|---|---|---|---|
| 月額プランに登録済みのアカウントで購入 | 2189円 | 1200ポイント | 1200円 ※ |
|
| 無料トライアルに登録して購入 | 0円(31日間) | 600ポイント | 600円 ※ | |
| 月額プランに登録しないで購入 | 0円 | 0ポイント | 0円 |
|
※ 付与されるU-NEXTポイントをライブ配信に利用した場合
ライブ配信に加えてU-NEXTのコンテンツを日々楽しみたいなら、この機会に月額プランに申し込むのもおすすめです。ただし月額料金は2189円かかるため、まずは無料トライアルに登録してみるのもよいでしょう。
ライブ配信しか見たいコンテンツがない場合でも、31日間の無料トライアルに登録してからライブ配信を購入したほうが600円割引されるためお得です。
また、月額プラン・無料トライアルに登録せず、アカウントと支払い方法だけ設定してライブ配信を購入する方法もあります。支払い方法にはU-NEXTカード・ギフトコードも使えるため、クレジットカードがなくても問題ありません。
ライブ配信の購入方法
前述で紹介したU-NEXTライブ配信の3種類の購入パターンにあわせて、実際の購入手順を解説します。自分に合った購入方法を参照してください。
月額プランに登録済みのアカウントで購入
すでに月額プランに登録済みのアカウントを持っている場合、U-NEXTのウェブサイトまたはアプリにログインして手続きします。ここではiPhoneのブラウザアプリから、事前に登録した決済方法(クレジットカード)を使って購入するケースを例に解説します。
「ライブ配信」から、視聴したい作品を選択する
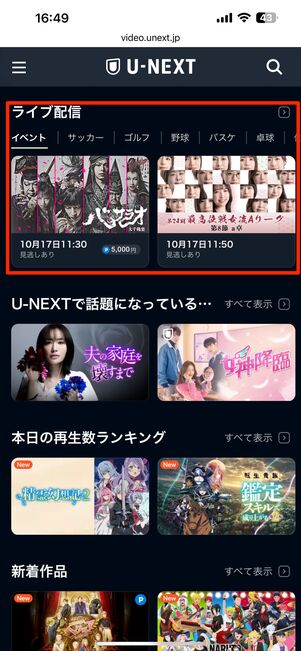
U-NEXTのホーム画面で「ライブ配信」をタップ
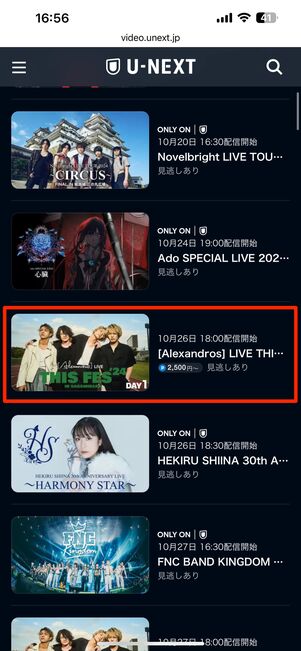
視聴したいライブを選択
U-NEXTのウェブサイトにログインし、「ライブ配信」のブロックをタップ。
購入したい作品を選択します。このとき、ライブ名の下に「P」が表示されている作品はチケット購入必須です。無表示の場合、U-NEXTの月額会員ならチケットなしで視聴できます。
テスト動画を再生する
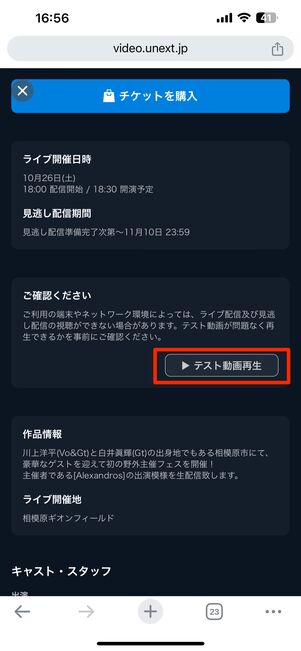
[テスト動画再生]をタップ
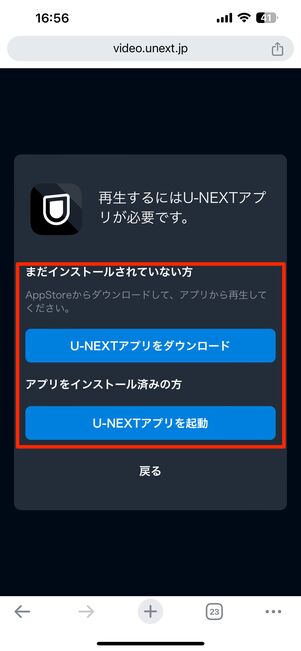
U-NEXTアプリのダウンロードまたは起動を選択
画面を下にスクロールし、[テスト動画再生]をタップします。「再生するにはU-NEXTアプリが必要です。」というポップアップが表示されたら、[U-NEXTアプリをダウンロード]または[U-NEXTアプリを起動]のボタンを押しましょう。
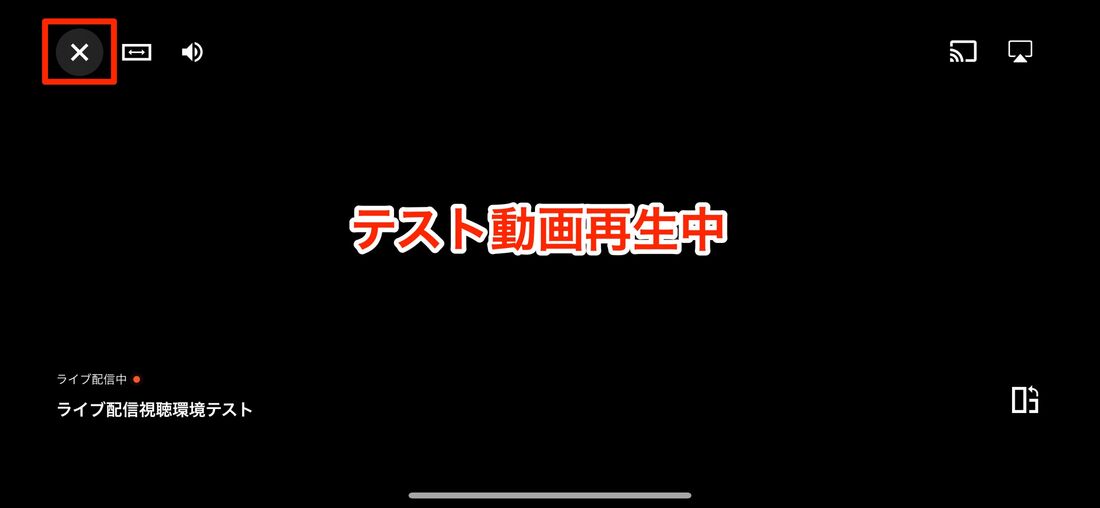
動画がきちんと再生されるか確認したら[✕]で終了させる
テスト動画の再生が始まります。しばらく再生し映像や音声に問題がないことを確認したら、画面左上の[✕]をタップして終了させます。
なおテスト動画は、公演当日と同じ曜日・時間帯での再生が推奨されています。
チケットを購入する
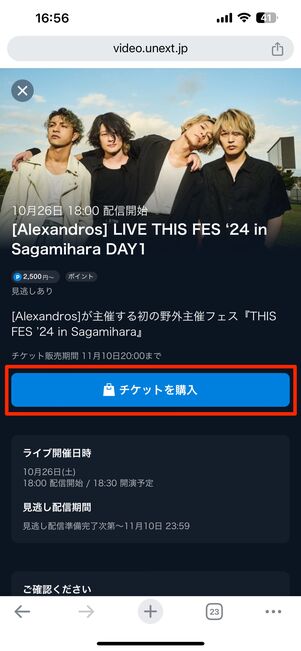
ウェブサイトに戻り[チケットを購入]を選択
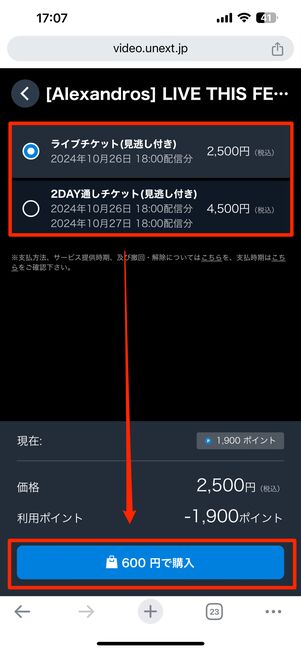
チケットの種類があれば選択して購入ボタンをタップ
U-NEXTのウェブサイトに戻り[チケットを購入]を選択します。チケットの種類が分かれていれば選択し、購入ボタンをタップしましょう。
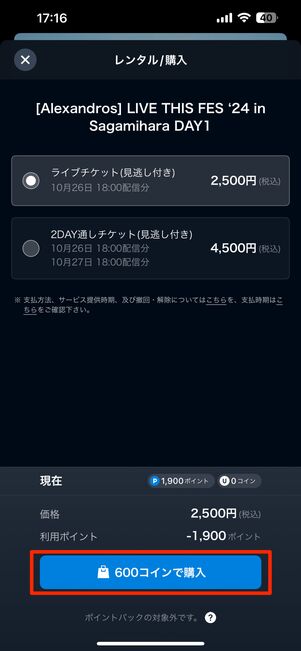
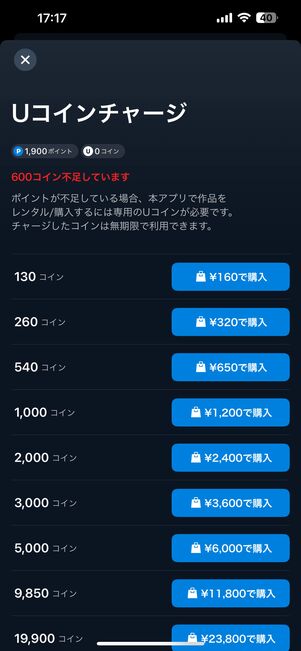
iPhoneのU-NEXTアプリから購入する場合、iOS版アプリ専用コイン「U-コイン」で決済します。保有ポイントが不足している際、必要な額のU-コインをチャージして購入します。
なお、Uコインの購入金額は、1ポイントあたり約1.2円ほどでU-NEXTポイントよりも割高に設定されています。
チケットの購入が完了
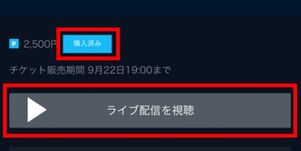
ライブ配信の購入が完了すると「購入済み」が表示される
ライブ配信チケットの購入が完了すると、作品詳細画面には青く「購入済み」と表示されます。当日の配信時間に[ライブ配信を視聴]を選択すると再生できます。
無料トライアルに登録してから購入
U-NEXTの無料トライアルで付与されるポイントをライブ配信チケットの購入に利用する場合、まずはU-NEXTの無料トライアルに登録し、そのあとチケットを購入しましょう。チケット購入の手順は「月額プランに登録済みのアカウントで購入」と変わりません。
月額プランに登録しないで購入
U-NEXTの月額プランに登録しないでライブ配信を購入する方法は、支払い方法をクレジットカード払い・キャリア決済にするか、U-NEXTギフトコードにするかで最初の手順が異なります。
- クレジットカード払い・キャリア決済:「1.【ギフトコード以外で支払う場合】アカウントと支払い情報を登録する」から進める
- ギフトコードでの支払い:ギフトコードを店舗またはオンラインで購入し、「2.ギフトコード入力画面からアカウントを作成する」から進める
【ギフトコード以外で支払う場合】アカウントと支払い情報を登録する

ライブ配信チケット特設ページにアクセスし、画面を下にスクロール
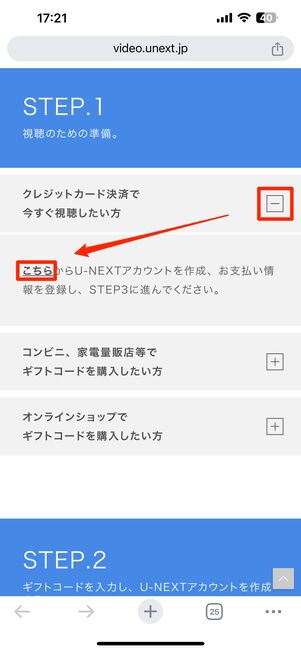
[クレジットカード決済で今すぐ視聴したい方]→[こちら]の順にタップ
U-NEXTのライブ配信特設ページにアクセスします。
画面を下にスクロールし、「STEP.1」の下にある[クレジットカード決済で今すぐ視聴したい方]をタップ。メニューが表示されたら[こちら]を押してU-NEXTのアカウント登録ページに進みます。
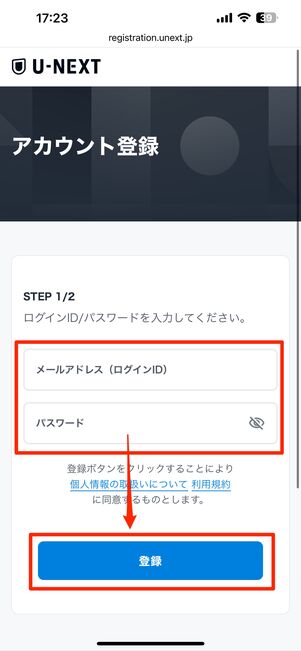
メールアドレスとパスワードを入力して[登録]をタップ
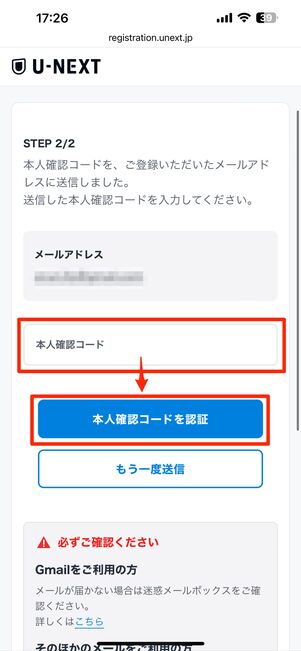
本人確認コードを入力して[本人確認コードを認証]を選択
メールアドレスとパスワードを入力したら[登録]をタップ。次の画面でメールに届いた本人確認コードを入力し、[本人確認コードを認証]を選択します。
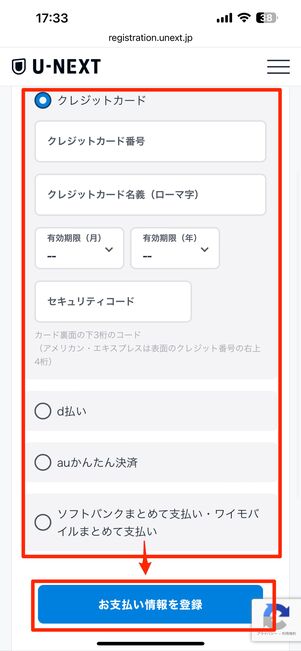
支払い方法を設定して[お支払い情報を登録]をタップ
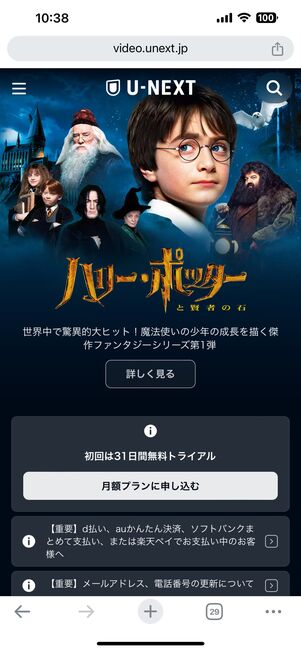
ホーム画面が表示されたら完了
支払い方法をクレジットカード、キャリア決済(d払い/auかんたん決済/ソフトバンクまとめて支払い・ワイモバイルまとめて支払い)の中から選び、[お支払い情報を登録]をタップします。
本手順ではクレジットカード払いを選択していますが、キャリア決済を選んだ場合は各キャリアのサイトへ遷移するため、画面の表示に従って操作をおこなってください。
支払い方法の設定が終わりU-NEXTのホーム画面が表示されたら、ライブ配信チケットの購入手順に進みます。
ギフトコード入力画面からアカウントを作成する
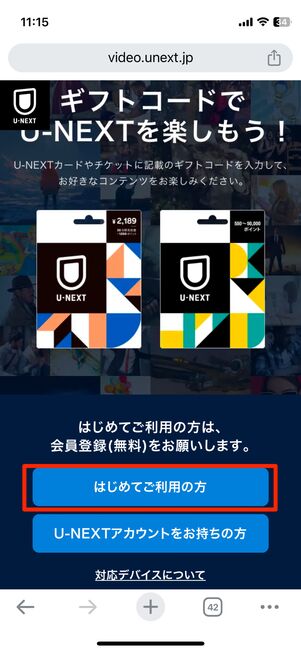
ギフトコード登録ページにアクセスし、[はじめてご利用の方]をタップ
ブラウザでU-NEXTのギフトコード登録ページにアクセスします。ページ内の[はじめてご利用の方]をタップしてください。
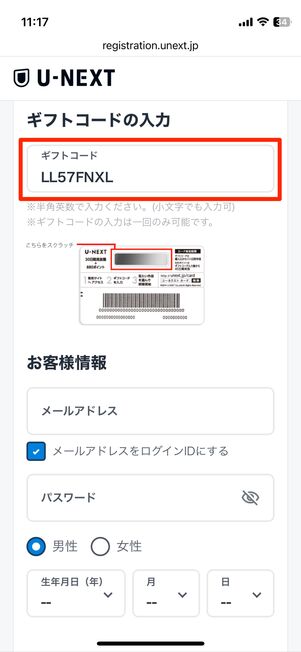
ギフトコードを入力
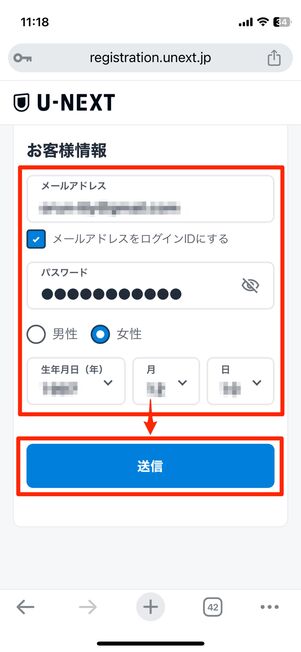
会員情報を登録して[送信]をタップ
ギフトコードとアカウント情報(メールアドレス、パスワード、性別、生年月日)を入力し、最後に[送信]をタップします。
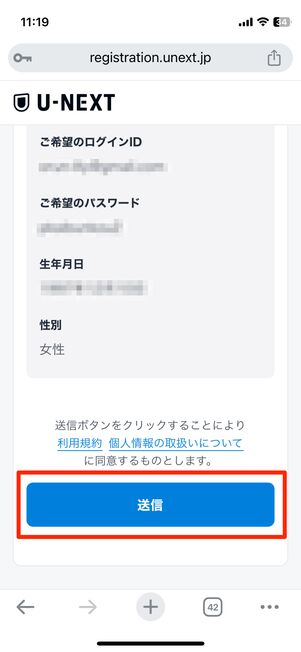
問題なければ[送信]をタップ
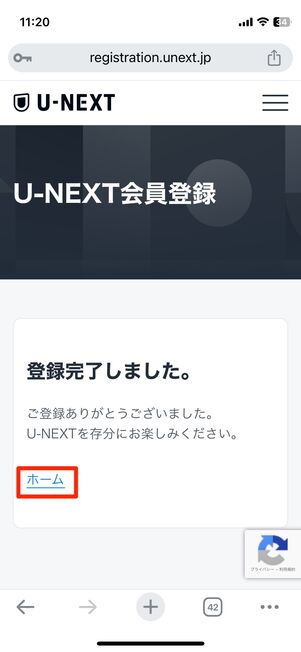
完了画面が表示されたら[ホーム]をタップする
登録したギフトコードの内容やアカウント情報を確認して[送信]をタップ。
次の画面で「登録完了しました。」と表示されたら、U-NEXTアカウントおよびギフトコードの登録が完了です。そのまま画面下部の[ホーム]をタップして、ライブ配信の購入に進みます。
「ライブ配信」から、視聴したい作品を選択する
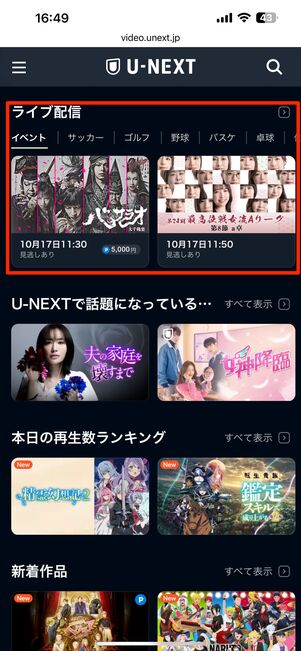
U-NEXTのホーム画面で「ライブ配信」をタップ
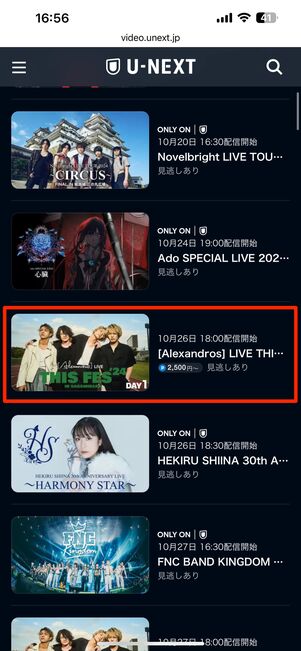
視聴したいライブを選択
U-NEXTのホーム画面で「ライブ配信」のブロックをタップ。購入したい作品を選択します。
テスト動画を再生する
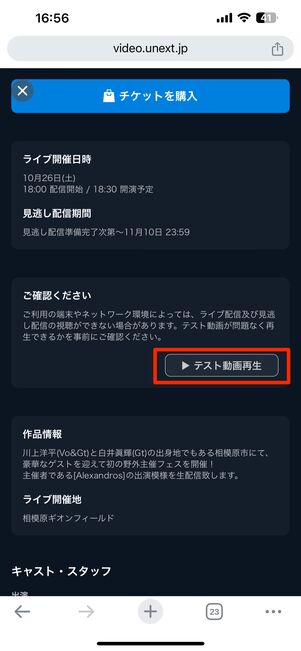
[テスト動画再生]をタップ
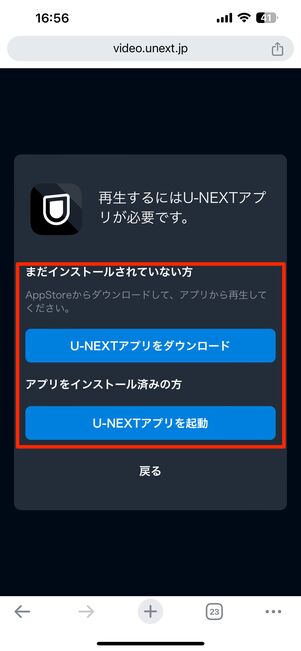
U-NEXTアプリのダウンロードまたは起動を選択
画面を下にスクロールし、[テスト動画再生]をタップします。「再生するにはU-NEXTアプリが必要です。」というポップアップが表示されたら、[U-NEXTアプリをダウンロード]または[U-NEXTアプリを起動]のボタンを押しましょう。
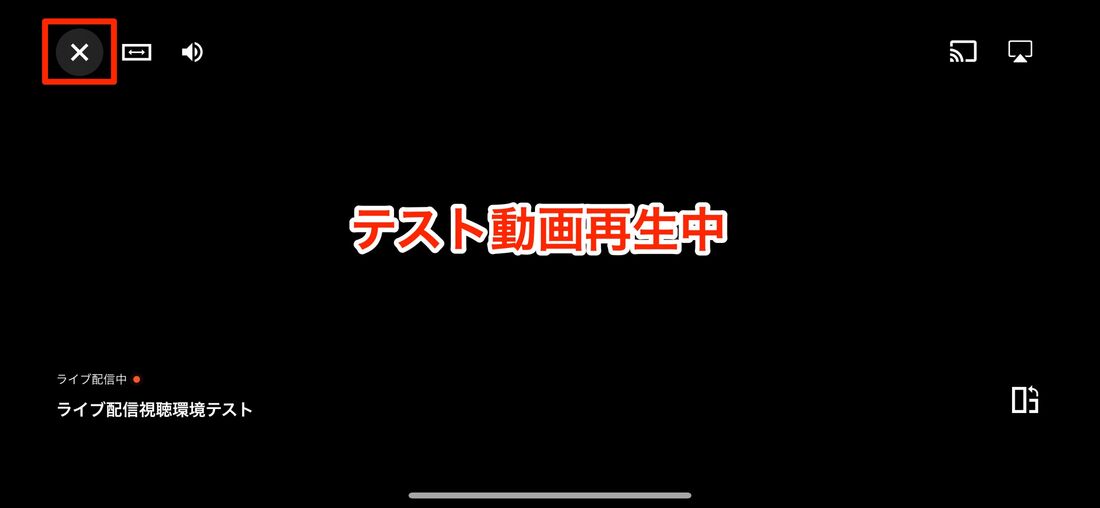
動画がきちんと再生されるか確認したら[✕]で終了させる
テスト動画の再生が始まります。しばらく再生し映像や音声に問題がないことを確認したら、画面左上の[✕]をタップして終了させます。
チケットを購入する
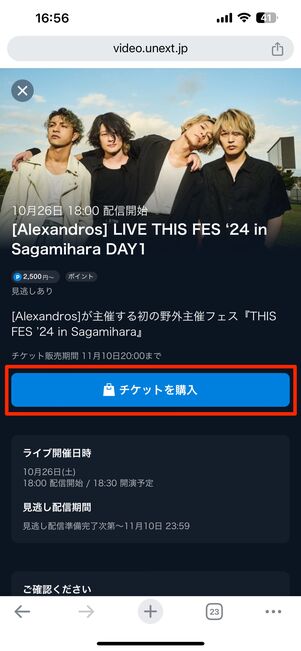
ウェブサイトに戻り[チケットを購入]を選択
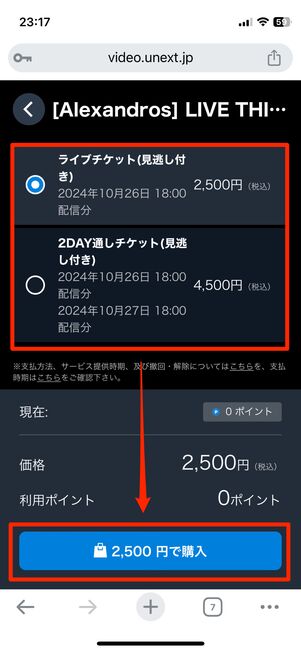
チケットの種類を選択して購入ボタンを押す
U-NEXTのウェブサイトに戻り[チケットを購入]を選択します。チケットの種類が分かれていれば選択し、購入ボタンを押しましょう。
チケットの購入が完了
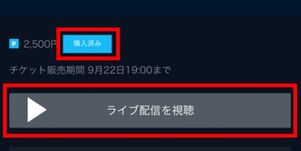
ライブ配信の購入が完了すると「購入済み」が表示される
ライブ配信チケットの購入が完了すると、作品詳細画面には青く「購入済み」の文字が出現。当日の配信時間に[ライブ配信を視聴]を選択すると再生できます。
なお、チケット購入時にギフトコードのポイントが不足している場合、ギフトコードを追加するか決済方法を追加する必要があります。
ライブ当日の視聴方法
スマホを使って、U-NEXTのウェブサイトからライブ配信を視聴する手順を解説します。
なお、実際にはスマホのウェブサイト上でライブ配信を再生することはできず、U-NEXTアプリの起動を求められます。事前にU-NEXTアプリをインストールしておくとスムーズです。
メニューボタンから「購入済み」の項目を表示させる
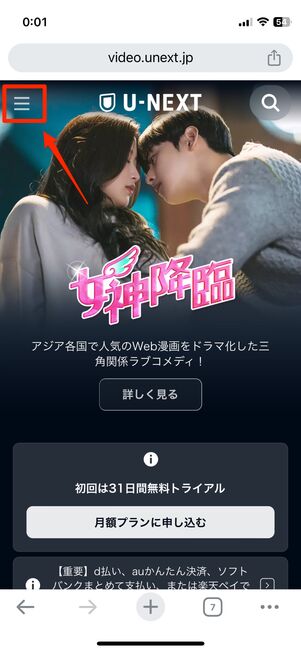
メニューボタンをタップ
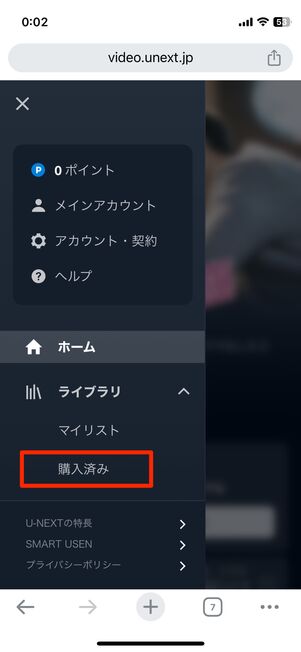
[購入済み]を選択
U-NEXTのウェブサイトにアクセスし、画面左上のメニューボタンをタップ。[購入済み]を選択します。
購入済みのライブ配信を選択する
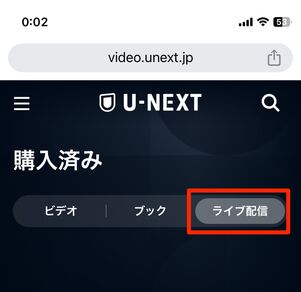
「ライブ配信」の項目から購入済みの作品を選択
「ライブ配信」の項目から購入済みの作品を選択します。
ライブ配信を再生する
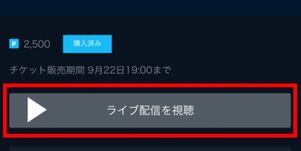
[ライブ配信を視聴]をタップ
配信開始時刻になり次第、[ライブ配信を視聴]をタップして視聴します。
ライブ配信は、購入時に使用した機器に関わらず、同一アカウントを使ってさまざまな対応デバイスで楽しむことができます。
U-NEXTのライブ配信視聴に関するよくある疑問と答え
U-NEXTのライブ配信視聴に関してよくある疑問とその答えをまとめています。
ライブ配信の画質が悪いときの対処法はある?
インターネット接続を安定させる、U-NEXT以外のアプリやブラウザを終了させるなどの方法があります。
U-NEXTのライブ配信再生時は、1時間に最大約5.5GBの通信量を消費します。そのため、Wi-Fi(あるいはケーブル接続)環境下での視聴を推奨します。ただしWi-Fiを利用していても、同じタイミングでオンラインゲームや大容量のデータダウンロードをおこなった場合、ライブ配信を正常に再生できないことがあるため注意してください。
また、ライブ配信を再生しているデバイスで多数のアプリが起動中になっていたり、ブラウザのタブが沢山開かれていたりすると通信速度が遅くなる原因にもなります。ライブ配信の再生に不要なアプリ・ブラウザは終了させましょう。
U-NEXTのライブ配信はファミリーアカウントで同時視聴できる?
親アカウントとそのファミリーアカウントで同じ公演を同時に再生することはできません。
また、サッカーパック対象作品は別の試合でも複数デバイスでの再生ができません。
RIZINのPPVチケットの買い方は?
RIZINのPPVチケットを購入する方法は、U-NEXTの月額プランまたは無料トライアルに登録して購入、月額プランに登録せずギフトコードなどを利用して購入といったパターンがあります。
詳細は「ライブ配信の購入パターンは3種類」を参照してください。
※ PPV(ペイ・パー・ビュー):コンテンツ1本ごとに料金を支払う課金方式