Twitter(ツイッター)には、画面の背景を暗くする「ダークモード」機能が備わっています。ダークモードでは、スマホなどのバッテリー消費を抑える効果も期待できます。手動でダークモードに切り替えることはもちろん、スマホアプリ版Twitterなら日没時など指定した時刻に自動でダークモードに切り替わる設定も可能です。
本記事では、TwitterのiOS/Android版アプリおよびブラウザ版(PC・スマホ)においてダークモードを設定する方法を解説します。
Twitterのダークモードとは?
まずはじめに、Twitterのダークモードとは何なのか、設定することでどんなメリットがあるのかを解説します。
ダークモードを使うメリット(意味)は?


左:通常モード右:ダークモード
「ダークモード」とは、画面の背景色を黒系統の色に変更する機能です。Twitterアプリのほかにも、LINEやインスタグラムなどのアプリでも利用できます。
一般的にダークモードを使うメリット(意味)として、有機ELディスプレイを搭載するスマホではバッテリー消費を抑制できることが挙げられます。有機ELでは、画面ドットが個別に発光する仕組みのため、画面を黒にすれば発光しない部分が多くなり、そのぶん消費電力を減らせるというわけです。
このほか、画面が暗色系の配色に切り替わることで画面が暗くなり、目の負担を軽減してくれるとされていますが、実際に目に優しい効果があるかどうかは定かではありません。
色は「ダークブルー」と「ブラック」の2種類

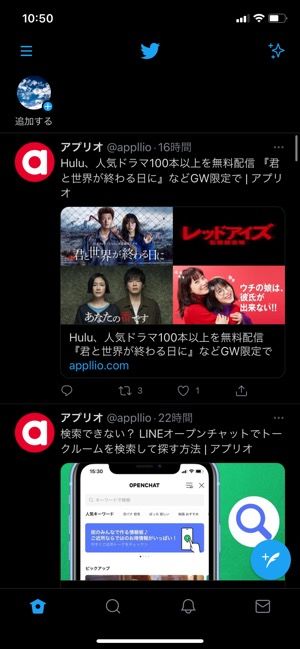
左:ダークブルー右:ブラック
Twitterのダークモードには、「ダークブルー」と「ブラック」の2色から選べます。
ダークブルーは暗い青を基調とした配色。一方のブラックは、ダークブルーと比べてもより暗く表示できる「真のダークモード」と呼べる配色です。色はユーザー自身で決められるため、好みの色を選択するといいでしょう。
Twitterでダークモードを設定する方法
Twitterでダークモードを設定する方法は、iOS版アプリ、Android版アプリ、ブラウザ(スマホ/PC)で異なるため、それぞれ操作方法を紹介します。また、iOS/Android版アプリであれば、日没(日の入り)と同時にダークモードを切り替えることも可能です。
iOS版アプリの場合
iOS版Twitterの場合、ダークモードに切り替えるにはアプリで設定する方法と、iPhoneのダークモード設定と連動させる方法の2通りがあります。
Twitterアプリでダークモードを設定する
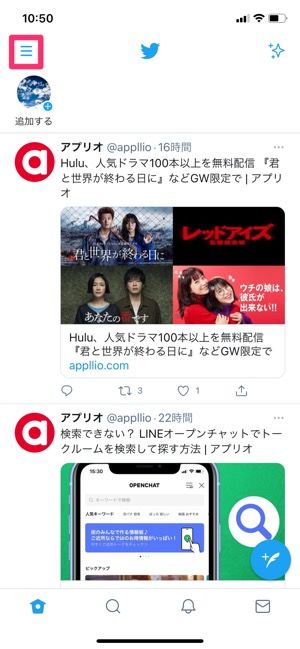
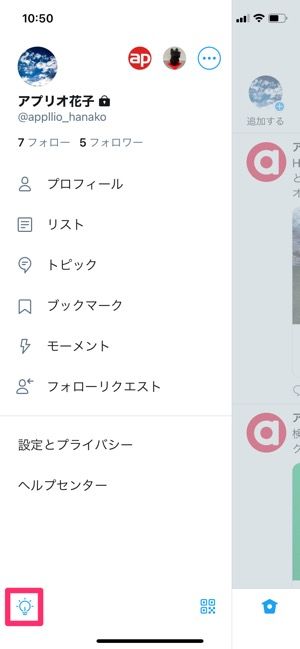
iOS版アプリでダークモードに切り替えるには、まずタイムライン画面で[]ボタンをタップし、画面左下のモード切り替えボタンをタップします。

「ダークモード」をオンにすると、画面が暗くなります。色を変更する場合は、「ダークブルー」または「ブラック」から選びましょう。
端末と連動してダークモードを設定する

「端末の設定を使う」をオンにする
「端末の設定を使う」をオンにすると、iPhoneのダークモードの設定と連動して自動でダークモードが切り替わります。

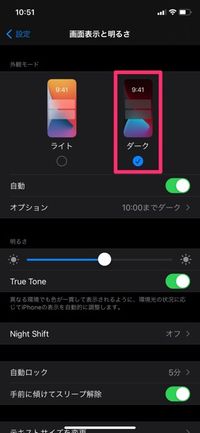
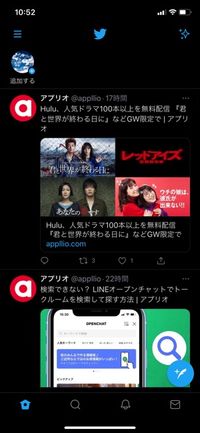
左:「設定」アプリから[画面表示と明るさ]を選択中:「ダーク」を選択右:Twitterアプリもダークモードになった
iPhoneの「設定」アプリから[画面表示と明るさ]に進みます。「外観モード」から「ダーク」を選択すると、Twitterアプリを含めたそのほかの画面もダークモードとなります。
また「画面表示と明るさ」設定画面で「自動」をオンにすると、指定した時刻になった際に自動でダークモードに切り替えることも可能です。
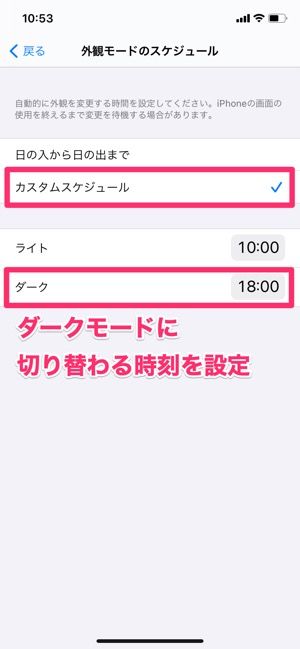
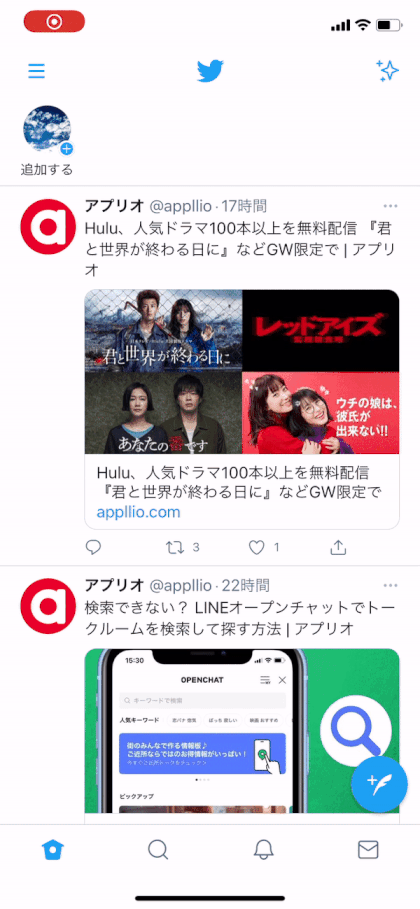
設定した時刻になると、自動でダークモードに切り替わる
時刻を指定するには、「自動」をオンにした状態で[オプション]をタップし、「ダーク」の時刻を設定するだけです。
Twitterアプリで「端末の設定を使う」がオンになっていれば、端末で設定した時刻になった際にアプリも自動でダークモードに切り替わります。
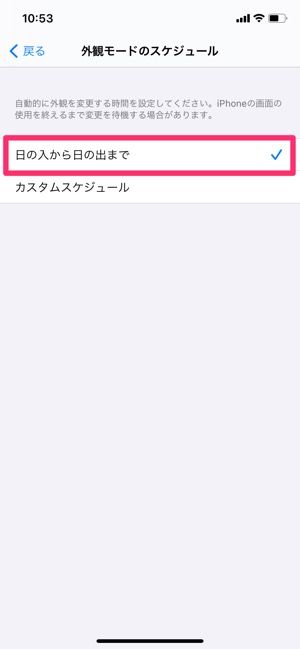

日の入り時刻と日の出時刻は天気アプリでチェック
「日の入から日の出まで」を選択した場合、その日によってダークモードが切り替わる時刻は異なります。日の入り時刻と日の出時刻は、iPhoneにプリインストールされている天気アプリと連動しています。
Android版アプリの場合
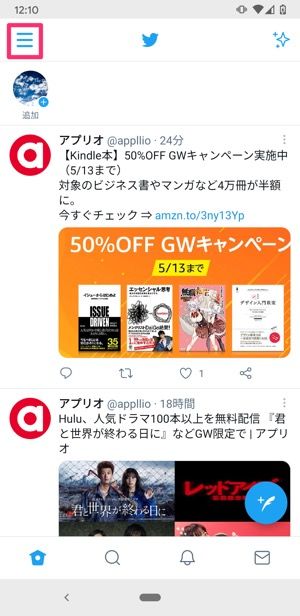

Android版アプリでダークモードに切り替えるには、まずタイムライン画面で[]ボタンをタップし、画面左下のモード切り替えボタンをタップします。

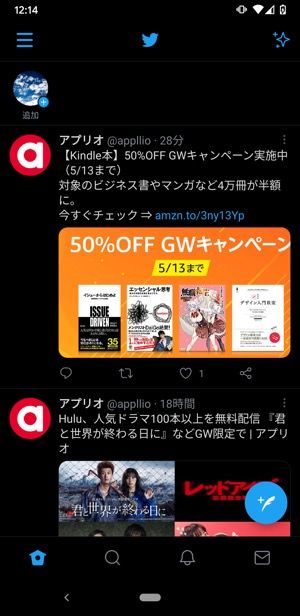
左:[オン]または[日没時にオン]を選択右:ダークモードに切り替わった
「オン」を選択すると、ダークモードに切り替わります。「日没時にオン」に設定すると、日没する時刻になった際に自動でダークモードとなります。切り替わる時刻は時期によって異なるようです。
色を変更する際は、「ダークブルー」または「ブラック」から選択してください。ダークモードをオフにする(通常の白色背景に戻す)ときは「オフ」を選びます。
なお、Android版Twitterの場合、端末のダークモードとは連動していません。端末をダークモードに設定していても、アプリのダークモードがオフになっていると画面は暗くなりません。
PCブラウザ版の場合
PCブラウザでも、ダークモードを設定できます。
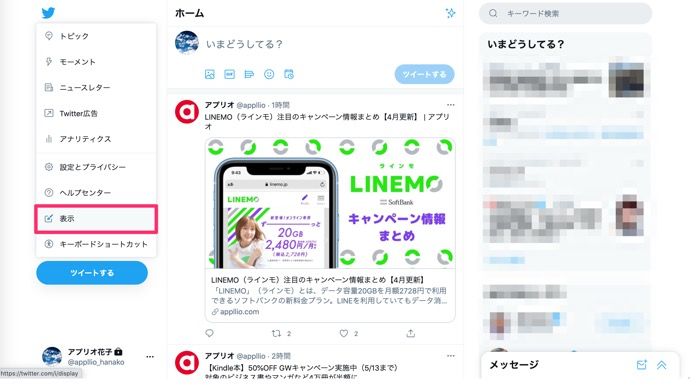
画面左側のメニューから[もっと見る]→[表示]の順にクリックします。
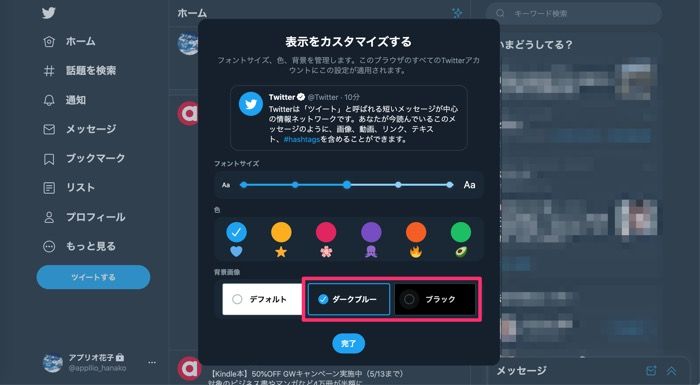
「ダークブルー」か「ブラック」を選ぶ
「背景画像」から「ダークブルー」または「ブラック」のどちらかを選択しましょう。
これでダークモードに切り替わりました。元の白色背景に戻すには、同じ手順で[デフォルト]を選択してください。最後に[完了]をクリックすると、タイムラインの画面に戻ります。
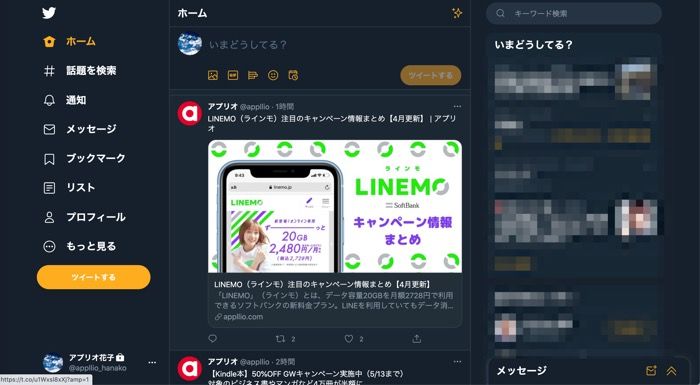
たとえばフォント色でオレンジを選択した場合、画面のテキストやアイコンがオレンジ色になる
また、PC版ではフォント色も変更可能です。デフォルトでは青をベースとしたフォント色ですが、黄色や赤、緑など6種類から選択できます。
スマホブラウザ版の場合
SafariやChromeなどのスマホのブラウザでTwitterを閲覧するときでも、ダークモードに設定可能です。
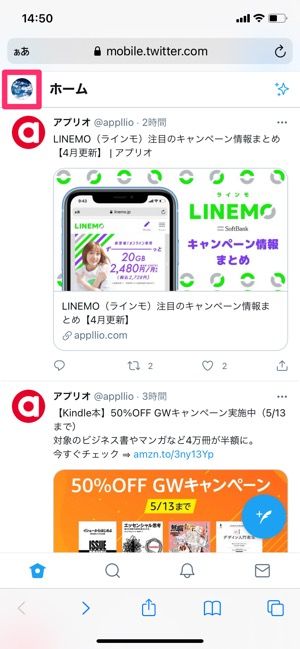
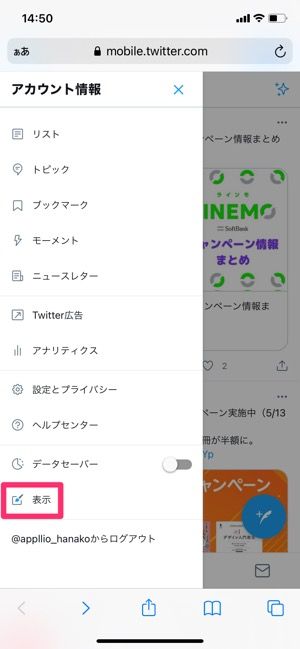
スマホブラウザでダークモードに切り替える場合、タイムライン画面でプロフィールアイコンから[表示]をタップします。


あとは「背景画像」から「ダークブルー」または「ブラック」を選択するだけです。PCブラウザと同様、フォント色も変更可能です。
検証したTwitterアプリのバージョン:iOS版8.63.1、Android版8.91.0-release.00
