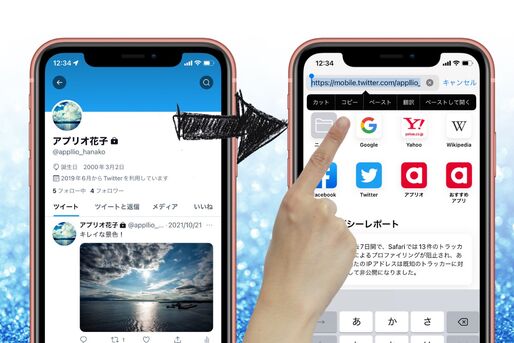自分のTwitterアカウントのURL(リンク)を、InstagramやFacebookなど他のSNSプロフィールに載せたい、シェアしたいという人もいるでしょう。そんなとき、自分のアカウントのURLを確認してコピーする必要があります。
本記事では、自分のTwitterアカウントのURLを調べる方法や、各種SNSにアカウントのリンクをコピペ(貼り付け)して共有する方法、アカウントのURLをQRコードに変換する方法を紹介します。
TwitterでアカウントURLを確認する3つの方法
Twitterアプリには、自分のアカウントURL(プロフィールページのリンク)を共有する機能は搭載されていません。そこで、自分のアカウントURLを抽出する必要があるわけですが、自分のアカウントURLを確認する方法は大きく分けて以下3つの方法があります。
方法1:「https://twitter.com/」の後ろにユーザー名を加える
アカウントのURLは「https://twitter.com/◯◯◯」になっています。この◯◯◯の部分に自分のユーザー名を加えれば、それがプロフィール画面へのリンクになります。

ユーザー名を「https://twitter.com/」のURLの後ろに加える(「@」は不要)
ユーザー名は、アカウント作成時に設定した「@〜」から始まる英数字や「_(アンダーバー)」からなる名前です。Twitterアプリのメニュー画面やプロフィール画面に表示されています。
たとえば「@appllio_hanako」であれば、「https://twitter.com/appllio_hanako」がアカウントのURLになります(「@」は含めない)。
方法2:ツイートのURLをコピーして不要部分をカットする
自分が投稿した何かしらのツイートをコピーし、不要なURL部分をカットすることでもアカウントURLを確認できます。ユーザー名を手入力するのが面倒だという場合は、この方法がいいでしょう。
なお、この方法は公開アカウントのみ利用できます。非公開アカウント(鍵垢)では利用できないので注意してください。
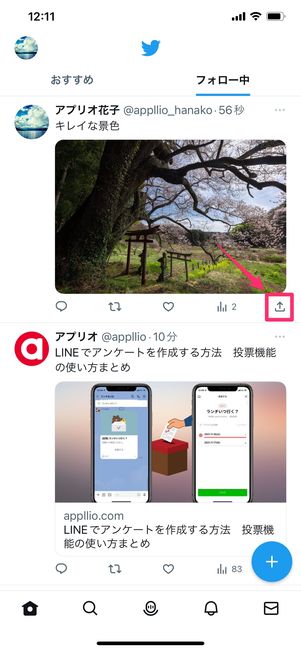
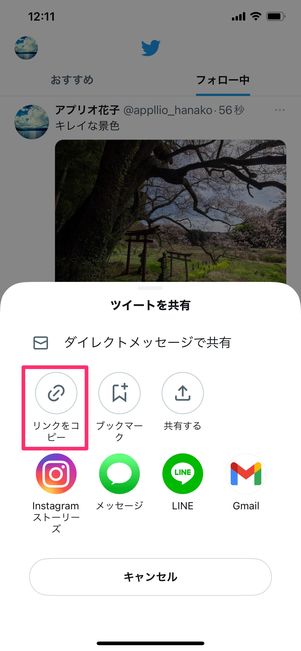
自分が過去に投稿したいずれかのツイートの右下にある共有ボタン(iOS版アプリは共有ボタン、Android版アプリは)から[リンクをコピー]をタップ。これでツイートのURLがコピーされました。
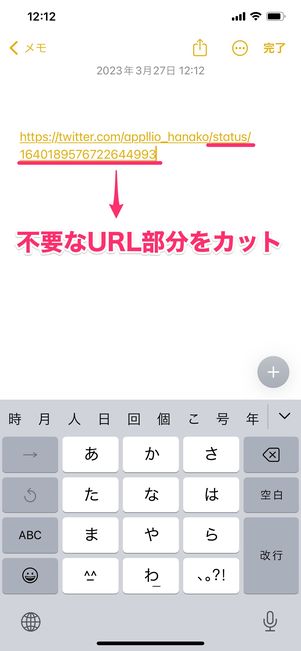
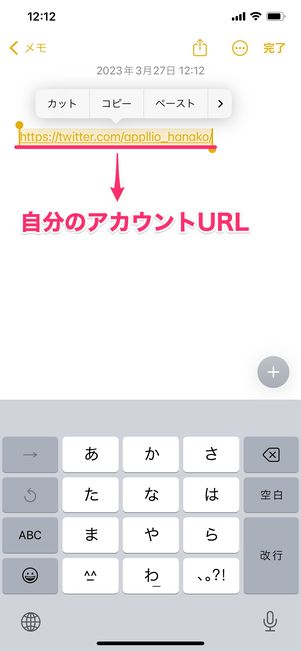
一度メモアプリなどに貼り付けて不要な部分(/status以下)をカットする
続いて、メモアプリなどにコピーしたツイートのURLを貼り付けましょう。この段階ではアカウントURLではなくツイートのURLなどで、不要部分をカットします。
「/status/○○○〜」以下を削除すれば、アカウントURL部分だけが残ります。あとはこのURLをコピーして好きな場所に貼り付ければOKです。
方法3:Webブラウザでアカウントページを開いてURLをコピー
Twitterアプリではなくブラウザ版Twitterにログインし、URLをコピーするという方法もあります。
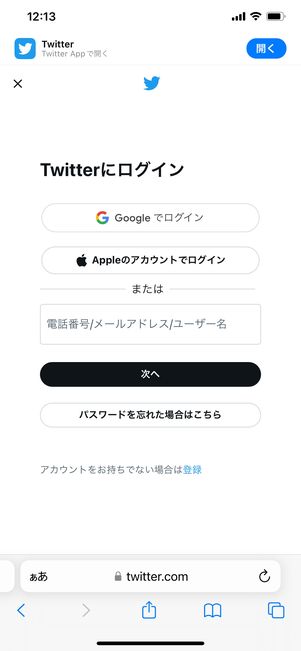
まず、SafariやChromeなどのブラウザアプリからTwitterにアクセスします。自分の電話番号/メールアドレス/ユーザーネームとパスワードを入力し、Twitterにログインしてください。

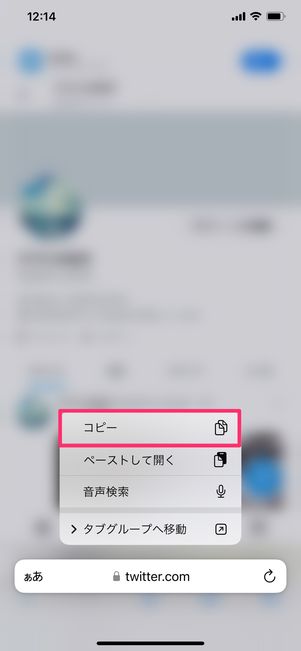
プロフィール画面のURLをコピー
自分のプロフィール画面を開いたら、アドレスバーのURLをタップしてコピーします。
スマホからURLをコピーする際は、必ずプロフィール画面を表示させましょう。その他の画面(ツイート一覧画面やDMタブなど)では無効なURLしかコピーできません。

PCブラウザでもプロフィール画面のURLをコピーすればOK
PCブラウザ版Twitterを利用する場合でも、同様の手順でTwitteのアカウントURLをコピーできます。
他のSNS等にTwitterのアカウントURLを貼り付けてリンク共有
前述の方法でコピーしたTwitterのアカウントURLを、InstagramやLINE、Facebookといった他のSNSなどに貼り付けます。
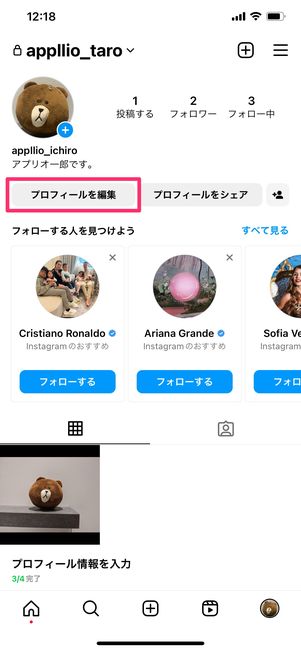
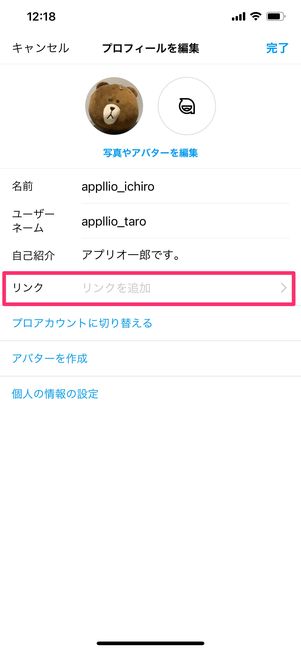
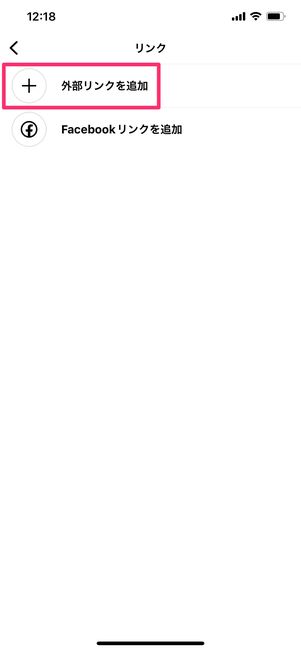
「自己紹介」にアカウントURLを入力してもリンクが正常に遷移しないので、必ず「ウェブサイト」欄に入力する
たとえばインスタグラムでは、Instagramアプリのプロフィール画面で[プロフィールを編集]→[リンク]→[外部リンクを追加]をタップします。
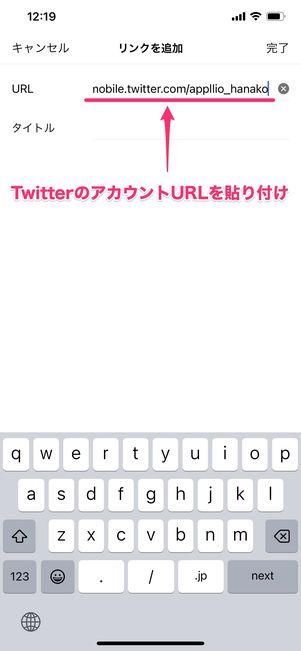
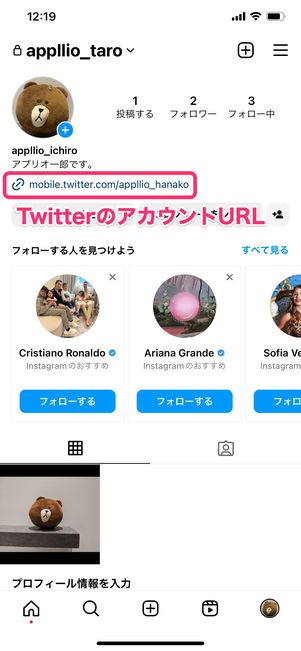
プロフィール画面にTwitterのアカウントURLが表示される
「URL」の項目に、ツイッターのアカウントURLを入力(ペースト)すれば完了です。これでインスタグラムのプロフィール画面に自身のTwitterアカウントのURLが表示されます。
インスタユーザーがURLをタップすれば、あなたのTwitterのプロフィール画面にアクセスできます。
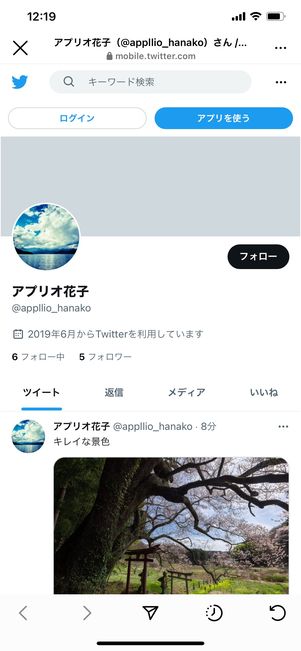
公開アカウントの場合
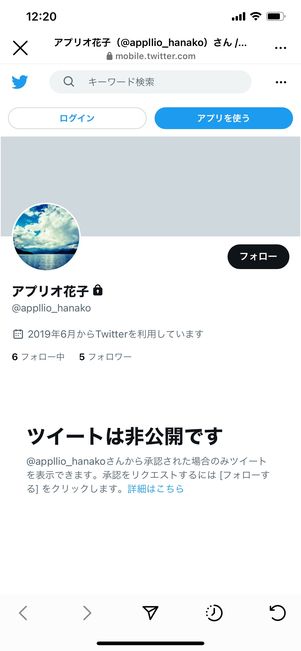
非公開アカウントの場合
Twitterアカウントを鍵垢(非公開アカウント)にしている場合、インスタグラムのプロフィールなどに貼り付けられたアカウントURLをタップした際に投稿一覧は表示されません。アカウントURLを貼り付けて自分の投稿を公開したい場合には、非公開設定を解除しておいたほうが無難でしょう。
Twitterアカウントを「QRコード」に変換する
TwitterのQRコードを使って、自分のアカウントを共有する方法もあります。ただし、QRコードを変換できるのはスマホ版アプリ(iOS版/Android版)のみで、ブラウザ(PC/スマホ)には対応していません。
また、Twitterのユーザー名を変更するとQRコード自体が変わるため、変更前のQRコードが無効になる点には注意が必要です。プロフィール画像を変更するとQRコードをスキャンしたときに表示されるプロフィール画像は変わるものの、これまでのQRコードを引き続き利用できます。
アプリのバージョンにより、本項目で紹介している方法を利用できない場合があります(代替案は後述)。
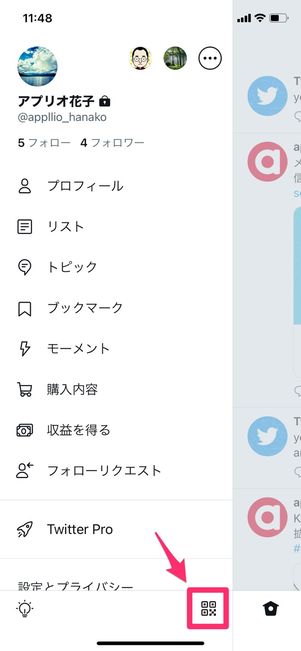

自分のアカウントのQRコードを表示する方法
TwitterのQRコードを表示するには、メニュー画面の右下にあるQRコードをタップします。
QRコードが表示されるので、相手に読み取ってもらいましょう。画面下のQRコードボタンをタップすると、QRコードリーダーが起動します。

QRコードは画像としてLINEなどで共有可能
なお、画面右上の共有ボタンをタップして[共有する]を選択すると、LINEやメールなどの別アプリを経由してQRコードを画像としてシェアすることもできます。
Twitterアプリを一定のバージョン以上にアップデートすると、メニュー画面にQRコードボタンが表示されず、上記で紹介した方法を使用できない場合があります。その際は、QRコードへの変換ツールを利用しましょう。
ここでは、QRコードを開発したデンソーウェーブによるQRコード変換サービス「クルクルマネージャー」を紹介します。
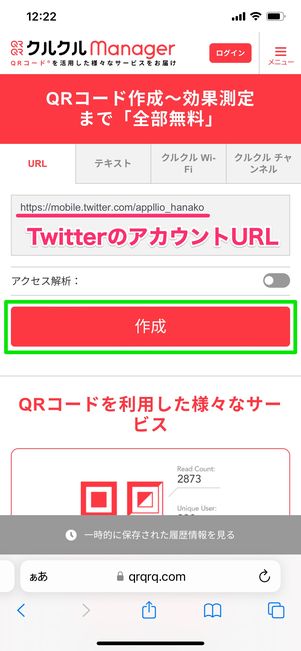
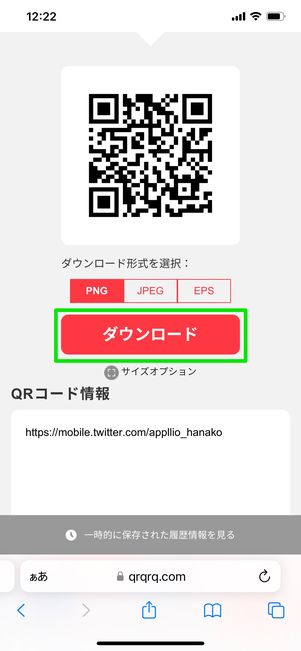
前述で紹介したいずれかの方法で自分のプロフィールのURLをコピーしたら、「URL」タブを開いて入力欄に貼り付けます。[作成]をタップしたらQRコードが表示されるので、[ダウンロード]をタップ。これで自分のアカウントのURLをQRコードに変換できます。