民放各局の番組放送終了後から7日間、無料で見逃し配信が視聴できる「TVer(ティーバー)」。TVer対応のAndroidテレビだけでなく、Wi-Fi環境とアマゾンのFire TV StickやグーグルのChromecastなどのメディアストリーミングデバイス、あるいはセットボックスなどがあれば、従来型のテレビでも問題なく楽しめます。
本記事では、TVerをテレビで楽しむための方法をまとめました。なかでも、Fire TV StickやChromecastを使ってTVerをテレビで見るための手順を具体的に紹介します。トラブルへの対処法も参考にしてください。
TVerをテレビで見るのに必要なデバイスとは?
TVerをテレビで視聴するのに必要なデバイスは以下の通り。もし自宅にあるテレビがTVer対応のスマートテレビ(Android TV)なら、特別な機器は不要です。
スマートテレビではない一般テレビであっても、HDMI端子接続が可能でWi-Fi環境が整っていれば、セットトップボックスやストリーミングデバイスなどの外部機器を接続することで視聴できます。まずは自宅にあるテレビを確認してみましょう。
| デバイスの種類 | 機種 |
|---|---|
| Android TV機能搭載テレビ |
|
| セットトップボックス |
|
|
チューナー・セットトップボックス |
|
手軽なのはFire TV Stick、Chromecastなどのストリーミングデバイス
Fire TV Stickは、Amazonが開発・販売しているメディアストリーミングデバイス。スティック型で、HDMI端子接続が可能なテレビとWi-Fi環境があれば、TVer以外にもNetflixやAmazonプライム・ビデオをはじめとした様々な動画配信サービスを楽しめます。
Fire TV Stick
標準機能を搭載し、コスパがいいのが「Fire TV Stick(第3世代)」。価格は4980円と、他の選択肢に比べて最も安価です。4K対応の上位モデル「Fire TV Stick 4K」(6980円)も用意されており、いずれもAmazon.co.jpで購入することができます。Alexa対応で音声認識による操作も可能。リモコンのマイクで手軽に操作できます。
本体価格1万4980円の最上位モデル「Fire TV Cube」は、音声アシスタント「Alexa(アレクサ)」の利用頻度が高い人におすすめです。
Chromecast(クロームキャスト)
Chromecastは、グーグルが開発・販売しているメディアストリーミングデバイス。Fire TVのようにWi-Fi環境下でテレビのHDMI端子に接続し、Googleのデバイス管理アプリ「Google Home」をスマホにインストールして操作するタイプの端末です。
2021年12月現在、国内で販売されているのは「Chromecast(第3世代)」と「Chromecast with Google TV」の2種類。Chromecastは5000円程度と入手しやすい価格帯です。
最新モデルのChromecast with Google TV(7600円)は専用リモコンでテレビ操作やコンテンツの再生ができ、4K/HDR出力にも対応。さらに声での操作も可能です。Googleストアや楽天、家電量販店のほか、ChromecastはAmazonでも購入できます。
TVer対応のAndroid TV、セットトップボックスも利用できる

4Kチューナー搭載「ケーブルプラスSTB-2」
TVerは、上表にあるような各種メーカーのAndroid TV、セットトップボックスを利用して視聴することもできます。Android TVで利用する際、対応テレビにはすでにTVerテレビアプリがプリインストールされている場合があります。ホーム画面上にTVerテレビアプリが見当たらない場合には、まずGoogle Playストアからアプリをインストールして利用しましょう。
セットトップボックスは、Android TV機能を搭載したJ:COM TVの4Kチューナー「J:COM LINK」や、auひかりが提供する「STA3000」、KDDIがケーブルテレビ会社向けに開発した「ケーブルプラスSTB-2」などが対応しています。
ただし、ケーブルテレビ局などが提供するセットトップボックスを利用するには別途契約が必要なほか、自宅のテレビがAndroid TV機能搭載ではない場合もあるでしょう。この点、Fire TV StickやChromecastなら手軽に買えて、すぐ視聴が開始できます。具体的な手順などを以降で詳しく紹介します。
Fire TV Stickを使ってテレビでTVerを見る方法
Fire TV Stickを使ってテレビでTVerを見るには、まずFire TV Stickの初期設定をおこないます。続いてTVerのアプリをインストールし、ログインして視聴機器を追加します。
ここでは、Fire TV Stick(第3世代)を例に手順を解説していきます。
Fire TV Stickの初期設定をおこなう
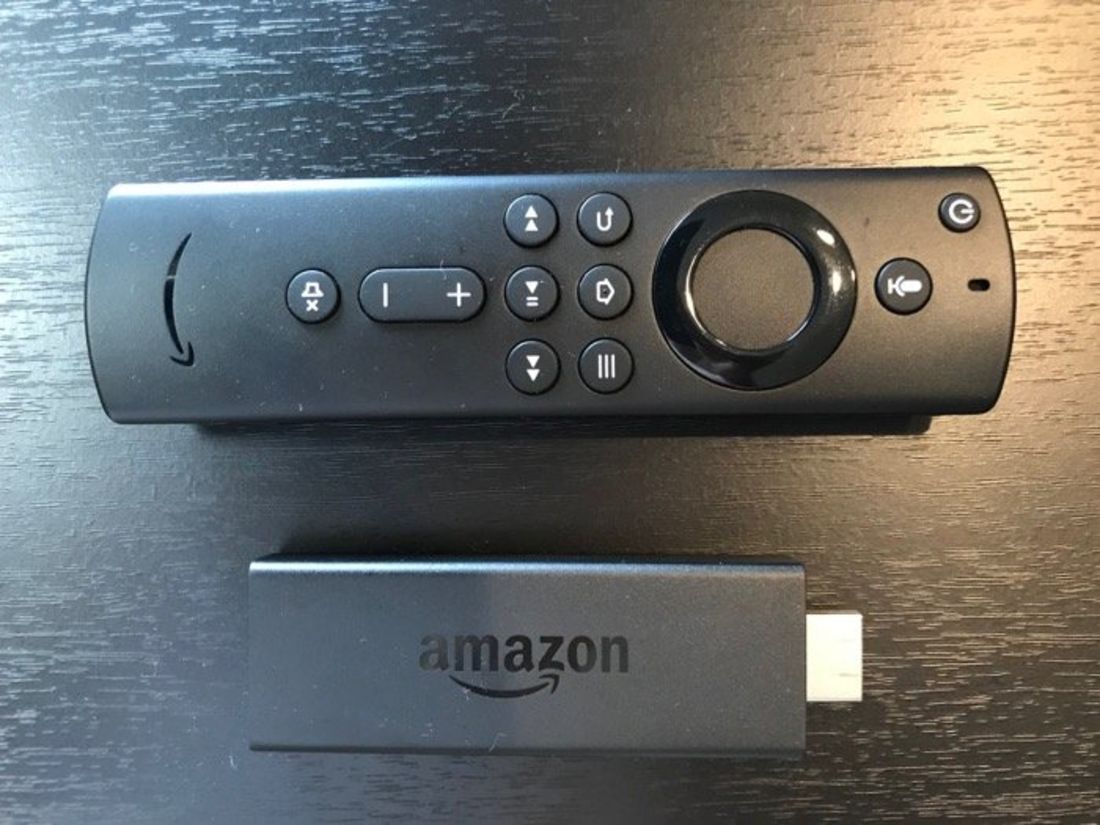
まずはFire TV Stickの初期設定が必要です。初期設定の手順は、下記記事で詳しく解説しています。
TVerのアプリをダウンロード後インストールする
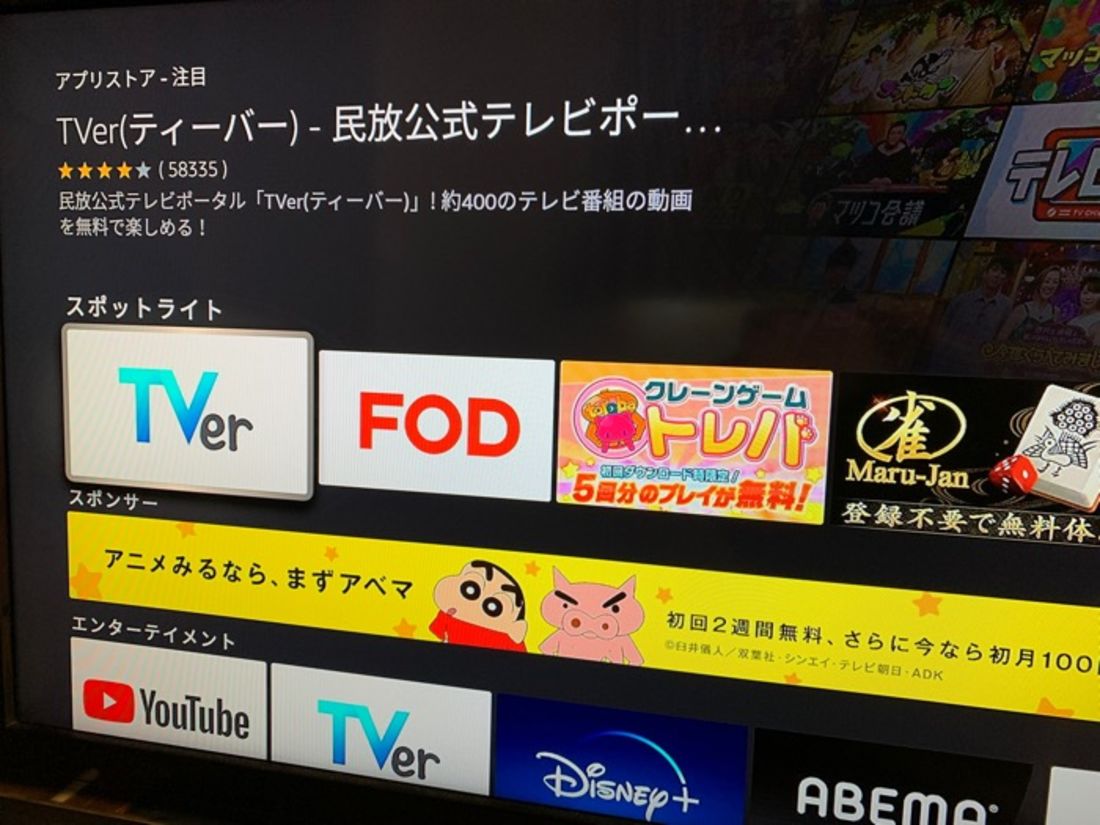
すでにTVerテレビアプリがプリインストールされている場合もありますが、アプリライブラリ内に見当たらない場合、ホーム画面のアプリストアで「TVer」を検索し、選択します。
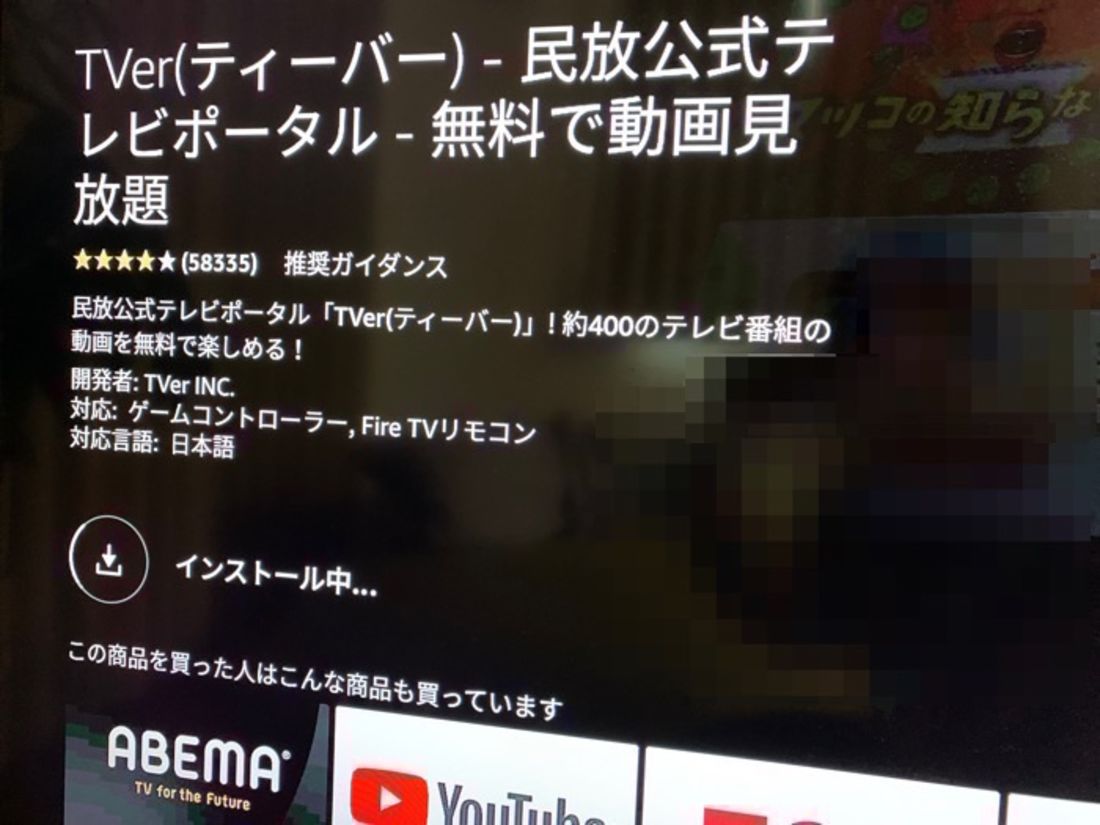
アプリをダウンロード後、インストールします。完了したらを押しましょう。
アンケートに回答し、視聴を開始する
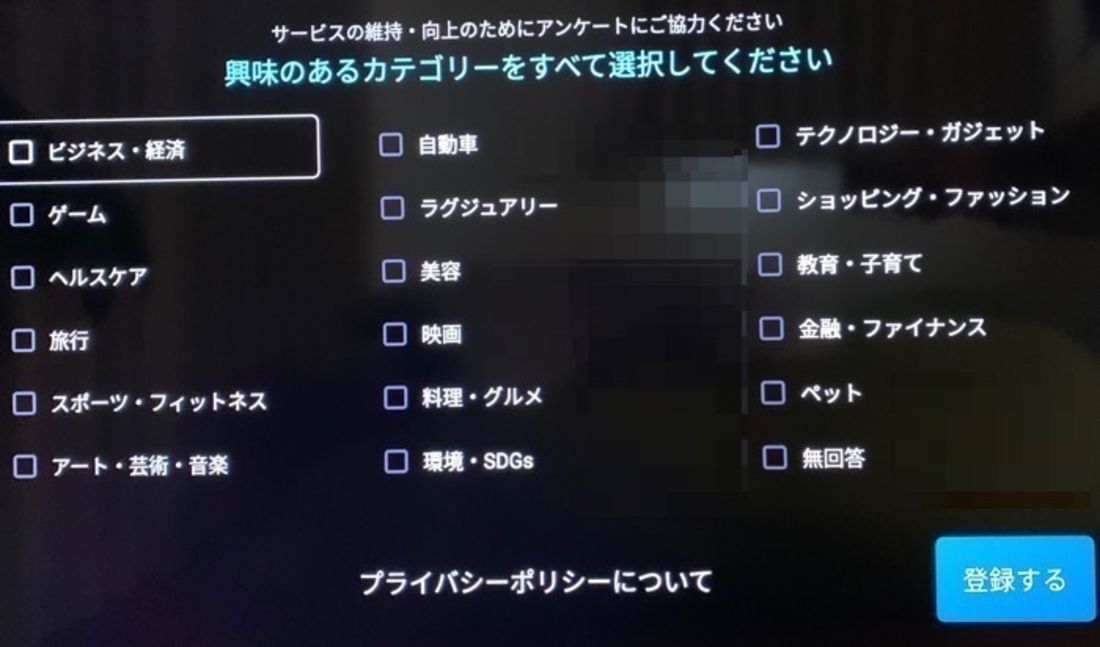
アプリを起動させると、まずはアンケートが表示されます。興味のあるカテゴリーをすべて選択し、最後にを押します。
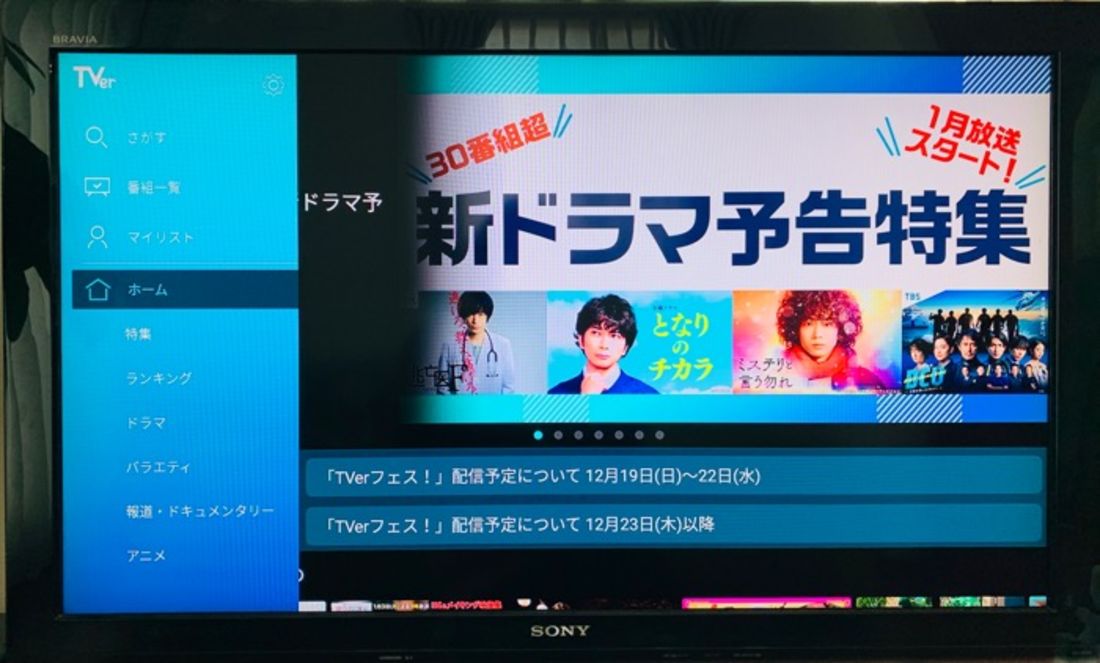
ログイン不要ですぐに視聴が開始できます。「さがす」ボタンからの検索や番組一覧、特集や番組ジャンルなどから好みの作品を見つけましょう。
Chromecastを使ってテレビでTVerを見る方法
Chromecastを使用する場合、Fire TV Stickと同様にまずは初期設定をおこない、Google Homeアプリをインストールして操作を開始します。ここでは、Chromecast(第3世代)を例に解説していきます。
Chromecastの初期設定とGoogle Homeアプリのセットアップをおこなう
Chromecastの初期設定とGoogle Homeアプリのセットアップについて、詳しい手順は次の記事で詳しく解説しています。
アプリ内のキャストアイコンをタップして再生する

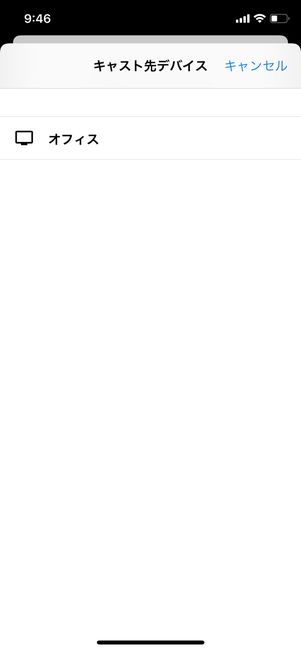
Chromecastが設定された状態でTVerにアクセスすると、ホーム画面右下にキャストアイコンが表示されます。
キャストアイコンをタップした後、キャスト先のデバイスを選択しましょう。

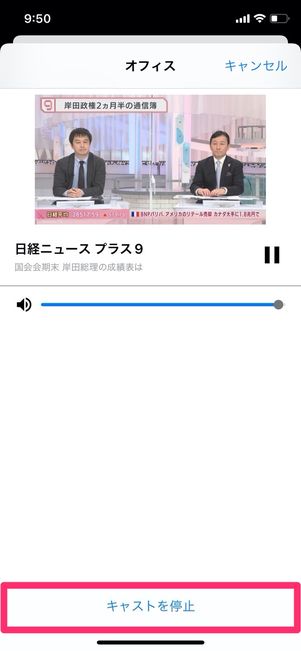
画面右上のキャストアイコンが白に変わり、テレビ上にTVerのロゴと「Cast再生待機中」の文字が表示されたら、視聴したい動画を選択します。
スマホの画面上には「○○(キャスト先のデバイス)にキャストしています」と表示され、テレビに画像が映し出されます。視聴中にスマホ上でキャストボタンをタップすると、接続を解除することもできます。
テレビでTVerが見られない場合の原因と対処法
Fire TV StickやChromecastのセットアップを正しくおこなってもTVerがテレビで見られない場合、まずは一度デバイスの接続を解除して再接続を試してみましょう。
次に、インターネットの接続状況を確認します。無線LANでネット接続しているときは、ルーターを再起動させると問題が解消されることも。また、同じ回線でオンラインゲームや大容量ダウンロードなどをおこなっていると、接続が不安定になったり通信速度が低下したりして再生に支障をきたす場合があります。
デバイスの再接続やルーターの再起動などをおこなっても再生できないときは、以下に挙げるようなトラブルシューティングが有効です。
不要なデータ・キャッシュを削除する【Fire TV Stick】
Fire TV Stickを過去に利用したことがあったり、人から譲り受けたりした場合、視聴履歴に基づいた「キャッシュ」データが原因になっている可能性があります。
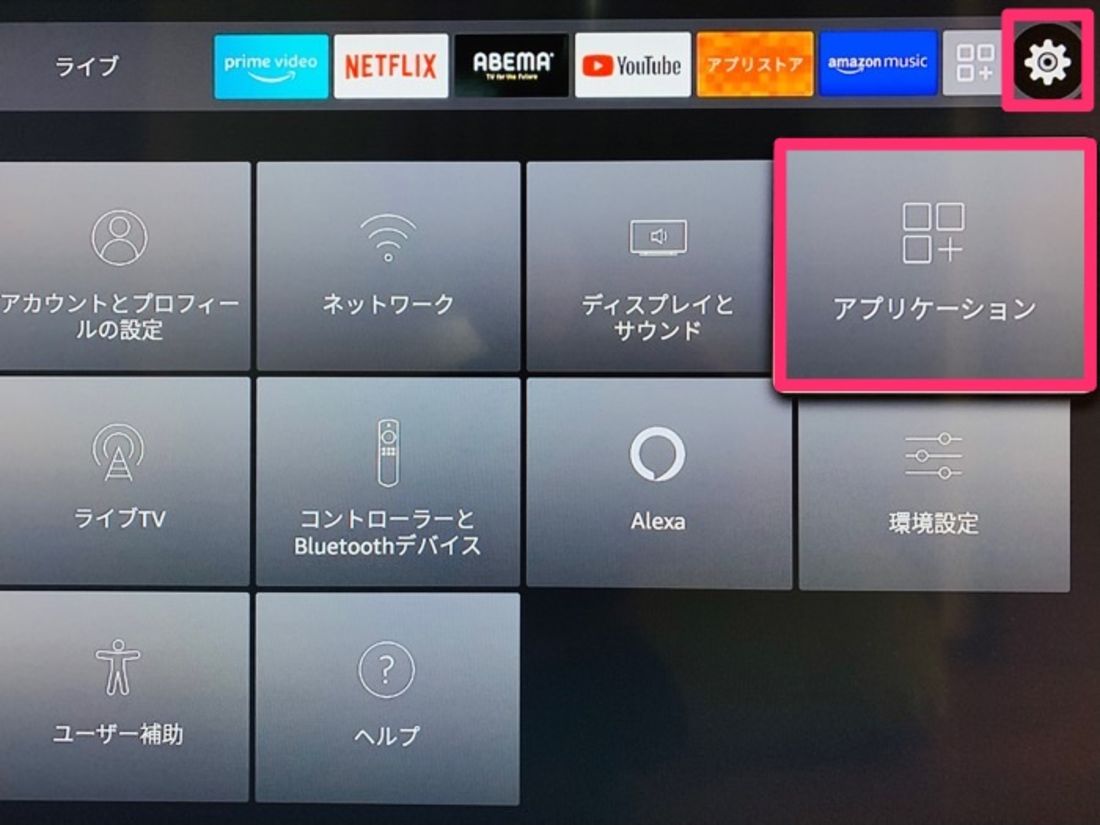
Fire TVのトップ画面から設定ボタン→の順に選択します。
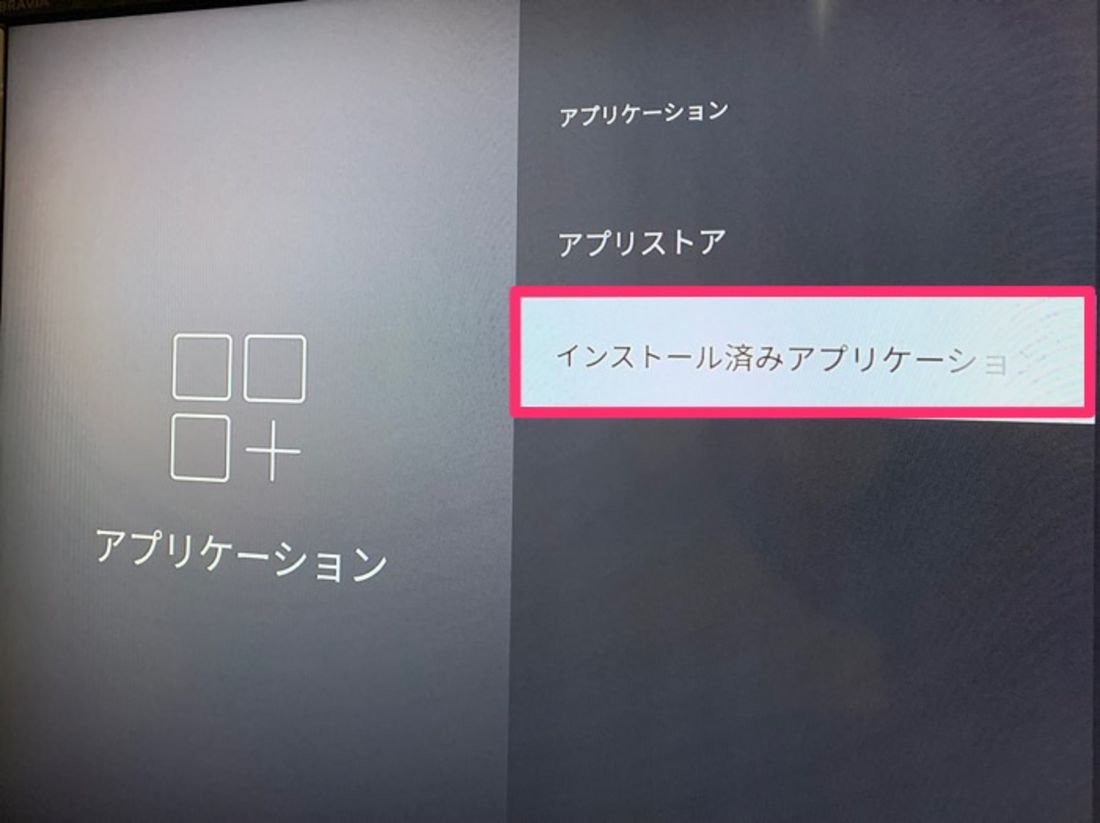
→を選択します。
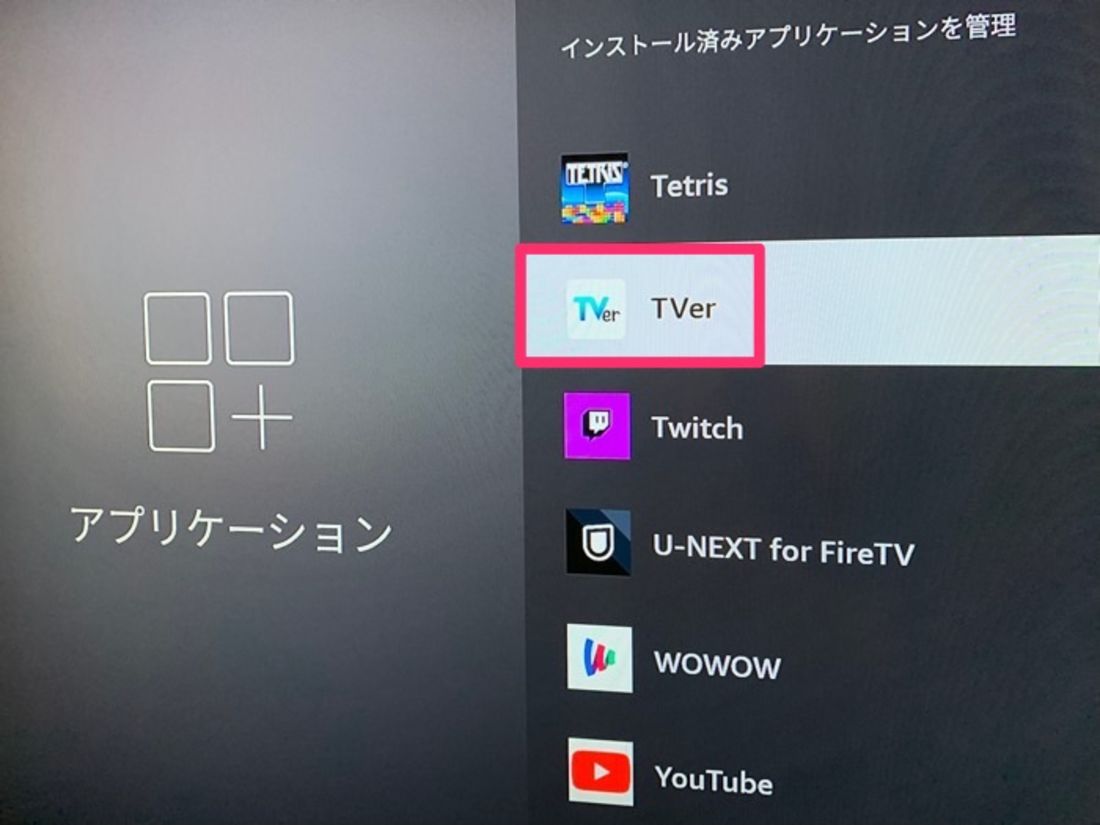
「インストール済みアプリケーション」からを選択します。
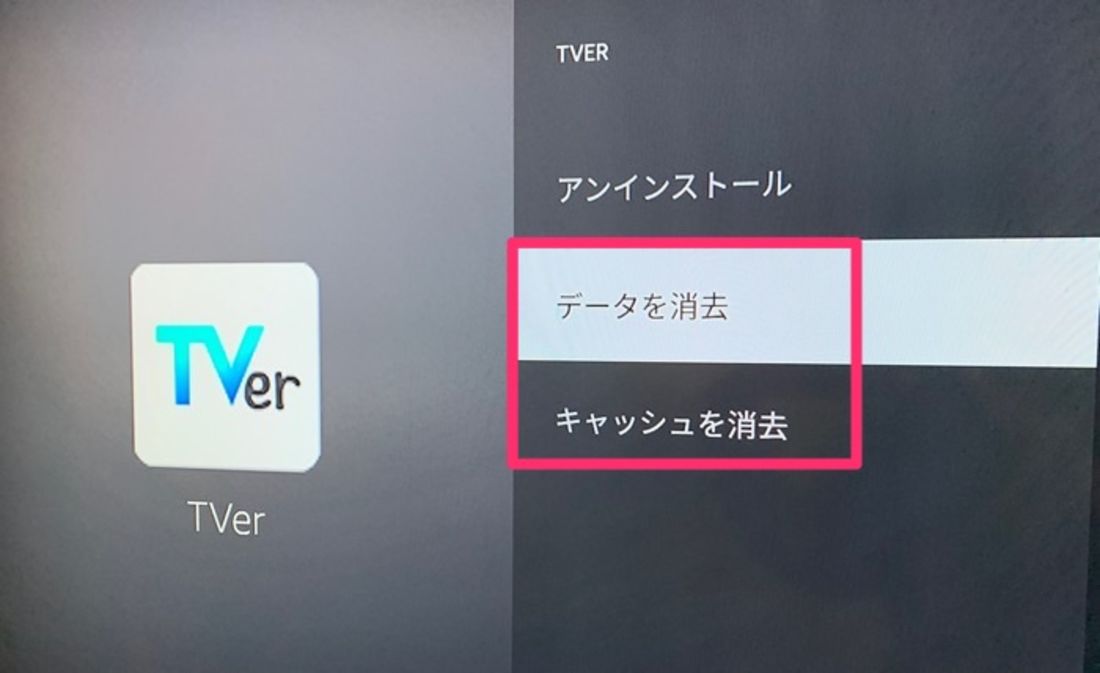
「TVer」の設定画面で/から過去の履歴をクリアにすることで、再生できる場合があります。
アプリを再インストールする【Fire TV Stick】
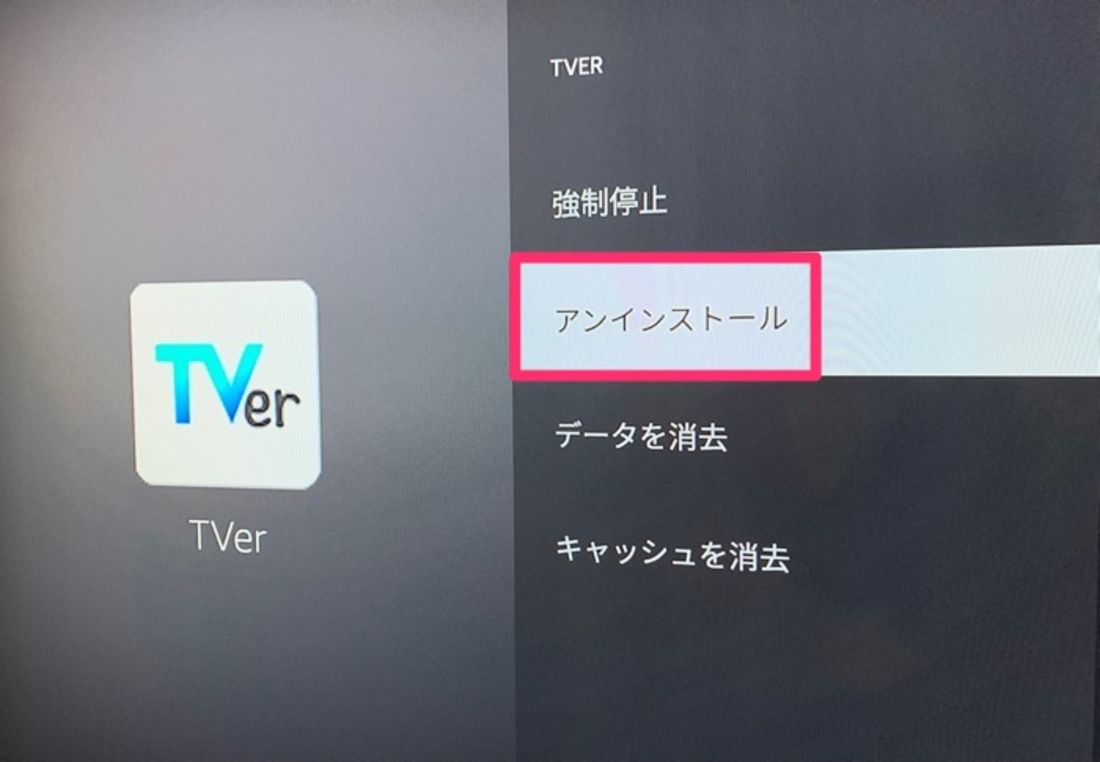
上述の「TVer」アプリの設定画面でを選択し、アプリをアンインストールしてから再度インストールし直します。
Google Homeを再起動する【Chromecast】
テレビとChromecast が正しく接続されているのであれば、アプリ(Google Home)に問題があるかもしれません。スマホの電源を切って再起動するか、Google Homeアプリを閉じてもう一度アプリを立ち上げてみましょう。
Chromecastを初期化する【Chromecast】
どうしても再生できない場合は初期化が有効です。ただし、初期化すると出荷時の設定にリセットされ、セットアップからやり直しになるので注意しましょう。
まずはTVerアプリを削除し、アプリを操作しているスマホを再起動させた上で、Chromecastの初期化・再設定をおこないます。初期化するには、テレビと電源に繋いだ状態で本体側面のボタンを押し続けます。オレンジ色のライトが点滅し、青白い色に変化した時点でボタンを離すと再起動が始まります。
再度セットアップした後に、TVerアプリを再インストールしてみましょう。
- Chromecastの名前に特殊文字(絵文字・アポストロフィー)が含まれていないか確認する
- スマホのOSが最新バージョンであるか確認する
- TVerアプリが最新版であるか確認する
- TVerアプリを操作しているスマホとChromecastが同じWi-Fiに接続されているかどうか確認する







