Androidスマホのキーボードが「使いにくい」と感じている人も多いでしょう。それは、デフォルト設定のまま利用しているからかもしれません。キーボードは、自分好みに設定を変更してこそ快適に使うことができます。
そこで今回は、Androidスマホで特にユーザー数の多い「Gboard」「ATOK」「Galaxyキーボード」を取り上げ、それぞれ設定変更の方法を解説。文字入力の効率をアップするためのおすすめ設定も紹介します。
Androidスマホの基本的なキーボード設定変更方法
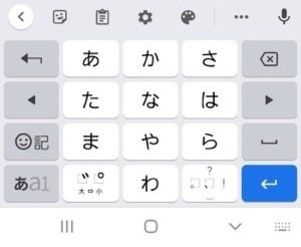
12キー(テンキー)
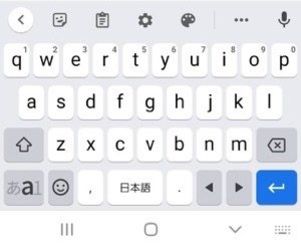
QWERTY(クワーティー)
Androidスマホでは、一般的にキーが12個並んだ「12キー(テンキー)」と、パソコンと同じ配列の「QWERTY(クワーティー)キーボード」のいずれかのレイアウトに設定できます。
まずは、この配列の切り替え方をはじめ、キーボードアプリの変更など基本的な設定を紹介します。
日本語を12キーのかな入力 / 英字をQWERTY入力に設定する
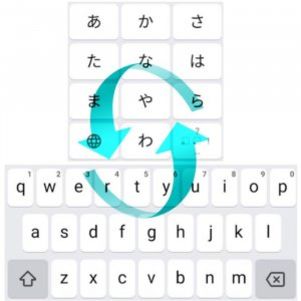
まずは、日本語を入力するときは12キー、英字を入力するときはQWERTYと、2つのレイアウトを切り替えて利用する方法を解説します。
文章を入力するときはテンキー、パスワードやメールアドレスを入力するときはQWERTYキーといったように使い分けると、文字入力の効率もアップするでしょう。
「Gboard」での設定方法
まずは、「Gboard」での設定方法を紹介します。
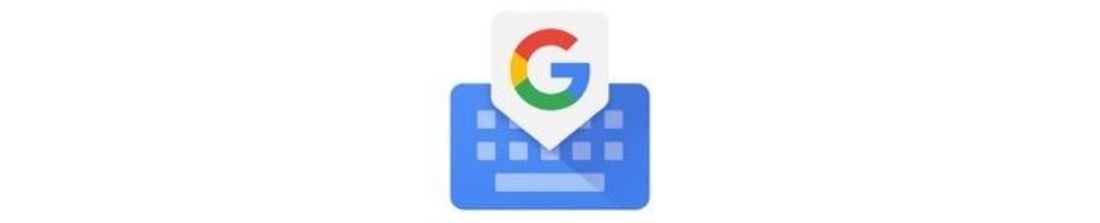
「Gboard」はほとんどのAndroid端末に標準搭載されているGoogle製のキーボードアプリ。Google Pixelをはじめ、最近はXperiaやAQUOS、OPPOなど多くの機種でデフォルトのキーボードに設定されています。
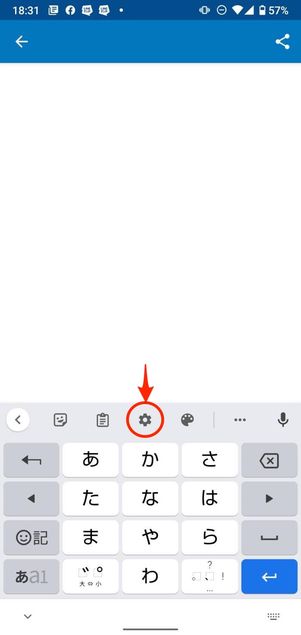
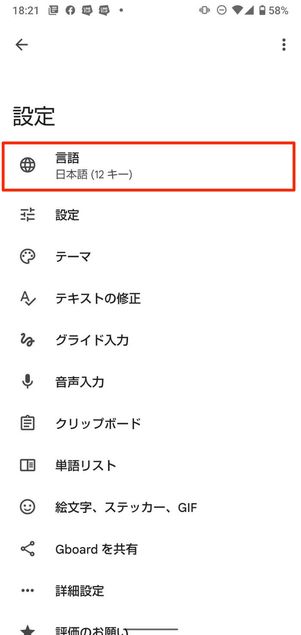
キーボード上の設定ボタンからに進みます。
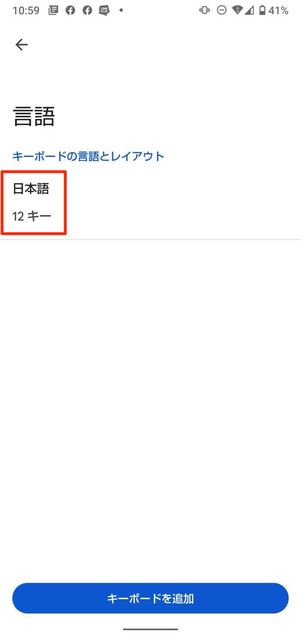
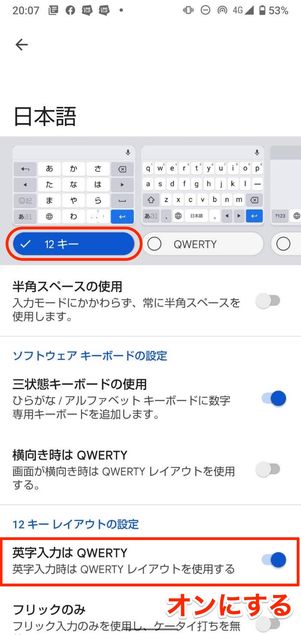
を選択し、にチェックを入れた状態で「英字入力はQWERTY」のスイッチをオンにします。後にを押せばOKです。
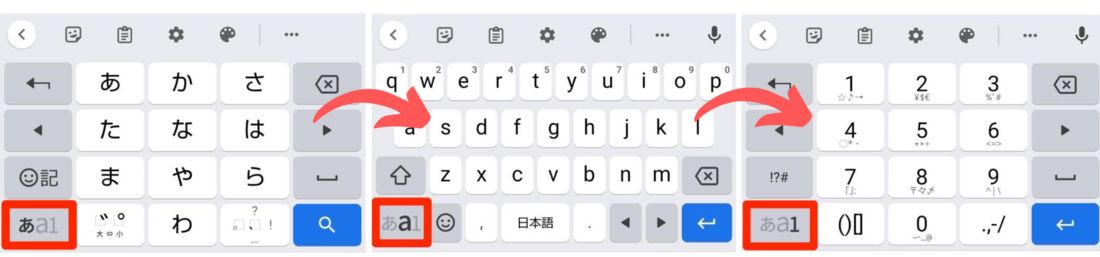
適当なメモ帳などで文字入力画面を開き、[あa1]キーで入力モードを切り替えてみましょう。アルファベットがQWERTY配列で表示されていれば設定完了です。
「Galaxyキーボード」での設定方法
Samsung製のGalaxyスマホに搭載されている文字入力ソフトウェア、「Galaxyキーボード」での設定方法を紹介します。
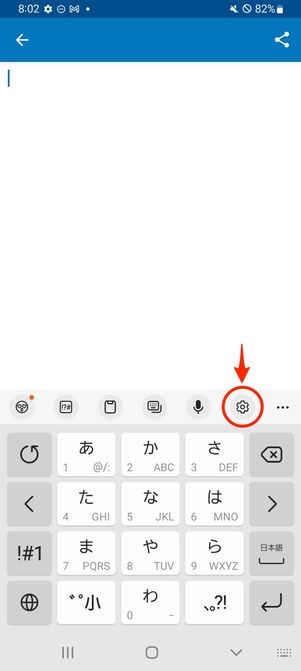
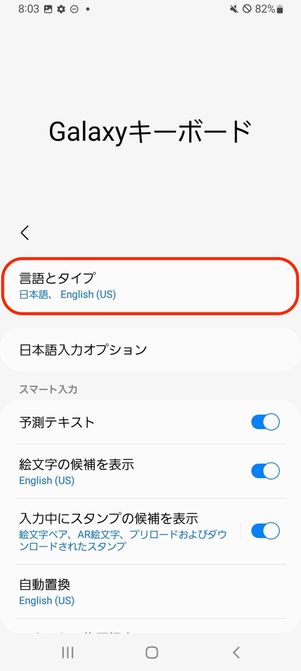
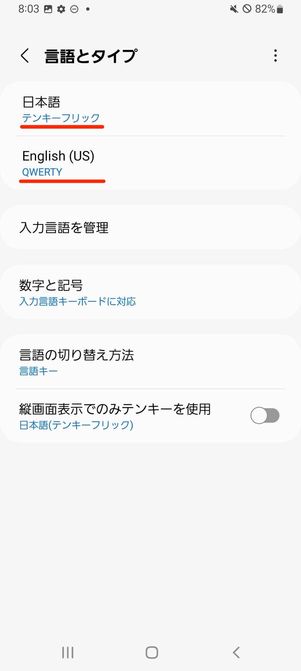
メモ帳やGmail、LINEのような文字入力ができるツールを開き、入力画面を表示させます。
キーボード上部の設定ボタンをタップしてGalaxyキーボードの設定画面が開いたら、を選択します。ここで「日本語」の項目を「テンキーフリック」、「English」の項目を「QWERTY」に設定しましょう。
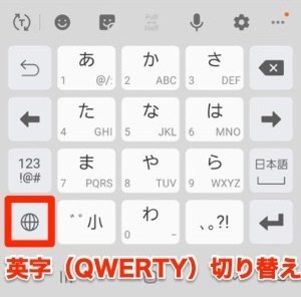
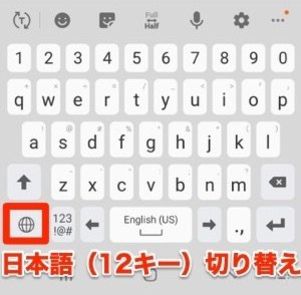
これで、日本語入力時と英字入力時でそれぞれレイアウトが変更できるようになりました。12キー(日本語入力)とQWERTY(英字入力)を切り替える際は、地球儀ボタンをタップしましょう。
「ATOK」での設定方法
ATOK(エイトック)は富士通製のarrowsシリーズやASUSスマホに標準搭載されている文字入力ソフトウェア。Google Playでも有料で配布されており、根強い人気を誇っています。
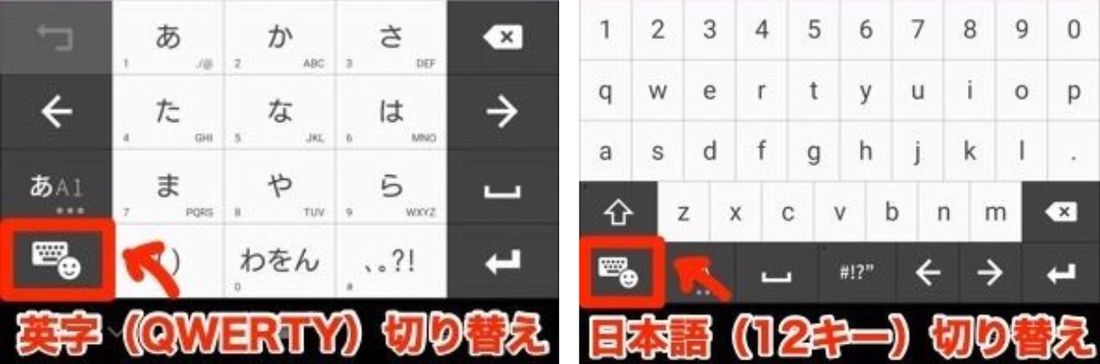
メモ帳やGmail、LINEのような文字入力ができるツールを開き、入力画面を表示させます。あとは左下のキーボードアイコンをタップするだけOK。12キー(日本語入力)とQWERTY(英字入力)を切り替えられます。
日本語・英字を両方とも12キーに設定する
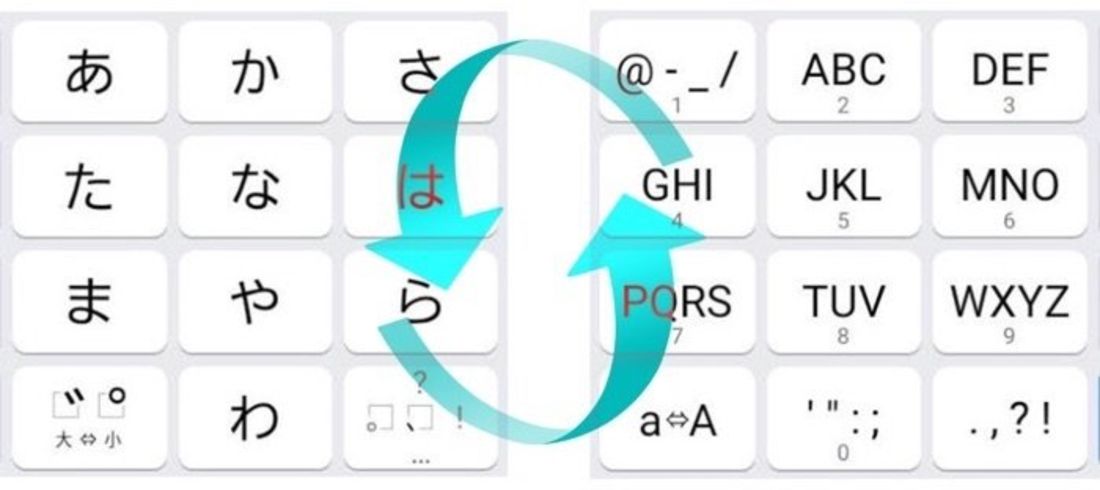
続いて、日本語・英字ともに「12キー」を使用したい場合の設定方法を紹介します。ガラケーのボタン式入力やフリック入力に慣れている人は、この設定のほうがスムーズに入力できるかもしれません。
「Gboard」での設定方法
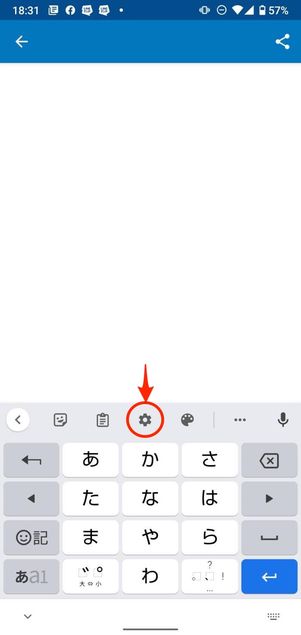
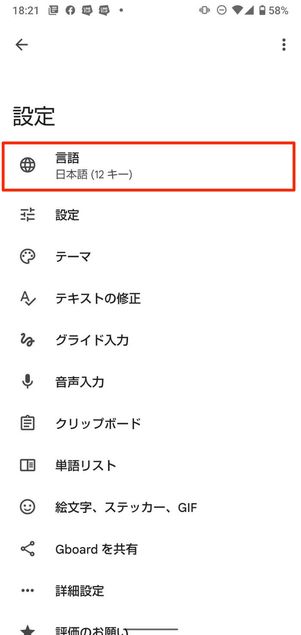
キーボード上の設定ボタンをタップしてへ進みます。
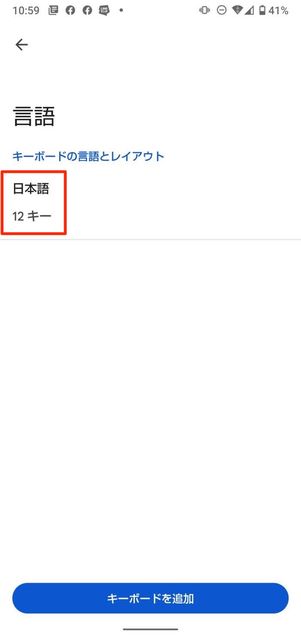
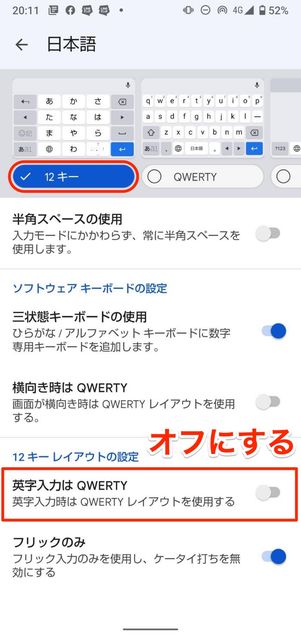
「日本語」に進み、12キーにチェックを入れた状態で「英字入力はQWERTY」のスイッチをオフにします。最後にを押せばOKです。

適当なメモ帳などで文字入力画面を開き、[あa1]キーで入力モードを切り替えてみましょう。アルファベットが12キー配列で表示されていれば設定完了です。
「Galaxyキーボード」での設定方法
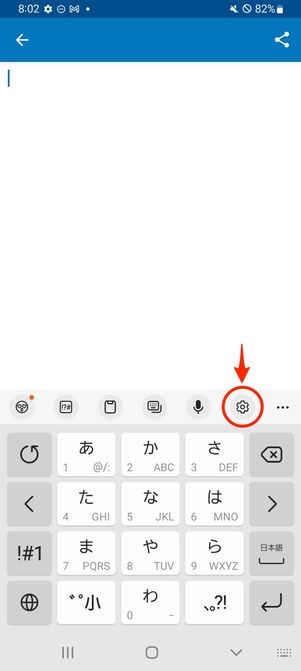
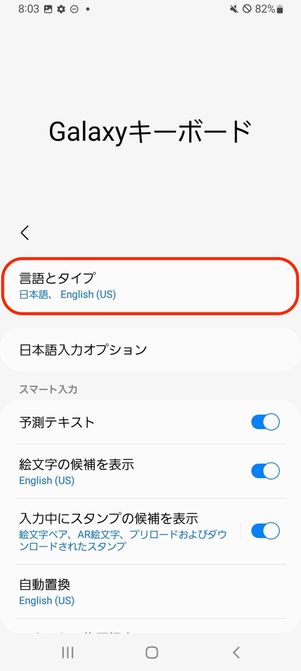
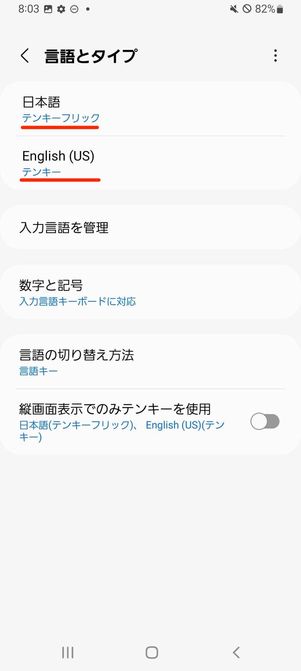
キーボード上部の設定ボタン→に進みます。ここで「日本語」と「English」の両項目を「テンキー」に設定しましょう(フリックなしでも可)。


これで、日本語・英字どちらの文字入力も「12キー(テンキー)」で統一されます。地球儀マークをタップすると、日本語と英字が切り替わります。
「ATOK(エイトック)」での設定方法
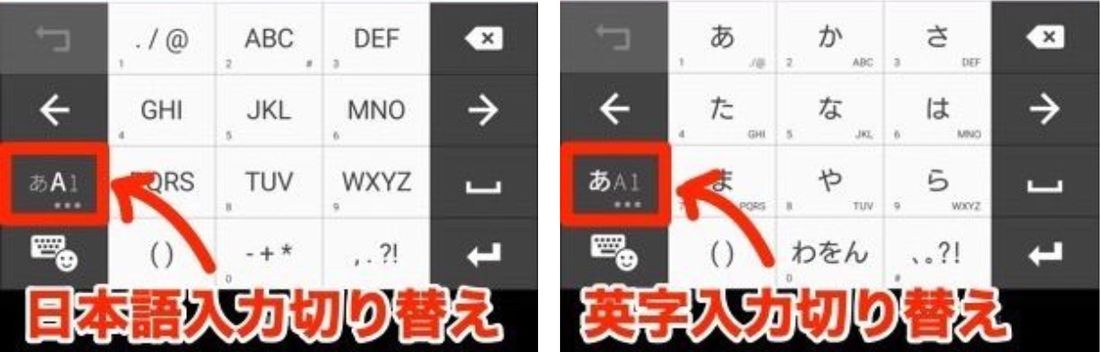
メモ帳やGmail、LINEのような文字入力ができるツールを開き、入力画面を表示させます。12キーの入力画面上で[あA1]ボタンをタップすると、かな・英字を切り替えられます。
日本語・英字を両方ともQWERTYに設定する(日本語をローマ字入力する)
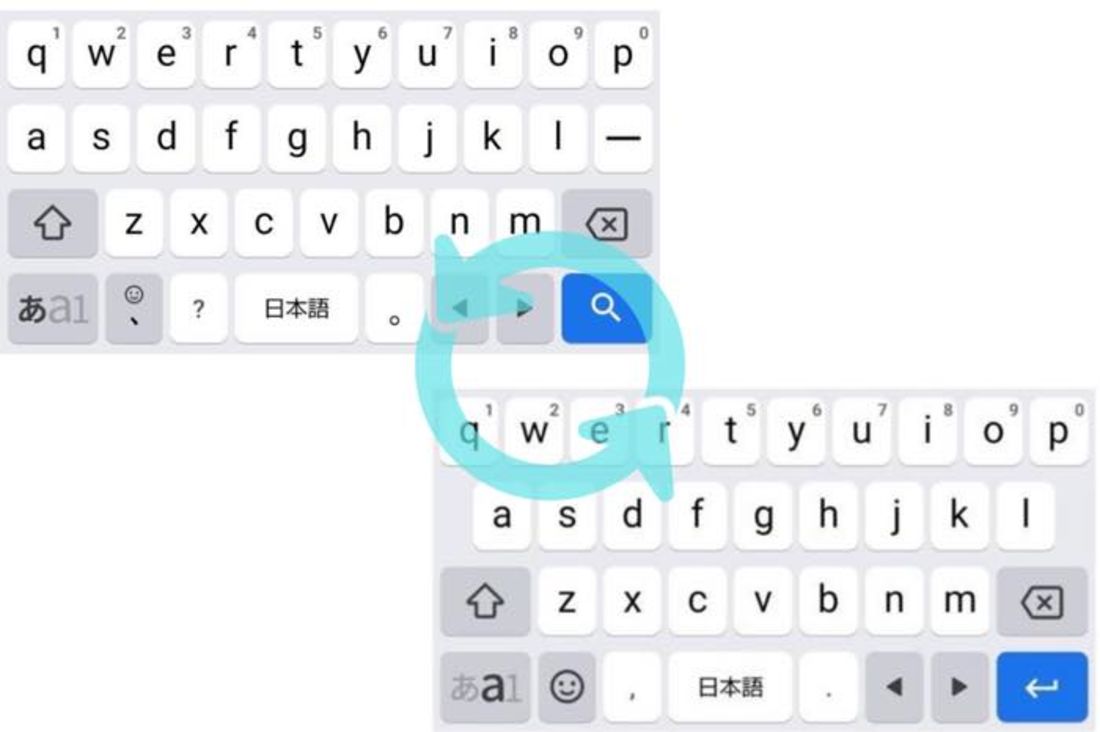
最後に、すべての文字をQWERTYレイアウトで入力したい人向けの設定方法を紹介します。
日本語はローマ字入力を使用するため、パソコンの扱いに慣れている場合はこの配列のほうがスムーズと感じる人もいるでしょう。
「Gboard」での設定方法
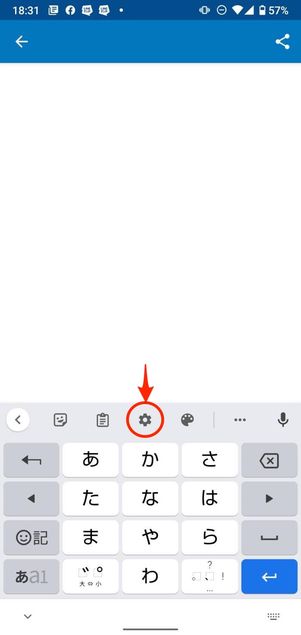
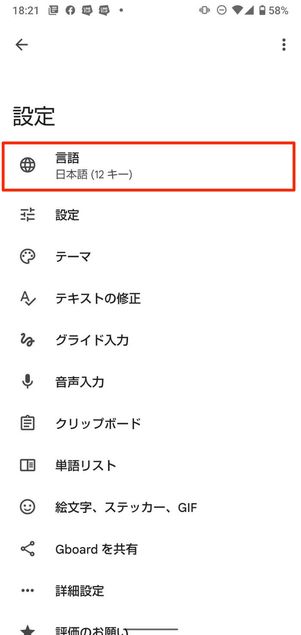
キーボード上の設定ボタンからに進みます。
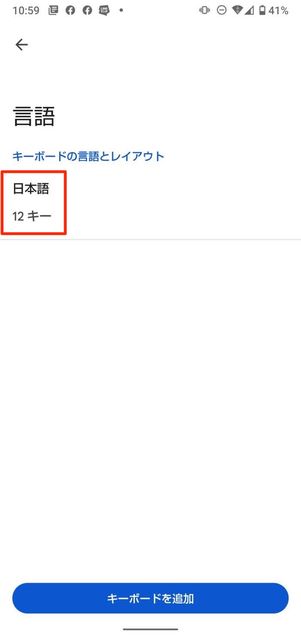
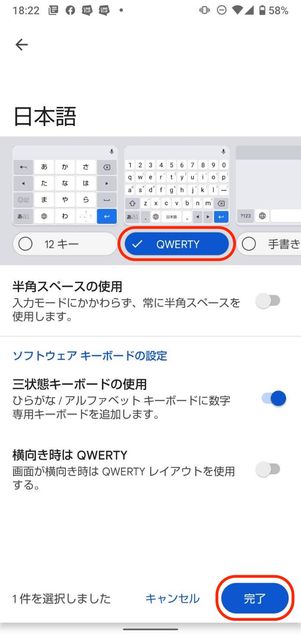
「日本語」をタップし、「QWERTY」にチェックを入れてを押せばOKです。
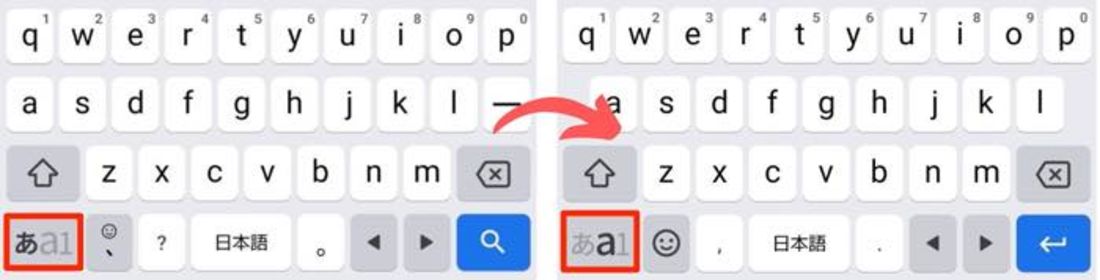
適当なメモ帳などで文字入力画面を開き、[あa1]キーで入力モードを切り替えてみましょう。QWERTY配列で日本語をローマ字入力きれば設定完了です。
「Galaxyキーボード」での設定方法
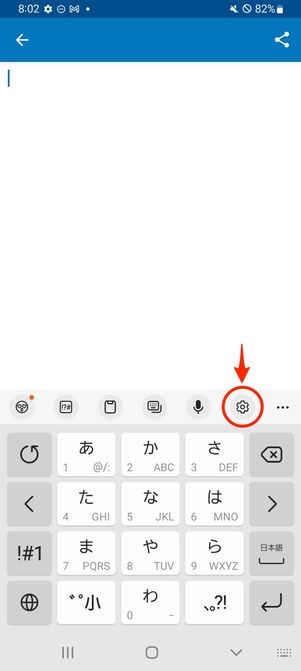
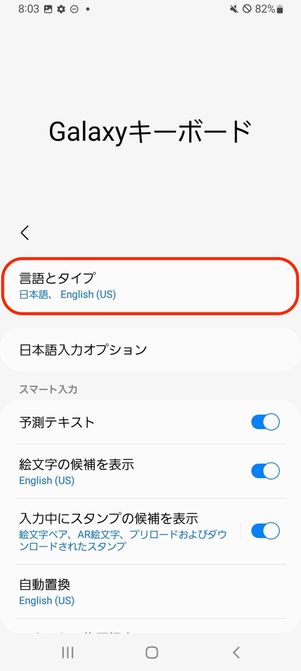
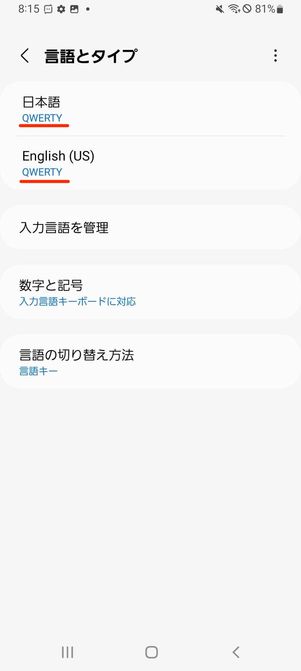
キーボード上部の設定ボタン→の順にタップして進みます。ここで「日本語」と「English」の両項目を「QWERTYキーボード」に設定しましょう。
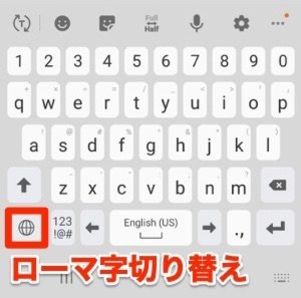
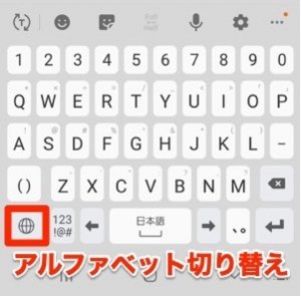
これで、ローマ字日本語入力、英字入力がともにQWERTY配列でできるようになりました。英字(アルファベット)と日本語入力を切り替える際は、地球儀アイコンをタップしてください。
「ATOK(エイトック)」での設定方法
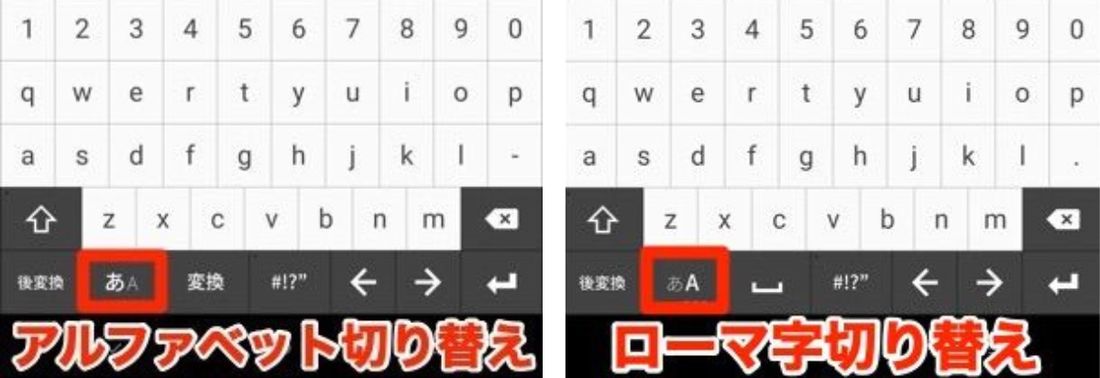
前述した方法でQWERTYキーボードに切り替えます。QWERTYキーボード上の[あA]ボタンをタップすると、英字(アルファベット)と日本語入力(ローマ字)を切り替えられる仕組みです。
文字入力が快適になる、キーボードのおすすめ設定
ここからは応用編として、快適に文字入力するためのおすすめ設定を10個紹介します。
キーボードアプリを好きなものに変更 / 場面に合わせて使い分ける
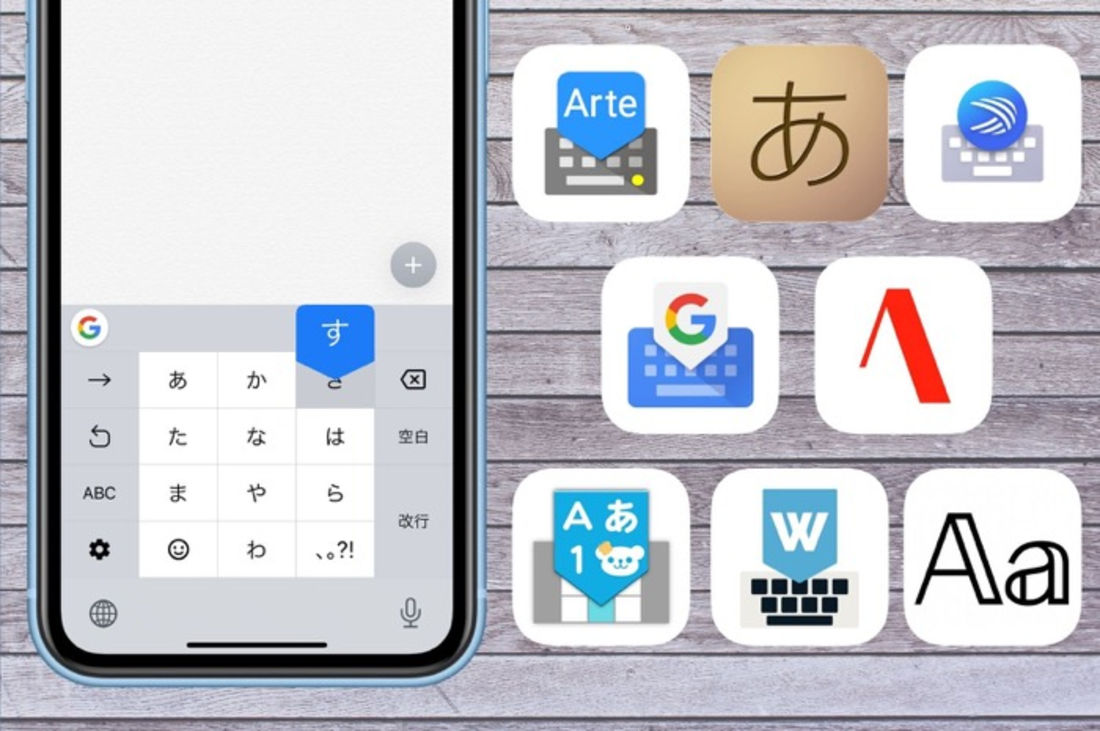
初期設定ではGoogle製の「Gboard」、もしくは「Galaxyキーボード」のようなメーカー製のキーボードが設定されていますが、使いづらいなら他のアプリに変更してみるのも手です。
また「充実した変換機能を利用したい」「独特の顔文字や特殊文字を使いたい」ということなら、サードパーティ製のキーボードアプリを試してみるのもよいでしょう。相性のいいアプリが見つかれば、文字入力の効率もアップするはずです。
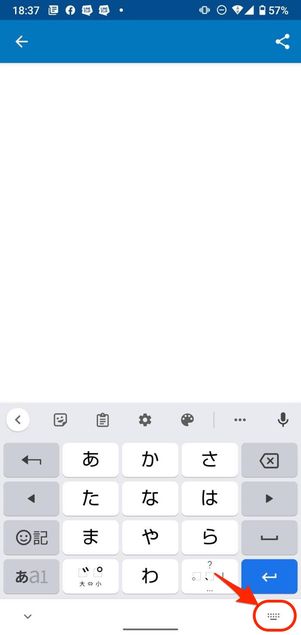
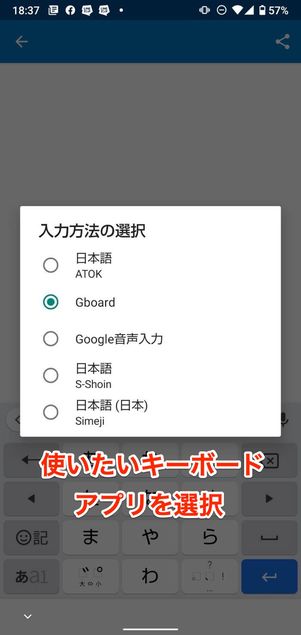
キーボードアプリを切り替えるには、文字入力画面の右下にキーボードアイコンをタップ。使いたいキーボードを選択すれば、即座にキーボードが切り替わります。日本語入力、英字入力、顔文字や特殊文字入力と場面ごとにキーボードを切り替えて使うのもいいかもしれません。
もしキーボードアイコンが表示されていなかったり、任意のキーボードが一覧になかったりする場合は、そのアプリは有効化されていません。以下の手順で対処しましょう。
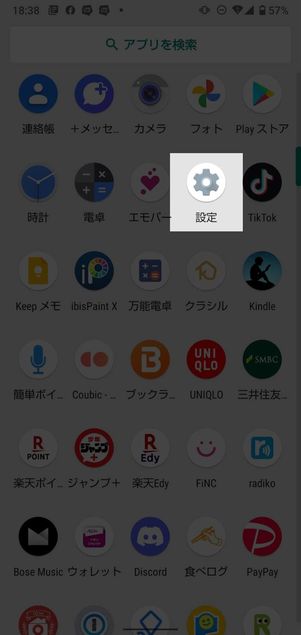

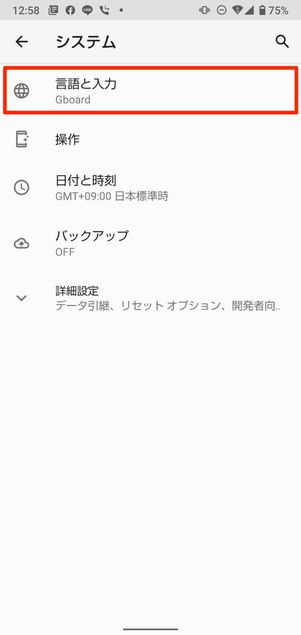
端末の「設定」を開き、→の順にタップして進みます。
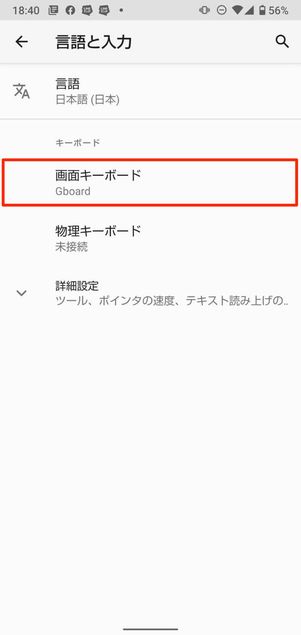
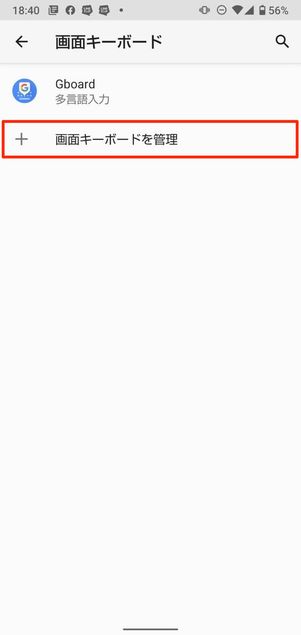
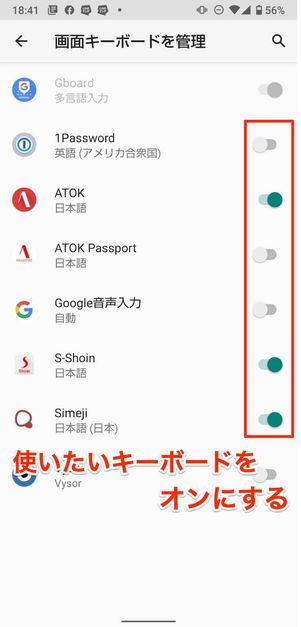
画面キーボードをタップすると、有効化しているキーボードアプリが表示されます。
を押して、使いたいキーボードアプリの横にあるスイッチをオンに切り替えればOKです。前述した方法でキーボードを切り替えてみましょう。
フリック入力のみにする(トグル入力をオフにする)
トグル入力(ケータイ入力)がオンになっていると、「ああああ」など同じ字をフリック入力で打ちたいときに意図せず「あいうえ」と入力されてしまいます。
普段からフリック入力を使っているなら、設定でトグル入力をオフにしておくのがおすすめです。
「Gboard」での設定方法
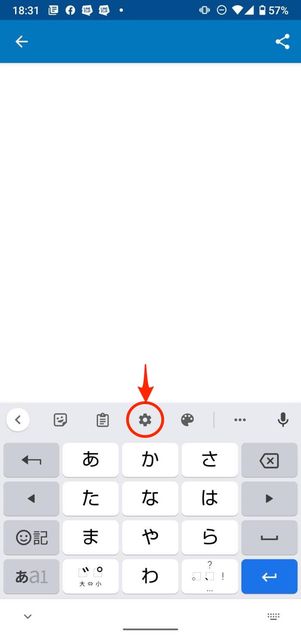
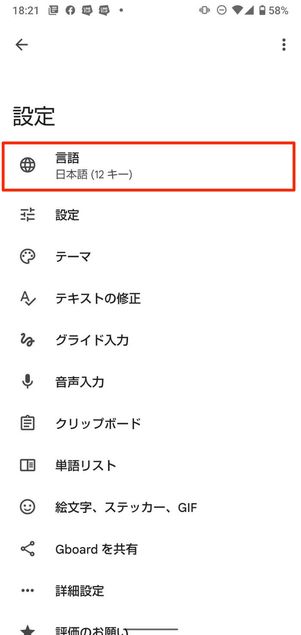
キーボード上の設定ボタンをタップし、[言語]に進みます。
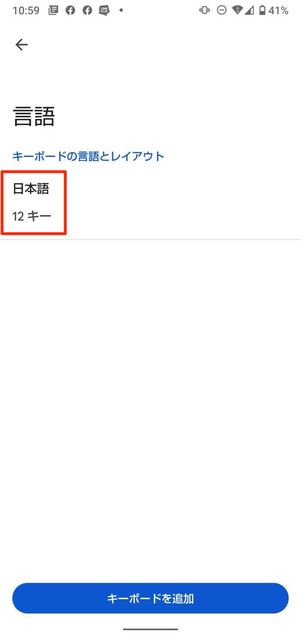
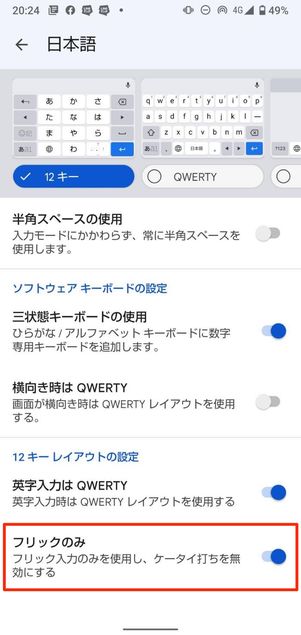
「日本語」をタップし「12キー」にチェックが入っていることを確認したら、「フリックのみ」のスイッチをオンにしてください。これでトグル入力はオフになりました。
「Galaxyキーボード」での設定方法
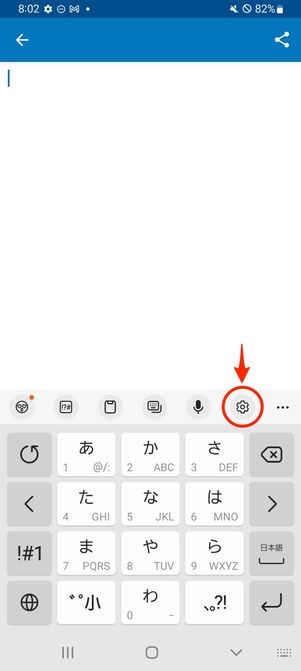
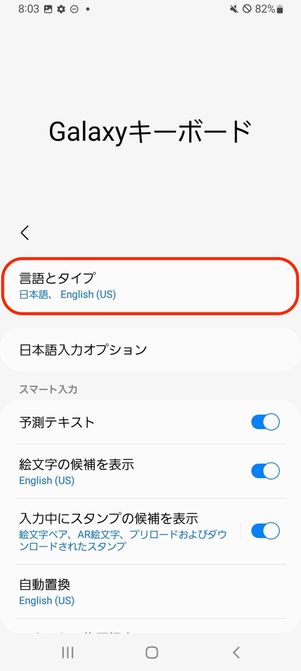
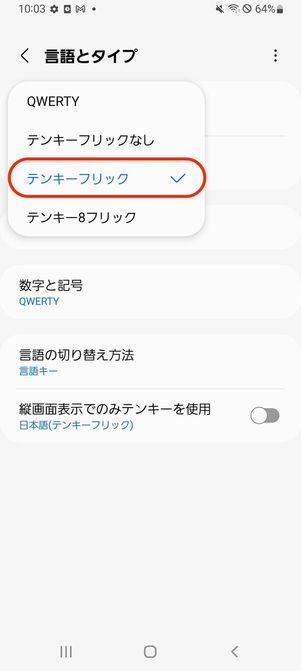
メモ帳やGmail、LINEのような文字入力ができるツールを開き、入力画面を表示させます。
キーボード上の設定ボタンから[言語とタイプ]に進み、「日本語」の入力方法が「テンキーフリック」もしくは「テンキー8フリック」に設定されているか確認しましょう。
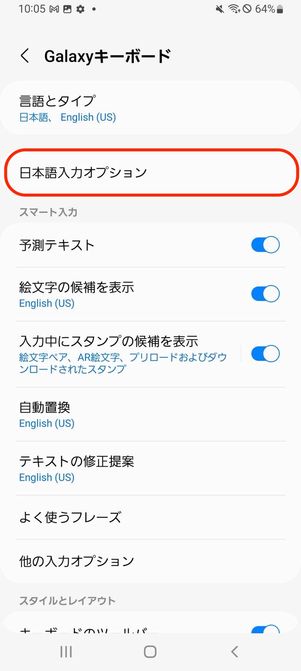
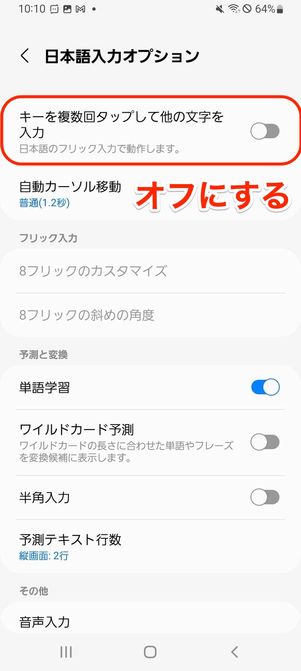
1つ前の画面に戻り、[日本語入力オプション]をタップします。「キーを複数回タップして他の文字を入力」をオフにしてください。これでトグル入力がオフになりました。
「ATOK」での設定方法
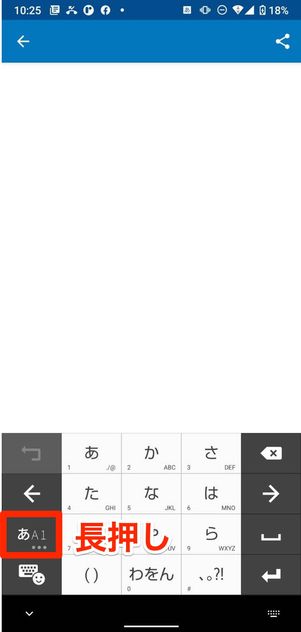
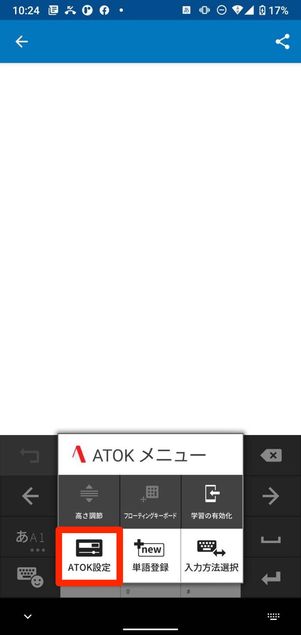
キーボード上の[あA1]を長押ししてに進みます。
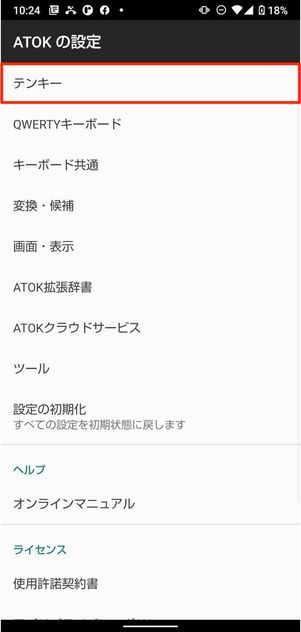
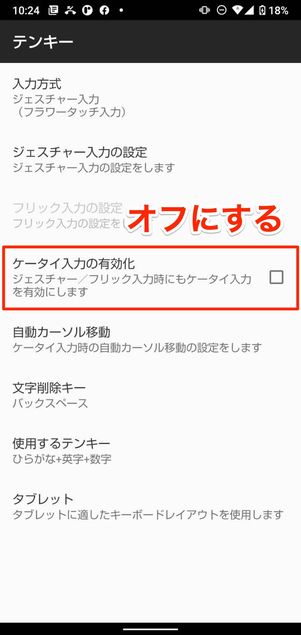
タップし、「ケータイ入力の有効化」をオフにしましょう。これで設定は完了です。
英字・数字・記号を切り替えずに入力する
メールアドレスやパスワードのような英語と数字と記号が混在している文字列を入力するとき、それぞれ専用のキーボードに切り替えながら文字を打たなければなりません。1文字入力するたびに、入力モードを切り替えたり戻したりするのは結構面倒です。
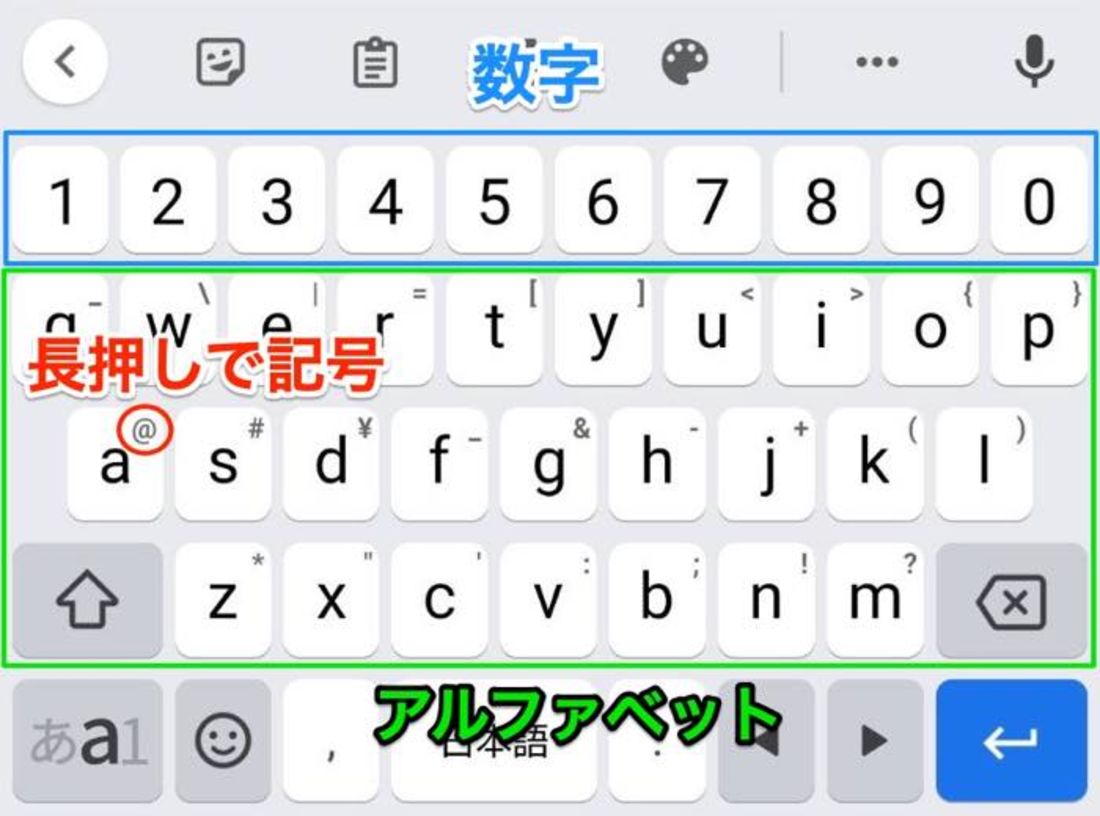
そこでおすすめなのが、上の画面のようにQWERTYキーボードに英字・数字・記号をすべて表示させる設定です。文字ごとに切り替える必要がないので、かなり効率よく文字を入力できます。
なお筆者が確認した限り、この設定は「Gboard」にのみ存在するようです。他のキーボードでのやり方は記載していないのであらかじめご了承ください。
「Gboard」での設定方法
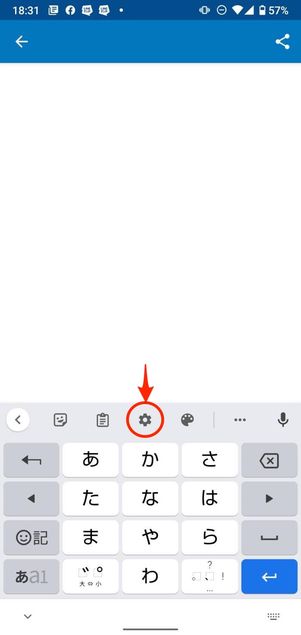
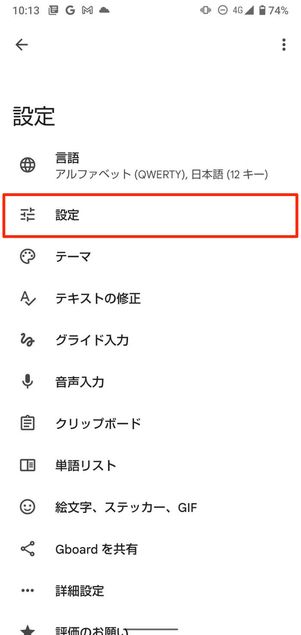
キーボード上の設定ボタンをタップしに進みます。
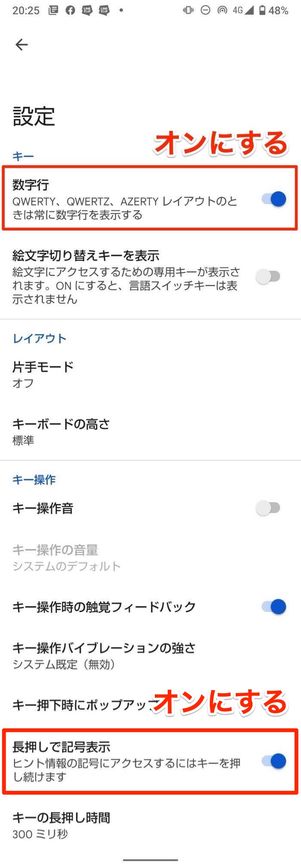
「数字行」と「長押しで記号表示」のスイッチをそれぞれオンにします。これで設定完了です。
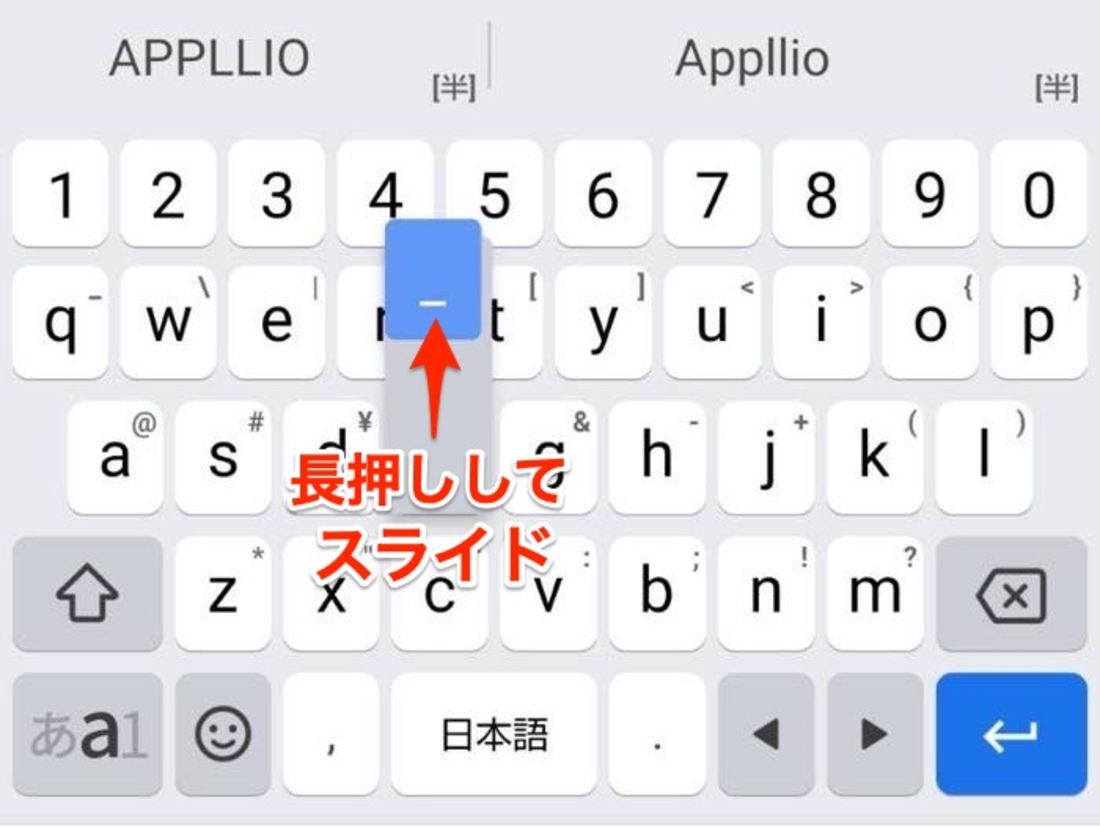
アルファベット入力に切り替えましょう。各英字キーに小さく記号が表示されているので、入力したい記号のある英字を長押しします。するとポップアップで記号が表示されるので、そのまま指を離さずスライドすればOKです。
たとえば、アットマーク「@」を入力したい場合は「a」キーを、アンダーバー「_」を入力したい場合は「f」キーを長押ししてください。
よく使う文章をクリップボードに固定しておく
GboardやGalaxyキーボードには、「クリップボード」と呼ばれるコピー履歴の保存システムが搭載されています。
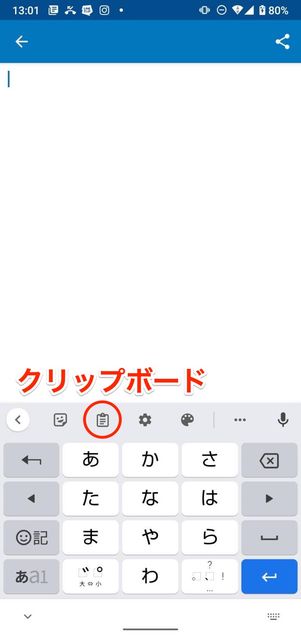
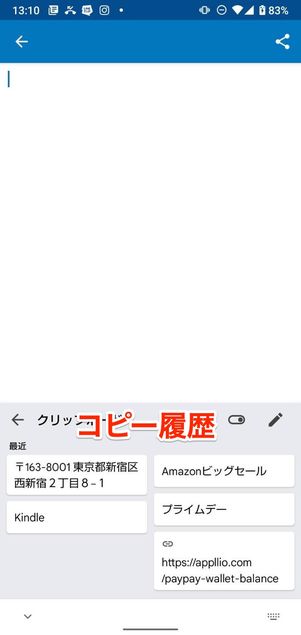
過去にコピーした文字列をいつでも再コピー&貼り付けできて非常に便利な機能なのですが、クリップボードに保存したコピー履歴は一定数記録されると古いものから削除されてしまいます。頻繁に使うテキストは、消えないように「固定」しておくのがおすすめです。
メールアドレスや住所、挨拶の定型文などを固定しておけば、文字入力の手間がかなり省けるでしょう。
「Gboard」での設定方法
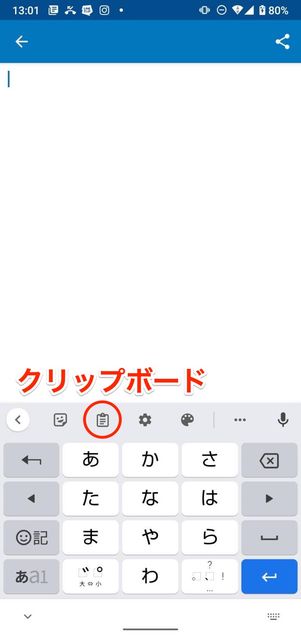
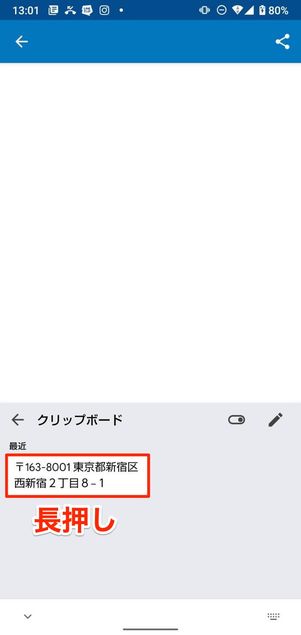
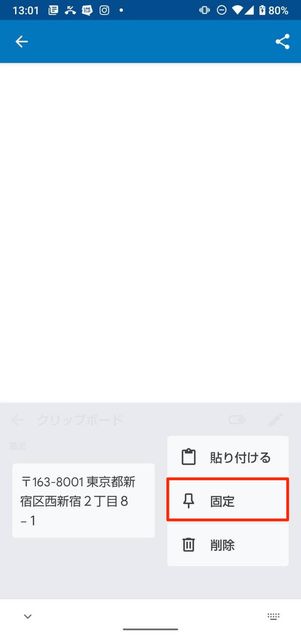
キーボード上でクリップボードアイコンをタップし、コピー履歴のなかから固定したいものを長押しします。あとはボタンをタップすれば設定完了です。
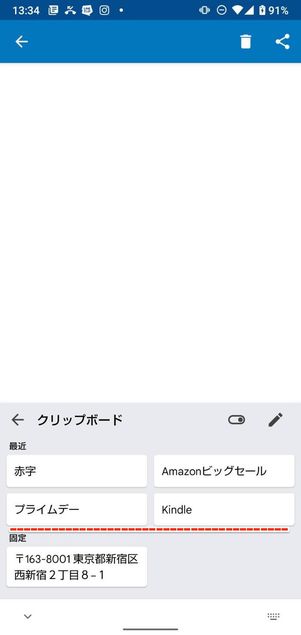
固定したテキストは、通常のクリップボードの下に一覧で表示され、何件テキストをコピーしても上書きされることなく残り続けます。
「Galaxyキーボード」での設定方法
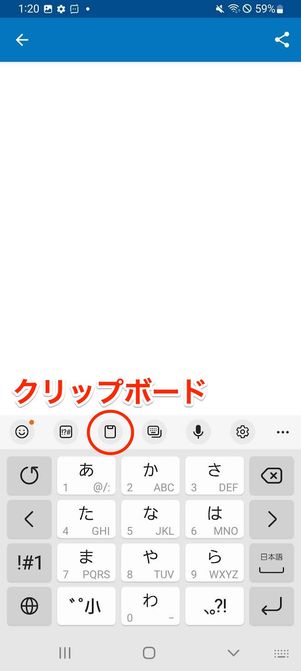
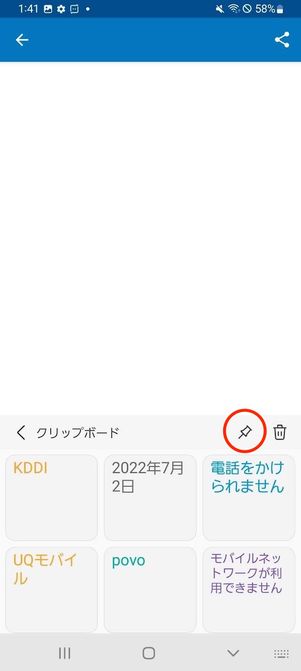
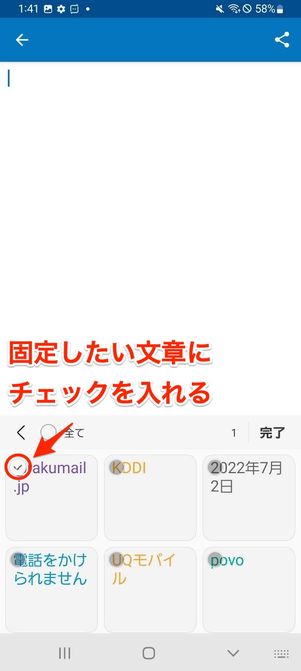
キーボード上でクリップボードアイコンをタップします。続いて、クリップボード画面の上部にあるピンアイコンを押しましょう。
コピー履歴の中から固定したいものを選びチェックを入れて、ボタンをタップすれば設定完了です。
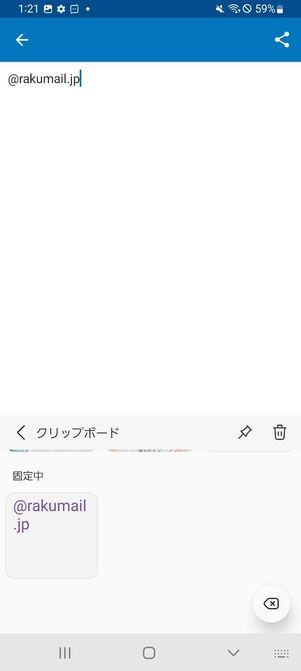
固定したテキストは、通常のクリップボードの下に一覧で表示され、何件テキストをコピーしても上書きされることなく残り続けます。
よく使う言葉を辞書登録しておく
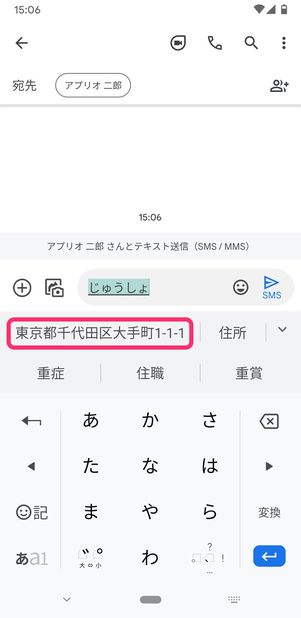
よく使うキーワードや言い回しなどをあらかじめ単語登録(辞書登録)しておくのもおすすめです。読みを入力した際に登録した単語が変換候補に表示されるようになるので、文字の入力効率がアップします。誤字脱字などのミスも減らせるでしょう。
Androidスマホの単語登録手順については、以下の記事を参照してください。
利き手に合った位置に変更する

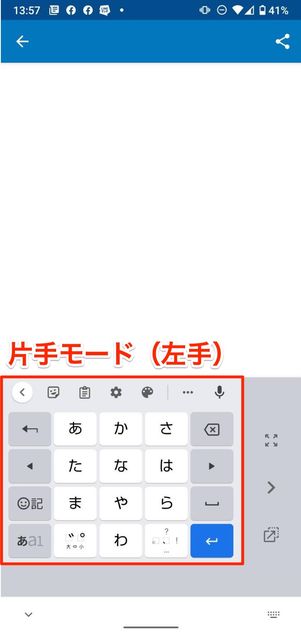
大きなディスプレイを搭載するスマホでは指がキーボードの端まで届かず、片手で操作しづらいという人も多いでしょう。
そんな人は「片手モード」という設定を試してみてください。キーボードを小さくして利き手に合わせた位置にずらせば、片手での文字入力が圧倒的にやりやすくなります。
「Gboard」での設定方法
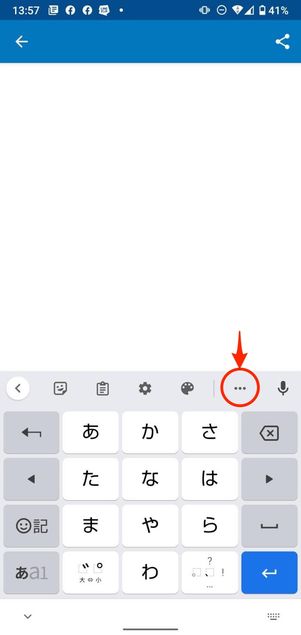
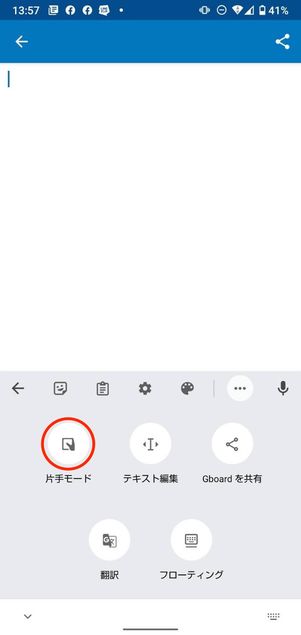
キーボード上のメニューボタンをタップし、を選択。すると、キーボードが小さくなり、右手用の位置にずれます。

片手モードのキーボードには、追加で3つのメニューが表示されます。必要に応じて操作してみましょう。
「Galaxyキーボード」での設定方法
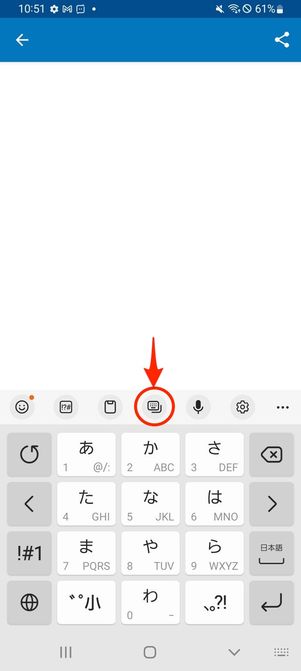
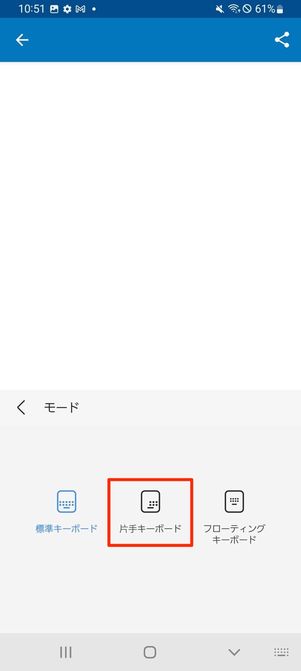
文字入力画面でキーボードアイコンをタップし、を選択すればOKです。
「ATOK」での設定方法
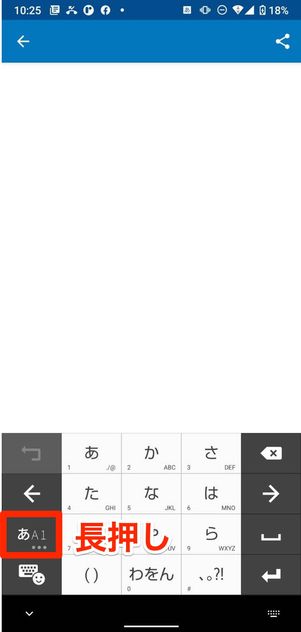
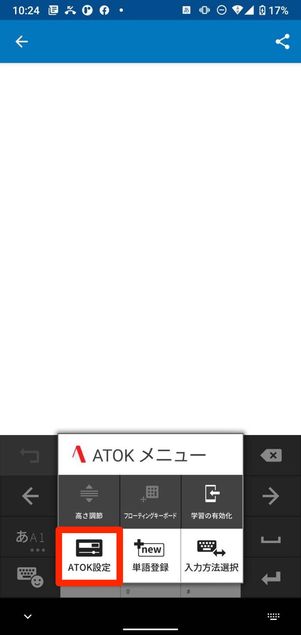
[あA1]キーを長押ししてに進みます。
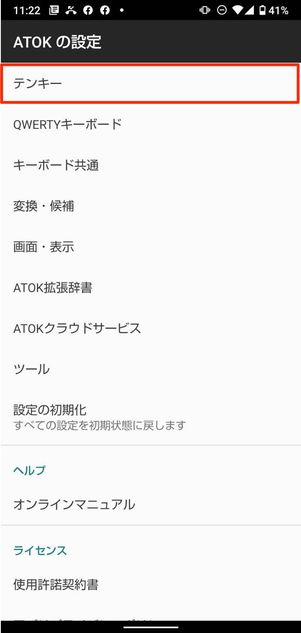

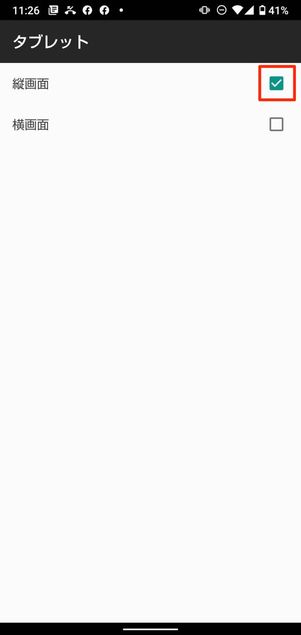
→の順にタップし、にチェックを入れましょう。これで片手モードに設定できました。
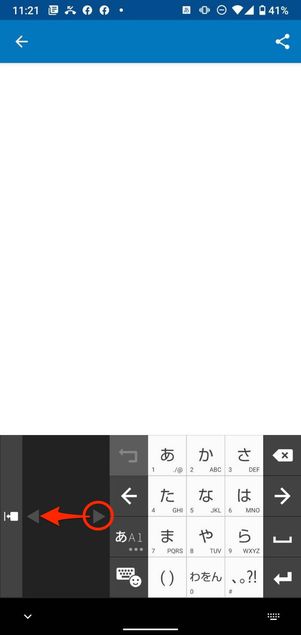
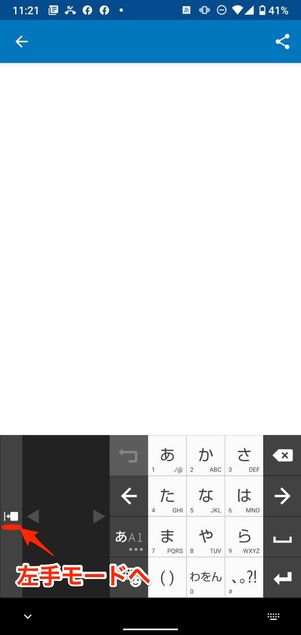
マークを長押しした状態でスライドさせれば任意のサイズに変更できます。左手モードに変更したい場合は左端のボタンを押してください。
キーボードの大きさを変更する
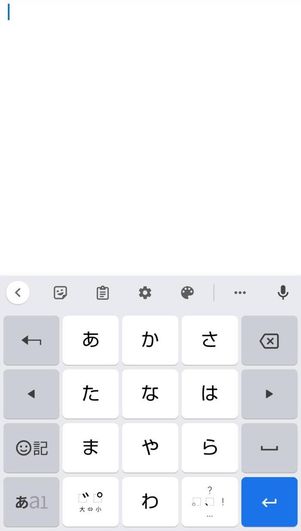
最高
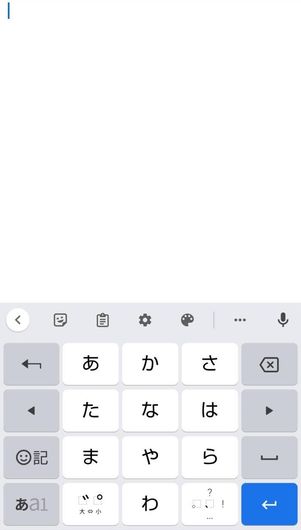
標準
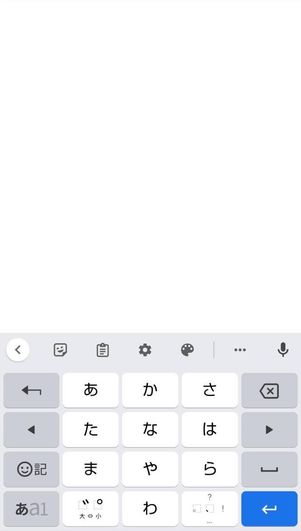
最低
キーボード自体の大きさ(高さ)を変更することもできます。「今のキーボードが小さすぎて文字が見づらい」「大きすぎて手に合わない」と感じたら好みのサイズに調節してみてください。
「Gboard」での設定方法
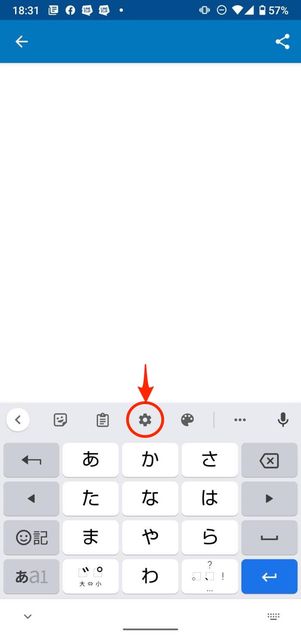
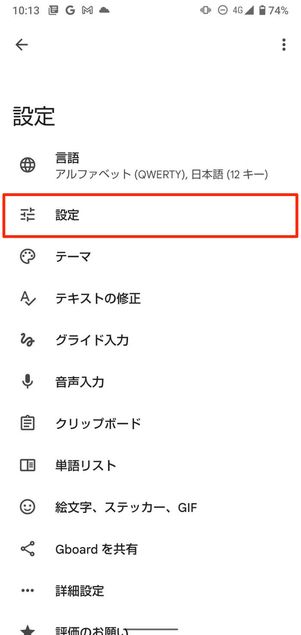
キーボード上の設定ボタンをタップし、に進みましょう。
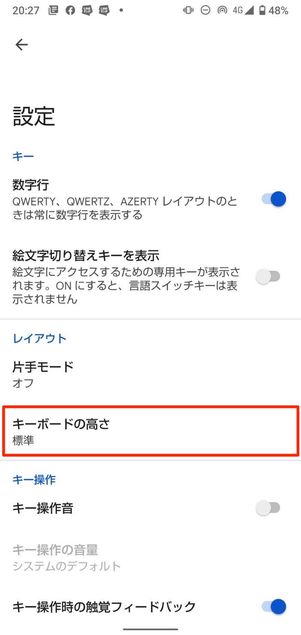
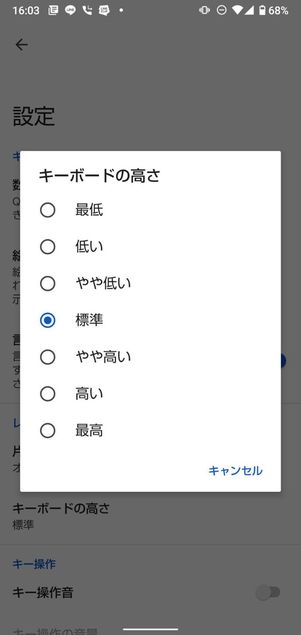
をタップ。7段階から好みの高さを選択してください。
「Galaxyキーボード」での設定方法
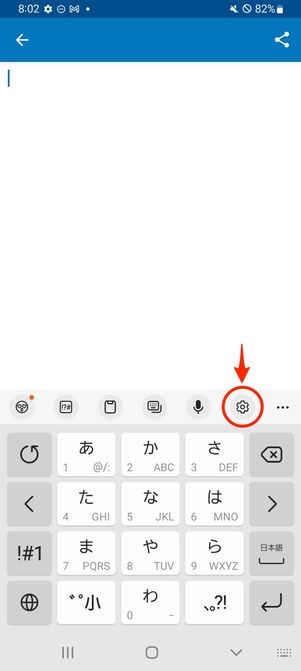
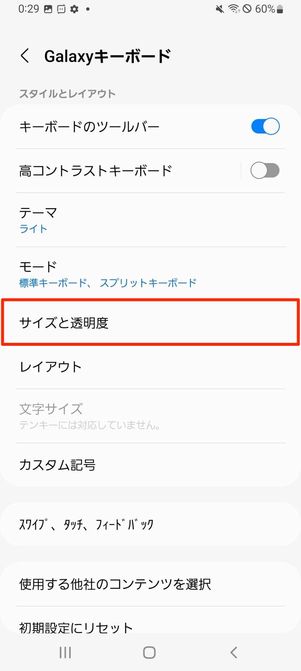
キーボード上の設定ボタンをタップし、に進みます。
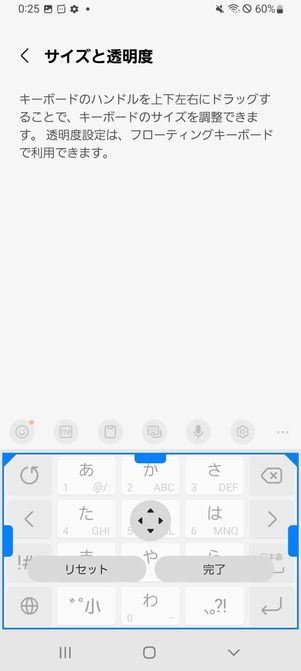
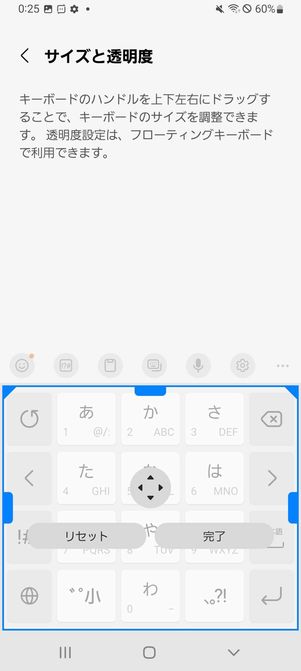
ピンチイン、ピンチアウトでサイズを調整したら、ボタンを押してください。
「ATOK」での設定方法
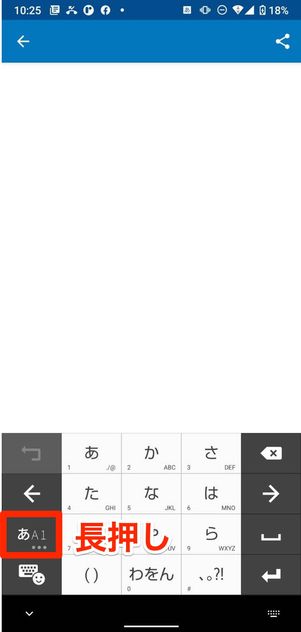
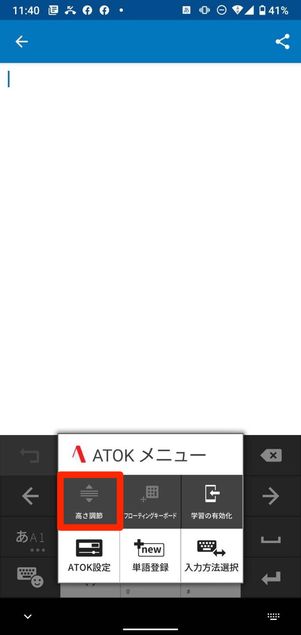
[あA1]キーを長押ししてメニューからを選びます。
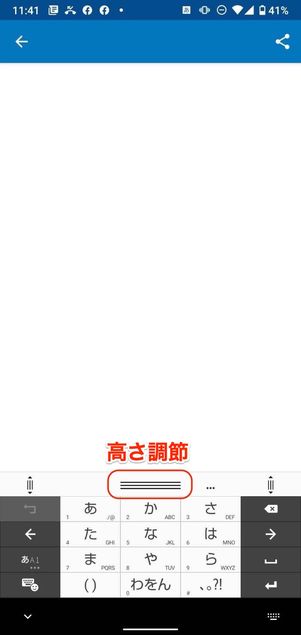
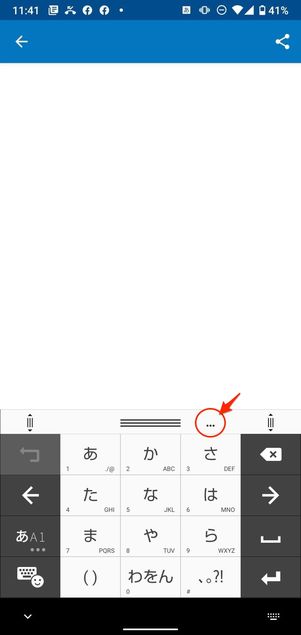
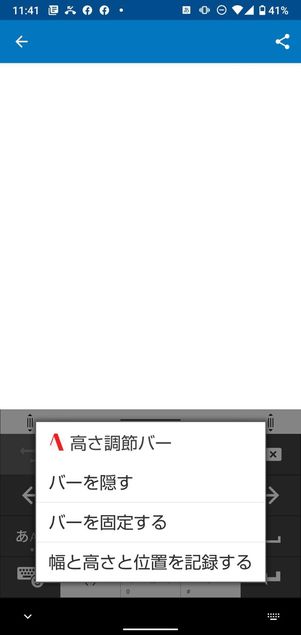
キーボード上部のバーを長押しした状態で上や下にスライドさせれば、高さが変わります。任意の高さになったら、バーの横にあるメニューボタンをタップして「バーを固定する」もしくは「バーを隠す」を選択しましょう。
キーボードの場所を変える
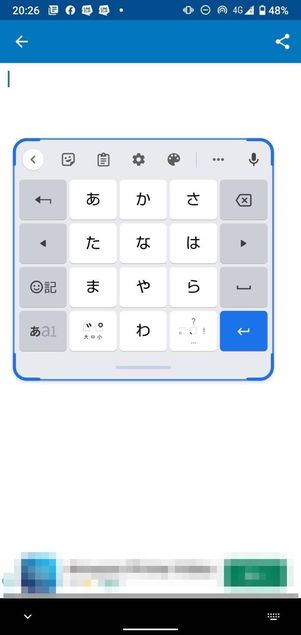
キーボードは好きな場所に移動させることが可能です。キーボードが被さって見にくいとき、画面の情報を見ながら文字を入力したい時などに便利です。ぜひ活用してみてください。
「Gboard」での設定方法
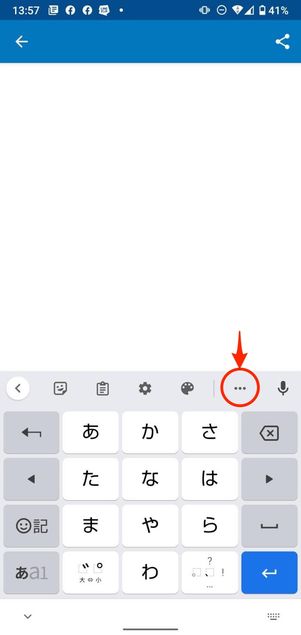
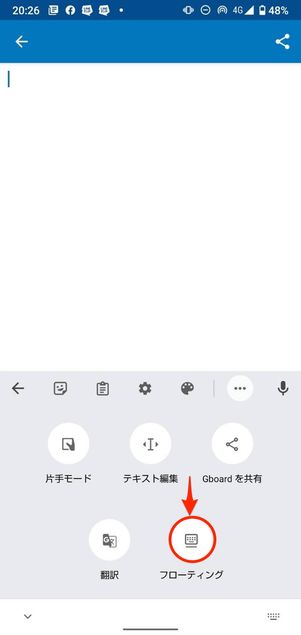
キーボード上のメニューボタンをタップしてを選択。これで設定完了です。
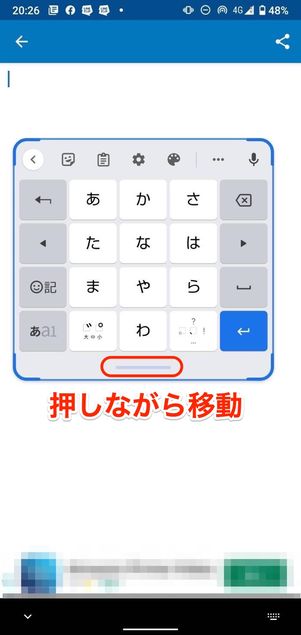
キーボードの下部を長押ししながらスライドさせると、位置を変更できます。
「Galaxyキーボード」での設定方法
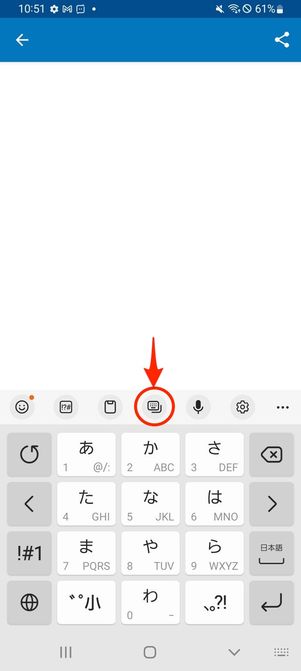
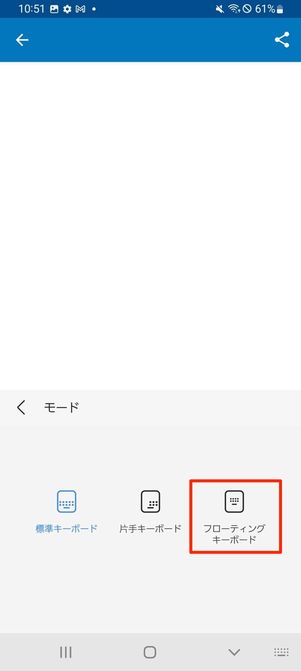
文字入力画面でキーボードアイコンをタップし、フローティングモードに進みます。これで設定完了です。
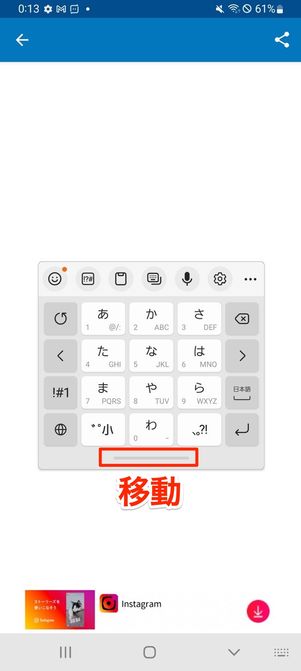
キーボード下部のバーを長押ししたままスライドさせると、好きな位置に移動できます。
「ATOK」での設定方法
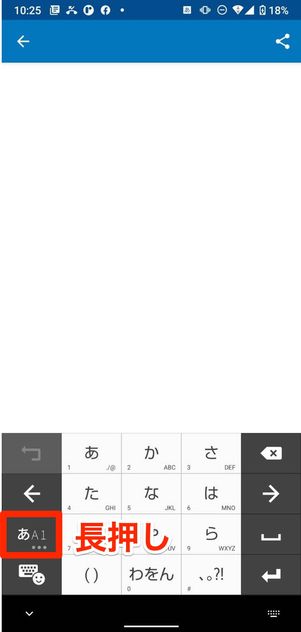

[あA1]キーを長押ししてメニューからを選択します。これで設定完了です。
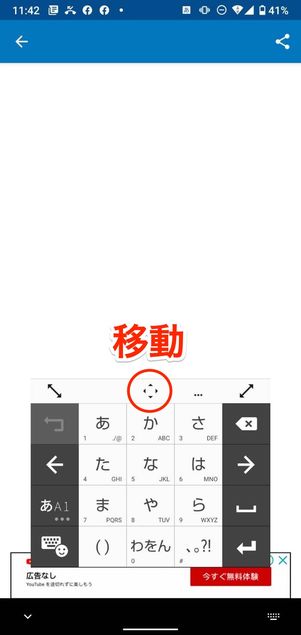
キーボード上部中央のボタンを長押ししてスライドさせれば、好きな位置に移動できます。
他の言語(ハングル文字やアラビア文字)をキーボードに追加する
「Gboard」や「Galaxyキーボード」は多言語に対応しているので、専用のキーボードアプリをインストールせずとも、さまざまな種類の文字を打つことができます。
たとえば、韓国語のハングル文字やアラビア語のアラビア文字など、アルファベット以外の文字を入力したい場合は以下の手順で設定を変更しましょう。
「Gboard」での設定方法
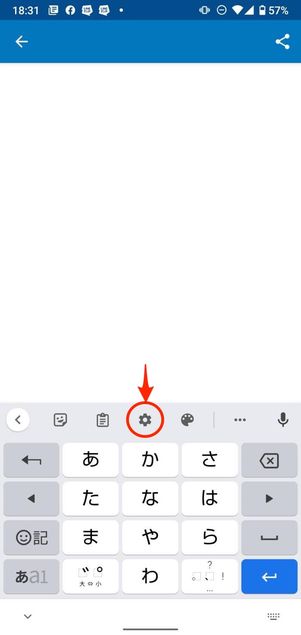
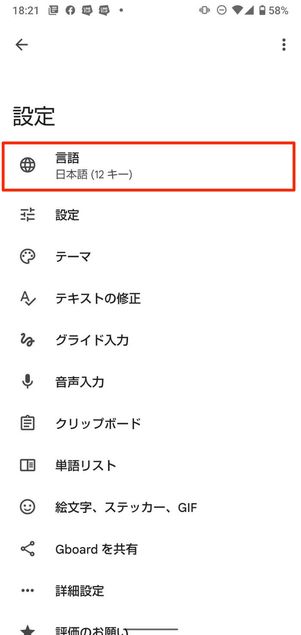
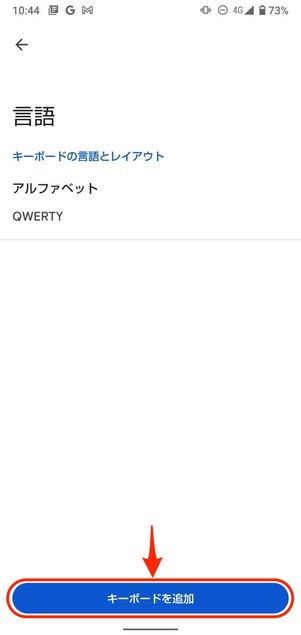
キーボード上の設定ボタンをタップし→の順に進みます。
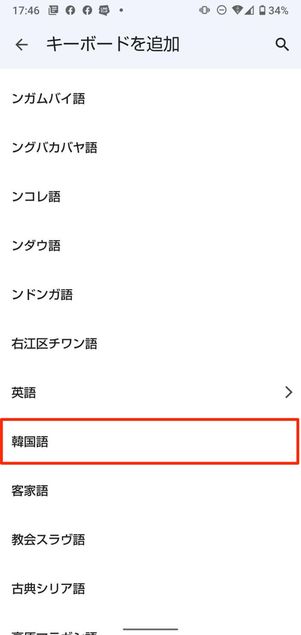
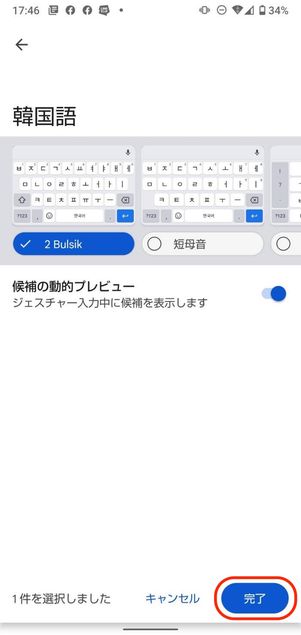
任意の言語を選択したら、キーボードの配列を設定して[完了]ボタンをタップ。これでキーボードが追加できました。
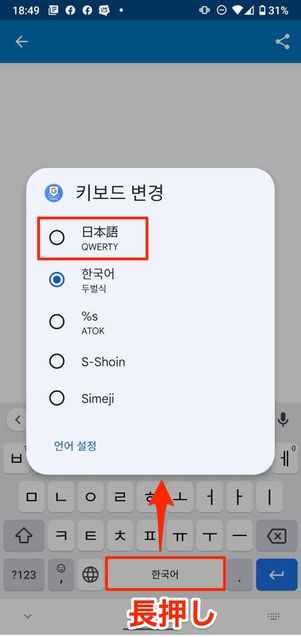
戻したい場合は、中央の言語キーを長押しして「日本語」を選択しましょう。
「Galaxyキーボード」での設定方法
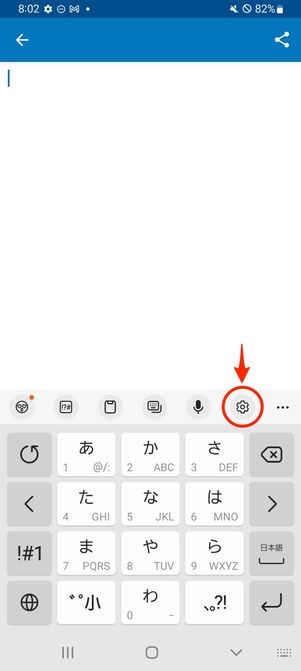
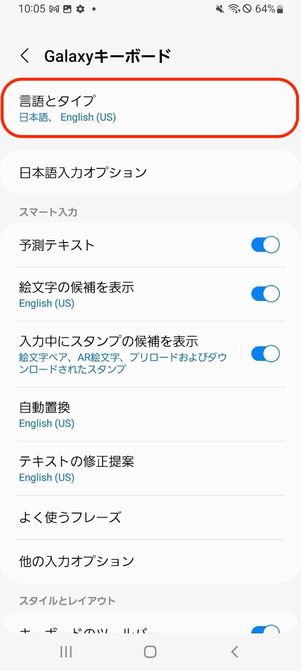
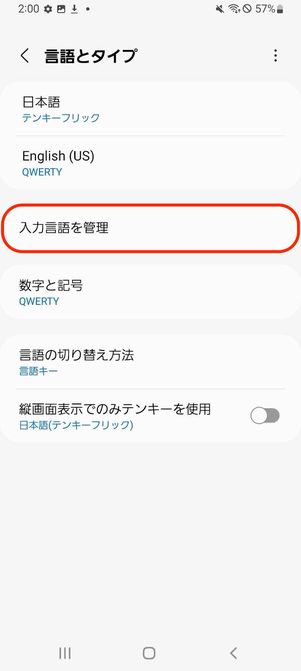
キーボード上の設定ボタンをタップ。→の順に進みます。
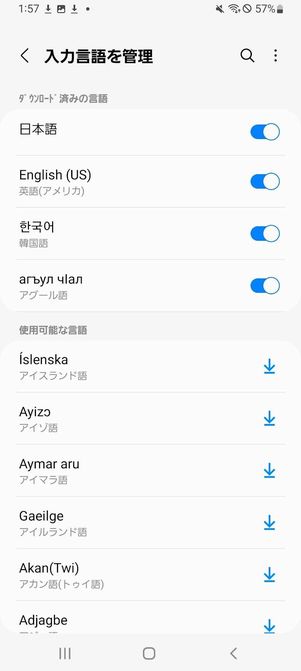
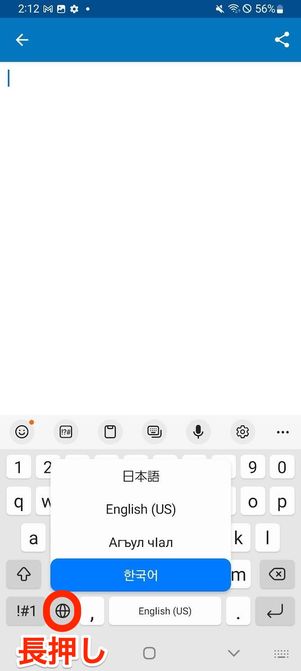
追加したい言語をダウンロードしたら、「ダウンロード済みの言語」下のスイッチをオンにします。これで設定完了です。言語を切り替えたいときは、地球儀ボタンを長押ししてください。
