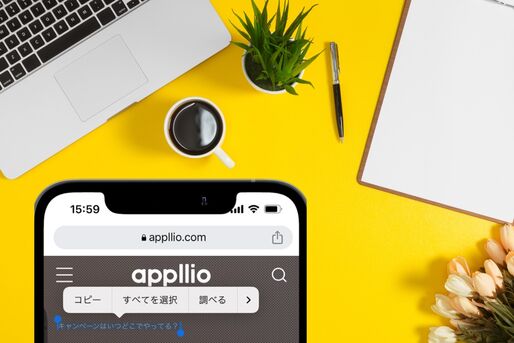スマホで文章の作成中に「数回前にコピーしたテキストをもう一度使いたい」というシーンは案外少なくありません。この記事では、コピーしたテキストの内容や履歴を表示する「クリップボード」へのアクセス方法をiPhone・Androidスマホそれぞれで解説します。
iPhoneでコピー履歴を表示する方法
iPhoneにはコピー履歴(クリップボード)にアクセスする方法が標準機能として搭載されていないため、サードパーティ製のアプリを利用する必要があります。
またデバイス間でコピー内容を共有できる、iOS・iPadOS・macOS・visionOSのクリップボード共有機能「ユニバーサルクリップボード」も紹介します。
iPhoneの標準機能ではクリップボードを確認できない
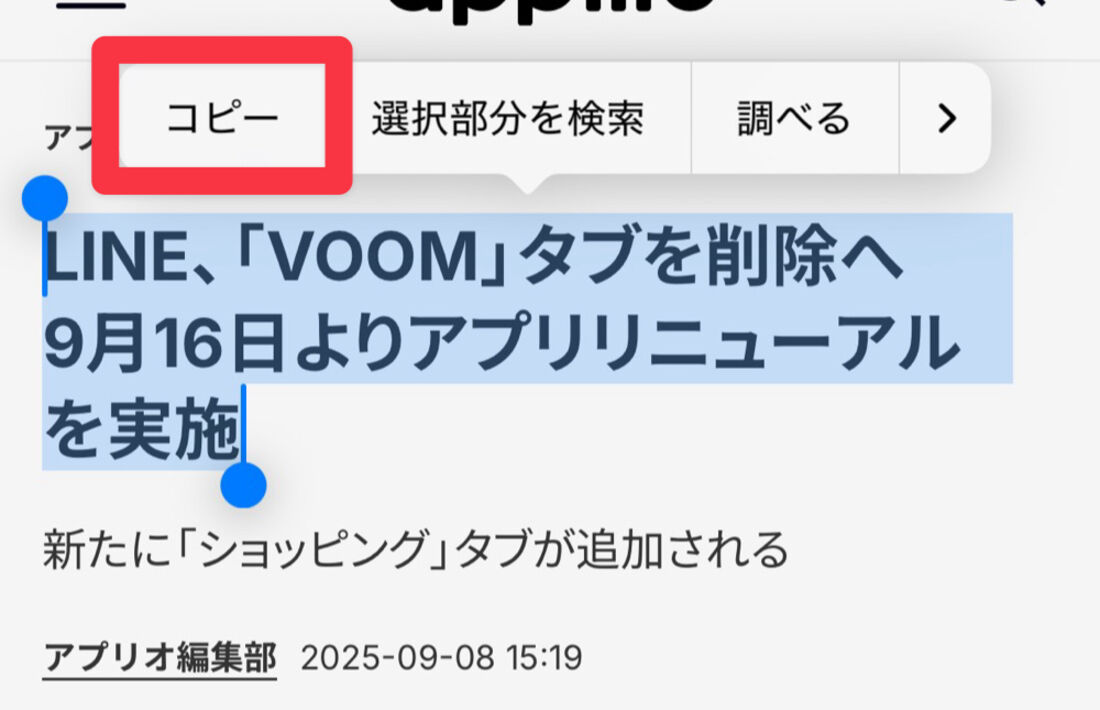
iPhoneのコピー機能
前述したとおり、iPhoneの標準機能としてはコピー履歴にアクセスする方法が存在しません。さらに、時間が経つと直近にコピーした履歴も削除されてしまいます。複数の、または長時間にわたってコピー履歴を保持するには、サードパーティ製のアプリを利用してください。
次項で紹介する「CopyCenter 2」は、無料で使えるクリップボードアプリ。コピーしたあとにこのアプリを開くだけで、コピー内容が保存されます。
Appleデバイス間でコピー内容を共有できる「ユニバーサルクリップボード」も、iOSならではの便利な機能です。iOS端末を2台以上持っているユーザーは、知っておくと文章作成に役立ちます。
クリップボードアプリを利用した確認方法
iPhoneでコピー履歴を表示するのに便利なのが、無料のクリップボードアプリ「CopyCenter 2」です。

通常通りコピーし、「CopyCenter 2」を開けば保存完了
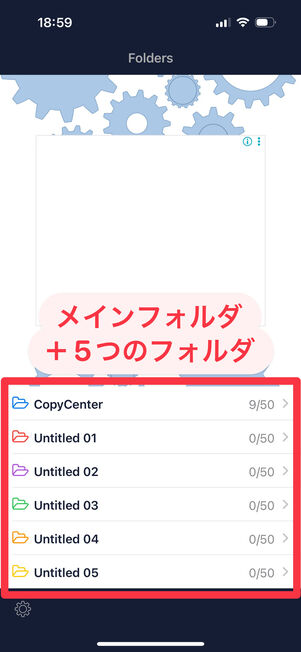
メインフォルダに加えて、5つのフォルダに振り分け可能
「CopyCenter 2」アプリをインストールさえすれば、あとの使い方は簡単。通常の方法でテキストをコピーし、「CopyCenter2」アプリを開くだけです。
iPhoneでコピーした内容が「CopyCenter 2」に自動で蓄積されていきます。一覧から任意のテキストをタップすると再びコピーされ、好きな場所にペースト(貼り付け)できる仕組みです。
コピーしたテキストはメインフォルダに加えて5つのフォルダに保存でき、各フォルダ50個まで(合計最大300個まで)保存可能です。なお「CopyCenter2」に画像は保存できません。
iOS 16.1以降は設定変更で確認ダイアログを非表示にできる
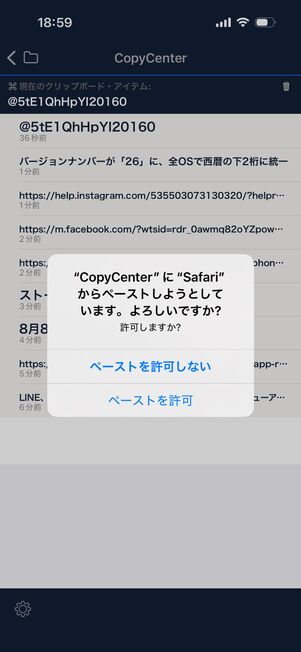
iOS16.1以降では貼りつけようとする度に確認ダイアログが表示されてしまう
iOS 16.1以降で「CopyCenter 2」を利用すると、テキストをコピーして「CopyCenter2」アプリを開いたタイミングで確認ダイアログが表示されます。
確認ダイアログは以下の設定で非表示にでき、ダイアログで「ペーストを許可」を選択する手間が省けます。
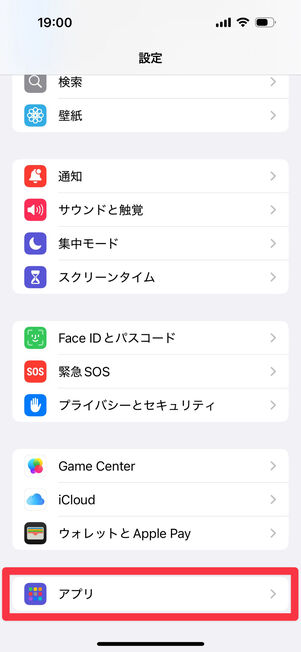
[アプリ]を選択
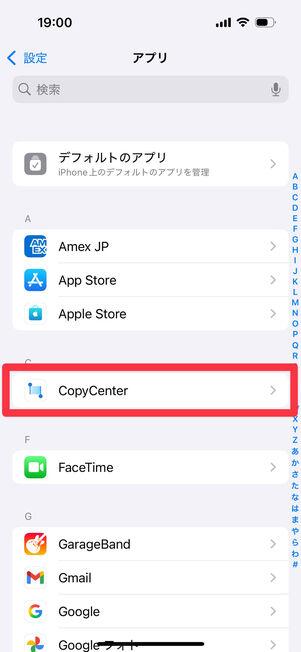
[CopyCenter]をタップ
「設定」アプリを開き、下へスクロールして[アプリ]を選択。アプリ一覧が表示されるので、[CopyCenter]を選びます。
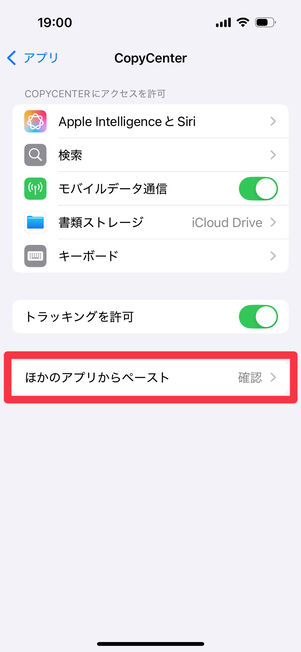
[ほかのアプリからペースト]をタップ
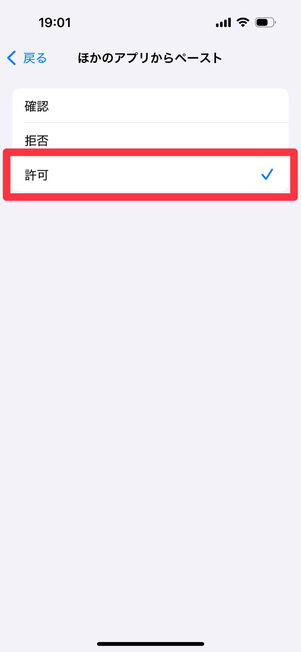
[許可]にチェックを入れる
CopyCenterの設定画面で、[ほかのアプリからペースト]をタップします。「ほかのアプリからペースト」の設定で[確認]にチェックが入っていたら、[許可]を選択します。これで設定は完了です。
テキストをコピーして「CopyCenter2」を開き、確認ダイアログが表示されないことを確認してください。
ユニバーサルクリップボードを使えば、Appleデバイス間でコピー履歴をシェアできる
連携機能のシステム条件を満たしていれば、「ユニバーサルクリップボード」機能を使ってAppleデバイス間でコピー履歴を共有できます。ユニバーサルクリップボードを利用できるシステム条件は、iPhone・iPadならiOS 10以降、MacならmacOS Sierra以降、Apple Vision Proであれば全てのvisionOSです。
-
各iOSデバイスに同じAppleアカウントでサインインし、「Handoff」機能をオンにする
まずはコピー履歴を共有したいデバイスに、同じAppleアカウントでサインインしていることを確認します。
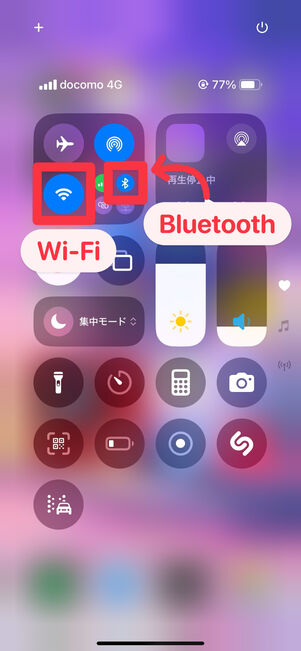
コントロールセンターでBluetoothとWi-Fiをオン
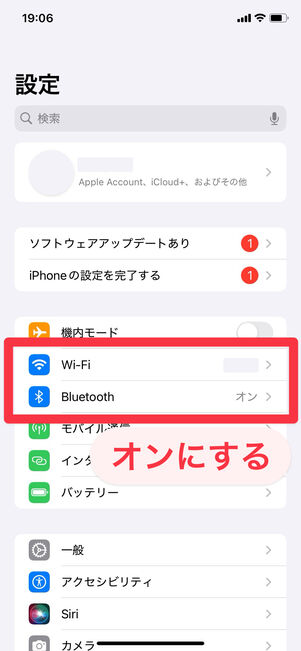
「設定」でBluetoothとWi-Fiをオン
次にコントロールセンターもしくは設定アプリから各デバイスの「Bluetooth」と「Wi-Fi」をオンにしてください。
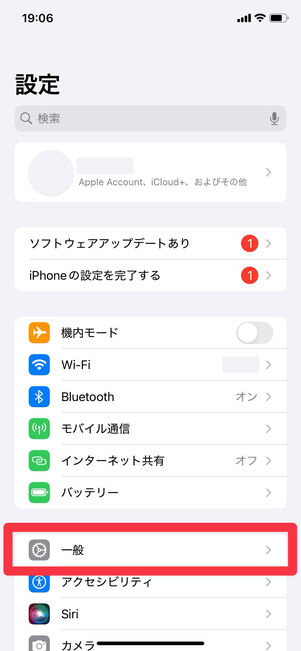
設定アプリで[一般]を選択
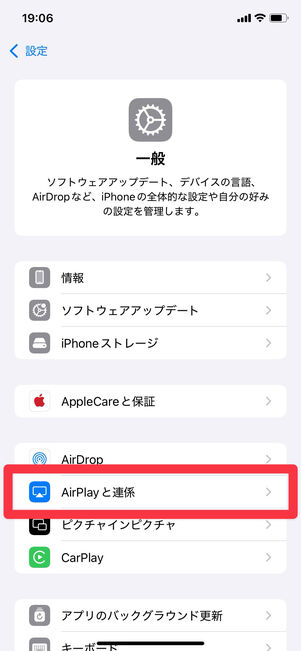
[Airplayと連携]をタップ
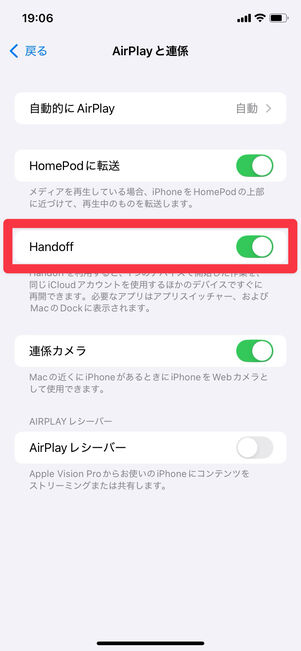
[Handoff]をオンにする
設定アプリのホームから[一般]→[AirPlayと連携]と進み、[Handoff]をオンにします。これで、ユニバーサルクリップボードを使う準備は完了です。
一方のデバイスでテキストをコピーする
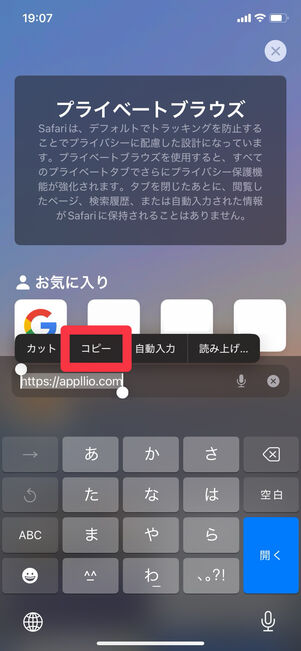
片方のデバイスで通常通りコピー
今回はiPhoneでコピーしたテキストをiPadでペーストします。
まずはiPhoneで、コピーしたいテキストや画像などを通常の方法でコピーしましょう。コピーした内容がもう1台のクリップボードと共有されます。
他方のデバイスでペーストする
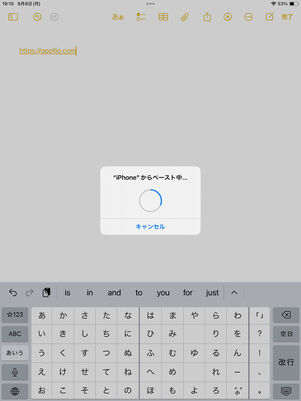
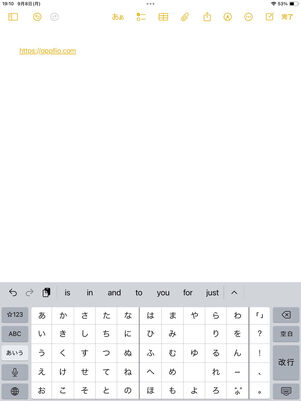
iPhoneでコピーした内容をiPadでペーストできる
もう一方のiOSデバイス(今回はiPad)でペーストすると、iPhoneでコピーしたテキストまたは画像などが貼り付けられます。新しく何かをコピーするか、しばらく時間が経つまでコピー履歴は残っています。
Androidスマホでコピー履歴を表示する方法
Androidスマホの場合、ほとんどの機種で「クリップボード」機能が搭載されています。クリップボードへのアクセス方法を知っておけば、いつでもコピーしたテキストの履歴がチェックできるうえ、再コピー&貼り付けもできて便利です。
Gboard(ジーボード)での確認方法
まずはXperiaやAQUOS、OPPOシリーズなど多くのAndroidスマホにプリインストールされているキーボード「Gboard」での確認方法を紹介します。ここでは「Google Pixel 9a」(Android 16)を例に操作手順を解説します。
コピー履歴を確認する
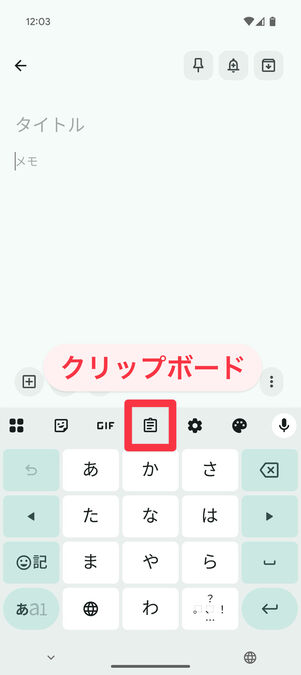
キーボード上部のクリップボードアイコンからコピー履歴を確認できる
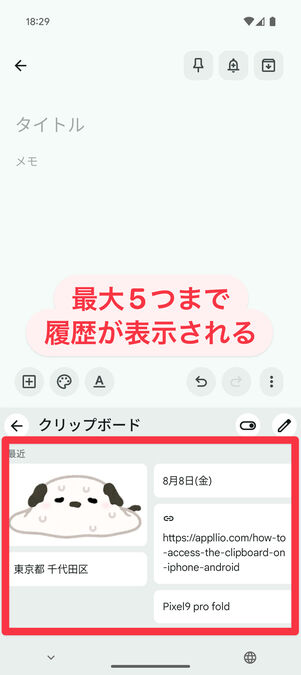
最大5つのコピー履歴が表示される
メモ帳やメッセージアプリなどの文字が入力できるツールを開き、文字入力画面からクリップボードアイコンをタップすると、直近で保存されたコピー履歴の一覧が表示されます。
Gboardのクリップボードに残った履歴をタップするとその内容が貼り付けられます。コピー履歴は文字だけでなく、画像も対象です。不要なコピー履歴は左右にスワイプすれば簡単に削除できます。
自動で一時保存されるコピー履歴は最大5つまで。一定時間の経過でもコピー履歴が削除されてしまいます。
コピー履歴を固定・削除する
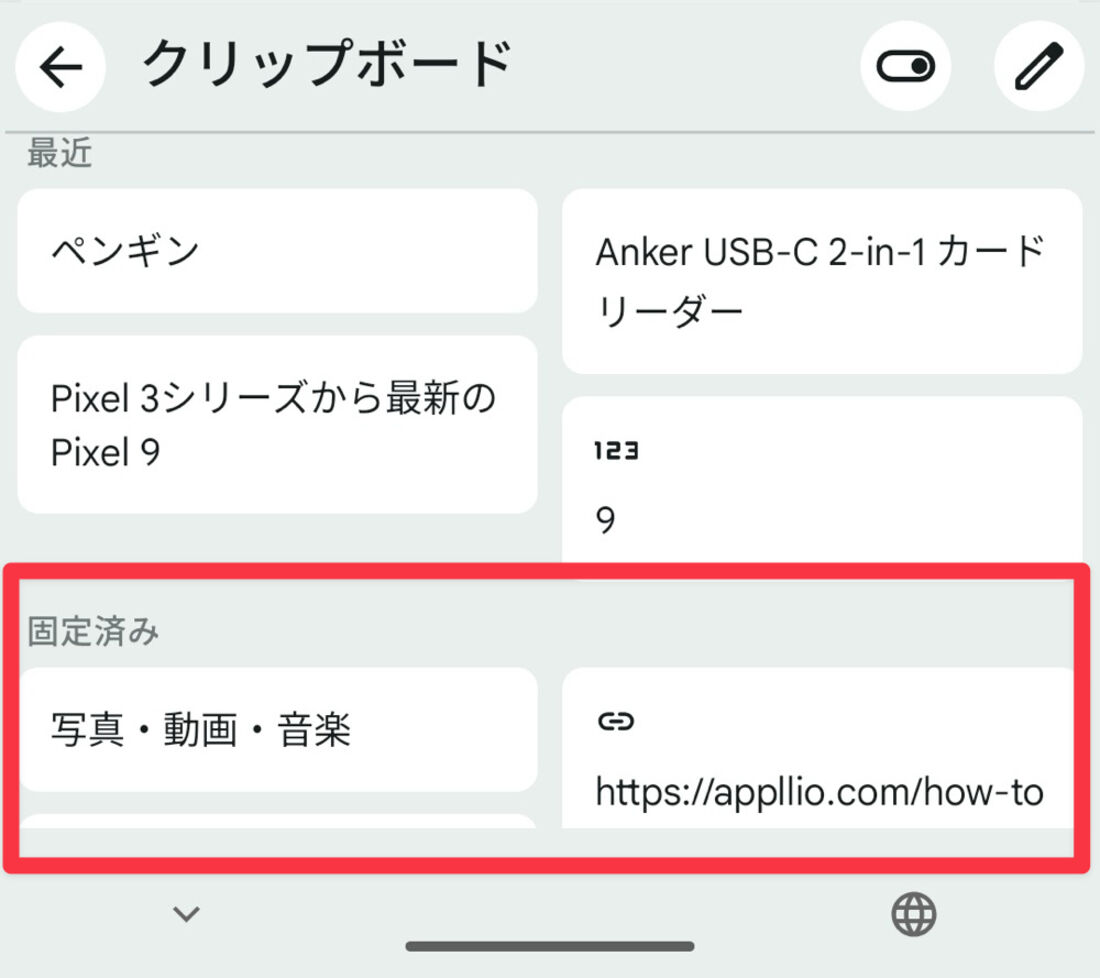
「最近」の下に「固定済み」の欄がある
頻繁に使うテキストは、消えないように固定しておくのがおすすめです。固定したテキストは、クリップボードの「最近」の欄に自動で保存される最大5件の履歴とは別に表示されます。「最近」の下にある「固定済み」の欄に移動されたことが確認できるはずです。
固定されたコピー履歴は、時間が経ったり5件以上のテキストをコピーしたりしても残り続けます。メールアドレスや住所、定型文などを固定しておけば、入力の手間が省けて便利です。
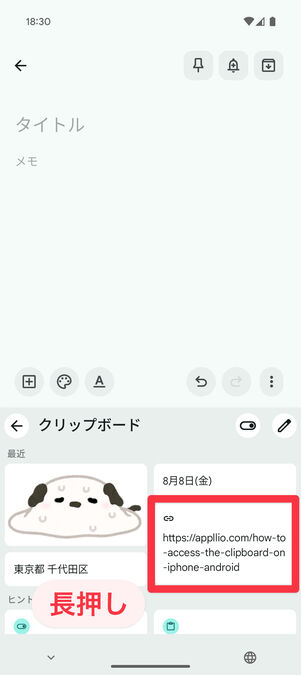
固定したい項目を長押し
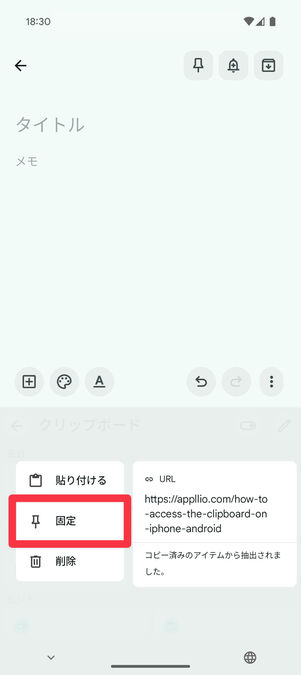
[固定]をタップ
クリップボードの項目を固定するには、クリップボード画面で固定したいものを長押しし、表示されたメニューで[固定]をタップします。固定を解除したい場合は、固定したテキストを長押しして[固定を解除]をタップしてください。
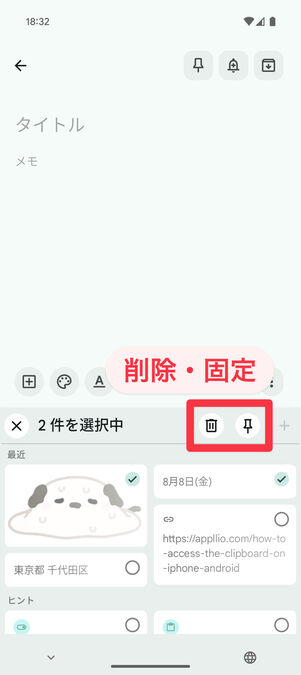
クリップボードの編集では、クリップボードの項目を複数選択して削除・固定ができる
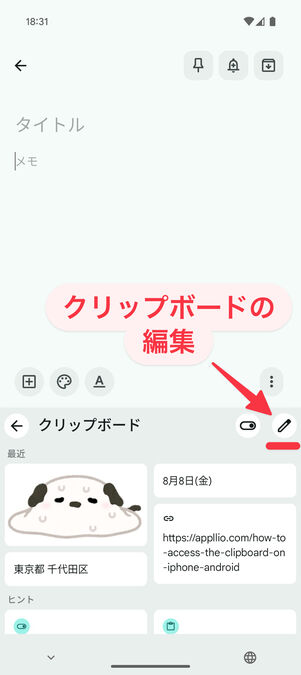
クリップボードの右上にある鉛筆マークをタップすると、クリップボードを編集できる
鉛筆マークをタップすれば、選択したコピー履歴(複数選択も可能)を編集できます。ここからコピー履歴の「削除」「固定」「固定の解除」ができるので、まとめてコピー履歴を整理したいときに便利です。
「固定済み」欄に保存できるテキストの数は不明ですが、筆者が試したところ50件以上のテキストを保存できました。
クリップボードアプリを利用した確認方法
Gboardでもコピー履歴を確認できますが、表示できるのは5つまでと限られています。たくさんのコピー履歴を記録したい場合は、クリップボードの履歴を固定するか、サードパーティ製のクリップボードアプリを活用しましょう。
Androidでおすすめのクリップボードアプリに「コピペリスト」があります。
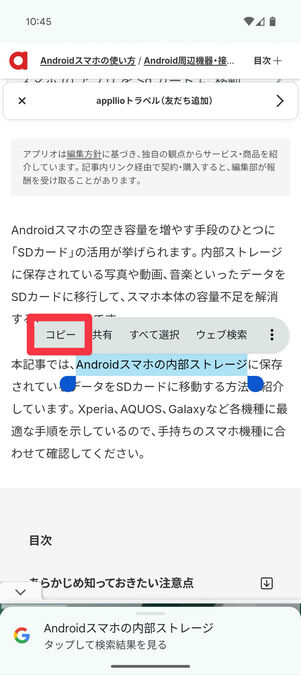
通常通りテキストをコピー
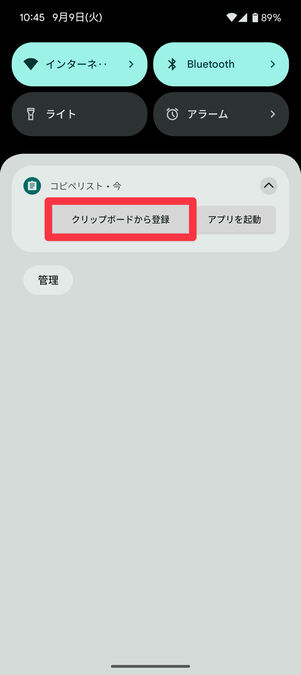
「コピペリスト」から通知が来るので、[クリップボードから登録]をタップ
通常通りテキストをコピーすると、通知バーに「コピペリスト」からの通知が届きます。通知のをタップすれば、コピーしたテキストが「コピペリスト」内に保存される仕組みです。万が一通知が届かなければ、「コピペリスト」アプリを開きをタップしても、同様にクリップボードに追加されます。
「コピペリスト」アプリに保存されたテキストをコピーするには、アプリ上の項目リストからコピーしたいものをタップするだけ。そのままメモ帳やLINEなどにペーストできます。
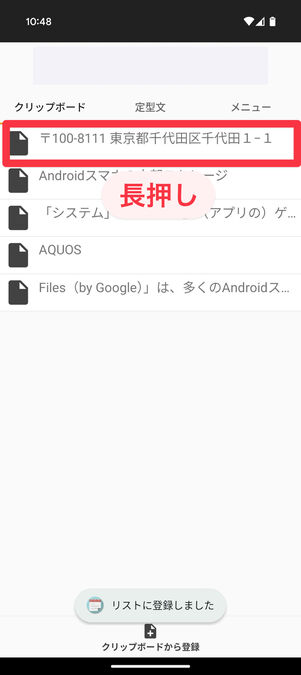
「クリップボード」タブの項目を長押し
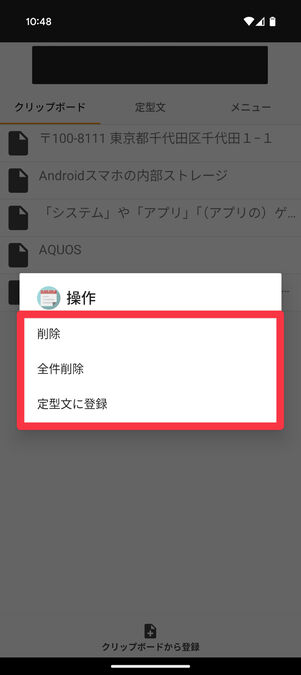
[削除]/[全件削除]/[定型文に登録]を選択できる
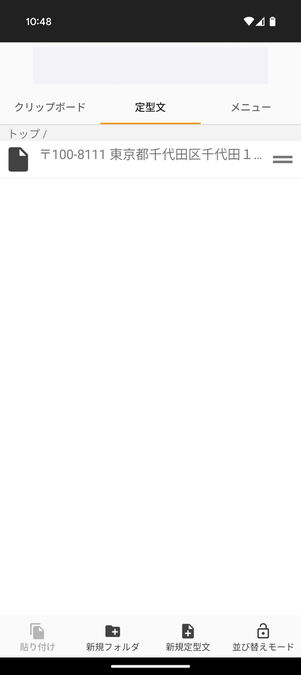
[定型文に登録]を選択すると、「定型文」タブにデータが保存される
コピー履歴を長押しすれば、//の操作が可能です。定型文に登録すると、フォルダに分類ができます。よく使うテキストは定型文として整理・保存しておくと便利です。
なお、本アプリは画像を保存できません。
Galaxyキーボードでの確認方法
続いて、Galaxyシリーズのスマホにデフォルトでインストールされている「Galaxyキーボード」での確認方法です。
![入力画面を長押しして入力メニューを表示させ、メニューマークをタップする、またはキーボードの上にあるクリップボードマークをタップすると[クリップボード]にアクセスできる](/sites/default/files/styles/portrait_lg_1/public/2025/09/09/r-2509how-to-access-the-clipboard-on-iphone-android3-1_.jpg)
[クリップボード]にアクセス
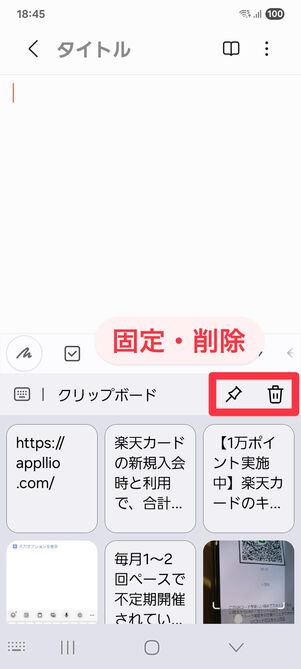
コピー履歴を固定・削除も可能
メモ帳やメッセージアプリなどの文字入力ツールを開き、キーボードの上部に表示されるメニューからクリップボードのマークを選ぶと、コピー履歴にアクセスできます。入力画面を長押しすると表示される、入力メニューからもクリップボードが確認可能です。入力メニューのメニューマークをタップし、を選択してください。
頻繁に使う項目を固定したり、項目を指定(あるいは全選択)して削除したりすることもできます。Garaxyキーボードのクリップボードに保存できるコピー履歴は最大40個(Android 10以下は最大20個)。消されたくない項目は固定しておくと便利です。
スマホのコピー履歴に関するよくある疑問と答え
iPhoneやAndroidスマホにおけるコピー履歴の表示に関して、よく挙がる質問とその答えをまとめています。
Androidスマホでクリップボードが出ない場合は?
Androidスマホでクリップボードが出ない場合は、スマホが「Gboard」に対応しているかどうか確認しましょう。
端末によって確認方法が異なる場合がありますが、以下では「Google Pixel 9a」(Android 16)を例として確認方法を紹介します。
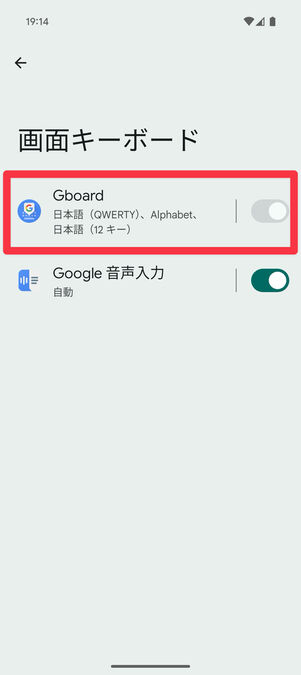
「Gboard」がオンになっているか確認
「設定」から→→と進み、「Gboard」がオンになっていればクリップボードに対応しています。表示されないときは、からGboardを追加してください。
それでもクリップボードが出ない場合、以下の手段が有効です。
- 端末を再起動する
- Gboardアプリをアップデートする
- Gboardアプリのキャッシュを削除する
スマホでコピー履歴を削除する方法はある?
Androidスマホでは、クリップボードからスワイプで削除できます。iPhoneの場合、クリップボードアプリを使用していなければ最新のコピー履歴しか残りません。メモ帳などで何も書かれていない部分をコピーすれば履歴は消去されます。
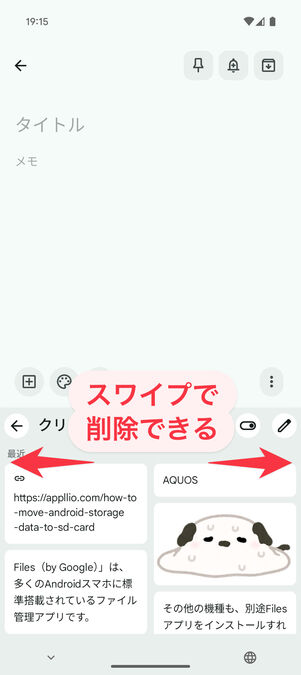
Androidの場合はクリップボードの項目をスワイプで削除
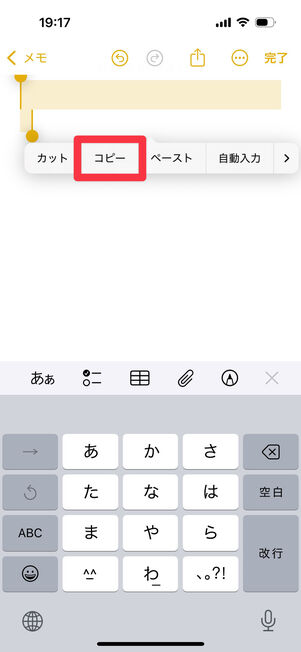
iOSの場合は空白をコピー
Androidスマホでは、クリップボードを開いてから削除したいコピー履歴を左右どちらかにスワイプすれば削除できます。
iPhoneの場合、クリップボードアプリを使っていなければ、コピー履歴は1つしか保存されません。コピー履歴をすぐに削除したい場合は、メモ帳アプリなどで何も書かれていない空白部分をコピーすることで直前にコピーしていた内容が消去されます。サードパーティ製アプリの場合、アプリによってそれぞれ削除方法が異なります。
AndroidとiPhoneのいずれも、時間が経つとコピー履歴は削除されます。
クリップボードで画像を表示できる?
Androidスマホ、iPhoneともに画像もコピー&ペーストできます。
Androidスマホでは、標準機能のGboardでクリップボード上に画像を表示できます。iPhoneで画像のクリップボードを表示するには、画像のコピーに対応しているクリップボードアプリを利用する必要があります。