Wi-Fi機能付きのカメラが当たり前になった現在、あまり見かけなくなった「Wi-Fi付きSDカード」。東芝のFlash Airといった有名メーカーの商品はほとんど生産を終了しており、2〜3万円前後で高額転売されています。
手頃なものがないわけではありませんが、並行輸入品や海外リテール品がほとんどな上、ECサイトのレビューで「認識しない」「使えない」というコメントもあるので、不安な人も多いでしょう。
そこで本記事では、Amazonで販売されているWi-Fi付きSDカードの中で一番安かった「ezShare」というブランドの商品を実際に買って、ちゃんと使えるか検証してみました。同じように購入を考えている人は参考にしてください。
結論:問題なく使えた
まず結論からお伝えすると、今回筆者が購入した「ezShare」のWi-Fi付きSDカード32GBは、問題なく動作しました(カメラは「Canon EOSM100」、スマホはiPhoneとAndroidスマホ計5台で検証)。
多少動作が遅い場面はあったものの、十分利用できる商品だと感じています。すべての環境で同じように動くとは明言できませんが、カメラからスマホに直接写真を転送したい人にとっては有用な手段となるでしょう。
ezShare製Wi-Fi付きSDカードの使い方・レビュー
ここからは、ezShare製のWi-Fi付きSDカードの買い方や使い方を紹介しつつ、品質や性能などをレビューしていきます。
購入はAmazonかYahoo!ショッピングがおすすめ
冒頭にも述べましたが、Wi-Fi付きのSDカードは現在ほとんど生産されていません。大手家電量販店などの店頭で見つかる可能性は限りなく低いので、主な入手ルートは必然的にネット通販となります。
なかでも購入するなら、「Amazon」か「Yahoo! ショッピング」がおすすめです。2022年6月22日現在、32GBタイプのものがAmazonで4158円、ヤフーショッピングでは4342円で販売されていました(いずれも税込価格)。
楽天ではこれらより2割ほど高い値段で売られています。下記ボタンから各サイトの値段を比較してみるとよいでしょう。
説明書は全文中国語、SDカードとして必要最低限のスペックはある
こちらが、Amazonで購入して届いたezShareのSDカードです。見た目は一般的なSDカードとあまり変わりません。

スピードクラス10表記があり、SDカードとして最低限の読み書き性能は保証されているといえます。古いカメラで使う分には十分ですが、最新のハイエンドカメラで使う場合は少しスペック不足かもしれません。

なお、保証書や説明書などは一切同梱されていませんでした。パッケージ裏に説明文らしきものはありましたが、全文中国語です。
ezShareの発売元は中国の北京にある「LZeal Information Technology」という会社なので、当然といえば当然でしょう。読みたい場合は、Googleレンズの翻訳機能を使うと便利です。
Wi-Fi連携はiPhone・Android端末ともに簡単
さっそく、ez ShareのSDカードをカメラに差し込んでスマホと連携してみます。

SDカード上の黒いスイッチでWi-Fiのオンオフを切り替えられる仕様になっています。まずは、このスイッチが「Share」の方向に切り替わっているか確認しましょう。

SDカードをカメラに挿入します。なお、若干サイズが大きいためか、少し取り出しづらい印象です(挿入はスムーズでした)。
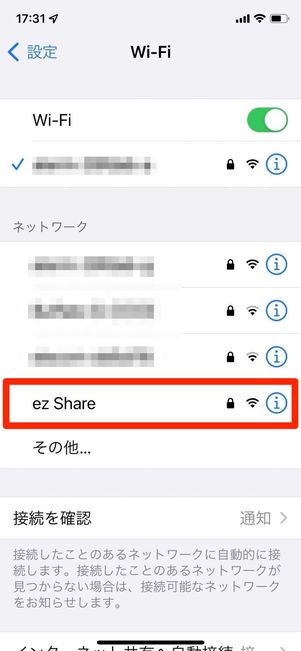
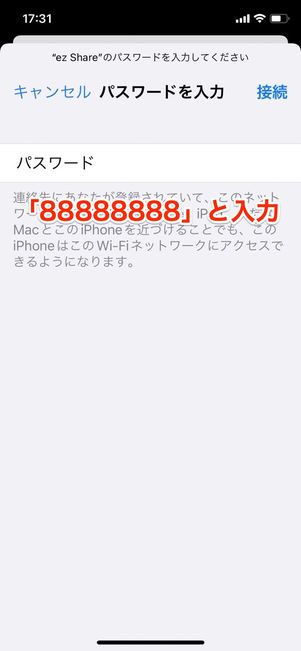
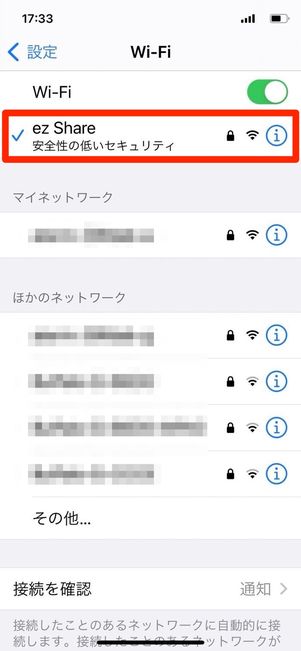
カメラの電源をオンにすると、SDカードがWi-Fiの電波を発しはじめます。
スマホでWi-Fiの接続画面を見ると「ez Share」というWi-Fiが見つかるはずなので、パスワード「88888888」を入力。これでスマホとezShareの連携は完了です。

なかなかWi-Fiが認識できない場合や手っ取り早く接続したい場合は、上のQRコードをカメラで読み込んでください。
スマホへの転送はブラウザ経由とアプリ経由、2種類の方法がある
さっそくカメラで撮影した写真をスマホに転送してみましょう。アプリ経由とブラウザ経由の2通りの転送方法があるようなので、まずはブラウザ経由を試してみます。
(1)スマホがez ShareのWi-Fiに接続されていること、(2)カメラの電源が入っていることを確認したら、SafariやChromeのブラウザで「http://192.168.4.1」にアクセス。インターネット環境がない場所でもOKです。
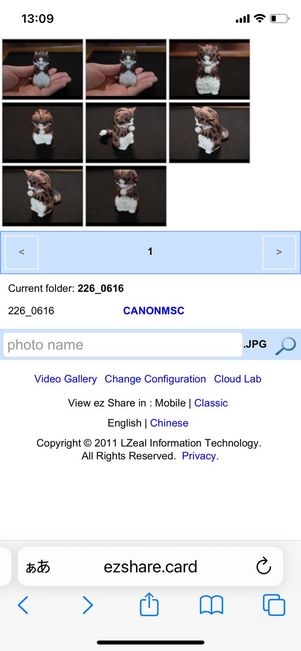
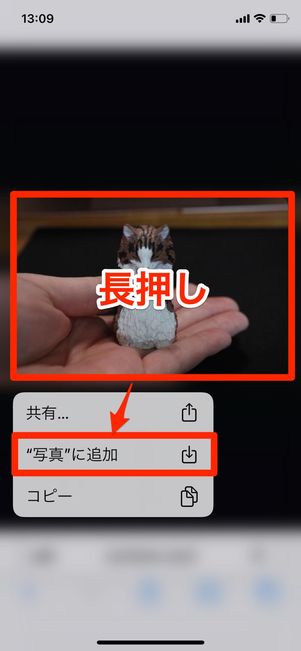
これでSDカードに保存されている写真が一覧で表示されます。任意の写真をタップして開き、Androidスマホは画面上部のをタップ、iPhoneの場合は長押しして[写真に追加]を押せば保存完了です。写真を開いて保存する動作は少し重く、1枚開くのに12〜13秒かかりました。
新たに写真を撮影したら、スマホを上から下にスワイプして読み込み作業をおこなってください。撮影した写真が追加で表示されるはずです。
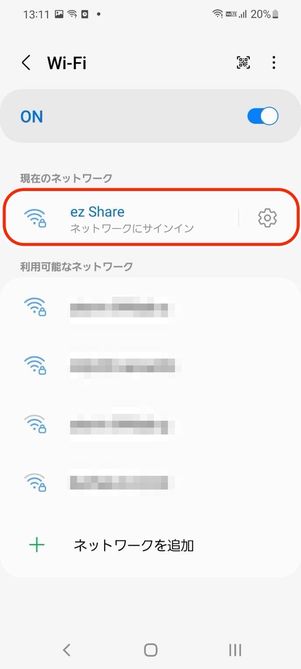
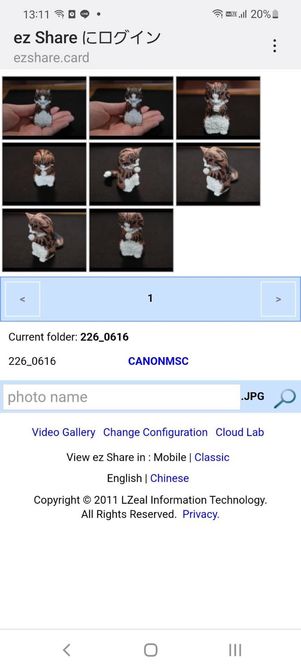
Androidスマホの場合、スマホのWi-Fi接続画面からアクセスすることも可能です。接続中の「ez Share」をタップすると、SDカードに保存されている写真が一覧で表示されます。
続いて、アプリ経由での転送方法を紹介します。下のボタンから公式アプリをダウンロードしてください。
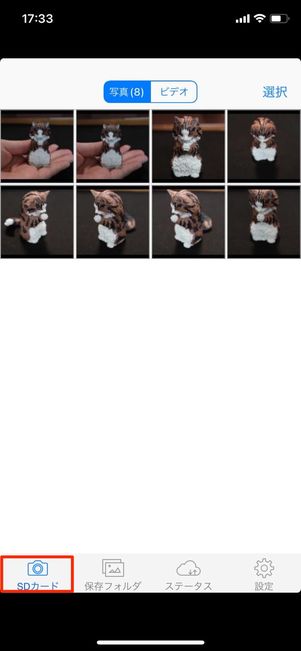
(1)スマホがez ShareのWi-Fiに接続されていること、(2)カメラの電源が入っていることを確認したら、アプリを起動して「SDカード」タブを開きましょう。
しばらく待つと、カメラで撮影した写真が一覧で表示されます。

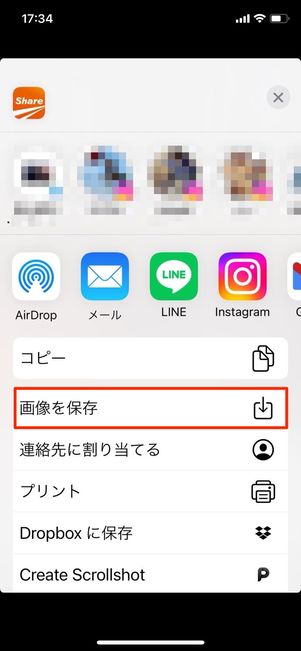
写真をスマホにダウンロードしたい場合は、SDカードタブの写真一覧から保存したい写真を開き、右下のからを選択すればOK。iPhoneの写真アプリ経由で閲覧できます。Android版では、中央のを押せば内部ストレージに保存されます。
なお、写真を複数選択してダウンロードすることもできますが、筆者の場合、途中でエラーになってうまくいきませんでした。面倒ですが、1枚ずつ保存するのが確実なようです。


