デジカメで撮影した写真をパソコンを経由することなく、スマホに直接転送できたら何かと便利です。最近はWi-FiやBluetoothでスマホに直接転送できるタイプのカメラが増えているものの、依然として転送手段に困っている人は多いようです。
そこで本記事では、カメラで撮影した写真をiPhone/Androidスマホへ直接取り込む方法を3つ紹介。パソコンを使わないやり方だけを特集して解説しています。
タイプ別、デジカメ・スマホ間のおすすめ写真転送方法
パソコンを使わずにカメラからスマホに写真を転送する方法は3つあります。


アダプタの形状を確認
使っているスマートフォンやカメラ、用途によっておすすめする方法が異なります。まずはアダプタの形状を確認しましょう。
デジカメからスマホに高画質かつ多数の写真を転送する場合、転送スピードが非常に重要です。無線で転送するのはお手軽ですが、転送速度では有線接続に勝てません。写真の枚数が多ければ多いほど、SDカードリーダーやUSBケーブルを使った方法の優位性が際立ちます。
SDカードリーダーを保有しているのであれば、SDカードリーダーを使うのがベスト。転送速度が高速で、かつ汎用性の面で優れています。SDカードを取り出す手間を絶対に避けたい事情がないかぎり、SDカードリーダーの利用をおすすめします。
また筆者が試したかぎり、Lightningコネクタ搭載iPhoneとデジカメとのUSBケーブル接続による転送は、デジカメの種類によって成功する機種と失敗する機種があり、誰にでも推奨できる手段ではありません。そのためLightningタイプのiPhoneであれば、SDカードリーダーを利用したほうが無難です。
一方、SDカードリーダーを持っておらず、USB-Cコネクタ搭載のiPhone・Androidスマホを使っているのなら、USBケーブルを使った転送を試せます。デジカメとスマホを接続できるUSBケーブルが手元にあれば、SDカードリーダーを購入する前に写真を転送できるかどうかを確認しましょう。
数枚程度の写真を転送するのであれば、Wi-FiやBluetooth機能を使って無線で転送する方法も。SDカードリーダーやUSBケーブルが不要であることが最大にして唯一のメリットです。
方法1:SDカードリーダーでスマホに転送する
もっとも速く、確実に写真をスマホに取り込むには、外付けの「SDカードリーダー」を使いましょう。
- カメラ側のコネクタ形状に合わせたケーブルを用意したり、変換アダプタを使用したりする必要がない
- 事前設定が不要
- スマホの規格に合ったSDカードリーダーを買えば、ほぼ確実に転送できる
- 転送スピードが速い
- SDカードリーダーを購入する必要がある
- SDカードを抜く作業が発生するので、破損や紛失に注意しなければならない
手元にSDカードリーダーがあるか、SDカードリーダーを購入する予算があるのであれば、スマホの種類を問わずこの方法がおすすめです。
ほかの方法に比べてSDカードリーダーを使う方法は、わかりやすさと安定感、スピードの点で優れています。とくにLightningコネクタ搭載のiPhoneでは、後述する「ケーブルを使う方法」がうまくいかない可能性があるため、極力SDカードリーダーを使いましょう。
iPhone向けのやり方
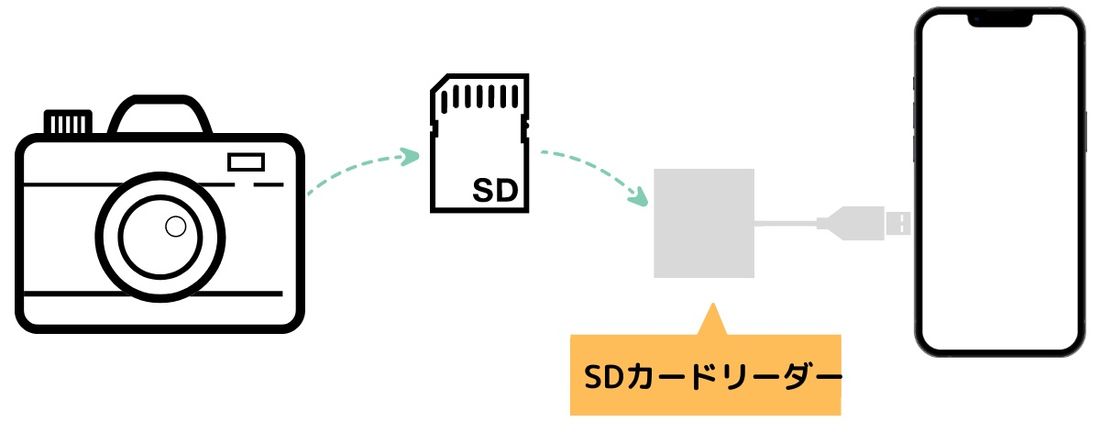
仕組みは簡単。デジカメからSDカードを取り出してSDカードリーダーに挿し込み、iPhoneにSDカードリーダーを接続すれば写真を転送できます。
準備するもの

USB-Cは中央に出っ張りがあり、Lightningは平べったいのが特徴
準備するものは、外付けの「SDカードリーダー」です。
iPhone15シリーズ以降の機種ではUSB Type-C、iPhone14シリーズ以前の機種ではLightningのコネクタがついています。端末によって対応する製品が違うので、購入するときは気をつけましょう。
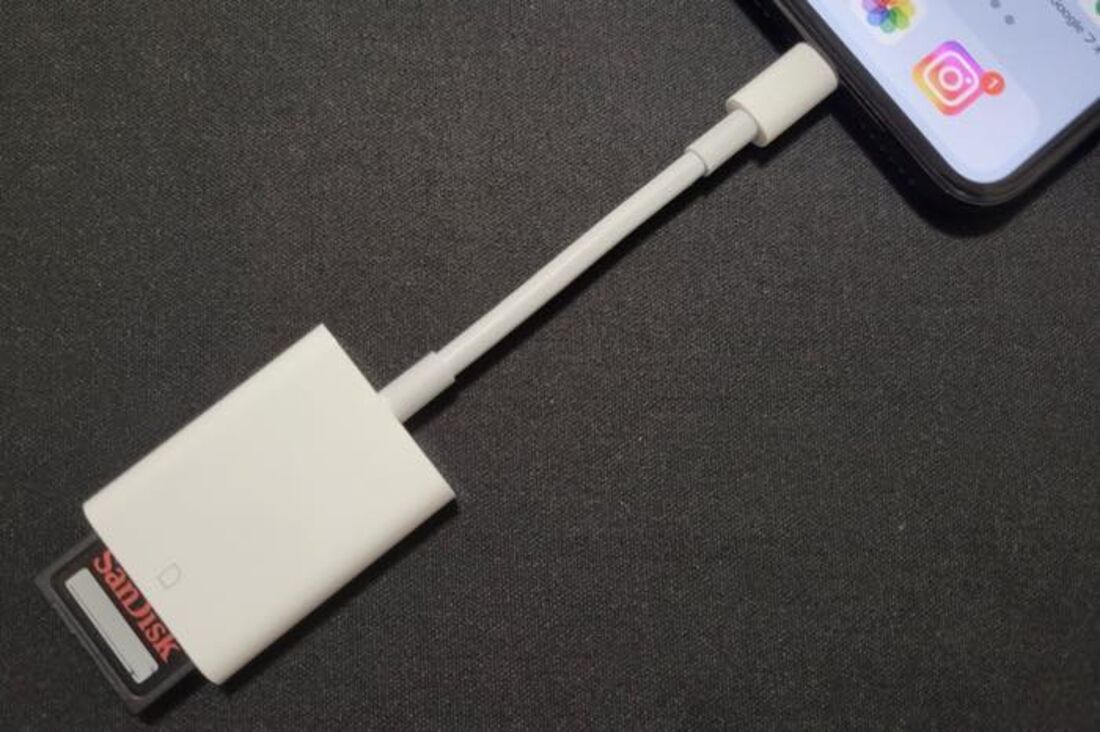
写真は「Apple Lightning - SDカードカメラリーダー」。Apple Storeでは終売している。
iPhone15シリーズ以降(USB Type-C)の機種であれば、やはりApple純正の「USB-C - SDカードリーダー」を使うのが無難です。
価格は税込6180円(Apple Store)と高額ですが、データの読み込み速度や動作の安定性は非純正品よりも格段に上。SDカードリーダーの選択において「機能面で絶対に失敗したくない」「安物買いの銭失いはイヤだ」というiPhoneユーザーであれば、これ一択とも言えます。別でSDカードを用意すれば、iPhoneの外付けストレージとしても活用できます。
SDカードリーダーの純正・非純正の比較は以下の記事で詳しく解説しているので、気になる人は参考にしてください。
iPhone14シリーズ以前(Lightning)の機種に使えるApple純正のSDカードリーダーは、Apple Storeですでに販売終了していますが、Amazonや楽天ではまだ販売されています。
写真を送る手順
ここからは、デジカメからiPhoneに写真を送る手順を紹介します。
-
SDカードリーダーをiPhoneに接続してSDカードを入れる

上図のようにSDカードリーダーをiPhoneに接続し、SDカードを挿入します。
iPhone標準搭載の「写真」アプリを起動
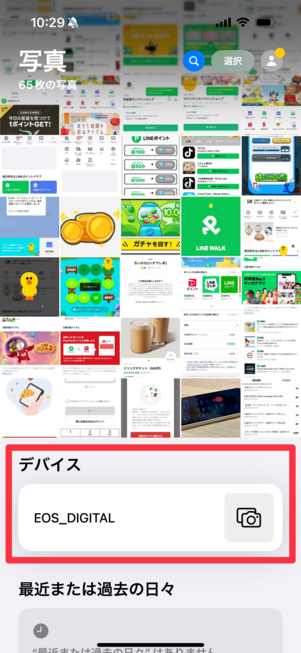
写真アプリで「デバイス」欄を選択
iPhoneで「写真」アプリを開きます。SDカードが正常に接続されていると、「デバイス」欄に接続したカメラの機種が出現するので、それを選択してください。選択した先では、SDカード内に保存されている写真が一覧で確認可能です。
SDカード内のデータをiPhoneに保存する
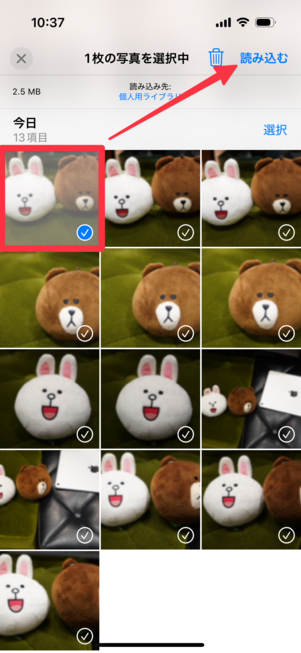
画像を選択して「読み込む」をタップ
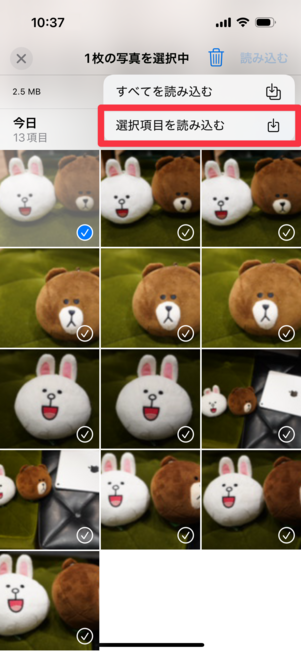
「選択項目を読み込む」をタップ
SDカード内の写真は、撮影日時順にソートされています。取り込みたい写真を選択したら、画面右上の[読み込む]をタップ。続いて[選択項目を読み込む]を選択すると、選択した画像のみが保存されます。
SDカード内のすべての画像を保存したい場合は、[すべてを読み込む]を選択してください。
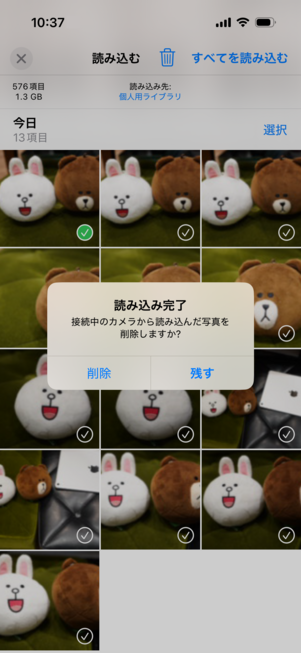
読み込んだ画像をカメラに残すか選択
最後に、読み込んだ画像をSDカードに残すか、削除するかを選択すれば完了です。読み込んだ写真はiPhoneのストレージに保存され、「写真」アプリからいつでも閲覧できるようになります。
Apple USB-C - SDカードリーダーブランドApple
Androidスマホ向けのやり方
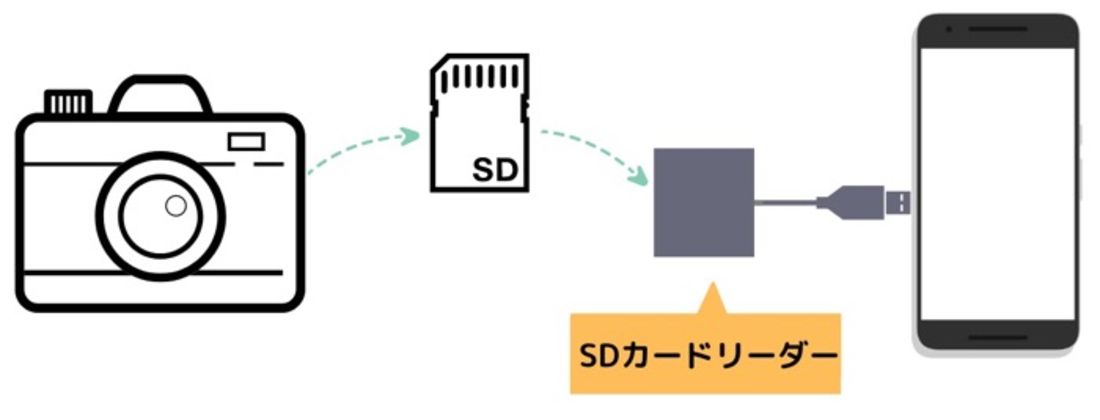
Androidスマホのなかには、標準でSDカードスロットが搭載されている機種があります。条件が合えば、カメラからSDカードを取り出してそのままスマホに挿入し、撮影データを読み込めます。
ただ、カメラとスマホは使用するSDカードのサイズ・規格などが異なります。外付けの「SDカードリーダー」を使わなければならないケースがほとんどです。
準備するもの

SDカード(32.0mm×24.0mm×2.1mm)の大きさ(体積)は、microSDカード(11.0mm×15.0mm×1.0mm)の10倍近い。
カメラで使っているSDカードが「microSDカード」ではなく、上の写真のような大きさの「SDカード」だった場合、スマホに直接挿し込むことはできません。外付けのSDカードリーダーを用意します。
おすすめは、Anker(アンカー)製のSDカードリーダー。USB-Cポート搭載のデバイスで利用できるタイプで、SDカードとmicroSDカードのスロットを1基ずつ搭載しています。シンプルですが、機能性は十分でしょう。
ケーブルがないので、スマホに接続して邪魔にならないのもポイント。Amazonで1490円で購入できます。
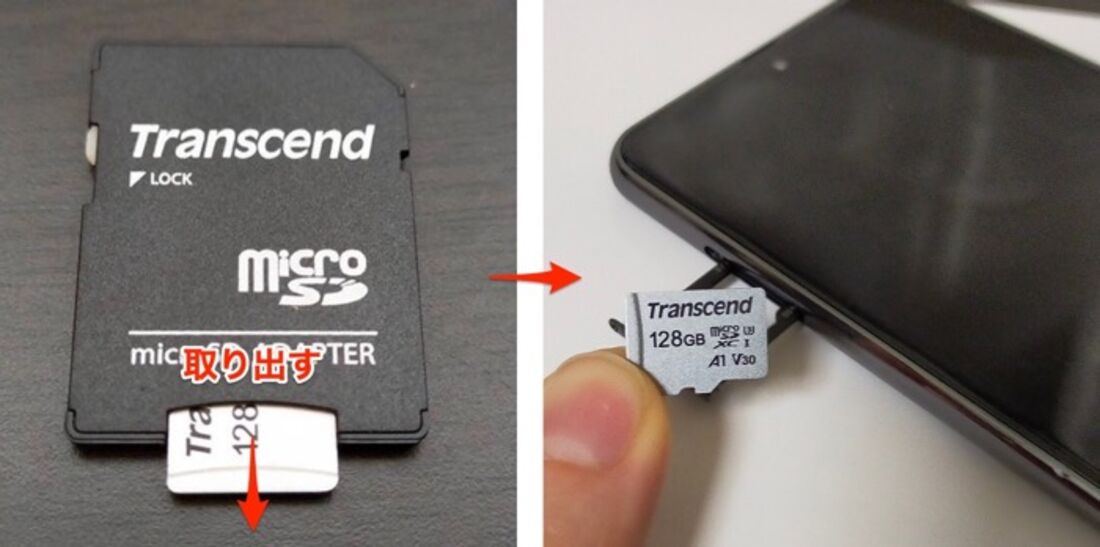
変換アダプタに装着されたmicroSDカードなら、スマホのSDカードスロットに挿入できる
一方、カメラで使っているSDカードがmicroSDカードの場合は、SDカードスロットが搭載されている機種のスマホに直接挿入できます。変換アダプタからmicro SDカードを取り出して、スマホのSDカードスロットに入れてください。
写真を送る手順
ここからは、デジカメからAndroidスマホに写真を送る手順を紹介します。
-
AndroidスマホとSDカードを接続する

SDカードとAndroidスマホを接続
まずはカメラからSDカードを取り出し、SDカードリーダーに挿し込みましょう。
ファイルアプリを起動する
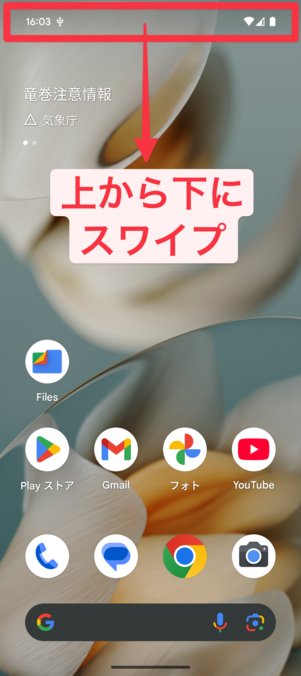
画面を上から下にスワイプ
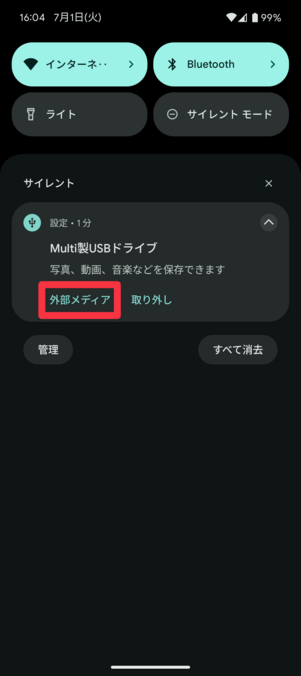
通知領域から「外部メディア」をタップ
スマホの画面を上から下にスワイプすると、通知領域に「◯◯製USBドライブ」という通知が届いているはずです。[外部メディア]を押すと「Files」アプリに遷移します。
撮影データをスマホの内部ストレージにコピーする
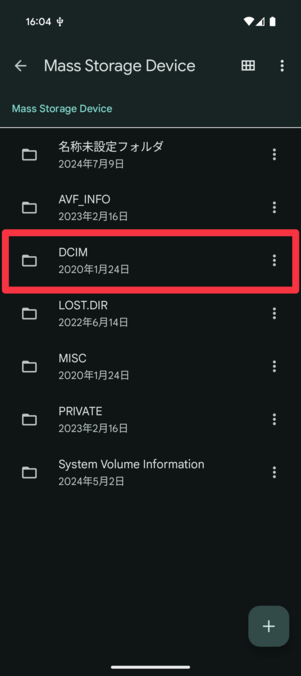
「DCIM」などを選択
SDカード内のフォルダが表示されるので「DCIM」などに進みましょう。
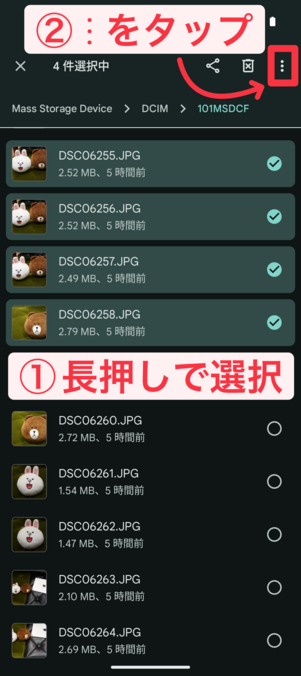
転送する写真を長押しで選択
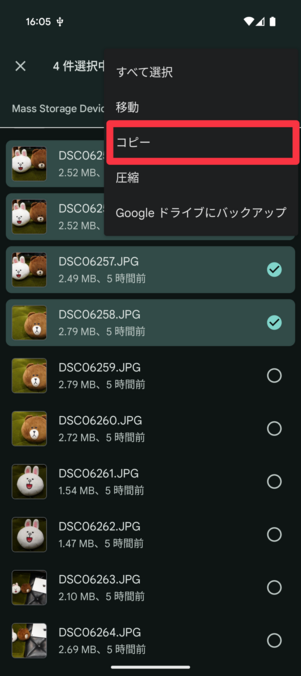
「コピー」を選択
スマホに取り込みたい写真を長押しで選択したら、メニューボタンをタップ。展開したメニューでを選択しましょう。
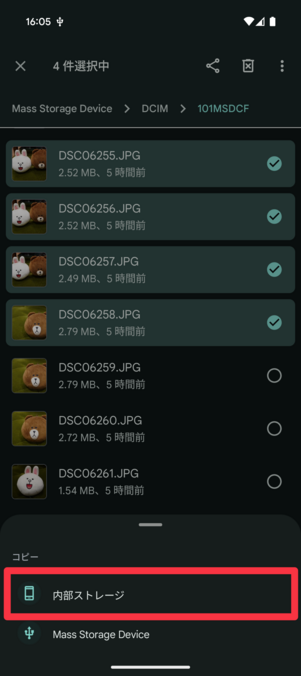
「内部ストレージ」を選択
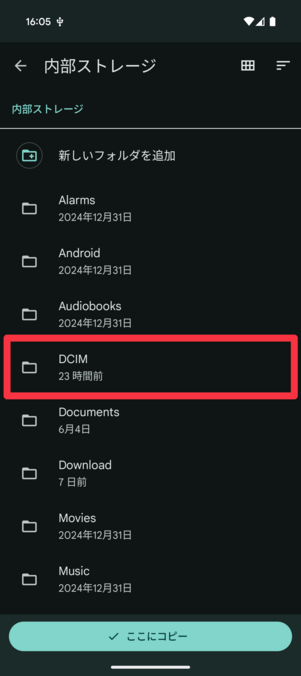
「DCIM」などにコピー
コピー先に[内部ストレージ]を選択し、格納フォルダを選んでを押せば完了です。一般的に画像データが格納されている「DCIM」や「Picture」を選べばよいでしょう。
Anker USB-C 2-in-1 カードリーダー
方法2:ケーブル接続で写真を取り込む
SDカードリーダーが手元にない場合は、ケーブルでスマホに転送する方法を試せます。
- USB-Cコネクタつきのスマホであれば、スマホ・カメラ購入時に付属するケーブルだけで転送できることが多い
- 事前設定が不要
- 転送スピードが速い
- カメラ側のコネクタ形状に合わせたケーブルを用意したり、変換アダプタを使用したりしなければならないが、認識・接続・転送に必ず成功するとは限らない
- Lightningコネクタ搭載のiPhoneの場合、デジカメを認識できなかったり、「電力使用量が大きすぎます」エラーが出たりして、転送できないケースがある
USB-Cコネクタつきのスマホ(ほとんどのAndroidスマホ/iPhone15シリーズ以降のiPhone)であれば、スマホやカメラを購入した時に付属しているケーブルだけで転送できることが多いため、追加の製品購入が不要です。出費なしで写真を転送できる方法としてオススメです。
LightningコネクタつきのiPhone(iPhone14シリーズ以前のiPhone)では、SDカードリーダーを使ったほうが確実性が高いのが現状。Appleが公式ヘルプで案内しているApple純正の「Lightning - USB 3カメラアダプタ」や「Lightning - USBカメラアダプタ」(2024年11月終売)を利用した方法であっても、エラーが起きて転送できないパターンがあるからです。
筆者は「ケーブル1本で何とかならないか」と考えて、ソニー製カメラ「α7 III ILCE-7M3」側のUSB端子とiPhone側のLightning端子をOTG対応のUSB C to Lightningケーブル1本でつないだところ、「電力使用量が大きすぎます」エラーで転送できませんでした(OTGはOn The Goの略。パソコンを介さずUSB機器同士を直接接続できるようにする規格)。 なお、給電できるドッキングステーションを噛ませてもエラーは解消しませんでした。
iPhone向けのやり方

USB-Cは中央に出っ張りがあり、Lightningは平べったいのが特徴
iPhoneのコネクタには、iPhone15シリーズ以降の機種ではUSB Type-C、iPhone14シリーズ以前の機種ではLightningが採用されています。カメラ側のコネクタの形式によって、使用するケーブルが変わってきます。
| USB-Cコネクタ付きのカメラ | その他コネクタ付きのカメラ | |
|---|---|---|
| iPhone15シリーズ以降(USB-C) | USB-C to USB-Cのケーブル | カメラ側のコネクタ形状 to USB-Cのケーブル |
| iPhone14シリーズ以前(Lightning) | 「カメラ側のコネクタ形状 to Type-Aのケーブル」と「Lightning対応のUSBカメラアダプタ」 | |
ケーブルの準備:iPhone15シリーズ以降(USB-C)の場合
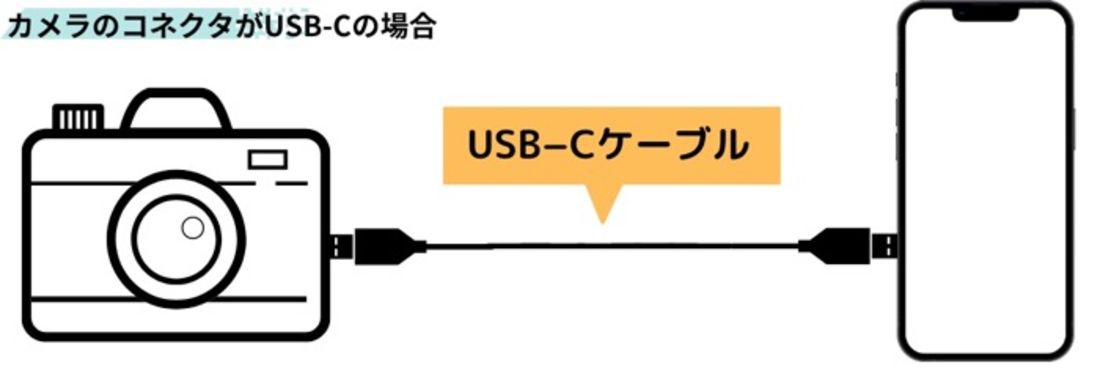
iPhone15シリーズ以降(USB-Cコネクタ付き)のiPhoneであれば、入手しやすいUSBケーブルだけで転送できます。
カメラ側のコネクタも同じくUSB-Cであれば、iPhone購入時に同梱されていた充電ケーブルなどの「USB-C to USB-C」のケーブルを使えます。ケーブルを新規購入するなら、通信に対応しているかどうかを必ず確認してください。「充電専用」と記載された商品は、カメラと接続しても認識されません。

カメラ側のコネクタがmini USB Type-BやMicro USB Type-B(2.0)などのときは、片方がそれらの規格、もう片方がUSB-Cのケーブルを使うのが理想です。手元になければ、カメラを購入すると同梱されていることの多い「mini USB Type-B to USB-A」や「Micro USB Type-B(2.0) to USB-A」と、別売りの「USB-A to USB-C」の変換アダプタを組み合わせて使用してください。
「USB-A to USB-C」変換アダプタのおすすめは、Anker(アンカー)製の「USB-C & USB 3.0 変換アダプタ」。コンパクトでかさばらず、常時スマホに接続していても邪魔になりません。Amazonで2個1000円程度で販売されており、値段も手頃です。
カメラとUSB-Cのスマホを直接つなげる「mini USB Type-B to USB-C」や「Micro USB Type-B(2.0) to USB-C」のケーブルも市販されています。カメラからスマホに写真を送る機会が多ければ、購入すると便利です。
ケーブルの準備:iPhone14シリーズ以前(Lightning)の場合
LightningコネクタつきのiPhoneではエラーが起きて転送できないことがあるため注意
本記事の執筆にあたり、ソニー「α7 III ILCE-7M3」(USB-Cコネクタつき)とiPhone11(Lightningコネクタつき)を使って検証したところ、ケーブルを繋いでも反応しなかったり、「このアクセサリは電力使用量が大きすぎます。」というエラーが発生したりして、写真を転送できないという事象が発生しました。
念のためさまざまなパターンで検証したところ、以下の結果となりました。
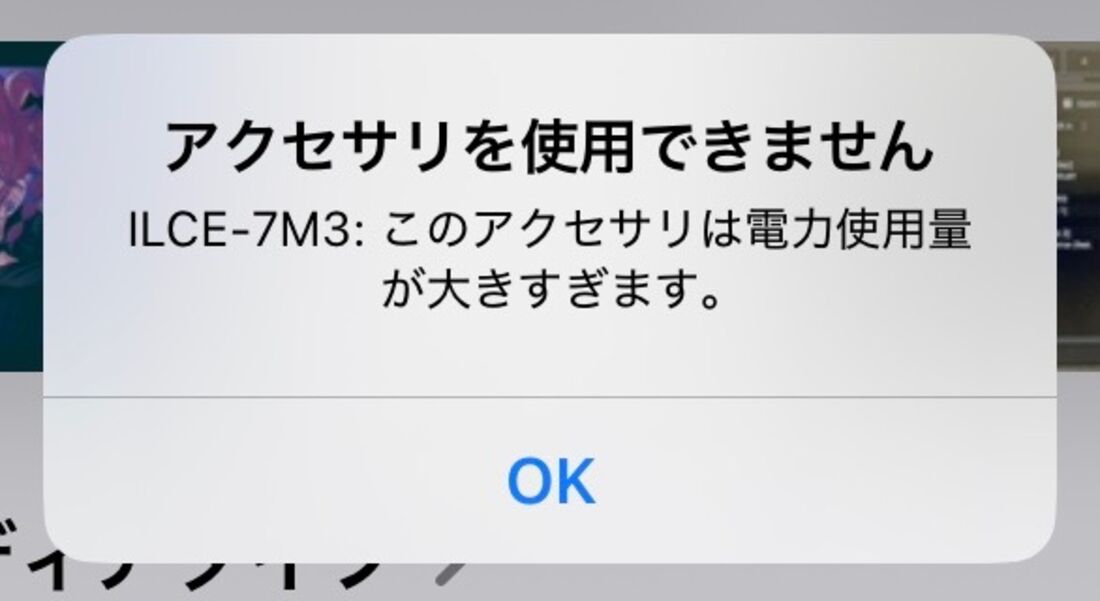
「このアクセサリは電力使用量が大きすぎます。」という表示
|
USB-C to Lightningのケーブルで カメラとスマホを直接つなぐ |
電力使用量が大きすぎます |
|---|---|
|
電力使用量が大きすぎます |
|
反応なし |
|
反応なし |
|
反応なし |
ここで使用したApple純正の「USBカメラアダプタ(Lightning)」は終売済み。
いずれにせよソニー「α7 III ILCE-7M3」からLightningコネクタのiPhoneへの転送はできず、はっきりとした原因も不明という結果になりました。
その他の機種のカメラで同様の検証を実施したところ、ケーブル接続で転送できる機種もありました。とはいえ、カメラによってはLightningコネクタつきのiPhoneに写真を転送できないということには注意が必要です。
Apple純正の「Lightning - USB 3カメラアダプタ」や「Lightning - USBカメラアダプタ」を所有しているのであれば試してみる価値はありますが、いま所有していないのであればSDカードリーダーによる転送方法をおすすめします。

iPhone14シリーズ以前(Lightning)のiPhoneとカメラは、ケーブル1本で接続して写真を転送することができません。そこで外付けのUSBカメラアダプタを使用します。カメラとiPhoneを対応ケーブルとアダプタを経由して接続するかたちです。

Apple純正の「USB3カメラアダプタ」
USBカメラアダプタは、Appleが販売する純正品、もしくはMFi認証の商品を使うのが確実です。Amazonなどでは似たような非純正品も多数販売されていますが、まともに動くとは限りません。
「USBカメラアダプタ」はUSBメモリを挿し込めば外部ストレージとして利用できますし、外付けのキーボードやマウスと接続することも可能です。さまざまな機器を使えるようになるので、ひとつ持っておいて損はないでしょう。
MFi認証とは
MFi(Made For iPhone/iPad/iPod)認証とは、Apple社が公式にiPhoneなどに利用できる商品であると認証すること。Apple独自の規格であるLightningケーブルを使った商品は、この認証を受けている製品を選ぶと、使えなくなる可能性が低く安心です。

USBケーブルは、カメラ購入時に同梱されていたものを使えば問題ありません。もし手元にない場合は、必ず片方の端子が「USB-A」のものを用意してください。USBカメラアダプタにUSB-Aで接続するためです。
なお、カメラは「USB-miniB」など特殊な形状の挿し込み口を採用していることも多いです。必ず手持ちのカメラの説明書や公式サイトなどで挿し込み口の仕様を確認してから購入してください。
写真を送る手順(iPhone共通)
ここからは、実際に写真を送る手順を紹介します。
-
iPhoneとデジカメを接続する

カメラとiPhoneをUSBケーブルで接続する(この写真ではUSB-CのiPhoneとUSB-CのカメラをUSB-Cケーブルでつないでいる)
カメラとiPhoneをケーブルで接続します。手持ちの機器に応じたケーブルを使ってください。カメラの電源を入れ、iPhoneの画面ロックを解除すれば準備完了です。
「写真」アプリを起動する
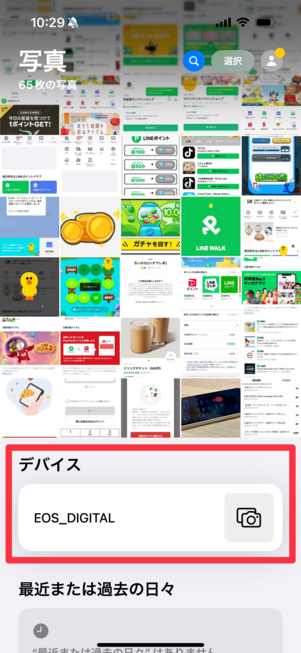
写真アプリで「デバイス」欄を選択
iPhoneで「写真」アプリを開きます。カメラが正常に接続されていると、「デバイス」欄に接続したカメラの機種が出現するので、それを選択してください。選択した先では、カメラに保存されている写真が一覧で確認可能です。
カメラに保存されている写真をiPhoneに転送する
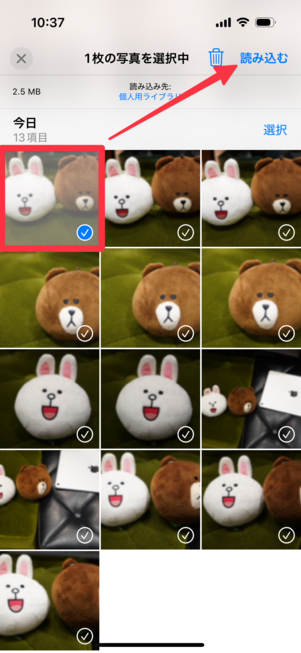
画像を選択して「読み込む」をタップ
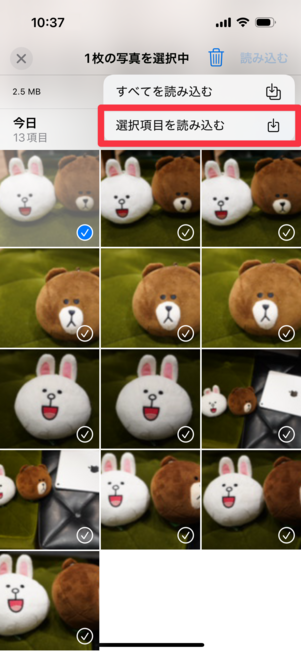
「選択項目を読み込む」をタップ
カメラ内の写真は、撮影日時順にソートされています。取り込みたい写真を選択したら、画面右上の[読み込む]をタップ。続いて[選択項目を読み込む]を選択すると、選択した画像のみが保存されます。
カメラ内のすべての画像を保存したい場合は、[すべてを読み込む]を選択します。
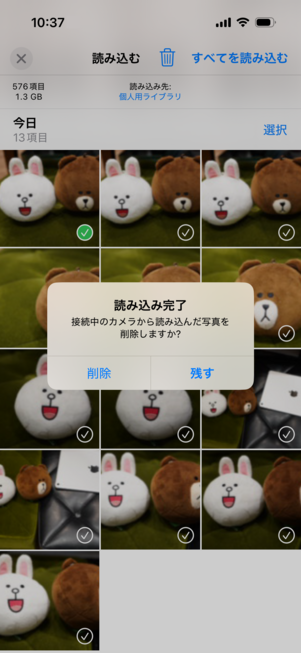
読み込んだ画像をカメラに残すか選択
最後に、読み込んだ画像をカメラに残すか、削除するかを選択すれば完了です。読み込んだ写真はiPhoneのストレージに保存され、「写真」アプリからいつでも閲覧できるようになります。
Apple Lightning - USB 3カメラアダプタ
Androidスマホ向けのやり方
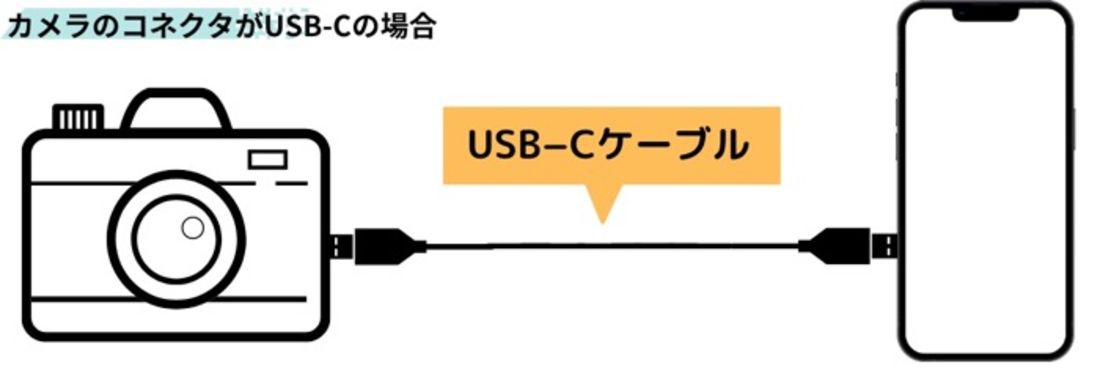
昨今、Androidスマホのほとんどの機種は「USB-C」コネクタを搭載しています。手持ちのカメラが同じ「USB-C」コネクタを搭載しているなら、上図のようにケーブルでスマホに直接接続できます。

カメラ側のコネクタがUSB-C以外だった場合、カメラ側のコネクタ形状(mini USB Type-BやMicro USB Type-B(2.0)など)とUSB-Cをつなぐケーブルを使います。しかし、これらはあまり広く使われていないため、上図のように対応ケーブルと変換アダプタを経由するほうが手軽です。
準備するもの
カメラが搭載するコネクタの形状によって、用意しなければならない機材が異なります。

まずは、手持ちのカメラの側面などにあるケーブル挿し込み口を確認してみてください。
上の画像のような「USB Type-C」の挿し込み口をカメラが備えている場合、用意するのは「USBケーブル(USB-C to USB-C)」だけでOKです。

Androidスマホも同じUSB Type-Cの挿し込み口が搭載されているケースがほとんどなので、USB Type-Cケーブルで接続できます。スマホやカメラの購入時に同梱されていたケーブルがあれば、それを使ってみてください。
もし新たにケーブルを購入するなら、必ず通信に対応したケーブルを買いましょう。たとえば、100円均一などで販売されている「充電専用」と記載された商品は、カメラやパソコンと接続しても認識されません。

一方、カメラ側のコネクタが「USB Type-C」以外の形状(USB-miniBやmicroUSBなど)だった場合、USBケーブルと変換アダプタを使うと便利です。

変換アダプタは対応ケーブルをAndroidスマホ(USB-C)に接続するために使います。スマホ購入時に同梱されているケースもありますが、手元にない場合は購入しましょう。
おすすめは、Anker(アンカー)製の「USB-C & USB 3.0 変換アダプタ」。高速かつ安定した充電やデータ転送ができ、コンパクトで使いやすいモデルです。値段も2個1000円程度(Amazon)と手頃です。
写真を送る手順
ここからは、実際に写真を転送する手順を紹介します。
-
カメラとAndroidスマホを接続する

USB-CのカメラとAndroidスマホを接続
まずは、カメラとAndroidスマホをケーブルで接続します。カメラ側のコネクタが「USB-C」だった場合は上図のように「USB-C to USB-C」でお互いをつなぎましょう。

カメラ側のコネクタが「USB-C」以外だった場合は、変換アダプタを経由してケーブルをつなぐと手軽です。その上でカメラの電源を入れ、スマホの画面ロックを解除します。
スマホの「ファイル」アプリでカメラの写真データを読み込む
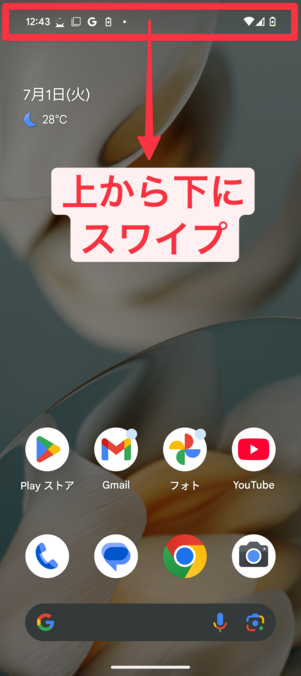
画面を上から下にスワイプし、通知を表示
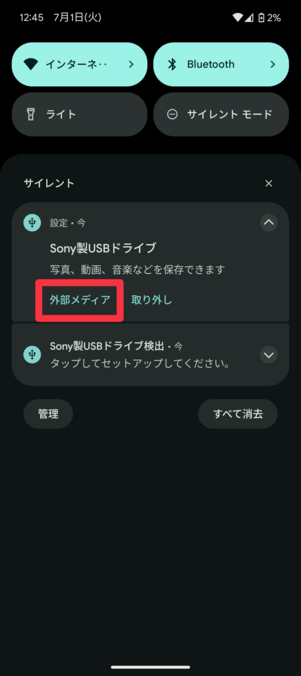
「外部メディア」をタップ
スマホの画面を上から下にスワイプし、通知領域を表示させます。通知領域には「〇〇製USBドライブ」という通知が届いているはずです。[外部メディア]を押すと「Files」アプリに移動します。
撮影データをスマホの内部ストレージにコピーする
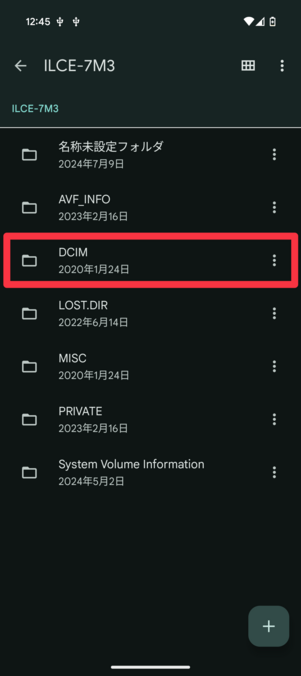
「Files」アプリに移動した先の画面
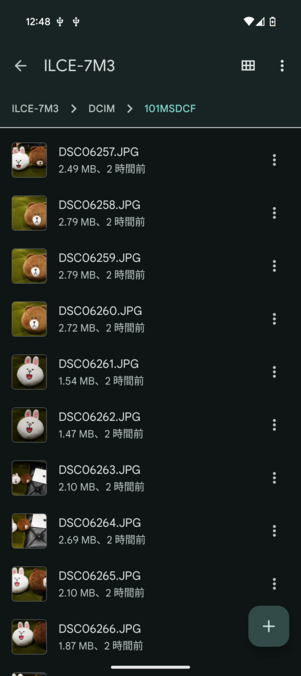
カメラで撮影した写真が表示される
「DCIM」などに進むとカメラで撮影した写真が読み込まれ、一覧で表示されます。
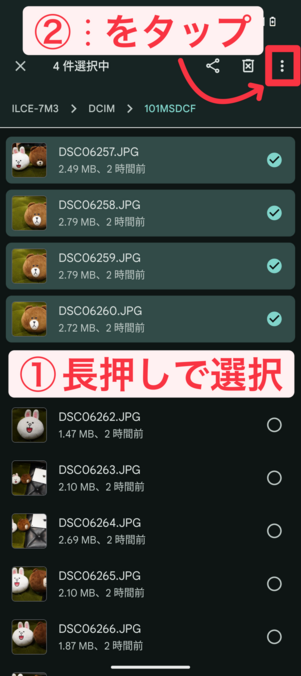
長押しで画像を選択し、[ ⋮ ]をタップ
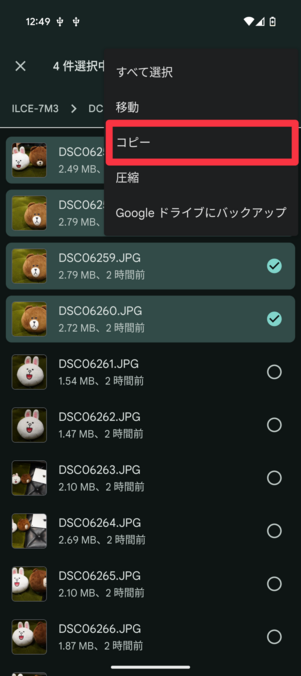
[コピー]を選択
スマホに取り込みたい写真を長押しで選択したら、メニューボタンをタップ。展開したメニューでを選択しましょう。
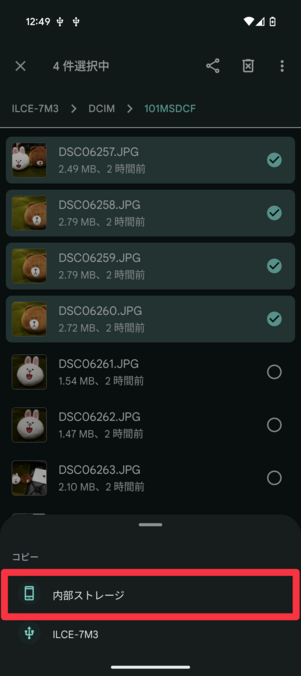
[内部ストレージ]を選択
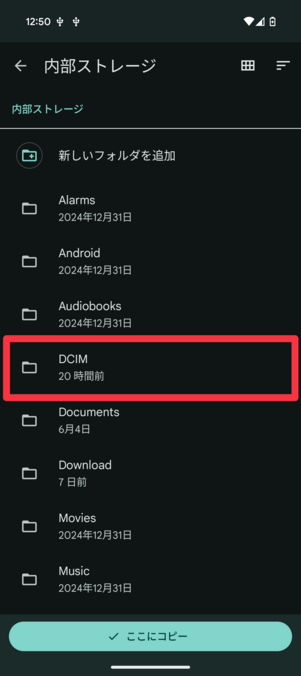
「DCIM」などにコピー
コピー先に[内部ストレージ]を選択し、格納フォルダを選んでを押します。保存先は任意ですが、一般的に画像データが格納されている「DCIM」や「Pictures」を選べば安全です。
Anker USB-C & USB 3.0 変換アダプタ 2個セットブランドAnker
方法3:カメラが搭載するWi-Fi機能やBluetooth機能で転送する
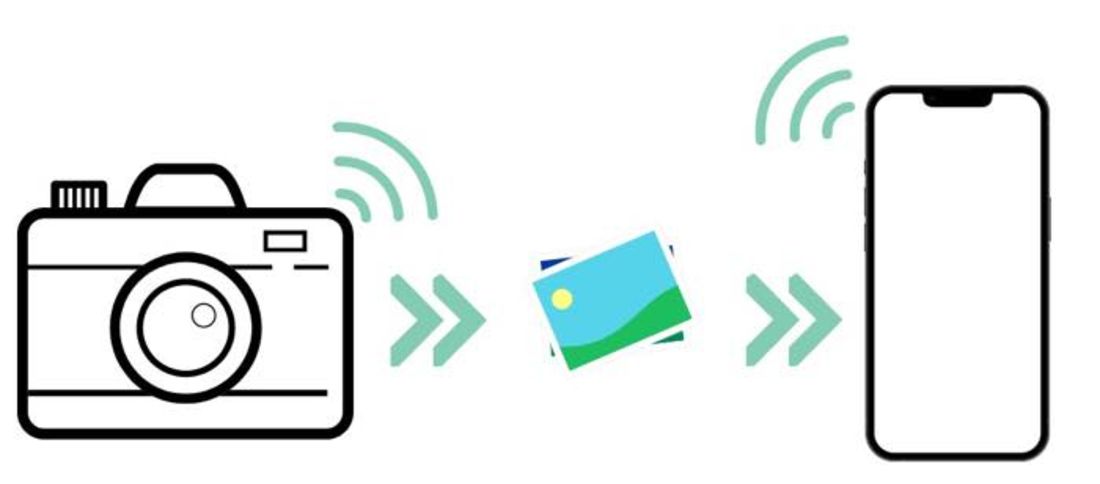
Wi-Fi機能やBluetooth機能が内蔵されたカメラなら、対応するアプリをスマホに入れれば無線で転送できます。
ただし当然、利用できるのは対応したカメラに限られます。ここ7〜8年以内に購入したものであればWi-Fi転送機能が付いたものが多いです。メーカー公式サイトや説明書で手持ちのカメラの仕様を確認できます。
- ケーブルやSDカードリーダーなどの周辺機器が必要ない
- 事前設定さえ終われば手軽に転送できる
- 転送だけでなく、便利な連携ができるアプリもある
- スマホからカメラ内の写真を削除
- スマホでカメラを遠隔操作してシャッターを押す
- クラウドストレージに自動転送 など
- アプリのダウンロードなどの事前設定が必要
- 転送スピードが遅い
- Wi-FiやBluetoothに対応したカメラでしか使えない
主要カメラメーカー各社が提供するアプリは以下の通り。
| キヤノン | Camera Connect |
|---|---|
| ソニー | Imaging Edge Mobile |
| ニコン | SnapBridge |
| オリンパス | Olympus Image Share |
| 富士フイルム | FUJIFILM Camera Remote |
| パナソニック | Image App |
| リコー | Image Sync |
本記事では、ソニーの「Imaging Edge Mobile」を利用した転送方法を紹介します。なお、カメラの機種によって手順が異なる場合があるので、事前にソニーのサポートページで確認しておきましょう(今回の検証では「α7 III ILCE-7M3」を使用)。
-
スマホに「Imaging Edge Mobile」アプリをインストールする
まずはカメラから写真を転送したいスマホに「Imaging Edge Mobile」アプリをインストールします。
アプリ「Imaging Edge Mobile」をダウンロード カメラで「スマートフォン転送機能」を選択する

MENUボタンを押し、[スマートフォン転送機能]を選択
次は、カメラのメニュー画面から「ネットワーク」タブを開き、[スマートフォン転送機能]を選択します。

[スマートフォン転送]を選択
続いて[スマートフォン転送]を選択してください。
転送する写真を選択する

[カメラから選ぶ]を選択
カメラのスマートフォン転送機能を起動したら、カメラからスマホに転送したい画像を選択します。
まずは、転送する写真をカメラとスマホのどちらから選ぶかを尋ねられるので、[カメラから選ぶ]で決定します。

任意のオプションを選択
どのように画像を選ぶかのオプションが表示されたら、任意のオプションを選択して次に進みます。
「この画像」ではカメラ内の最新の写真が1枚、「この日付の全画像」では当日に撮影したすべての写真が自動的に選択され、「画像選択」ではカメラ内の画像を任意で選択可能です。
今回は「画像選択」で任意の画像を選ぶ方法を利用しました。
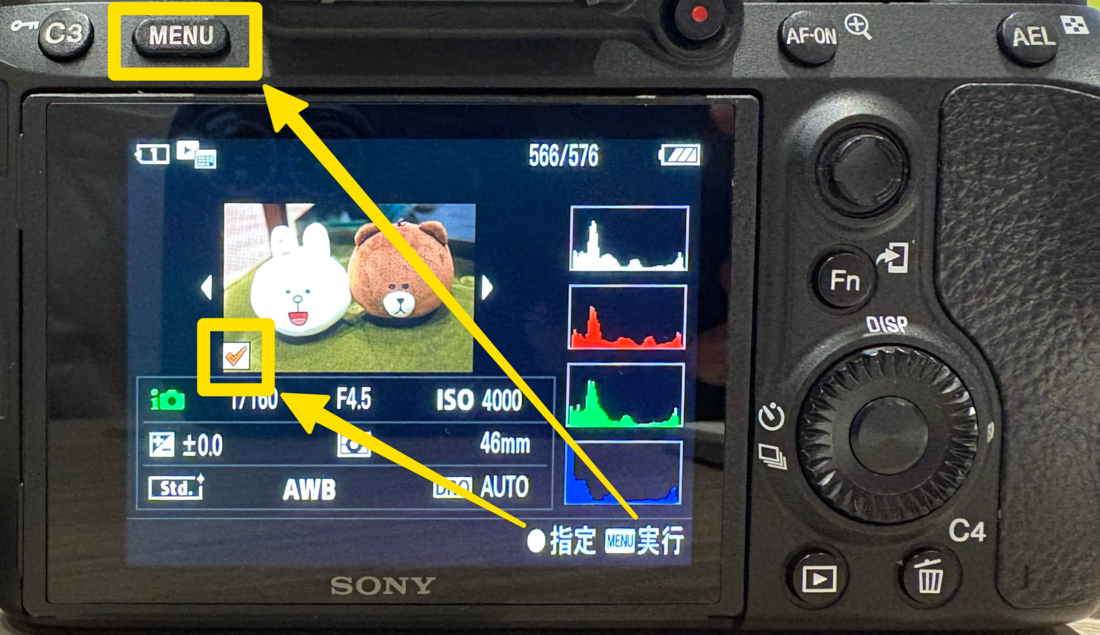
チェックで指定したらMENUボタンで実行
カメラからスマホに転送したい写真にチェックマークをつけたら、カメラ本体の「MENU」ボタンを押して実行します。
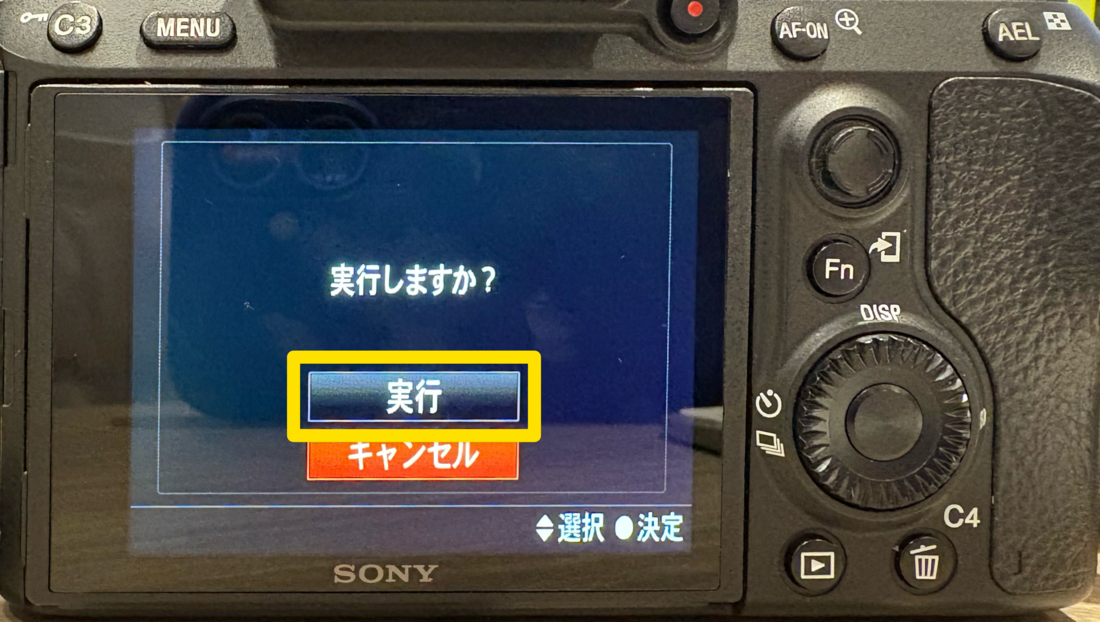
[実行]を選択
最後に[実行]ボタンを選択すると転送用のQRコードが表示され、カメラ側での操作は終了です。
転送用のQRコードを「Imaging Edge Mobile」アプリで読み込む

スマホの「Imaging Edge Mobile」アプリでQRコードを読み込む
ここまでの手順を完了すると、カメラの画面に転送用のQRコードが表示されます。ここからは、スマホの「Imaging Edge Mobile」アプリを操作して写真の転送をおこないます。
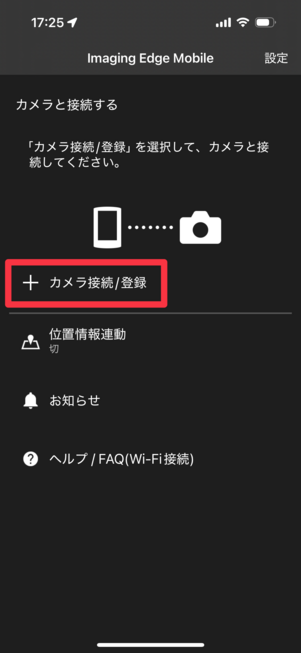
[カメラ接続/登録]をタップ
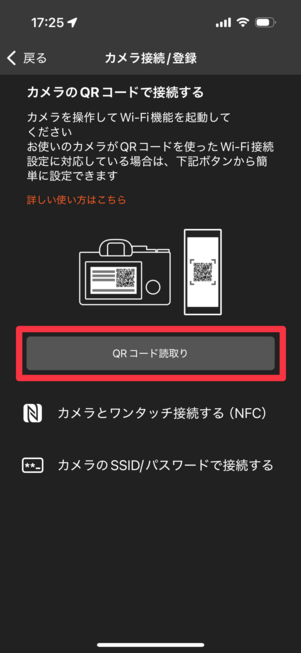
[QRコード読取り]をタップ
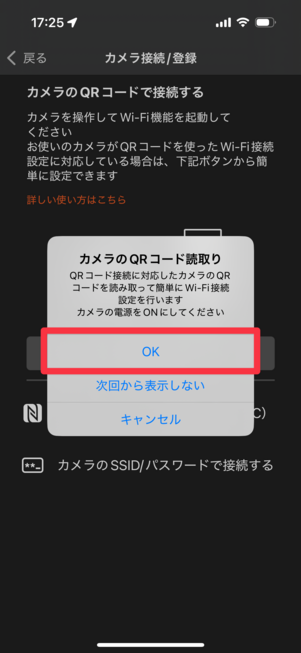
[OK]を選択
「Imaging Edge Mobile」アプリを起動し、[カメラ接続/登録]をタップします。続いて画面の指示に従い、画像の転送に利用するカメラの登録をおこないます。
カメラの登録が終わったら、[QRコード読取り]からスマホのカメラを起動してください。
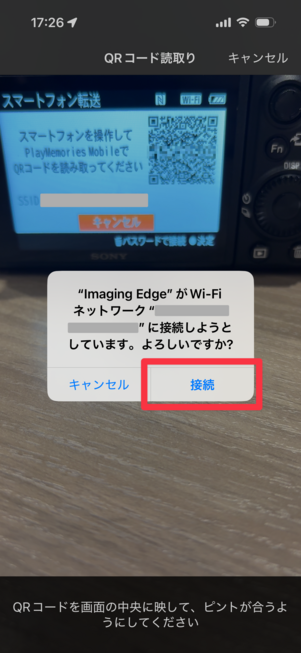
[接続]を選択すると、画像のサイズに関するメッセージが表示されるので[OK]を押す
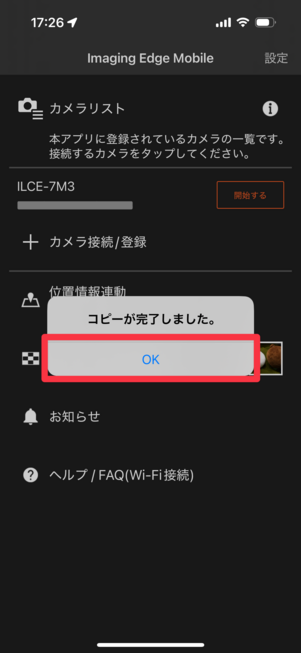
取り込みが完了する

「写真」アプリに保存されている
QRコードを読み取ると、Wi-Fiネットワークへの接続についてダイアログが表示されます。[接続]を選択すると、取り込む画像のサイズや形式に関するメッセージが複数表示されます。すべて[OK]を選択すると、写真の転送は完了。スマホのアルバムなどにカメラから転送された写真が保存されているはずです。





