Androidスマホユーザーなら、写真や動画、音楽などメディアデータのほとんどをSDカードに保存している人も多いでしょう。ただ、SDカードは消耗品です。安全に使うため、一定の年月が経過したSDカードは買い換える必要があります。
そこで本記事では、SDカードの買い換えタイミングや、カードを入れ替える手順、古いSDカードから新しいSDカードにデータを移行する方法などを詳しく解説します。
スマホのSDカードを交換・買い替える目安
まずは、SDカードを交換するタイミングはいつがベストなのか、確認しましょう。
SDカードが容量不足・性能不足になったとき
まず目安にしたいのは、SDカードの空き容量。空き容量が少なくなったら、交換するのがおすすめです。
データを削除しつつ使い続けることもできますが、どのみちSDカードは定期的な交換が必要なものです(後述)。容量がいっぱいになったタイミングで換えるのが分かりやすいでしょう。
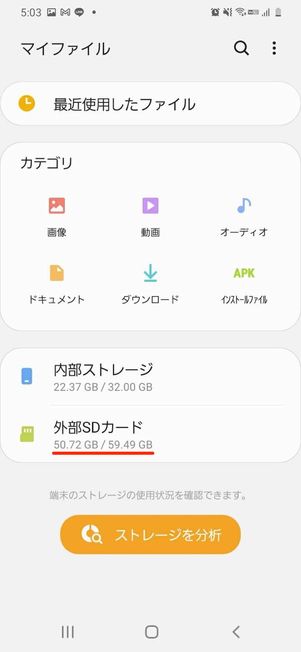
SDカードの空き容量は標準搭載のファイルアプリなどで確認できる
また、SDカードの性能不足を感じたときも替え時です。スマホのカメラ・動画撮影機能は年々進化しており、4K動画の撮影や高速連写ができる機種も増えています。
最新スマホで古いSDカードを使うと、これらの機能に対応できず、コマ落ちなど不具合を引き起こす可能性があるのです。現在のスマホの性能に合わせると、最低でもSDスピードクラス10、UHSスピードクラス1以上のスペックは欲しいところです。容量は64GBか128GBであれば安心でしょう。
おすすめのSDカードは、Transcend(トランセンド)300Sシリーズです。抜群の安さでありながら、耐久性・スピードも申し分ありません。
スマホ用SDカードの選び方について詳しく知りたい人は、以下の記事を参照ください。
使用してから5年以上が経過したとき
SDカードは「一度買えばずっと使える」と思われがちですが、実は消耗品です。
どのメーカーのSDカードにも「読み書き可能回数」が定められており、上限回数に達するとデバイスで認識されなくなったり、データの保存ができなくなってしまうといわれています。

一般的に広く使用される安価なSDカードの書き換え可能回数は、1000〜1500回程度です。使用環境やSDカードの性能によっても変わりますが、1日1回SDカードに保存したとすると3年〜4年くらいしか持たない計算です。ここまで頻繁に使わなかったとしても、5年以内に交換するのが適切でしょう。
なお、約5年以上経過したSDカードはデータの記録が保証できないといわれています。壊れてしまった後ではデータを移行するのも難しくなるので、正常に動くうちに交換することがなにより重要です。
SDカードの交換方法、データの移行手順も
通常、スマホにSDカードを2枚挿入することはできません。そのため、SDカードの交換に合わせてSDカード内のデータも入れ替える必要があります。
データの入れ替えは、主に下記3パターンでおこなえます。自身の環境に合わせて手順を確認してください。
方法1:パソコン経由でおこなう
パソコン経由なら、旧SDカードのデータをパソコン上にコピーし、新SDカードにデータを移すだけで完了します。Googleドライブ経由よりもスムーズにデータを入れ替えられるでしょう。
SDカードのマウントを解除する
安全にSDカードを取り外すため、SDカードの
マウント解除 をおこないましょう。マウントを解除せずにSDカードを取り外すと、SDカード内のデータが破損したり、端末の動作が不安定になったりすることがあります。
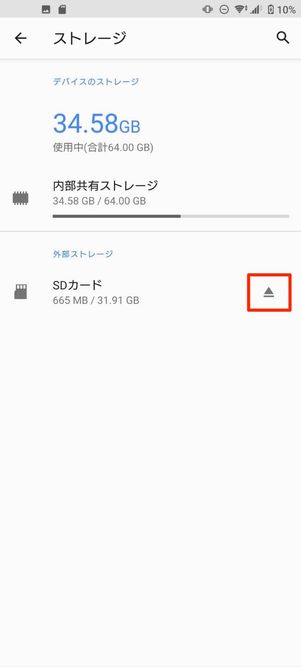
端末の「設定」から[ストレージ]や[デバイスケア]などの項目に進み、SDカード横の取り出しボタンをタップしてください。「取り外しました」などのメッセージが表示されていればマウントの解除は完了です。
なお、OPPOなどSDカードのマウント解除自体ができない機種も存在します。その場合は、電源をオフにしてからSDカードを取り外せば問題ないでしょう。
スマホからSDカードを取り出す
SDカードを取り外す前には、必ず端末の電源を切りましょう。起動したまま作業をおこなうと、端末の故障につながるおそれがあります。

端末の側面や上部にある小さな穴をSIM取り出し用ピンなどでプッシュして、挿し込み口(トレイ)を取り出します。一部Androidスマホ(Xperiaなど)穴がないタイプは、そのままトレイを爪で引き出して取り出せます。

iPhone XSの場合はつまようじでも代用できた
SIMピンが手元にない場合は、ペーパークリップ、つまようじ、安全ピンなど、身近にある先端が細いものでも代用可能です。
ただ、あくまで代用品なので、機種によってはサイズが合わなかったり、うまく押し込めなかったりする可能性もあります。使う場合は、角度や力の入れ具合に注意しておこなってください。

トレイを引き出せたら、SDカードを取り出します。なお、小さいスロットがSIMカード、大きいほうがmicroSDカードのスロットです。
間違えてSIMカードを取り出さないように注意しましょう。
取り出したSDカードをパソコンに挿入する
取り出したSDカードをパソコンのmicroSDカードスロットに接続しましょう。

ただし、ノートパソコンにはmicroSDカード用のスロットが存在しないものも少なくありません。SDカード(大きいサイズ)のスロットがあるなら、上の画像のように変換アダプタを使って接続できます。
SDカードスロット自体が内蔵されていないなら、外付けの「SDカードリーダー」を使うほかありません。
カードリーダーを購入するなら「バッファロー」や「アンカー」がおすすめです。カードリーダー機能に絞れば、1000円以下でも購入できます。
SDカード内のデータをパソコンの適当な場所にコピーする
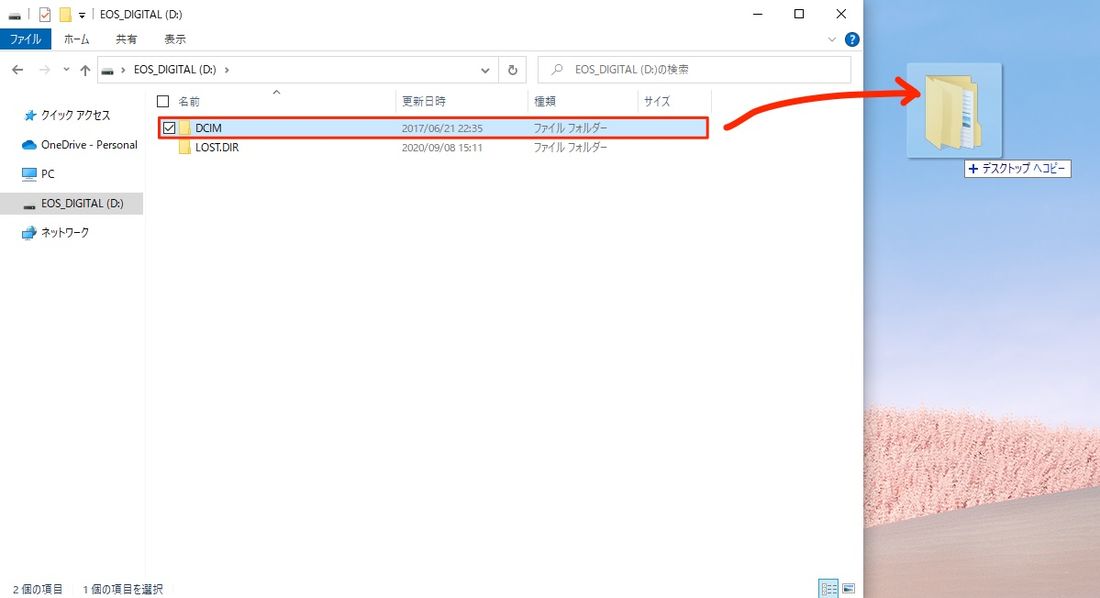
エクスプローラーを開いて、移行したいデータをフォルダごとパソコンの適当な場所にコピーしましょう。ここでは、ドラッグアンドドロップでデスクトップにコピーしました。
旧SDカードをパソコンから取り出して新SDカードを挿入する
すべてのデータをコピーできたら、パソコンからSDカードを取り外して、新しいSDカードに挿し替えます。
新SDカードにデータを移行する
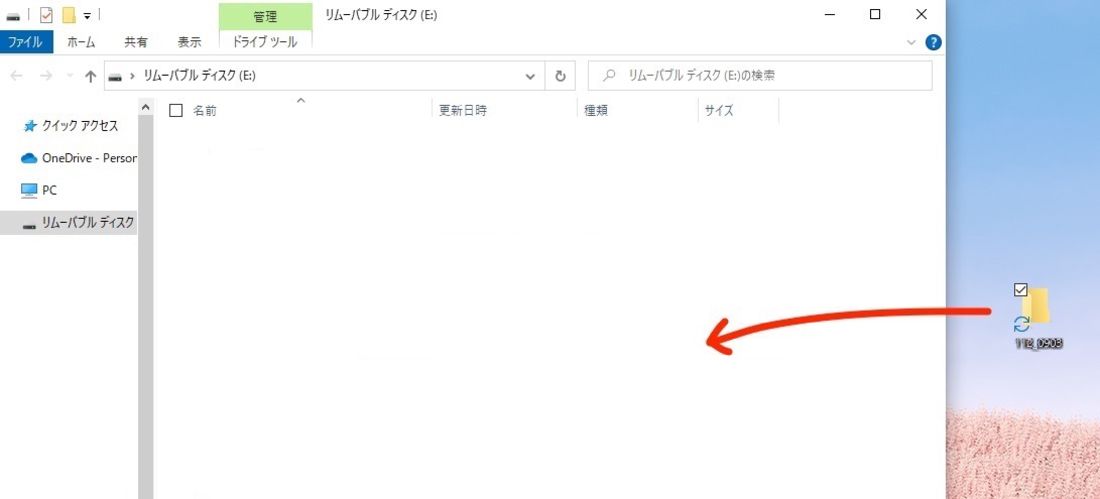
旧SDカードからコピーしたデータをフォルダごと新SDカードに移します。これでSDカードからSDカードへのデータ移行は完了です。
スマホに新しいSDカードを装着する

最後に、新しいSDカードをスマホに挿入すれば作業完了です。「ファイル」アプリなどから、旧SDカードのデータがすべて移行できているか確認してください。
方法2:Googleドライブなどのクラウドストレージを経由する
パソコンが手元にないなら、多くのAndroidスマホにプリインストールされている「Googleドライブ」を経由してデータを移行するのが便利でしょう。
ただ、SDカードのデータを一時的にGoogleドライブ内に退避させることになるので、それなりの空き容量が必要です。空き容量が足りない場合は、内部ストレージを経由することも検討してください。
Googleドライブ内の空き容量を確認する
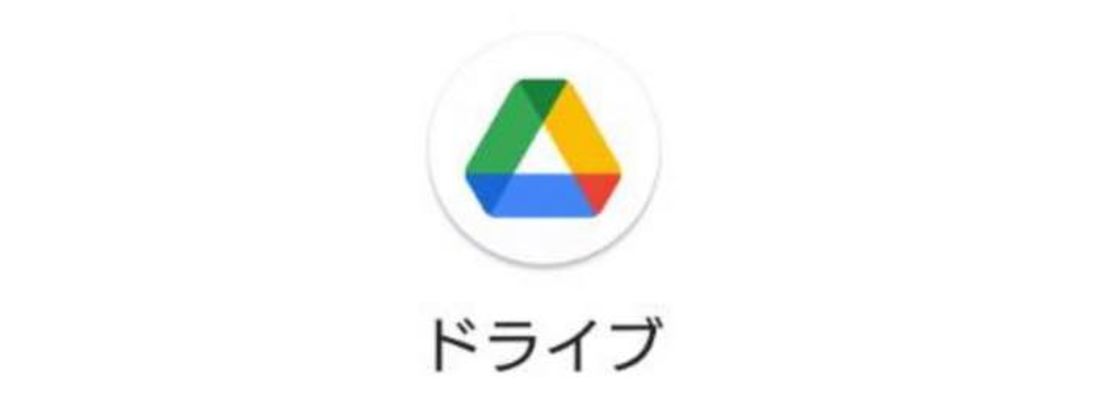
移行するためには「Googleドライブ」内に旧SDカード内の全データを一時保存できるだけの空き容量が必要です。
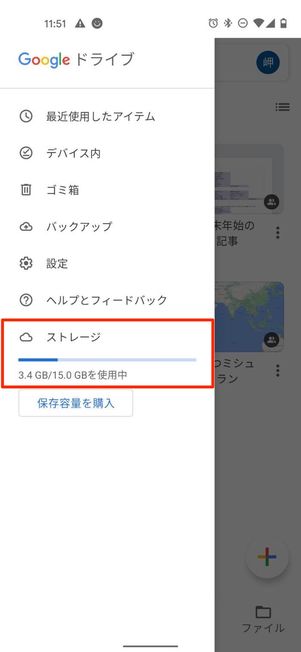
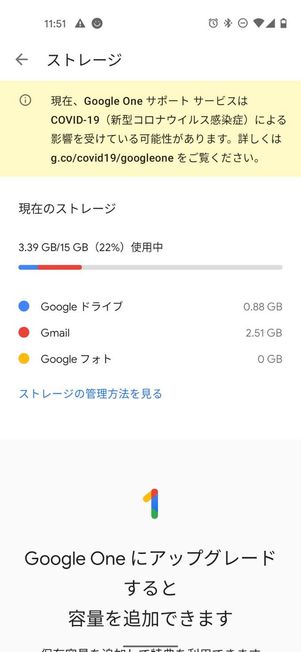
「Googleドライブ」アプリを開いて、トップ画面左上のメニューボタンからをタップ。ここで、空き容量をチェックできます。
Googleドライブは、無料会員のままでも15GBの容量が利用できますが、この15GBは「Gmail」「Googleフォト」と共同で使わなければなりません。
GmailやGoogleフォトを日常的に使用している人は、気づかないうちに容量を消費している可能性があります。不要なデータを削除するか、Google Oneにアップグレードして容量を確保してください。
ファイルマネージャーにアクセスする
SDカード内のデータをまとめてGoogleドライブに移動するには、端末の「設定」にある「ファイルマネージャー」からおこなうのが一番便利です。ただ、機種によってはアクセスするのに少々コツが必要です。
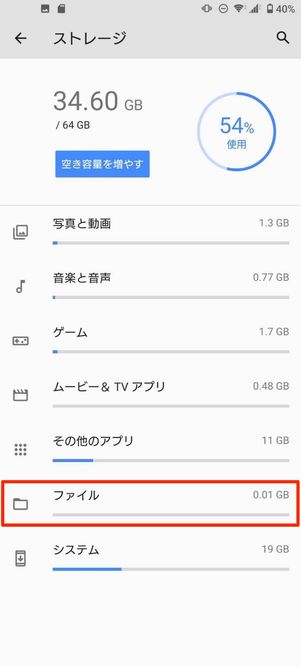
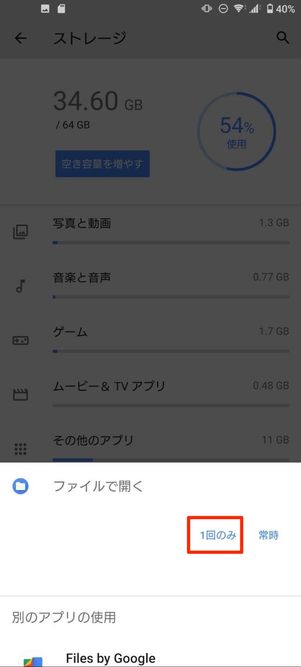
AQUOS、Xperiaなどは端末の「設定」を開き、に進みます。[ファイル]をタップし、「ファイルで開く」を選択すればOKです。

Galaxy、OPPOシリーズなどはファイルマネージャーが隠されていて、簡単にはアクセスできません。
下記ボタン(Google Play)からアプリをインストールし、「ファイル」にアクセスするのが手っ取り早いでしょう。
アプリ「ファイル」をダウンロード旧SDカードのデータをGoogleドライブにアップロードする
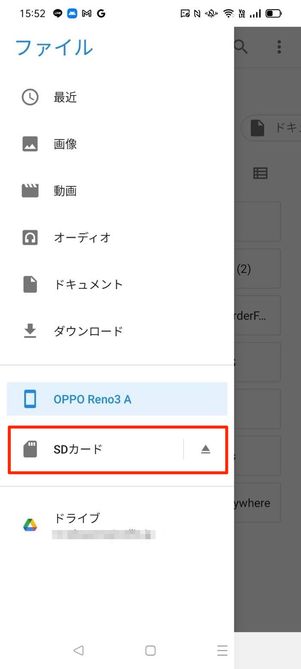
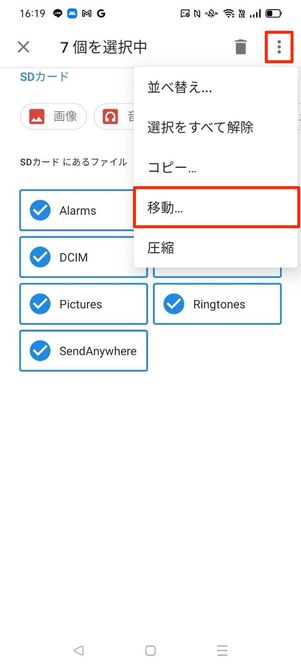
ファイルマネージャーにアクセスできたら、左上のメニューボタンをタップ。を選択し、移行したいデータを長押しで選択します。
すべて選択できたら、右上のボタンからをタップしてください。
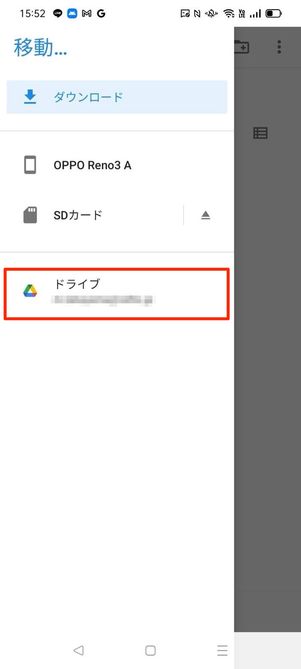
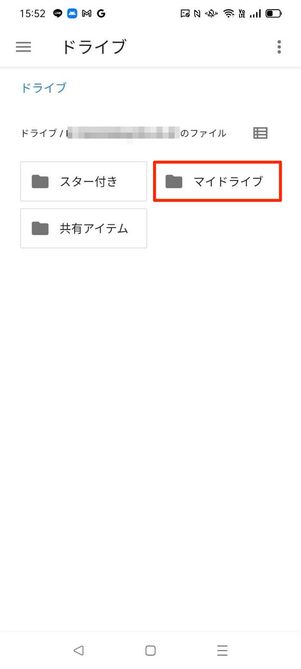
再び左上のメニューボタンをタップし、を選択します。保存場所に「マイドライブ」を選んでください。
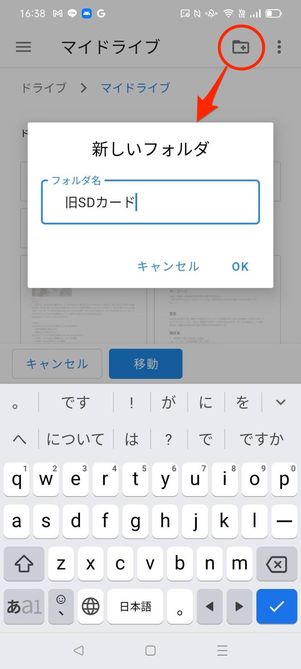
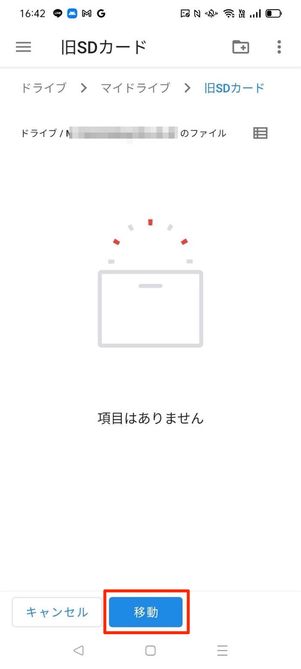
ファイルアイコンから新規のフォルダを作成し、「旧SDカード」などわかりやすい名前をつけておきましょう。
最後に[移動]ボタンを押せば、Googleドライブへのアップロードが始まります。
SDカードのマウントを解除する
安全にSDカードを取り外すため、SDカードの
マウント解除 をおこないましょう。マウントを解除せずにSDカードを取り外すと、SDカード内のデータが破損したり、端末の動作が不安定になったりすることがあります。
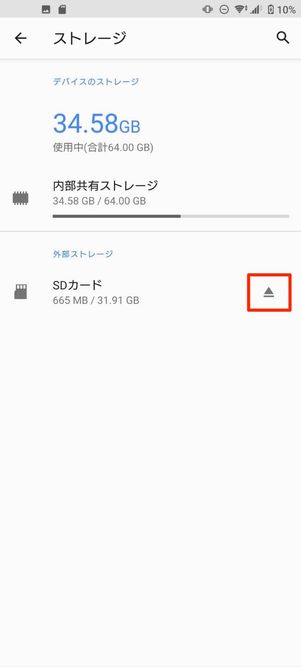
端末の「設定」から[ストレージ]もしくは[デバイスケア]などの項目に進み、SDカード横の取り出しボタンをタップしてください。「取り外しました」などのメッセージが表示されていればマウントの解除は完了です。
なお、OPPOなどSDカードのマウント解除自体ができない機種も存在します。その場合は、電源をオフにしてからSDカードを取り外せば問題ないでしょう。
スマホから旧SDカードを取り出して新SDカードを挿し込む
Googleドライブにデータを移行できたら、旧SDカードを取り外します。
スマホからSDカードを取り外す前には、必ず端末の電源を切りましょう。起動したまま作業をおこなうと、端末の故障につながるおそれがあります。

端末の側面や上部にある小さな穴をSIM取り出し用ピンなどでプッシュして、挿し込み口(トレイ)を取り出します。穴がないタイプの一部Androidスマホ(Xperiaなど)は、そのままトレイを爪で引き出して取り出せます。

iPhone XSの場合はつまようじでも代用できた
SIMピンが手元にない場合は、ペーパークリップ、つまようじ、安全ピンなど、身近にある先端が細いものでも代用可能です。
ただ、あくまで代用品なので、機種によってはサイズが合わなかったり、うまく押し込めなかったりする可能性もあります。使う場合は、角度や力の入れ具合に注意しておこなってください。

トレイを引き出せたら、SDカードを取り出して新しいSDカードを装着します。小さいスロットがSIMカード、大きいほうがmicroSDカードのスロットです。
間違えてSIMカードを取り出さないように注意しましょう。
Googleドライブに一時保存したデータを新しいSDカードに入れる
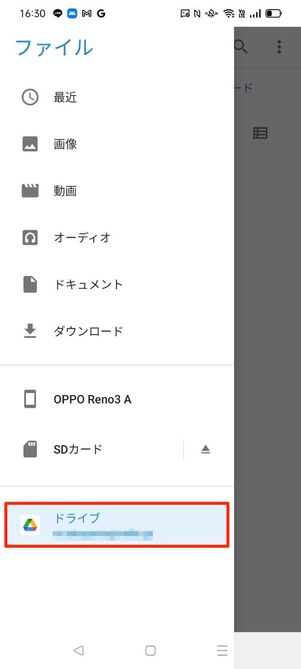
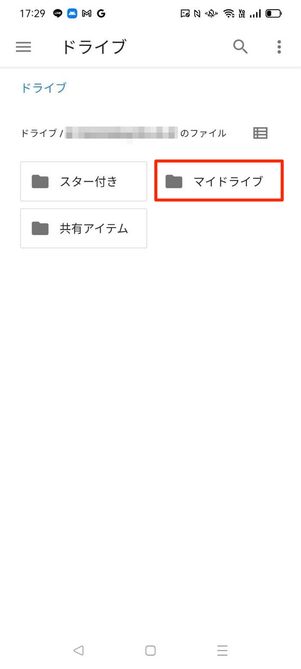
ステップ1の方法で再びファイルマネージャーにアクセスしたら、左上のメニューボタンからをタップ。に進みます。
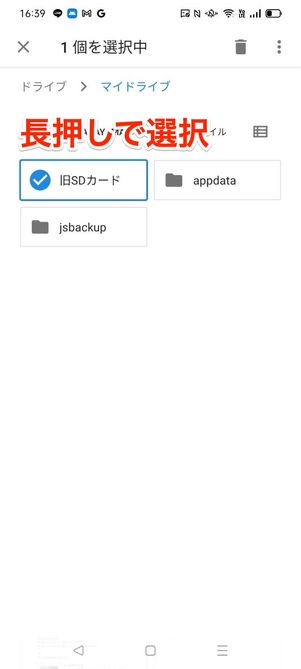
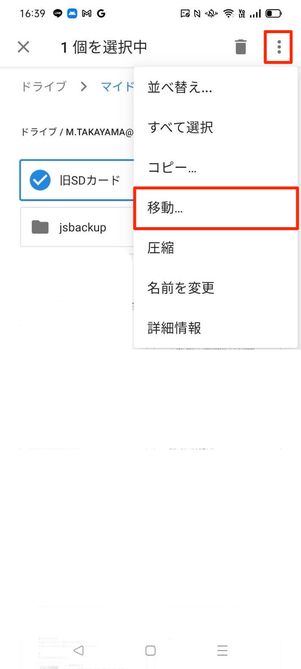
ステップ2で保存した旧SDカードのフォルダを長押しし、ボタンからをタップします。
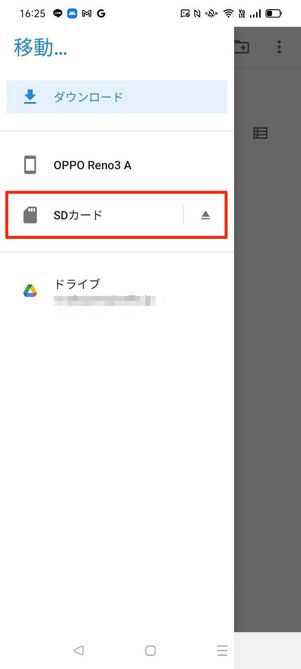
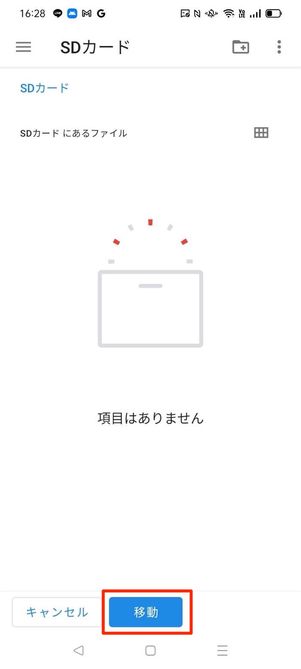
移動先の選択画面で左上のメニューボタンをタップしをタップします。最後にボタンをタップすれば完了です。
方法3:スマホの内部ストレージを経由する
空き容量次第ですが、スマホの内部ストレージを経由してデータを移行することも可能です。
内部ストレージを経由する場合、普段使っているファイルアプリなどで簡単に移行できます。以下では、AQUOSやXperiaにプリインストールされている「Files by Google」アプリを使って移行する手順を紹介します。
内部ストレージの空き容量を確認する
移行するためにはスマホの「内部ストレージ」に旧SDカード内の全データを一時保存できるだけの空き容量が必要です。
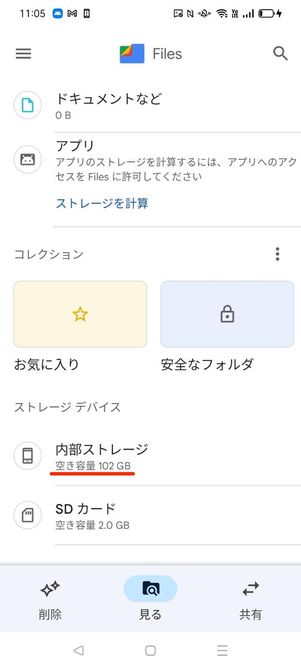
「Files by Google」アプリのトップ画面下部にある「内部ストレージ」項目に記載されている空き容量を確認しておきましょう。
足りない場合は、必要ないデータを削除したり、クラウドサービスに移動させたりして空き容量を確保するほかありません。また、一部のデータを前述したGoogleドライブ経由で移行するのもいいでしょう。
SDカード内のデータを内部ストレージに移動する
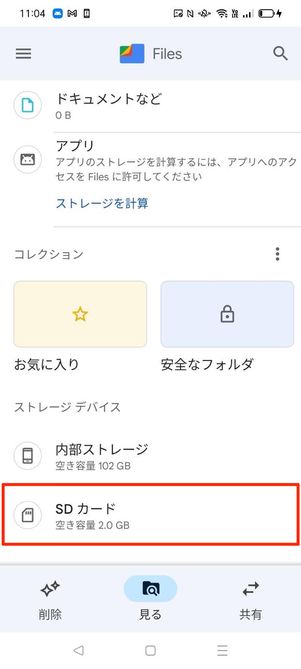
「Files by Google」アプリを開いたら、トップ画面下部にあるをタップします。
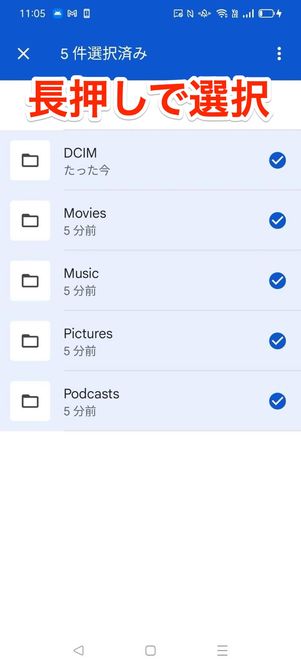
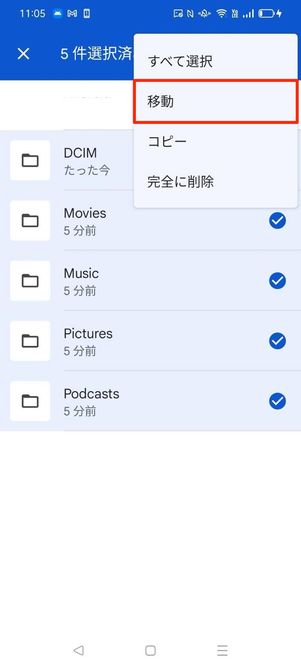
SDカード内にあるフォルダが表示されるので、移行したいものを長押しして選択します。続いて右上のメニューボタンからを押しましょう。
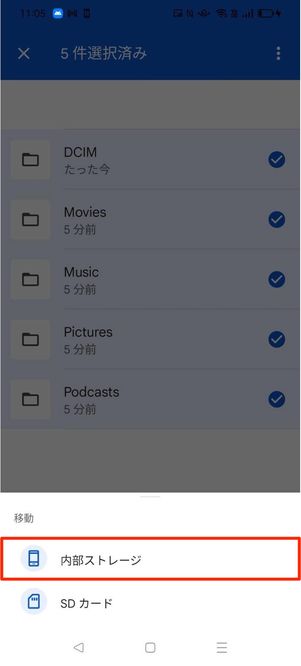
移動先に「内部ストレージ」を選択します。
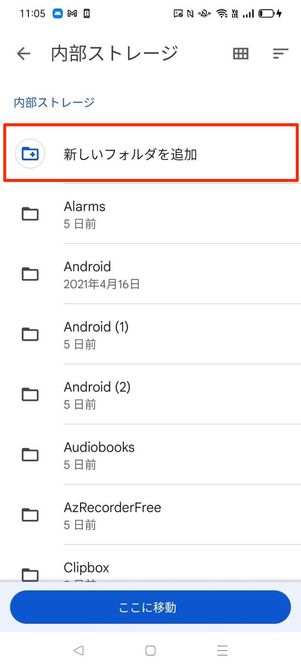
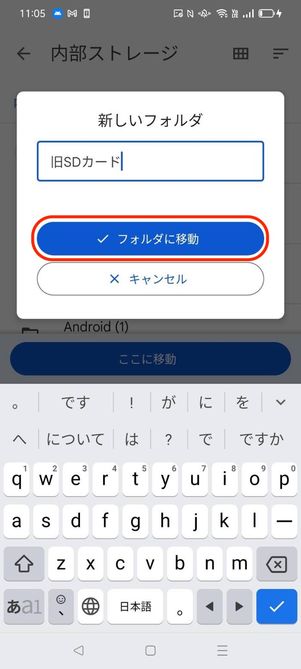
をタップし「旧SDカード」などの名称をつけておきます。最後にフォルダに移動ボタンを押せば、内部ストレージへのデータ移行は完了です。
SDカードのマウントを解除する
安全にSDカードを取り外すため、SDカードの
マウント解除 をおこないましょう。 マウントを解除せずにSDカードを取り外すと、SDカード内のデータが破損したり、端末の動作が不安定になったりすることがあります。
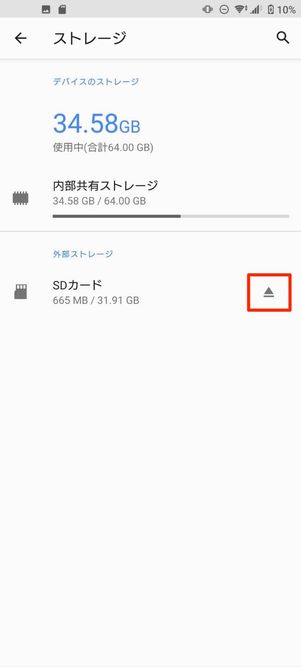
端末の「設定」から[ストレージ]もしくは[デバイスケア]などの項目に進み、SDカード横の取り出しボタンをタップしてください。「取り外しました」などのメッセージが表示されていればマウントの解除は完了です。
なお、OPPOなどSDカードのマウント解除自体ができない機種も存在します。その場合は、電源をオフにしてからSDカードを取り外せば問題ないでしょう。
スマホから旧SDカードを取り出して新SDカードを挿し込む
内部ストレージにデータを移行できたら、旧SDカードを取り外します。
スマホからSDカードを取り外す前には、必ず端末の電源を切りましょう。起動したまま作業をおこなうと、SDカードや端末の故障につながるおそれがあります。

端末の側面や上部にある小さな穴をSIM取り出し用ピンなどでプッシュして、挿し込み口(トレイ)を取り出します。一部Androidスマホ(Xperiaなど)の穴がないタイプは、そのままトレイを爪で引き出して取り出せます。

SIMピンが手元にないときは、ペーパークリップ、つまようじ、安全ピンなど、身近にある先端が細いものでも代用可能です。
ただ、あくまで代用品なので、機種によってはサイズが合わなかったり、うまく押し込めなかったりする可能性もあります。使う場合は、角度や力の入れ具合に注意しておこなってください。

トレイを引き出せたら、SDカードを取り出して新しいSDカードを装着します。なお、小さいスロットがSIMカード、大きいほうがmicroSDカードのスロットです。間違えてSIMカードを取り出さないように注意しましょう。
新SDカードにデータを移行する
続いて、内部ストレージに一時保存した旧SDカードのデータを新SDカードに移します。
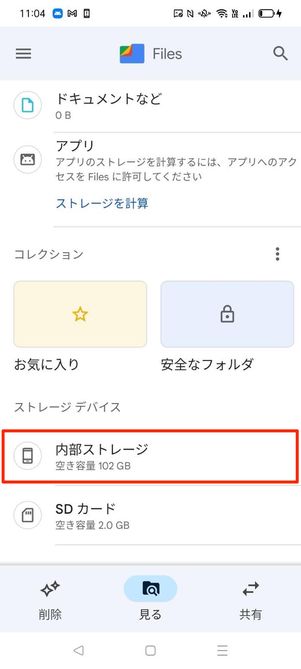
「Files by Google」アプリのトップ画面下部にある[内部ストレージ]をタップします。
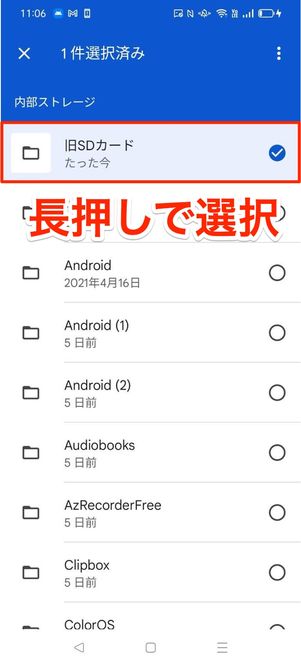
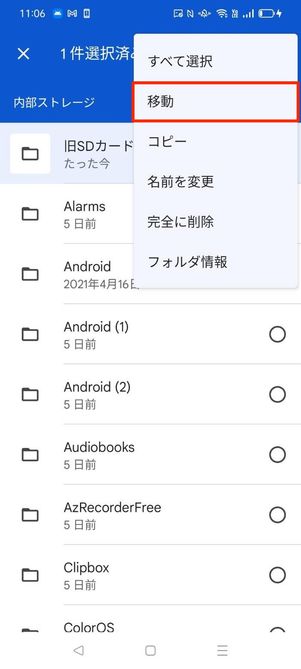
前ステップで作成した「旧SDカード」のフォルダを長押しし選択したら、右上のメニューボタンからをタップしましょう。
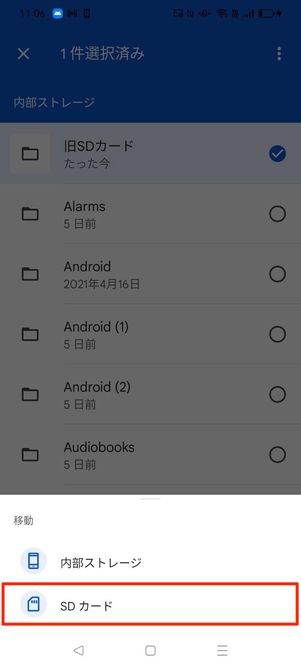
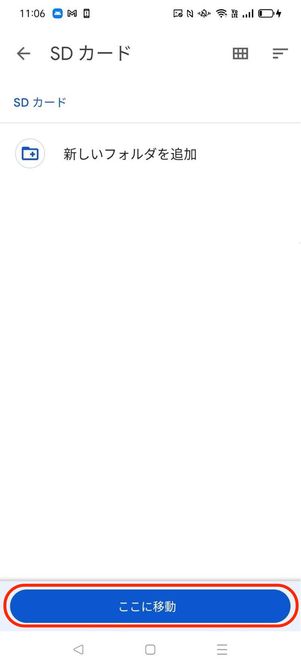
移動先に「SDカード」を選択し、[ここに移動]をタップ。これで旧SDカードのデータを移行できました。




